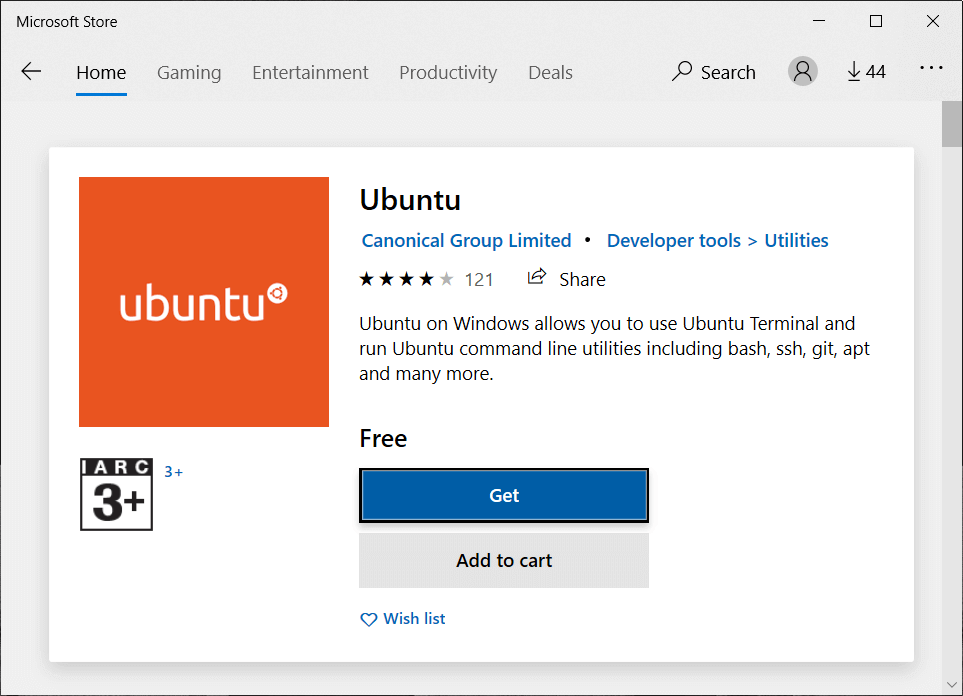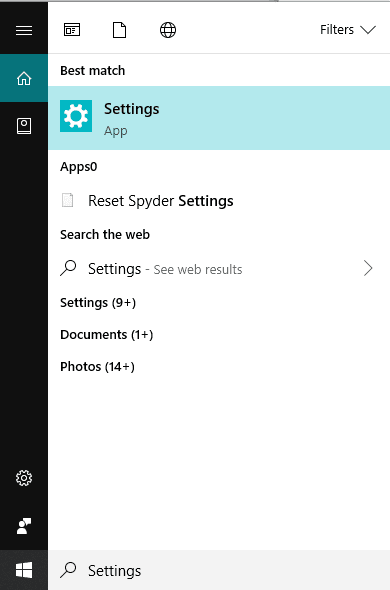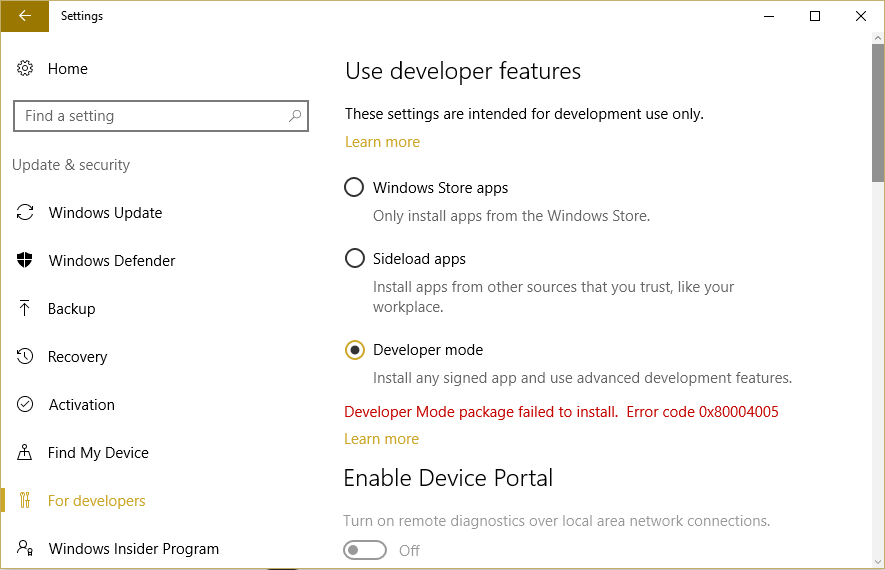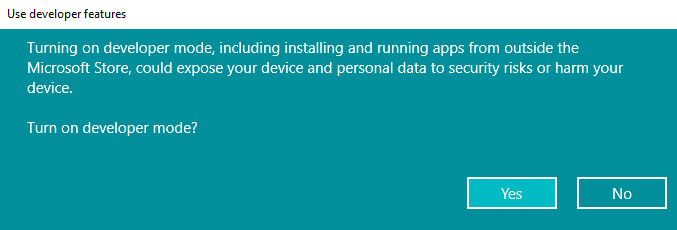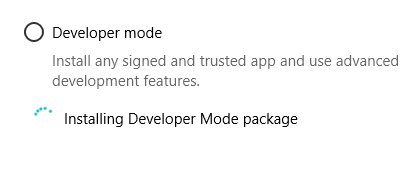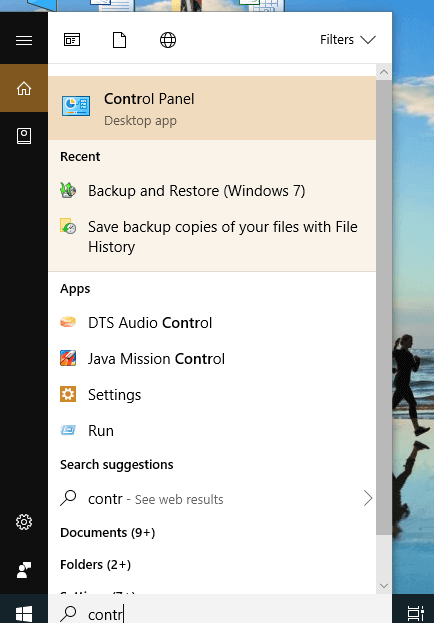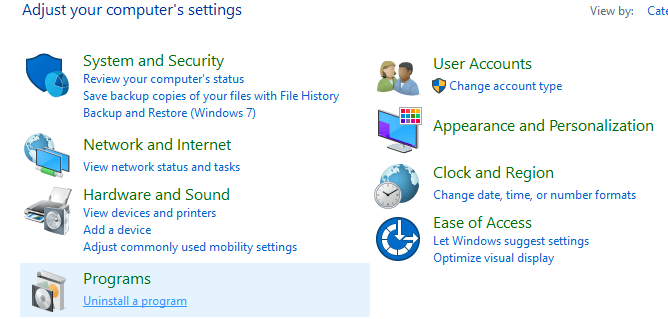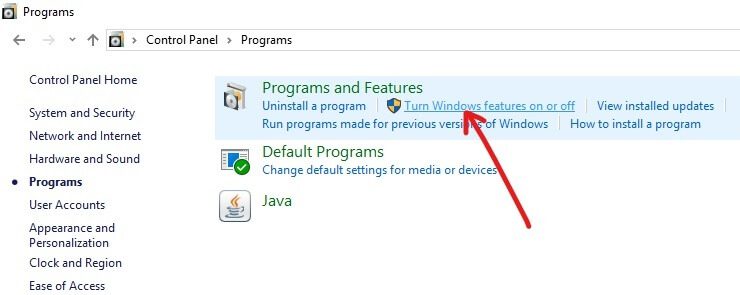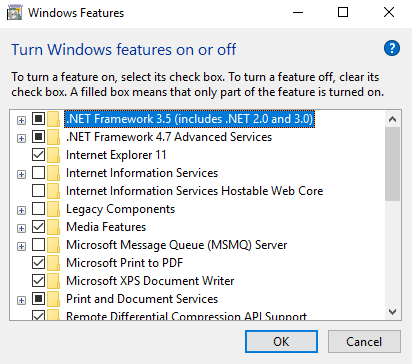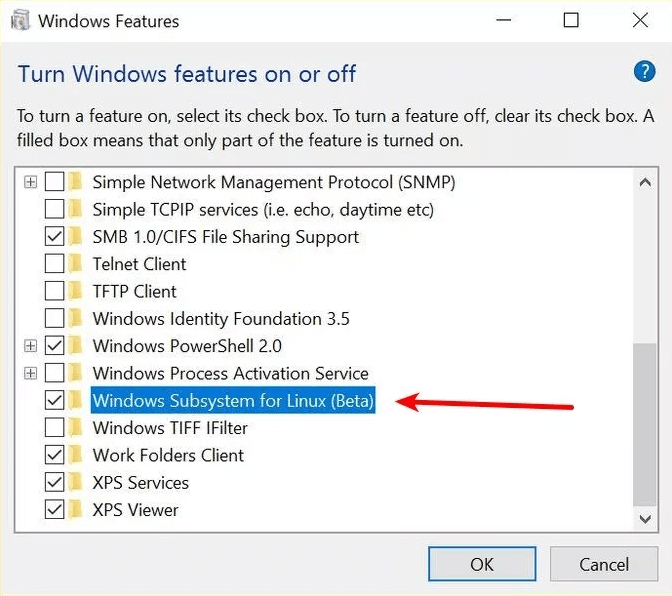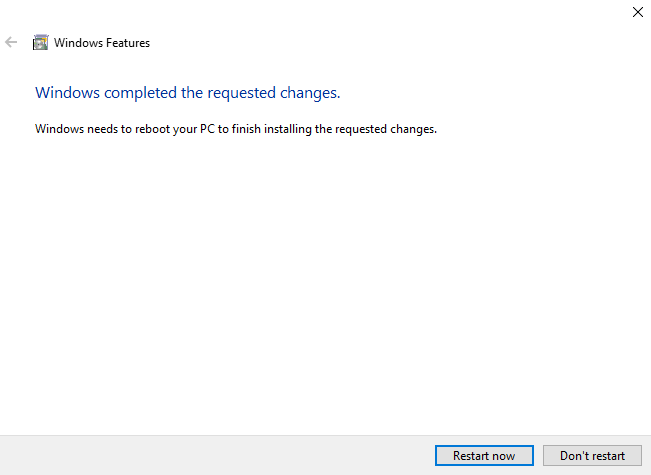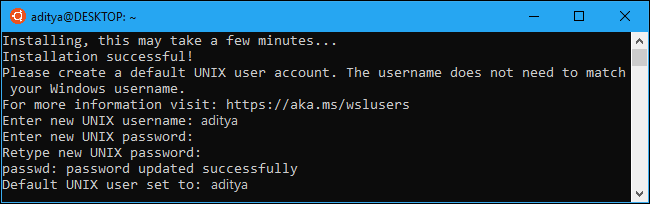Comment installer Linux Bash Shell sur Windows 10
Bash Shell est simplement un utilitaire de ligne de commande qui fait partie de Linux depuis très longtemps, et Microsoft l'a ajouté directement à Windows 10. Ce n'est pas une machine virtuelle ni un conteneur ou un logiciel assemblé pour Windows. Au lieu de cela, il s'agit d'un sous-système Windows complet dédié à l'exécution de logiciels Linux, basé sur le projet Astoria de Microsoft qui stagne pour exécuter des applications Android sur Windows.
Maintenant, nous savons tous ce qu'est un système d'exploitation à deux modes. Que feriez-vous si vous vouliez utiliser Windows et Linux mais que votre ordinateur n'est pas assez puissant pour gérer les systèmes d'exploitation bimode? Est-ce à dire que vous devez garder deux ordinateurs, un exécutant Windows et un Linux? Évidemment pas.
Microsoft a permis d'utiliser le mode double système d'exploitation sans avoir réellement deux systèmes d'exploitation sur votre ordinateur. Microsoft a annoncé en partenariat avec Canonical, la société mère d'Ubuntu, que vous pouvez désormais exécuter Linux sur Windows à l'aide du shell Bash, ce qui signifie que vous pourrez exécuter toutes les fonctions Linux sur Windows sans avoir de système d'exploitation Linux sur votre ordinateur.
Avec la mise à niveau de Windows 10, il est devenu très facile d'obtenir le shell Bash sur Windows. Maintenant, cette question se pose, comment installer Linux Bash shell sur Windows 10? Dans cet article, vous obtiendrez une réponse à cela.
Comment installer le shell Linux Bash sur Windows 10
Pour utiliser le shell Linux Bash sur Windows 10, vous devez d'abord installer le shell Linux Bash sur Windows 10, et avant d'installer le shell Bash, il y a quelques conditions préalables.
La mise à jour anniversaire de Windows 10 doit être exécutée sur votre appareil.
Vous devez utiliser la version 64 bits de Windows 10 car le shell Linux Bash ne fonctionne pas sur la version 32 bits.
Une fois que vous avez satisfait à toutes les exigences de base, commencez à installer le shell Linux Bash sur votre Windows 10.
Pour installer le shell Linux Bash sur Windows 10, procédez comme suit:
1. Ouvrir Paramètres.
2. Cliquez sur une option Sécurité et mise à jour.
3. Cliquez sur Options Développeur Dans le menu du panneau de gauche.
4. Sous Fonctionnalités pour les développeurs, cliquez sur Bouton radio à côté du mode développeur.
Remarque: à partir de la mise à jour Fall Creators, vous n'avez pas besoin d'activer le mode développeur. Passez directement à l'étape 9.
5. Une boîte de dialogue apparaîtra Avertissement Il vous demande si vous êtes sûr de vouloir activer le mode développeur. Cliquez sur le bouton "Oui".
6. Il commencera à installer le paquet Mode développeur.
7. Une fois l'installation terminée, vous recevrez un message indiquant que le mode développeur est activé.
8. Redémarrer Votre ordinateur.
9. Une fois que vous redémarrez votre ordinateur, Ouvrez le panneau de configuration.
10. Cliquez Logiciel.
11. Sous Programmes et fonctionnalités , Cliquez sur Activer ou désactiver les fonctionnalités Windows.
12. Il apparaîtra Boîte de dialogue ci-dessous.
13. Cochez la case À côté de l'option Windows Subsystem for Linux.
14. Cliquez sur le bouton Ok.
15. Les modifications de l'application commenceront. Une fois l'application terminée et installée ingrédients , tu as besoin de Redémarrer l'ordinateur Votre en cliquant sur l'option redémarrer maintenant.
16. Une fois Redémarrez le système , tu as besoin de Installer la distribution Ubuntu Pour le sous-système Windows pour Linux.
17. Ouvrez l'invite de commande (admin), saisissez la commande suivante et appuyez sur Entrée:
lxrun /installRemarque: à partir de la mise à jour Fall Creators, vous ne pouvez plus installer ni utiliser Ubuntu à l'aide de la commande «bash».
18. Cela installera la distribution Ubuntu avec succès. Il ne vous reste plus qu'à configurer un nom d'utilisateur et un mot de passe Unix (qui peuvent être différents de vos identifiants de connexion à Windows).
19. Une fois terminé, vous pouvez utiliser la commande Bash dans Windows en ouvrant une invite de commande et en utilisant la commande suivante:
bashAlternative: installez les distributions Linux à l'aide du Microsoft Store
1. Ouvrez Microsoft Store.
2. Vous avez maintenant la possibilité d'installer la distribution Linux suivante:
- Ubuntu.
- Saut OpenSuse
- Kali Linux
- Debian
- WSL alpin
- Suse Linux Entreprise
3. Recherchez tout Distributions Linux Ci-dessus et cliquez sur le bouton Installation.
4. Dans cet exemple, nous allons installer Ubuntu. Recherchez Ubuntu et cliquez sur le bouton Obtenir (ou Installer).
5. Une fois L'installation est terminée, Cliquez sur un bouton La lecture.
6. Vous devez Créez un nom d'utilisateur et un mot de passe Pour cette distribution Linux (qui peut différer d'un nom d'utilisateur et d'un mot de passe Windows).
7. Maintenant, créez un nouveau nom d'utilisateur et un nouveau mot de passe, puis répétez le mot de passe et appuyez à nouveau pour valider.
8. Voilà, vous pouvez maintenant utiliser la distribution Ubuntu quand vous le souhaitez en la lançant depuis le menu Démarrer.
9. Vous pouvez également exécuter la distribution Linux installée à l'aide de la commande wsl.
Comme vous le savez, le shell Bash Linux sur Windows n'est pas le vrai shell Bash que vous trouvez sur Linux, donc l'utilitaire de ligne de commande a quelques limitations. Ces restrictions sont:
- Le sous-système du système d'exploitation Windows Linux (WSL) n'est pas conçu pour exécuter des applications graphiques Linux.
- Seuls les développeurs se verront proposer une fonctionnalité de ligne de commande basée sur du texte pour exécuter Bash.
- Les applications Linux accèdent aux fichiers système et à tout ce qui est disponible sur votre disque dur afin que vous ne puissiez pas exécuter ou utiliser de scripts sur les programmes Windows.
- Il ne prend pas non plus en charge les logiciels de serveur en arrière-plan.
- Chaque application en ligne de commande ne fonctionne pas.
- Microsoft publie cette fonctionnalité avec une étiquette bêta, ce qui signifie qu'elle est toujours en cours, toutes les fonctionnalités prévues ne sont pas incluses et parfois, elles peuvent ne pas fonctionner correctement.
Cependant, dans les temps et les mises à jour à venir, Microsoft trouve des moyens de faire du shell Linux Bash tout comme le vrai shell Linux Bash en se concentrant sur ses fonctions de base comme l'environnement Bash pour exécuter des outils tels que awk, sed, grep, le support utilisateur Linux, et bien plus encore.