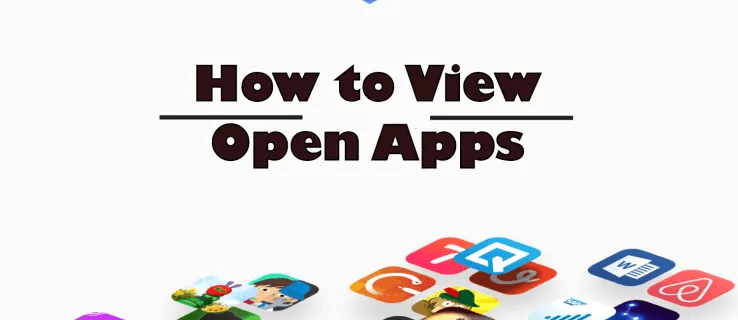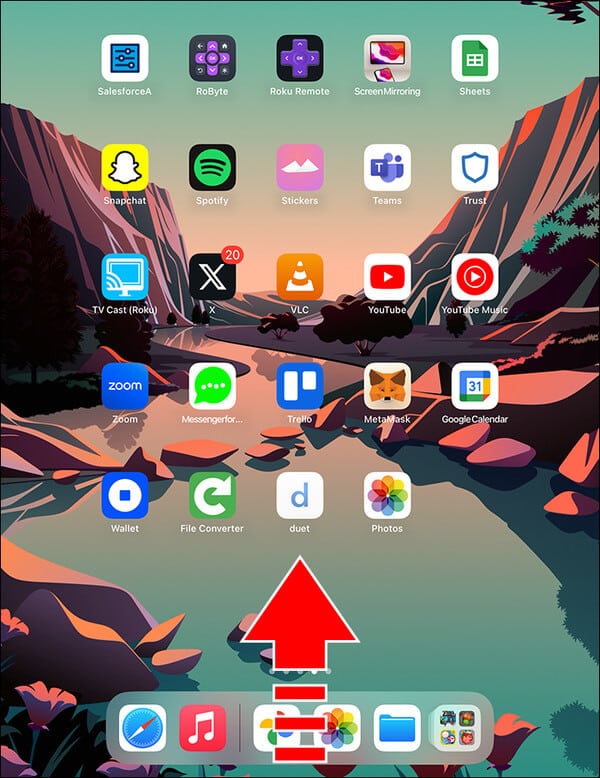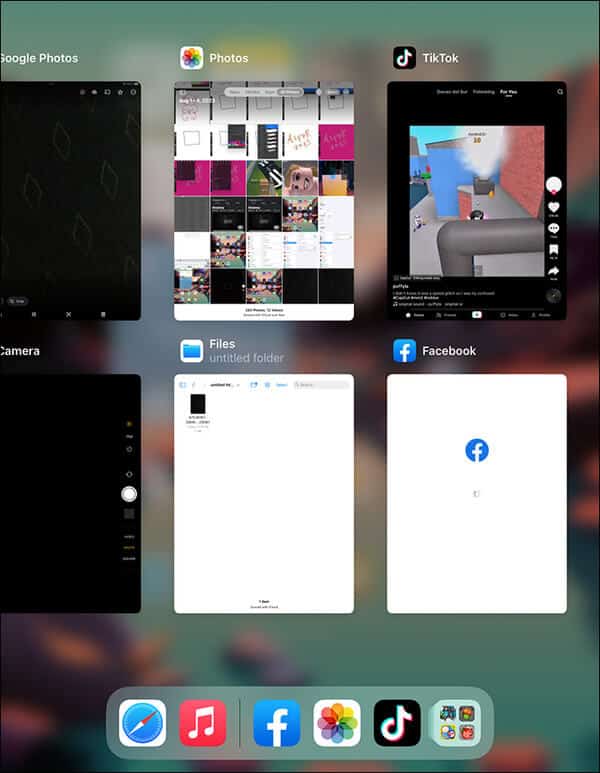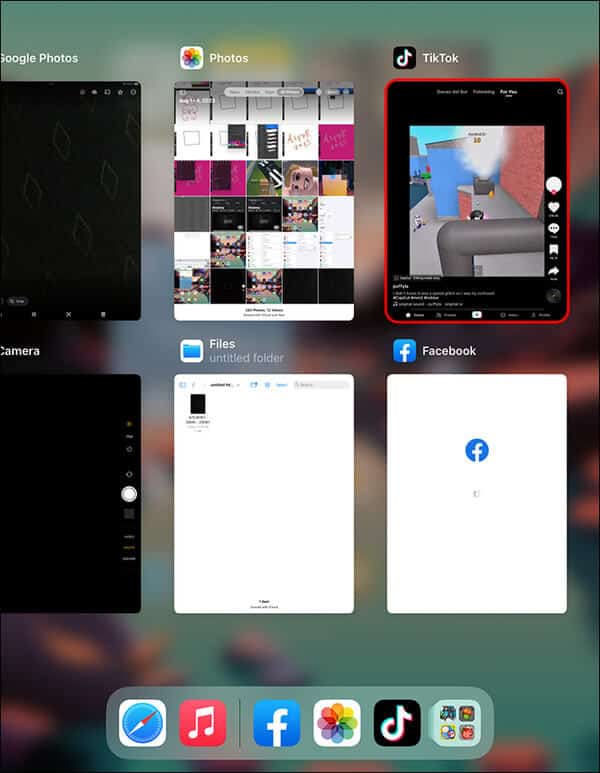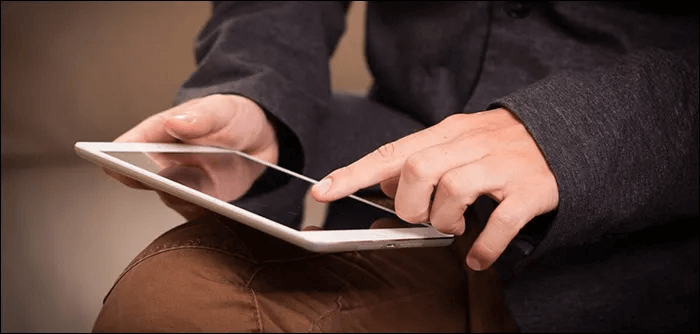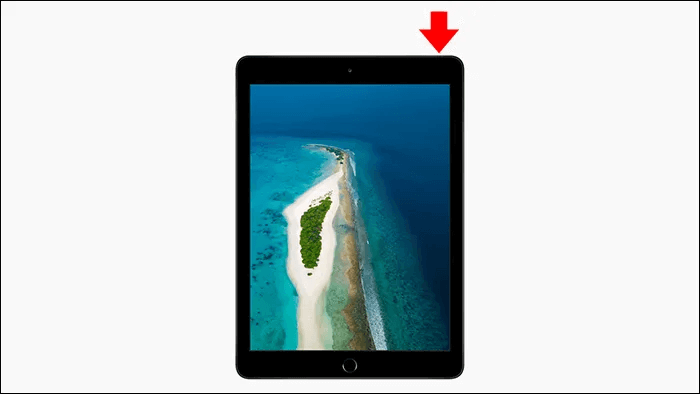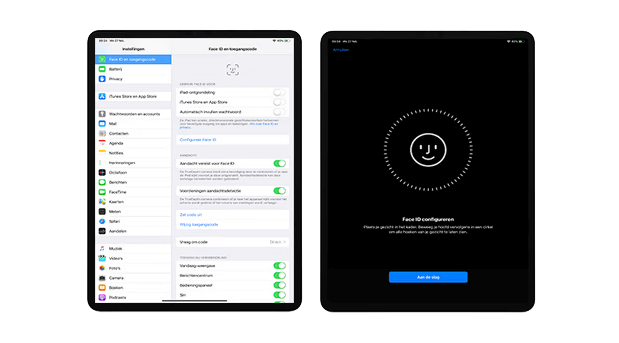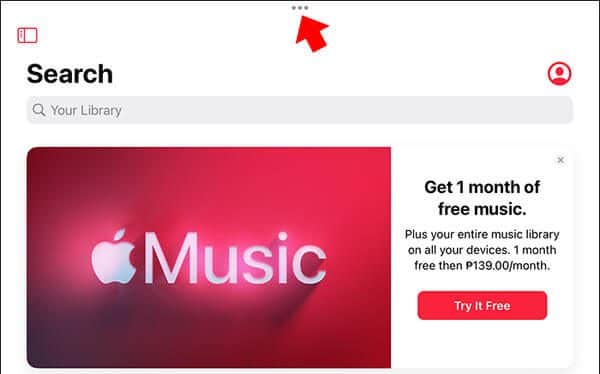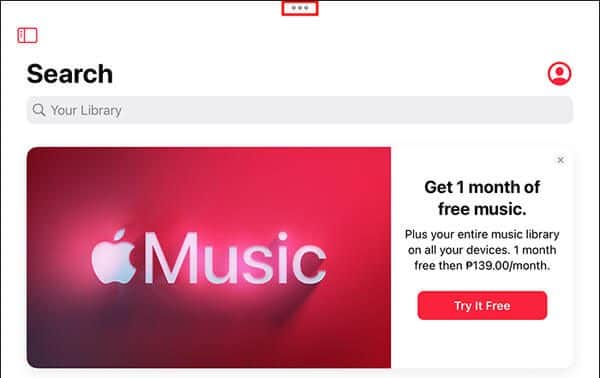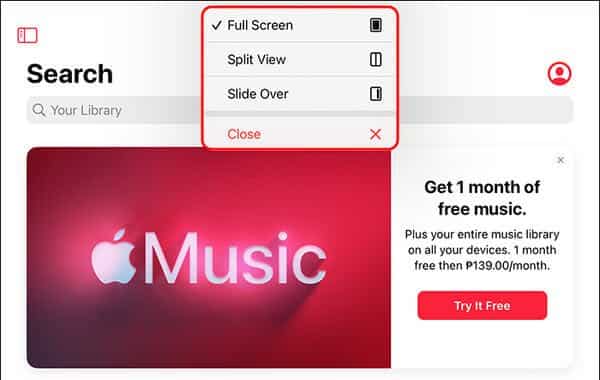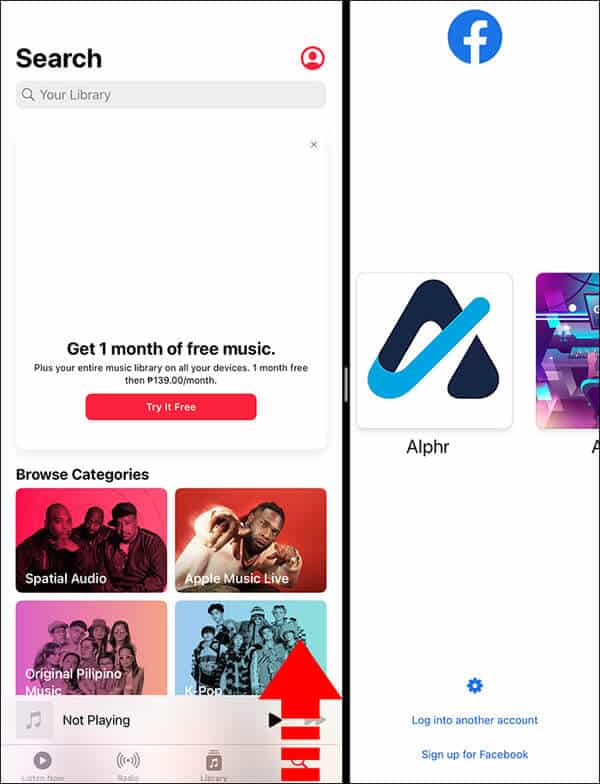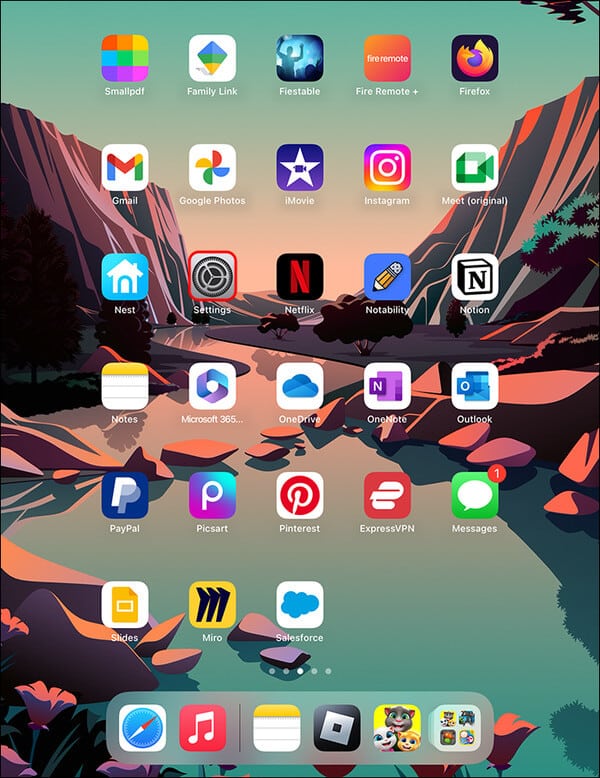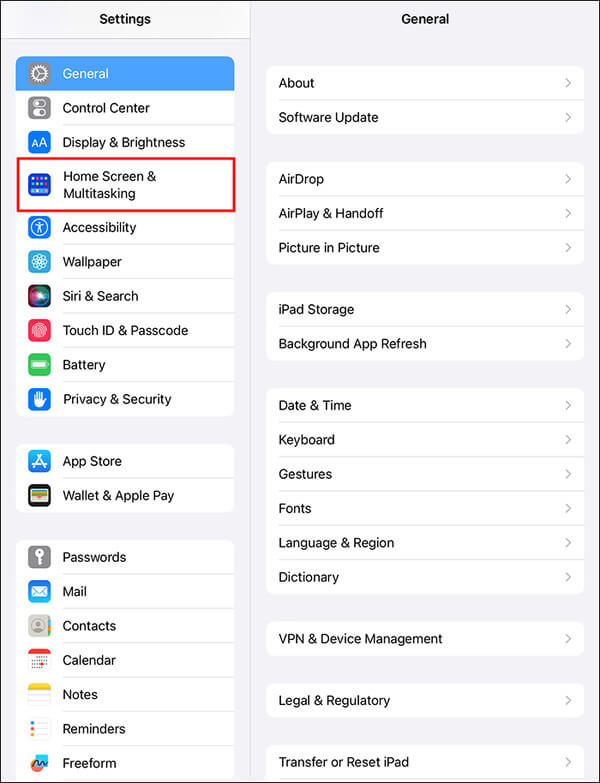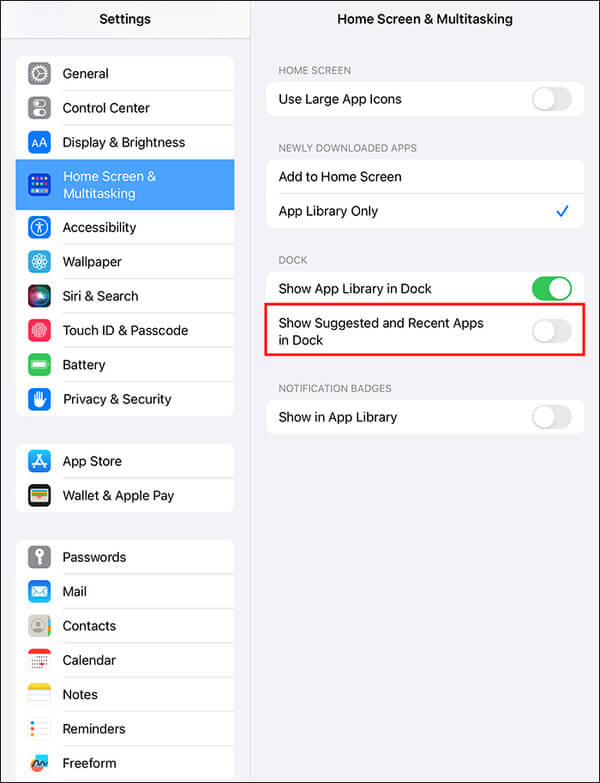Comment afficher les applications ouvertes sur iPad
Pour voir Ouvrir des applications sur l'iPad , vous devez ouvrir App Switcher. Si vous avez un modèle d'iPad récent, il n'a probablement pas les applications répertoriées sur l'écran d'accueil. Vous devez faire défiler vers le haut pour déverrouiller Dock et affichez les applications que vous souhaitez ouvrir. Ces gestes de balayage sont tout ce dont vous avez besoin pour ouvrir le sélecteur d'applications et afficher les applications en cours d'exécution. Ils peuvent vous aider à gagner du temps et à travailler de manière plus productive lorsque vous pouvez voir quelles applications sont actuellement ouvertes sur un appareil iPad.
Cet article révèle ces gestes et explique comment les utiliser pour afficher les applications ouvertes sur l'iPad.
Afficher les applications ouvertes sur iPad
La possibilité de voir quelles applications sont actuellement ouvertes sur votre iPad vous permet de basculer entre elles rapidement et facilement, améliorant ainsi la productivité. Pour le faire efficacement, vous devez accéder à l'outil App Switcher. Voici comment le localiser :
- Aller au bas de l'écran iPad , balayez vers le haut et placez votre doigt au milieu de l'écran. Si vous avez un ancien modèle d'iPad, appuyez sur le bouton Page d'accueil deux fois pour afficher les applications ouvertes.
- Les applications les plus récemment utilisées apparaîtront en premier à l'écran. Pour voir les applications que vous avez ouvertes précédemment, faites glisser votre doigt le long de l'écran vers la droite. Les vignettes des applications précédemment ouvertes apparaîtront.
- quand vous trouvez Application auquel vous souhaitez accéder, appuyez dessus une fois.
Ouvrir des applications exécutées sur des iPad plus récents
Pour ouvrir les applications en cours d'exécution sur votre appareil, vous devez afficher le Dock. Si vous possédez le dernier modèle d'iPad, y compris l'iPad Air ou l'iPad Pro, vous n'aurez pas à appuyer sur le bouton Accueil pour le faire. Ainsi, vous pouvez ouvrir le Dock comme suit :
- Réveillez votre appareil en appuyant n'importe où sur l'écran.
- Au lieu de cela, appuyez sur un bouton الطاقة Pour sortir l'appareil du mode veille.
- Déverrouillez votre iPad avec Identité faciale.
Les nouveaux modèles d'iPad conservent les applications que vous utilisez le plus sur le côté gauche du Dock. Les applications récemment ouvertes se trouvent sur le côté droit. À l'extrême droite se trouve un bouton qui ouvre la bibliothèque d'applications, qui affiche l'emplacement et la catégorie de toutes les applications sur l'iPad. Ouvrez les applications que vous souhaitez afficher depuis le Dock.
Comment utiliser Shelf pour localiser les fenêtres ouvertes d'une application
Lorsque vous travaillez sur l'iPad, plusieurs applications sont susceptibles d'être ouvertes en même temps. L'ouverture de nouvelles fenêtres est simple. Cependant, il peut être difficile de trouver des fenêtres pour une application ouverte avec laquelle vous travaillez sur votre appareil. Heureusement, iPadOS 15 ou version ultérieure est livré avec une nouvelle fonctionnalité appelée Shelf. Cela fonctionne comme le Dock mais seulement pour une application à la fois. Par exemple, si vous travaillez dans Notes, Shelf peut vous montrer d'autres pages Notes auxquelles vous pourriez vouloir accéder. Vous pouvez simplement cliquer sur l'un d'entre eux et y accéder directement. Sachez que Shelf ne fonctionne qu'avec certains navigateurs comme Notes, Rappels, News ou un navigateur comme Safari ou Chrome. Voici comment procéder :
- Ouvrez une application. Si tu vois Trois points En haut, la fonctionnalité L'application prend en charge Étagère.
- Clique sur Les trois points. Une série de petites fenêtres apparaîtra en bas de l'écran.
- Cliquez sur la fenêtre vers laquelle vous souhaitez basculer. De plus, vous pouvez spécifier "Une nouvelle fenêtre" Pour ouvrir d'autres pages dans la même application.
- fermer Fenêtre , faites glisser dessus.
Une autre option consiste à appuyer longuement sur l'icône de l'application et à sélectionner Afficher toutes les fenêtres.
Si vous n'obtenez pas ce que vous voulez avec Shelf, essayez à nouveau l'App Switcher - balayez vers le haut depuis le bas et mettez en pause l'écran. Affiche les applications ouvertes et leurs fenêtres. Et si vous avez plusieurs fenêtres ouvertes pour une application, App Switcher placera une petite icône Windows près d'elles. Si vous le touchez, toutes les fenêtres de cette application spécifique deviendront visibles. Cela inclut les fenêtres Plein écran, Slide Over et Split View.
Comment désactiver les applications récemment utilisées sur le Dock
Si vous utilisez une version récente ou plus ancienne de l'iPad, désactivez les applications récemment utilisées de cette manière :
- Ouvrir un menu Paramètres Sur l'iPad.
- Aller à Écran d'accueil et multitâche Et définissez-le.
- Localiser Afficher les applications suggérées et récentes dans le Dock et placez le commutateur sur "éteindre".
Vous pouvez également désactiver la bibliothèque d'applications en la basculant Afficher la bibliothèque d'applications dans le Dock à "éteindre".
Que faire si le Dock refuse de s'ouvrir
Grâce à cette instructable, vous avez réalisé à quel point le Dock est important. S'il refuse de s'ouvrir ou se fige lorsque vous appuyez dessus une fois, vous ne pouvez pas afficher les applications ouvertes et autres choses. Voici donc ce qu'il faut faire lorsque le Dock est gelé :
- Appuyez sur le bouton Marche/Veille Et arrêtez-vous lorsque vous voyez le curseur pour éteindre l'écran.
- Si l'écran se fige, appuyez sur les boutons Sommeil/réveil et maison. Arrêtez-vous lorsque vous voyez le logo Apple sur votre écran.
- Vous pouvez réinitialiser votre iPad si le Dock est cassé ou gelé. Aller à Paramètres و "Publique" و «Réinitialiser» و "Réinitialiser tous les réglages.". Cependant, sauvegardez d'abord vos données car cela peut effacer certaines applications et certains paramètres de votre appareil.
- Mettez à jour les iPad en cliquant sur Paramètres و "Publique" و "Mettre à jour le logiciel".
Autres gestes de balayage à connaître
Fermer une application ouverte
Si votre iPad n'a pas de bouton Accueil, balayez vers le haut et faites une pause à mi-chemin sur l'écran pour fermer l'application L'actuelle et afficher l'écran d'accueil.
Afficher le centre de contrôle
Le centre de contrôle contient le airplane mode, le Bluetooth, les données mobiles, le Wi-Fi, la lampe de poche, etc. Par conséquent, le Centre de contrôle est le menu le plus fréquemment utilisé sur un appareil iOS. Pour l'afficher, balayez vers le bas depuis le coin supérieur droit.
Avis de révision
Balayez vers le bas depuis le haut de l'écran lorsque vous recevez une notification et que vous souhaitez l'afficher. Une liste de différentes notifications apparaîtra. Choisissez celui que vous voulez lire.
Trouver une application cachée
Si vous ne trouvez pas une application, mais que vous devez l'ouvrir, balayez vers le bas depuis le milieu de l'écran de votre iPad. Une boîte de recherche s'ouvrira et vous pourrez l'utiliser pour localiser l'application manquante. Balayez vers la gauche pour revenir à l'écran d'accueil.
Questions fréquemment posées:
Q1 : Comment puis-je trouver des applications ouvertes sur Android ?
Répondre: Si vous possédez l'un des derniers téléphones Android, balayez vers le haut depuis le coin inférieur de son écran. Lancez App Switcher en touchant l'icône des trois lignes verticales ou les boutons de navigation physiques de votre téléphone. Balayez ensuite vers la gauche ou la droite pour afficher vos applications ouvertes. Glissez vers le haut sur une fenêtre d'application récemment utilisée pour la fermer.
Q2 : Comment activer l'application Apple Pay si votre iPad est neuf ?
Répondre: Appuyez deux fois sur le bouton d'alimentation pour activer Apple Pay. L'écran Apple Pay apparaîtra pour que vous puissiez acheter des choses en ligne sur votre iPad.
Q3 : Puis-je afficher l'activité la plus récente sur mon iPad ?
Répondre: On peut voir l'activité récente sur l'iPad en appuyant sur l'application Paramètres. Sélectionnez ensuite Temps d'écran. Ensuite, touchez « Aujourd'hui » pour afficher votre résumé d'utilisation quotidienne, ou « Semaine » pour vérifier comment vous utilisez votre iPad chaque semaine.
Afficher les applications ouvertes sur iPad
Les iPads modernes sont faciles à naviguer avec des gestes de balayage et de tapotement. Si vous souhaitez afficher toutes les applications que vous avez ouvertes sur votre iPad, balayez vers le haut jusqu'au milieu de l'écran et maintenez enfoncé pour ouvrir le sélecteur d'applications. Balayez ensuite vers la gauche ou la droite pour afficher les applications ouvertes, les vues fractionnées et les fenêtres coulissantes. Vous pouvez également afficher toutes les fenêtres que vous avez ouvertes pour une application spécifique à l'aide du sélecteur d'applications ou de l'étagère.
Avez-vous récemment essayé d'afficher des applications ouvertes sur votre iPad en vain ? Comprenez-vous comment le faire après avoir lu cet article? Faites-nous savoir dans la section commentaires ci-dessous.