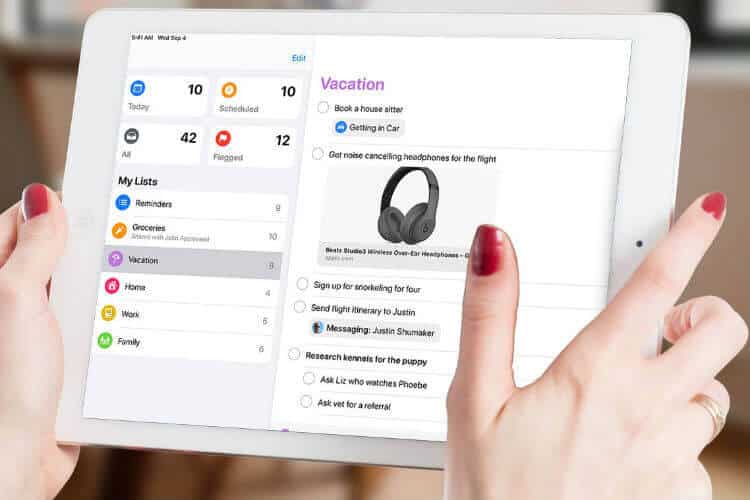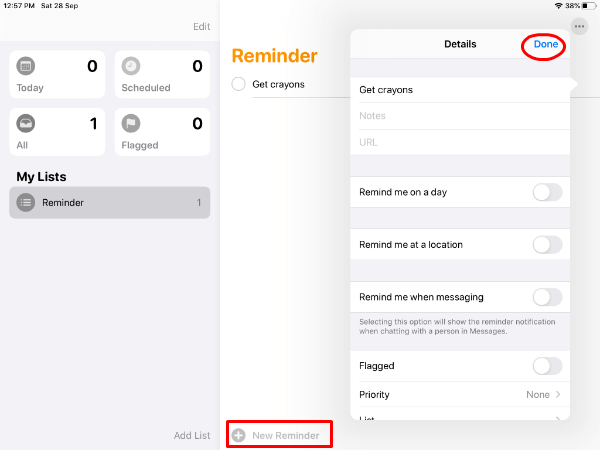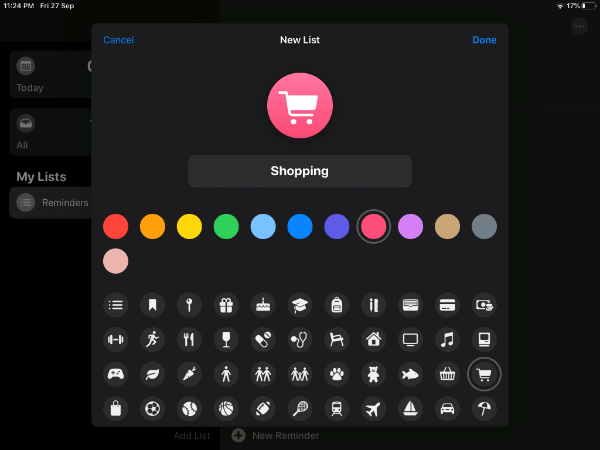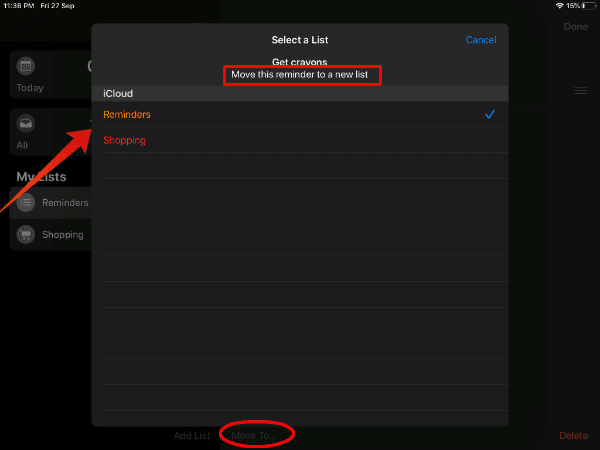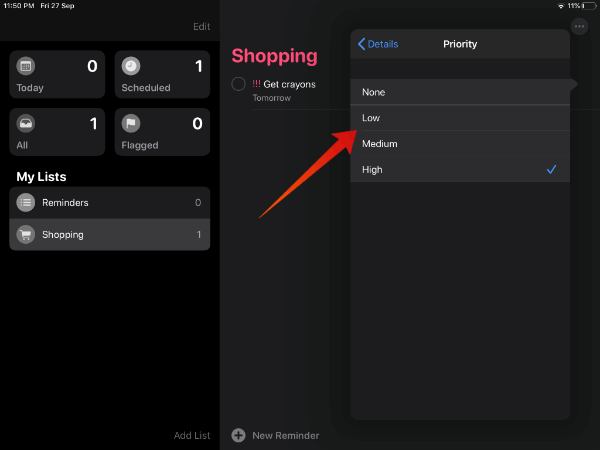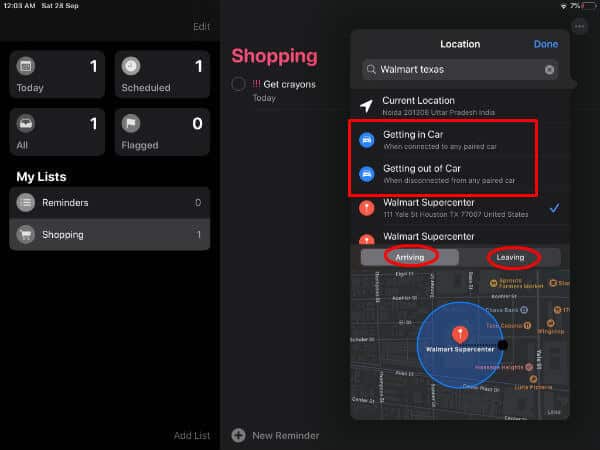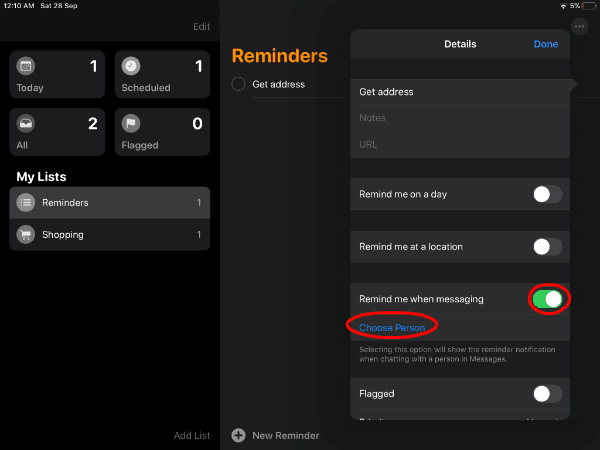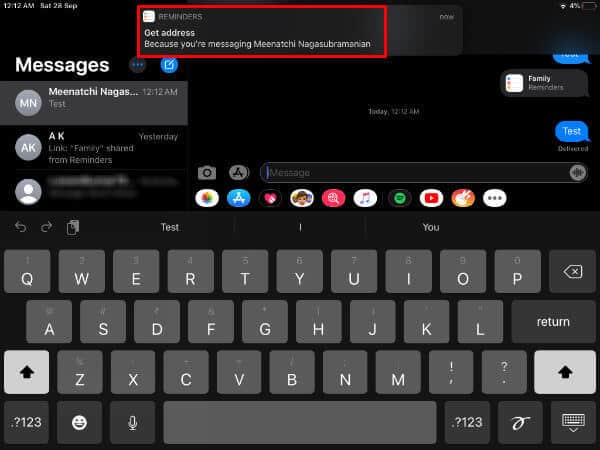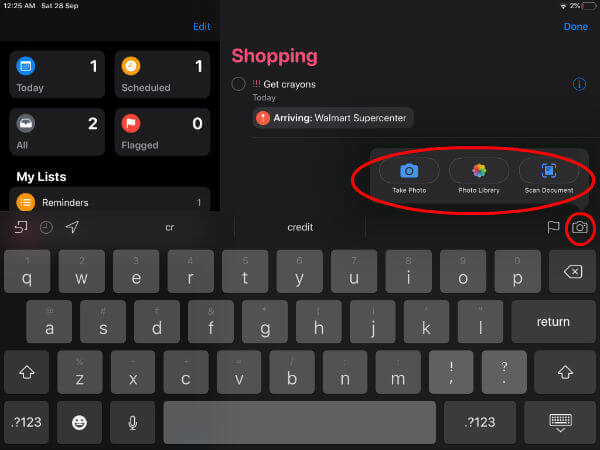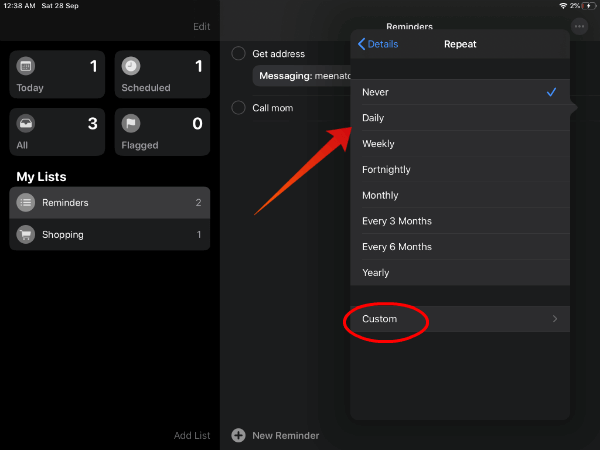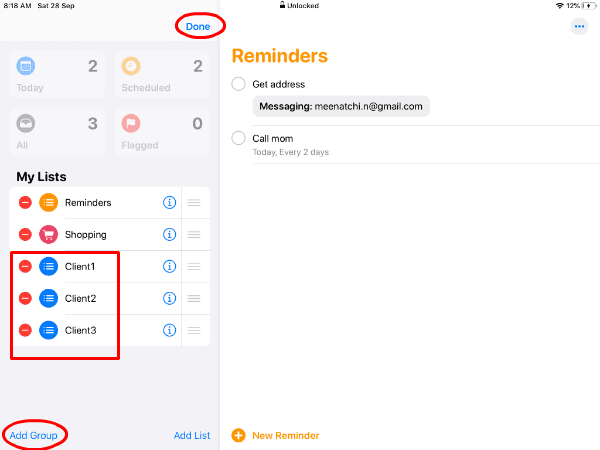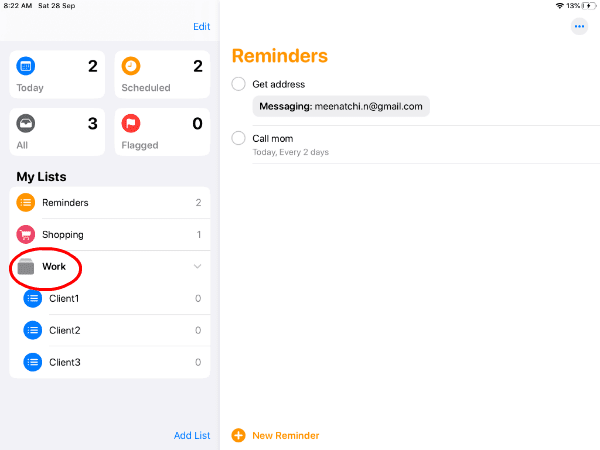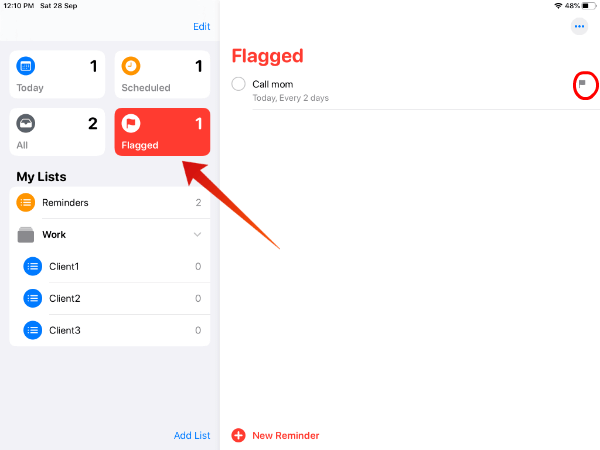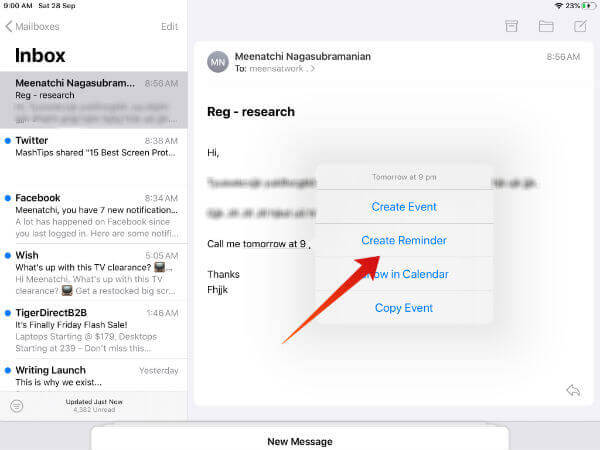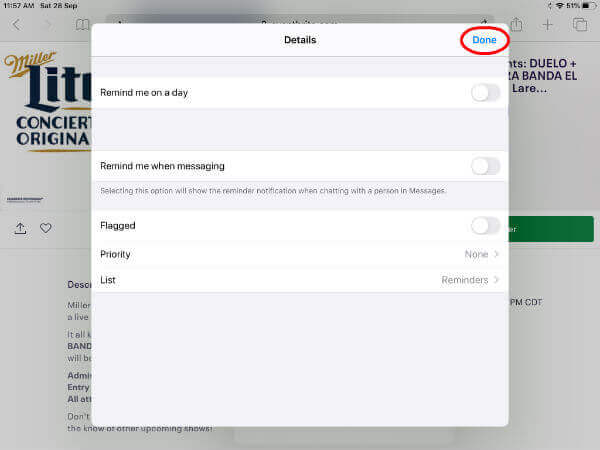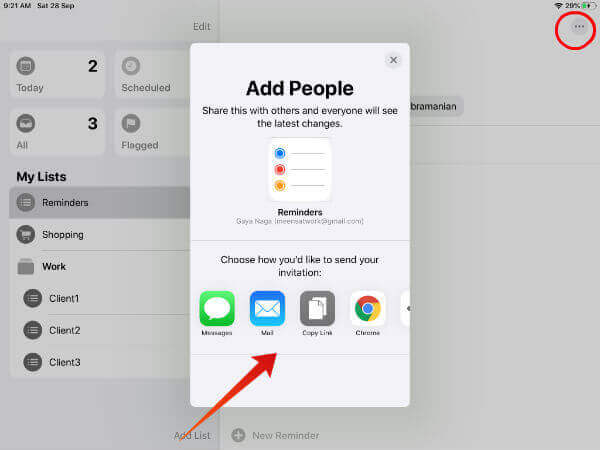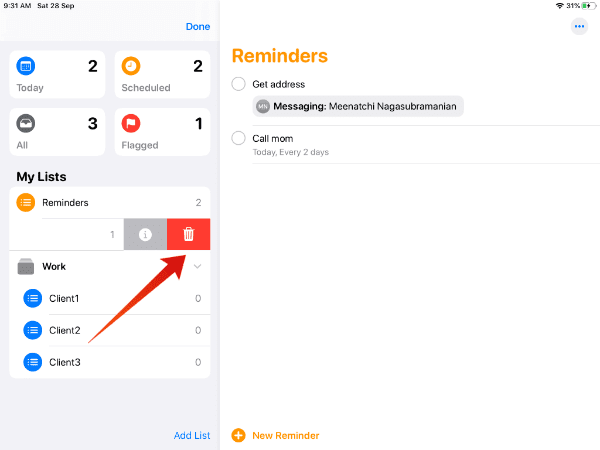Rappel sur iPadOS: tout ce que vous devez savoir
Même iOS12, c'était une application Rappel Un Applications iOS natives Moins populaire en raison de ses fonctionnalités limitées. Cependant, Apple a complètement repensé l'application Reminder dans iOS 13 / iPadOS en ajoutant une foule de nouvelles fonctionnalités, notamment la possibilité de partager et d'afficher des rappels sur tous les appareils iOS et Mac. Examinons en détail les différentes fonctionnalités de la nouvelle application Reminder sur iPadOS.
Comment créer des rappels sur iPad
D'accord, créer تذكير Ce n'est pas nouveau pour iOS 13 / iPadOS. Cependant, vous trouverez quelques changements dans le menu ou les options de navigation, si vous avez utilisé l'application Rappels dans les versions iOS précédentes. Par exemple, lorsque vous démarrez L'application, vous verrez quatre sections intitulées "Aujourd'hui","Prévu ، tousEt Tag"Dans iOS 12, une seule section intitulée"Prévu“. De même, vous trouverez de nombreuses nouveautés dans l'application de rappel iOS 13 / iPadOS.
Voyons maintenant comment créer des rappels sur votre iPad.
- Lancez l'application de rappel depuis votre écran d'accueil.
- Pendant la première manche après Mise à niveau vers iOS 13 / iPadOS , Vous verrez deux options: Mettre à niveau maintenant, Mettre à niveau plus tard. Si vous avez un Mac, cliquez sur Mettre à jour plus tard car la version de macOS Catalina n'est pas encore disponible. Sinon, vous pouvez cliquer sur Mettre à jour maintenant.
- Sous Mes listes , Cliquez تذكير.
- Cliquez Nouveau rappel Est situé ci-dessous.
- Type Texte de rappel Ou utilisez l'icône de microphone dans le mot-clé pour parler le texte. (Par exemple, obtenez de la craie)
- Clique sur "أنا“Icône à droite.
- Vous verrez une fenêtre intitulée Détails avec une liste d’options.
- Clique sur Notes Ajouter quelques notes. Si vous souhaitez ajouter une URL de site Web ou de page, cliquez sur URL. Sinon, vous pouvez ignorer cette étape.
- Commutateur La clé Qui est intitulé Rappelle moi Jour à droite pour définir une date de rappel.
- Clique sur Réveil Spécifie la date du rappel.
- Échanger la clé Rappelle moi A chaque fois le droit de régler l'heure du rappel.
- Clique sur Réveil Pour régler l'heure que vous voulez.
- Cliquez Fait
c'est ça. Maintenant, vous avez réussi à créer un simple rappel. Apple vous permet d'ajouter de nombreuses personnalisations à votre rappel, comme nous le verrons dans les sections suivantes.
Comment créer une nouvelle liste dans Rappel Sur iPad
Êtes-vous quelqu'un qui souhaite créer des rappels pour de nombreuses choses telles que les achats, le travail, la santé, etc.? Ensuite, vous pourrez mieux organiser vos rappels en les plaçant sous les listes correspondantes. Par exemple, si vous souhaitez vous rappeler d'acheter un jeu de coloris pour votre enfant, vous pouvez créer une liste appelée Shopping et ajouter un rappel en dessous. Voyons comment le faire.
- Courir Demande de rappel.
- Cliquez Ajouter une liste Situé en bas.
- Entrer اسم Votre liste (Par exemple, Shopping), puis cliquez sur Terminé sur le clavier de votre iPad.
- Ensuite, appuyez sur l'icône Connexes (Par exemple Shopping) et sélectionnez une couleur pour la liste nouvellement créée.
- Cliquez Fait
- Répétez les étapes 2 à 5 pour créer autant de listes que vous le souhaitez. La sélection d'une couleur et d'une icône uniques vous aidera à sélectionner et à récupérer rapidement une liste. Cette fonctionnalité sera utile pour gérer facilement plusieurs listes.
Ajouter un nouveau rappel à la liste
Maintenant, il est temps de créer un rappel dans une liste donnée.
- Sous Mes listes , Cliquez Nom de la liste (Par exemple, Shopping) où vous souhaitez créer un nouveau rappel.
- Sous Mes listes , Cliquez تذكير.
- Cliquez تذكير Nouveau Est situé ci-dessous.
- Tapez votre texte de rappel ou utilisez l'icône de microphone dans le mot-clé pour parler dans le texte. (Par exemple, obtenez des crayons de couleur)
- Clique sur "أنا“Icône à droite.
- Vous verrez une fenêtre intitulée التفاصيل Avec une liste d'options.
- Clique sur Notes Ajouter quelques notes. Si vous souhaitez ajouter une URL de site Web ou de page, cliquez sur URL. Sinon, vous pouvez ignorer cette étape.
- Basculer la clé intitulée Rappelle moi Jour à droite pour définir une date de rappel.
- Clique sur Réveil Spécifie la date du rappel.
- Commutateur La clé Rappelez-moi chaque fois que vous avez le droit de fixer une heure à rappeler.
- Appuyez sur l'alarme pour régler l'heure que vous souhaitez.
- Cliquez Fait
Ajouter un rappel existant à la liste
Avez-vous créé des rappels avant de créer la liste? Pas besoin de vous inquiéter. Vous pouvez facilement déplacer vos rappels vers une liste chaque fois que vous en avez besoin.
- Sous Mes listes, Cliquez تذكير.
- Clique sur Icône en trois points En haut à droite et cliquez sur “Sélectionner des rappels ... "
- Clique sur Rappel Que tu dois bouger.
- Ensuite, cliquez sur “Déplacer vers … ”Situé ci-dessous.
- Appuyez sur le menu que vous souhaitez déplacer le rappel.
- c'est ça. De même, vous pouvez déplacer rapidement un nombre quelconque de rappels d'une liste à une autre.
Comment personnaliser les rappels sur iPad
Apple a ajouté une gamme d'options de personnalisation à son application de rappel sur iOS 13 / iPadOS. Jetons-y un à un. (Certaines de ces fonctionnalités existent déjà. Il a soit changé d’emplacement, soit subi des modifications mineures)
Définir les niveaux de priorité
Vous pouvez définir trois niveaux de rappel de priorité: Faible ، متوسطة ، Haute. Si vous définissez une priorité élevée pour votre rappel, vous verrez !!! Icône près de votre texte de rappel. Pour une faible priorité, ce sera! Et !! Pour priorité moyenne. Pour définir le niveau de priorité, suivez les étapes ci-dessous.
- Sous Mes listes , Sélectionnez le rappel pour lequel vous souhaitez définir une priorité.
- Clique sur "أنا“Icône à droite.
- Faites défiler et cliquez Priorité.
- Appuyez sur l'un des trois niveaux bas, moyen et élevé. Si vous ne souhaitez pas définir de priorité, cliquez sur Aucun.
Rappels basés sur la localisation
Cette fonction sera particulièrement utile si vous souhaitez être rappelé de quelque chose à un endroit précis ou lors d'une entrée/sortie de votre voiture. Supposons que vous souhaitiez ajouter un rappel pour obtenir des crayons chaque fois que vous visitez Walmart.
- Sous Mes listes , Sélectionnez le rappel (par exemple, Obtenir des crayons gris) pour lequel vous devez ajouter un emplacement.
- Appuyez sur l'icône Localisation Situé à droite du clavier iPad.
- Cliquez sur Personnalisé.
- Entrez ou recherchez une adresse Localisation (Comme Walmart).
- Cliquez Accès Ou partez jusqu'à ce que vous obteniez un rappel à votre arrivée ou quittez l'endroit.
- Cliquez Fait
Rappel dépend des gens
C'est une autre caractéristique intéressante. Imaginons que vous vouliez envoyer un cadeau d'anniversaire à votre ami. Et vous oubliez de lui demander son adresse à chaque fois que vous discutez. Désormais, si vous créez un rappel "obtenir une adresse" et que vous y ajoutez votre ami, iOS vous le rappellera automatiquement chaque fois que vous lui enverrez un message. Voyons comment faire cela.
- Suivez les étapes à partir de 1 à 4 Dans la section Comment créer تذكير Sur votre iPad (comme pour obtenir une adresse).
- Changer la clé m'a rappelé Quand messagerie a droite.
- Cliquez Choisir quelqu'un.
- Clique sur Le nom du contact Requis dans la liste.
- Cliquez Terminé
- Désormais, lorsque vous envoyez un message à ce contact, vous verrez Message comme rappel. N'oubliez pas que ce rappel n'apparaîtra que la première fois que vous enverrez un message à votre contact, après la création du rappel.
Ajouter des photos
Regardons le même exemple pour acheter de la craie chez Walmart. Supposons que votre enfant demande une certaine marque et un emballage à colorier. Si vous êtes une personne avec peu de mémoire, vous pouvez ajouter une image à colorier à ce rappel afin que vous puissiez acheter le modèle exact. Voyons comment le faire.
- Sous Mes listes Sélectionnez Rappel (Par exemple, obtenez un crayon dans Walmart), vous devez y ajouter une image.
- Appuyez sur l'icône Caméra Sur votre clavier iPad.
- Clique sur Photothèque / Prendre une photo / Numériser un document Pour attacher l'image.
- c'est ça. Maintenant, il vous sera rappelé Acheté le produit Farine dans le site d'achat.
Rappel fréquent
Vous voulez vous rappeler de faire quelque chose régulièrement? Par exemple, appeler votre mère tous les dimanches? Bien sûr, vous pouvez le faire facilement en suivant ces étapes.
- Suivez les étapes à partir de 1 à 8 Dans la section Comment créer des rappels sur votre iPad (par exemple, appeler maman).
- Clique sur Répéter Spécifie l'intervalle dans la liste des options affichées. Si vous avez besoin d'un intervalle différent des options répertoriées, cliquez sur Personnalisé pour définir le nombre de jours.
- Pour définir une date de fin pour le rappel, cliquez sur “Terminer l'itération" .
- Ensuite, cliquez sur “Répéter la date de fin”Définit la date de fin souhaitée. (Par défaut, l'option est définie sur Répéter pour toujours)
- Cliquez Terminé
Comment regrouper des listes de rappel sur un iPad
Avez-vous des difficultés à gérer plusieurs listes de rappels? Pas de problème. La nouvelle application de rappel vous permet de regrouper facilement des listes. Imaginons que vous soyez un pigiste travaillant avec plusieurs clients. Si vous créez des listes séparées pour eux, vous pouvez rapidement les regrouper en un groupe, disons travail.
- Cliquez Modifier Au sommet.
- Cliquez "Ajouter" مجموعة Situé en bas.
- Entrer Nom Pour le groupe. (Exemple: travail)
- Cliquez sur Inclure.
- Ensuite, appuyez sur l'icône Vert + Dans les listes que vous souhaitez ajouter.
- Clique sur مجموعة Nouveaux sur cet écran.
- Cliquez Créer.
- Cliquez Fait
Maintenant, vous pouvez trouver toutes vos listes dans un groupe. De même, vous pouvez créer un groupe pour la famille, les amis et d’autres choses.
Comment enseigner les rappels sur un iPad
Si vous souhaitez localiser rapidement des rappels importants, vous pouvez ajouter un signet afin qu’il apparaisse sousMark“. Voyons comment le faire.
- Sous Mes listes Sélectionnez Rappel Ce qui devrait être marqué.
- Clique sur Icône.
- Clique sur Rapport Situé à la droite du clavier.
- Cliquez Fait
- Maintenant, vous pouvez récupérer rapidement vos rappels à partir du "Mark“Dans l'application de rappel.
Comment créer des rappels par courrier
Dans les versions antérieures d'iOS, vous pouvez créer un événement directement à partir de l'application Mail. Sur iPadOS / iOS 13, Apple a également pris en charge la création de rappels. Cette fonctionnalité sera utile pour planifier des rappels de réunion avec des invitations à partir de votre boîte de réception. Par exemple, supposons que votre client ait envoyé un courrier électronique afin de le contacter à un moment donné, comme décrit ci-dessous.
Cliquez simplement sur le texte “Demain“. Maintenant, vous verrez un petit écran pop-up. Cliquez “Créer un rappel”Dans le menu des options pour créer un rappel.
Comment créer des rappels à partir de Safari
Cette fonctionnalité intéressante sera utile pour configurer des rappels pour un événement futur directement à partir de Safari. Supposons que vous ayez vécu un événement musical en direct prévu à proximité que vous ne voudriez pas manquer.
- Seulement Appuyez et maintenez N'importe où sur le texte jusqu'à ce que vous voyiez une liste d'icônes à l'écran.
- Cliquez Poster.
- Cliquez Rappel suivant.
- Cliquez تفاصيل Pour ajouter d'autres options telles que la priorité, l'heure, la balise et plus.
- Cliquez Terminé Pour sortir À partir de cet écran.
- Cliquez "Ajouter".
De même, vous pouvez facilement ajouter des rappels à tout type d’événement directement à partir de Safari.
Comment partager des rappels sur iPad
Le partage de rappels n'est pas une nouvelle fonctionnalité d'iPadOS car il était disponible dans les versions précédentes. Cependant, Apple plus a ajouté plus d'options de partage dans iOS 13. Suivez les étapes ci-dessous pour partager votre rappel.
- Sous Mes listes , Cliquez Rappel Tu veux partager.
- Clique sur Icône trois Point Les ellipses signent en haut à droite.
- Cliquez sur Ajouter Les gens.
- Sélectionnez l'option que vous souhaitez Le partager. (Par exemple, messages)
- Tapez un nombre Email / Téléphone Ou choisissez parmi vos contacts.
- Cliquez envoyer.
Comment supprimer des rappels sur iPad
La suppression de rappels fonctionne de la même manière que les versions précédentes. Vous pouvez supprimer un rappel individuel ou la liste complète. Sous Mes listes, balayez dans la liste que vous souhaitez supprimer, puis cliquez sur l'icône Supprimer. Ensuite, cliquez sur "Supprimer" dans la fenêtre de confirmation pour supprimer le menu.
Si vous souhaitez supprimer uniquement les rappels sélectionnés au lieu de la liste entière, procédez comme suit:
- Sous Mes listes , Cliquez sur la liste que vous devez supprimer.
- Clique sur Icône en trois points / Ellipsis signe en haut à droite.
- Cliquez sur Sélectionner Des rappels ...
- Cliquez sur la case à cocher pour les rappels que vous devez supprimer.
- Cliquez Effacer Situé en bas à droite.
- Cliquez Fait
- Désormais, les rappels ne sont plus répertoriés sur votre iPad.
L'application de rappel, bien améliorée, est une excellente option pour rappeler des choses que vous pouvez oublier. Cependant, il est sage de l'utiliser pour rappeler des choses que vous ne pouvez pas rater plutôt que de créer des dizaines de rappels et d'inonder votre appareil.