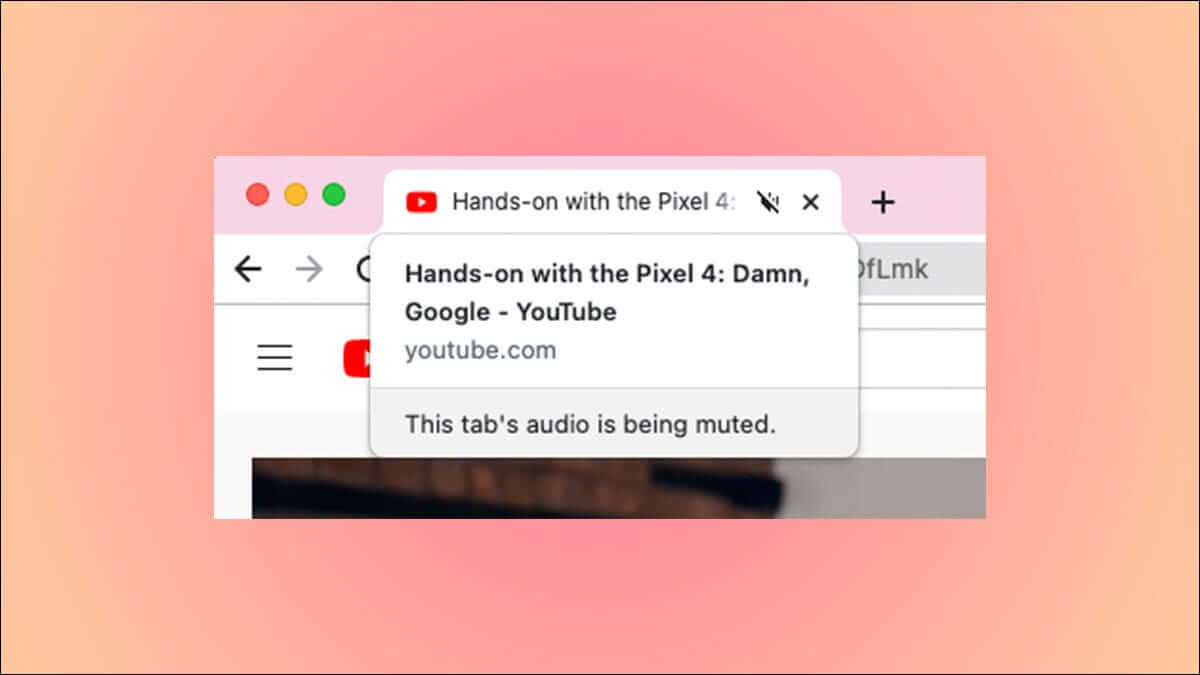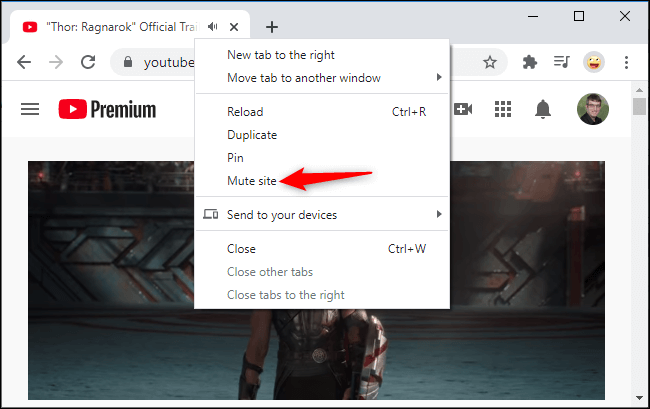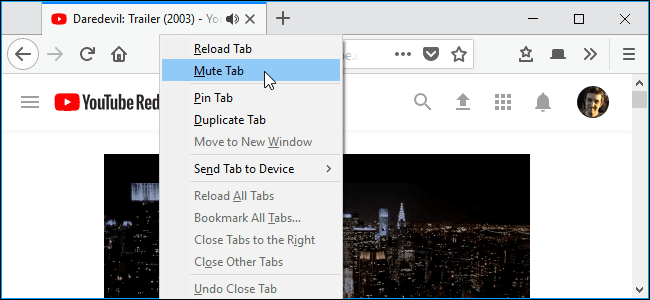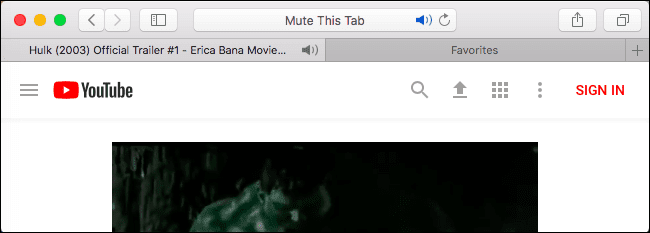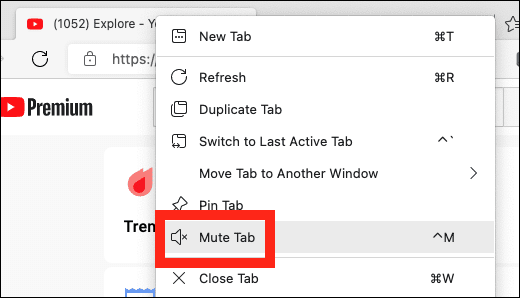Comment désactiver des onglets de navigateur individuels dans Chrome, Safari, Firefox et Edge
Les navigateurs Web de bureau modernes - Google Chrome, Mozilla Firefox, Apple Safari et Microsoft Edge - vous permettent tous de désactiver le son Son des onglets Navigateur individuel en quelques clics. Faire taire un onglet ennuyeux qui n'arrête pas la lecture audio n'est désormais plus qu'à deux clics.
Cette fonctionnalité est utile si un onglet commence à lire de la musique ou une vidéo et que vous souhaitez le désactiver temporairement. Dans la plupart des cas, cela ne prend qu'un clic ou deux. Si vous voulez quelque chose de plus puissant qui puisse automatiquement désactiver les onglets, nous avons un guide séparé pour cela.
Désactiver des onglets de navigateur individuels dans Google Chrome
Pour désactiver un onglet de navigateur dans Google Chrome, cliquez dessus avec le bouton droit de la souris et sélectionnez « Mettre le site en sourdine ». Cela désactivera tous les onglets du site à l'avenir.
Pour réactiver le son, faites un clic droit sur l'un des onglets de ce site et cliquez sur "Réactiver le son".
Dans les anciennes versions de Google Chrome, vous pouviez simplement cliquer sur l'icône du haut-parleur qui apparaît sur un onglet qui lit l'audio. Vous verrez une ligne à travers et l'onglet sera coupé. Maintenant, vous devez utiliser l'option de menu contextuel à la place.
Désactiver des onglets de navigateur individuels dans Mozilla Firefox
Pour désactiver un onglet de navigateur dans Firefox, faites un clic droit sur l'onglet et sélectionnez Ignorer l'onglet. Comme dans Chrome, vous verrez une icône de haut-parleur barrée apparaître à gauche du bouton "x" dans l'onglet de votre navigateur.
Comme dans Chrome, il est facile de trouver des onglets de navigateur qui font du bruit. Recherchez simplement l'icône du haut-parleur. Vous pouvez également désactiver de manière proactive un onglet avant qu'il ne commence à faire du bruit. Vous pouvez également cliquer avec le bouton gauche sur l'icône du haut-parleur pour activer ou désactiver le volume de cet onglet.
Désactiver des onglets de navigateur individuels dans Apple Safari
Dans Safari sur Mac, vous pouvez désactiver un onglet de plusieurs manières différentes. Pendant que l'onglet actuellement actif lit l'audio, l'icône du haut-parleur apparaîtra dans la barre d'emplacement de Safari. Cliquez dessus pour activer et désactiver le son de l'onglet.
Vous pouvez également cliquer avec le bouton droit sur n'importe quel onglet et sélectionner l'onglet Muet, ou cliquer avec le bouton droit sur l'icône du haut-parleur qui apparaît sur le côté droit de l'onglet.
Désactiver les onglets de navigateur individuels dans Microsoft Edge
La désactivation des onglets dans l'ancienne version de Microsoft Edge nécessite l'ajustement des paramètres sonores sous Windows. Maintenant qu'Edge est basé sur Chromium de Google, vous pouvez désactiver les onglets en utilisant le même processus que Chrome sur votre PC Windows, Mac, Linux ou Chromebook.
Comme indiqué ci-dessus, commencez par ouvrir un onglet dans Microsoft Edge. Ensuite, cliquez avec le bouton droit sur l'onglet, puis sélectionnez l'onglet Muet dans le menu contextuel déroulant. La musique et les sons ne seront plus audibles.
Si à tout moment vous souhaitez réactiver l'audio sur un onglet particulier, répétez les étapes ci-dessus pour réactiver un onglet.