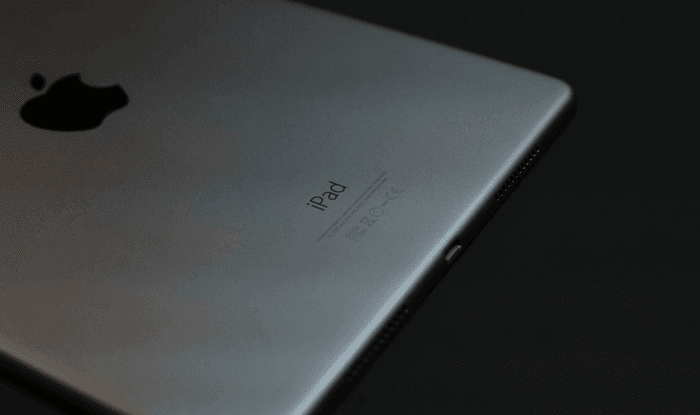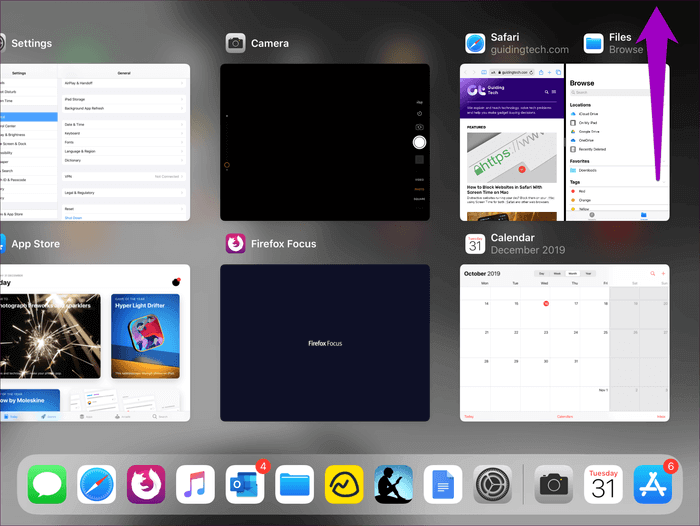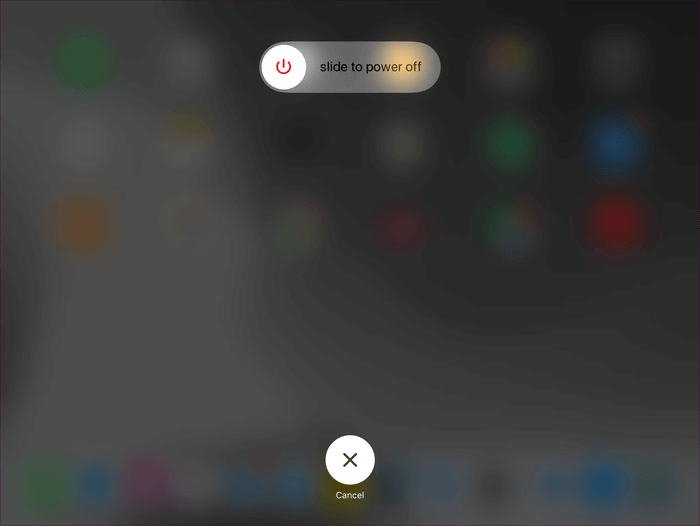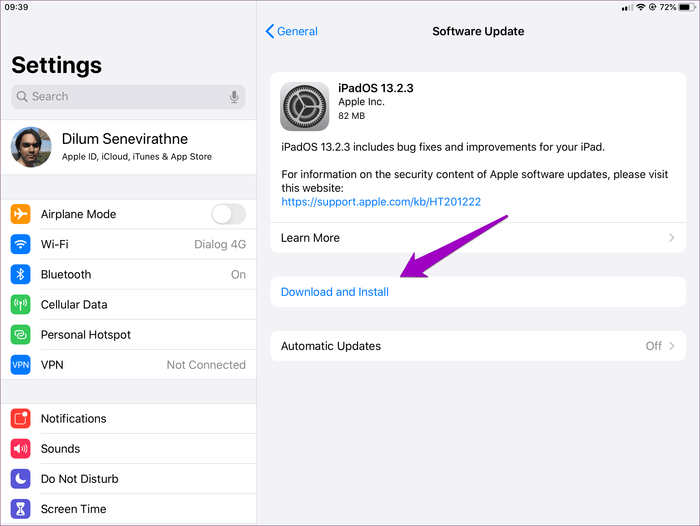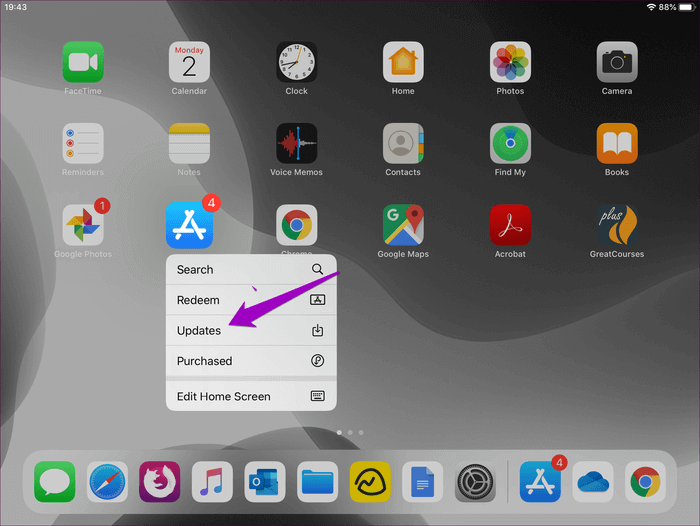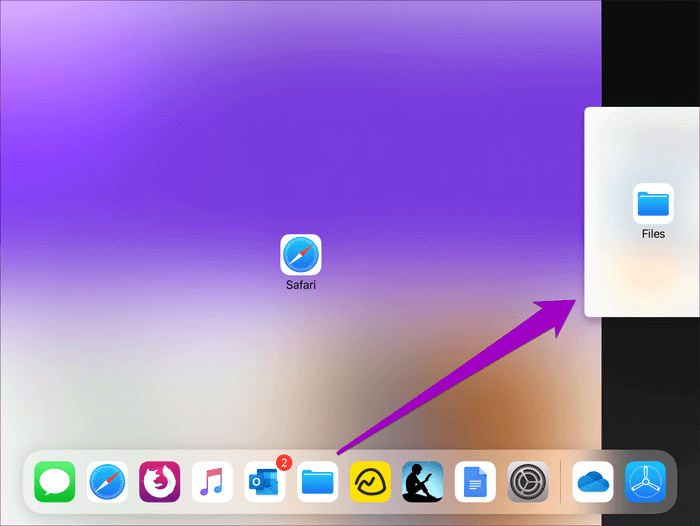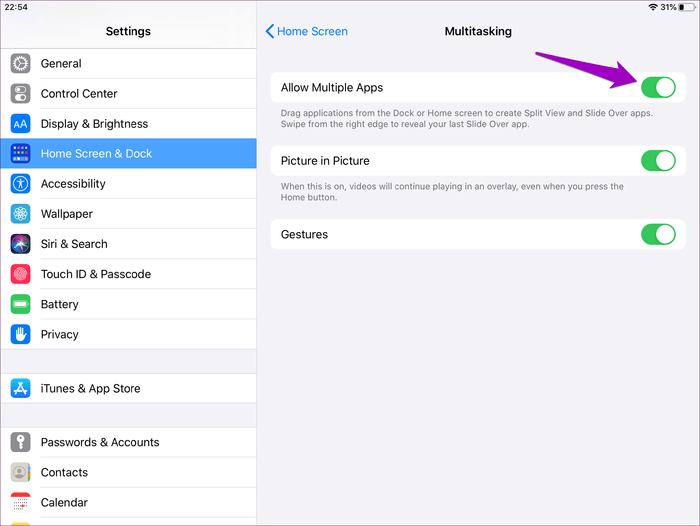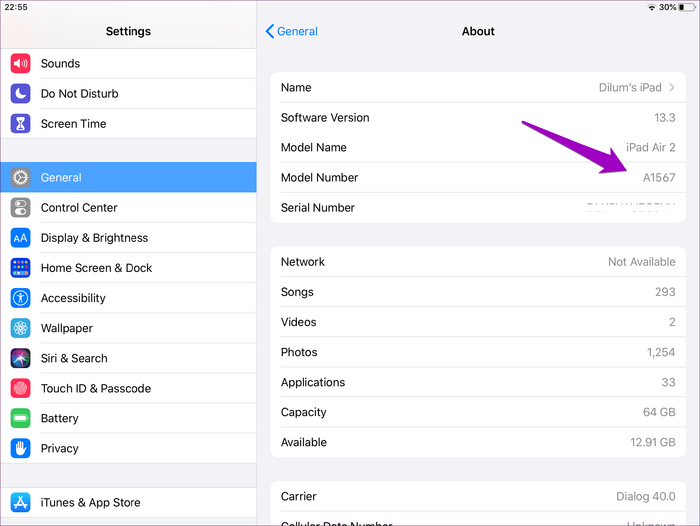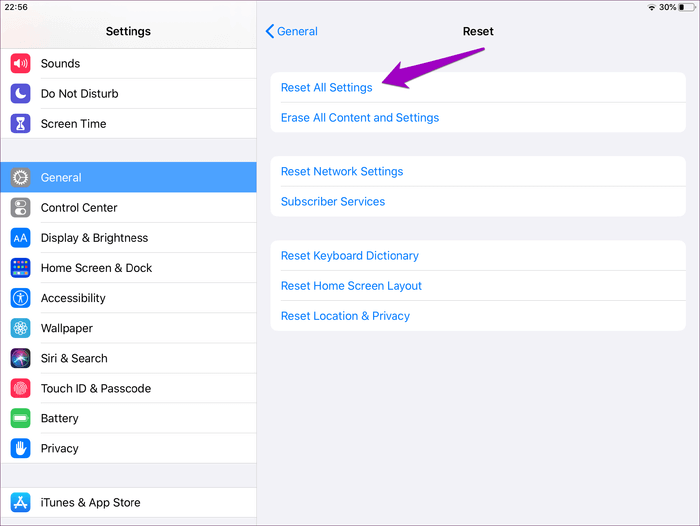9 meilleurs correctifs pour l'erreur d'écran partagé iPad
Split View sur iPad
Split View facilite définitivement la vie sur iPad. La possibilité d'utiliser deux applications côte à côte est un outil de changement absolu. Évidemment, c'est assez frustrant lorsque la vue partagée ne fonctionne pas correctement sur iPad.
Que vous utilisiez Split View depuis un certain temps ou que vous soyez relativement nouveau dans l'utilisation de la fonctionnalité, il existe plusieurs raisons - et exemples - où le fractionnement d'écran sur l'iPad s'effondre.
Si c'est le cas de votre côté, passez en revue les correctifs suivants et vous devriez avoir des problèmes avec la vue de partition qui ont été résolus à tout moment.
1. Tout le monde ne prend pas en charge APPL SPLIT VIEW
Débarrassons-nous de cela en premier - toutes les applications ne prennent pas en charge Split View. Le travail existe depuis un certain temps. Certaines applications (principalement des développeurs tiers) n'ont pas fait le saut vers le multitâche avec d'autres applications.
Donc si L'application ne fonctionne pas en Split View, faire glisser une telle L'application sur une autre application fera occuper tout l'écran de L'application, par contre faire glisser une application qui prend en charge Split View à travers une application n'aura pour conséquence que la tranche.
2. Fermez fortement les candidatures
Parfois, les applications peuvent planter après le démarrage de Split View. Si cela se produit, le moyen le plus rapide de résoudre ce problème est de forcer la fermeture de L'application.
Pour ce faire, ouvrez le sélecteur d'application L' (faites glisser votre doigt depuis le bas de l'écran). Ensuite, glissez vers le haut la carte contenant les deux applications Split View pour les forcer à manquer de mémoire.
Vous devriez alors pouvoir démarrer les deux applications dans Split View sans problème.
3. Redémarrez IPAD
Si l'arrêt de l'utilisation des applications problématiques n'a pas résolu le problème, ou si vous aviez d'autres anomalies visuelles étranges au démarrage de Split View, le redémarrage de votre iPad pourrait vous aider.
Pour redémarrer l'iPad, maintenez enfoncé le bouton d'alimentation (ou les boutons d'alimentation et de volume sur les iPad avec fonction d'identification de visage), puis effectuez le mouvement Faire glisser pour éteindre si nécessaire.
Après avoir éteint l'iPad, maintenez enfoncé le bouton d'alimentation pour le rallumer.
4. Mise à jour IPADOS
L'iPad ne prend en charge Split View que s'il exécute iOS 9 ou une version ultérieure. Bien qu'il soit très probable que vous exécutiez une version plus récente (comme iPadOS aka ios 13 au moment de la rédaction de ce rapport), il est toujours recommandé de mettre à jour votre iPad vers la dernière version.
Les mises à jour iPadOS modernes contiennent souvent de nombreuses corrections de bugs qui peuvent aider à corriger les fonctions de base. Si vous continuez à exécuter des problèmes persistants avec Split View ne fonctionnant pas (se bloque, se bloque, ralentit, etc.), la mise à jour de votre iPad est vitale
Ouvrez l'application Paramètres, appuyez sur Général, puis sur Mise à jour logicielle. Si des mises à jour sont disponibles, téléchargez-les et installez-les.
5. Mettre à jour les applications
Mettez à jour iPadOS de côté, n'oubliez pas de garder à jour votre arsenal d'applications. Les développeurs d'applications apportent plusieurs améliorations pour améliorer le fonctionnement des applications dans Split View, donc avoir les dernières mises à jour installées est toujours une bonne idée.
Pour mettre à jour vos applications, il vous suffit d'appuyer longuement sur l'icône de l'App Store, puis d'appuyer sur Mises à jour.
6. Utilisez les gestes correctement
Les gestes de "vue partagée" sont souvent difficiles à corriger. Cela a empiré car Apple le change souvent un peu, à chaque mise à jour majeure du système d'exploitation. Donc, si vous rencontrez des problèmes pour démarrer Split View, peut-être après la mise à niveau d'iOS 12 vers iPadOS, voici comment procéder correctement.
Affichez le menu, puis appuyez et maintenez l'icône de l'application que vous souhaitez afficher dans Split View pendant une fraction de seconde. Tirez-le, puis maintenez momentanément sur l'un des bords de l'écran. Relâchez pour démarrer Split View.
Si vous ne parvenez pas à activer Split View, L'application se lancera normalement en mode Slide Over à la place. Si cela se produit, faites glisser L'application vers le bas à l'aide de la poignée supérieure vers le bas de l'écran, puis relâchez-la pour démarrer Split View.
7. Activer la multiplication
Si les applications refusent d'ouvrir L'application dans Split View, quelle qu'en soit la raison, vous devez vous assurer que le multitâche est activé sur votre iPad. Ce n'est généralement pas le cas, mais il est toujours possible que vous ou quelqu'un d'autre l'ayez éteint au préalable et que vous ayez ensuite tout oublié.
Ouvrez l'application Paramètres, appuyez sur l'écran d'accueil et sur le dock, puis appuyez sur Multitâche. Sur l'écran suivant qui apparaît, assurez-vous que la bascule à côté de Autoriser plusieurs applications est active.
8. Vérifiez le formulaire IPAD
Vous devez utiliser un modèle d'iPad prenant en charge Split View. IPad Air 2 uniquement (2014) et les modèles modernes prennent en charge Split View. Si vous utilisez un modèle plus ancien, tel que l'iPad Air (2013), Split View ne fonctionnera pas.
Remarque: les applications fonctionnent en mode Diapositive (mais pas en mode fractionné) dans l'iPad Air (2013).
Pour voir si l'iPad prend en charge Split View, ouvrez une application Paramètres , Cliquez Public Cliquez ensuite sur À propos. Enfin, cliquez sur le numéro de modèle pour révéler une série de lettres commençant par la lettre "A"
S'il lit une valeur supérieure à A150xx, l'iPad prend en charge Split View. La seule exception est l'iPad Mini 3 avec les numéros de modèle A1599 et A1600 (qui ne prennent pas en charge la fonction).
9. Réinitialiser les paramètres IPAD
Tout problème avec Split View devrait maintenant être résolu. Sinon, la réinitialisation des paramètres sur l'iPad devrait aider en dernier recours à se débarrasser de tous les paramètres mal configurés qui entrent en conflit avec la fonctionnalité.
Pour ce faire, ouvrez le "ParamètresEt puis cliquez sur “PublicEt puis cliquez sur “Réinitialiser les paramètresEt puis cliquez sur “Réinitialiser tous les paramètres" .
N'oubliez pas que la réinitialisation rétablira tous les paramètres de l'iPad à leurs paramètres par défaut. Pour plus de détails, consultez notre guide qui parle de Que se passe-t-il lorsque vous réinitialisez votre iPhone ou iPad.
Multitâche comme un pro
Split View est l'une des principales fonctions qui font de l'iPad la puissance productive idéale. Nous espérons que ces réparations vous ont aidé à réparer les choses. Il est temps de retourner au travail.