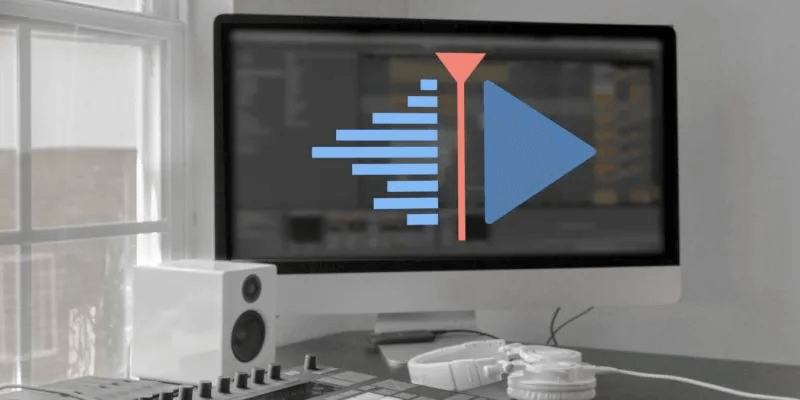Raccourcis clavier de Kdenlive
Kdenlive Il s'agit d'un éditeur vidéo gratuit, open source et non linéaire pour Linux, Windows et Mac OSX. aimer Adobe After Effects و Davinci Resolve Il vous permet de créer, éditer et visionner des vidéos directement depuis votre bureau.
Kdenlive Keybindings Basics
L'un des principaux arguments de vente de Kdenlive est qu'il utilise des normes de codage audio et vidéo ouvertes via FFmpeg. Cela signifie que, comme pour MPV, il est possible d'utiliser le programme avec presque tous les formats de média dont vous pourriez avoir besoin. De plus, Kdenlive vous offre également un ensemble de fonctionnalités puissantes grâce à son système de plug-in complet.
Par défaut, Kdenlive a plusieurs raccourcis clavier que vous pouvez utiliser pour effectuer une manipulation de base des fichiers, l'édition de la chronologie et le contrôle de la lecture. Cette feuille de triche vise à vous fournir l'ensemble de base des raccourcis clavier pour Kdenlive. Non seulement cela, mais il vise également à mettre en évidence certaines des fonctionnalités peu connues de Kdenlive.
| Linux / Windows | macOS | Fonction |
|---|---|---|
| Manipulation de fichiers | ||
| Ctrl + N | Commande + N | Créez un nouveau projet de montage vidéo. |
| Ctrl + S | Commande + S | Enregistrez la session en cours dans un fichier de projet. |
| Ctrl + Maj + S | Commande + Maj + S | Enregistrez la session en cours dans un autre fichier de projet. |
| Ctrl + O | Commande + O | Ouvrez un fichier de projet existant. |
| Ctrl + Q | Commande + Q | Arrêtez Kdenlive. |
| Contrôle Windows | ||
| < | < | Bascule l'affichage de l'entrée d'élément en cours. |
| X | X | Ouvrez le rasoir. |
| S | S | Ouvrez l'outil de sélection. |
| M | M | Ouvrez l'outil d'espacement. |
| Ctrl + Entrée | Commande + Entrée | Ouvrez la fenêtre « Soumettre… ». |
| Ctrl + Alt + I | Commande + Option + I | Ouvrez la fenêtre "Rechercher une action…". |
| Ctrl + Maj + F | Commande + Maj + F | Passez en mode plein écran. |
| Ctrl + M | Commande + M | Basculer la barre de menus. |
| F1 | F1 | Ouvrez la brochure Kdenlive. |
| Maj + F1 | Maj + F1 | Ouvrez l'entrée d'aide pour l'action en cours. |
| F2 | F2 | Ouvrez la fenêtre "Renommer...". |
| F11 | F11 | Basculez l'affichage en mode plein écran. |
| F12 | F12 | Ouvrez la vue multipiste. |
| Ctrl + Maj + , | Commande + Maj + , | Ouvrez la fenêtre de configuration de Kdenlive. |
| Ctrl + Alt +, | Commande + Option + , | Ouvrez la fenêtre Raccourcis Kdenlive. |
| Contrôle de lecture | ||
| Space | Space | Exécutez le projet en commençant par la tête de lecture actuelle. |
| Ctrl + Espace | Commande + Espace | Lit la région à partir de la tête de lecture actuelle. |
| Ctrl + Maj + Espace | Commande + Maj + Espace | Exécutez la zone en boucle. |
| K | K | Mettez le projet en pause au début de la lecture en cours. |
| L | L | Exécution rapide du projet. |
| J | J | Rembobinez l'exécution du projet. |
| Droite | Droite | Lecture de projet en avance rapide à une fréquence d'images unique. |
| Gauche | Gauche | Rembobinez la lecture du projet d'une image. |
| Maj + Droite | Maj + Droite | Avance rapide de la lecture du projet d'une seconde. |
| Maj + Gauche | Maj + Gauche | Rembobinez la lecture du projet d'une seconde. |
| Naviguer dans la chronologie | ||
| Accueil | Aller au début de la section en cours. | |
| Fin | Aller à la fin de la section en cours. | |
| Ctrl + Accueil | Aller au début du projet en cours. | |
| Ctrl + Fin | Aller à la fin du projet en cours. | |
| Ctrl + Droite | Commande + Droite | Passer au répertoire suivant dans le projet. |
| Ctrl + Gauche | Commande + Gauche | Aller au répertoire précédent dans le projet. |
| Alt + Droite | Option + Droite | Allez au point d'accrochage suivant dans le projet. |
| Alt + Gauche | Option + Gauche | Accédez au point d'accrochage précédent dans le projet. |
| Maj + I | Maj + I | Aller au début de la région actuelle. |
| Maj + O | Maj + O | Aller à la fin de la zone actuelle. |
| P | P | Placez la tête de lecture à la position actuelle de la souris. |
| Ctrl + + | Commande + + | Effectuez un zoom avant sur la timeline à la position actuelle de la tête de lecture. |
| Ctrl + - | Commande + - | Effectuez un zoom arrière sur la timeline à la position actuelle de la tête de lecture. |
| Sélection horaire | ||
| 1 | 1 | Sélectionnez la première piste vidéo du projet. |
| 2 | 2 | Sélectionnez la deuxième piste vidéo du projet. |
| 3 | 3 | Sélectionnez la troisième piste vidéo du projet. |
| 4 | 4 | Sélectionnez la quatrième piste vidéo du projet. |
| 5 | 5 | Sélectionnez la cinquième piste vidéo du projet. |
| 6 | 6 | Sélectionnez la sixième piste vidéo du projet. |
| 7 | 7 | Sélectionnez la septième piste vidéo du projet. |
| 8 | 8 | Sélectionnez la huitième piste vidéo du projet. |
| 9 | 9 | Sélectionnez la neuvième piste vidéo du projet. |
| Alt + 1 | Variante + 1 | Sélectionnez la première piste audio du projet. |
| Alt + 2 | Variante + 2 | Sélectionnez la deuxième piste audio du projet. |
| Alt + 3 | Variante + 3 | Sélectionnez la troisième piste audio du projet. |
| Alt + 4 | Variante + 4 | Sélectionnez la quatrième piste audio du projet. |
| Alt + 5 | Variante + 5 | Sélectionnez la cinquième piste audio du projet. |
| Alt + 6 | Variante + 6 | Sélectionnez la sixième piste audio du projet. |
| Alt + 7 | Variante + 7 | Sélectionnez la septième piste audio du projet. |
| Alt + 8 | Variante + 8 | Sélectionnez la huitième piste audio du projet. |
| Alt + 9 | Variante + 9 | Sélectionnez la neuvième piste audio du projet. |
| Ctrl + 1 | Commande + 1 | Sélectionnez "Objectif 1" dans le projet en cours. |
| Ctrl + 2 | Commande + 2 | Sélectionnez "Objectif 2" dans le projet en cours. |
| Ctrl + 3 | Commande + 3 | Sélectionnez "Objectif 3" dans le projet en cours. |
| Ctrl + 4 | Commande + 4 | Sélectionnez "Objectif 4" dans le projet en cours. |
| Ctrl + 5 | Commande + 5 | Sélectionnez "Objectif 5" dans le projet en cours. |
| Ctrl + 6 | Commande + 6 | Sélectionnez "Objectif 6" dans le projet en cours. |
| Ctrl + 7 | Commande + 7 | Sélectionnez "Objectif 7" dans le projet en cours. |
| Ctrl + 8 | Commande + 8 | Sélectionnez "Objectif 8" dans le projet en cours. |
| Ctrl + 9 | Commande + 9 | Sélectionnez "Objectif 9" dans le projet en cours. |
| Ctrl + G | Commande + G | Créez un nouveau groupe pour les pistes actuellement sélectionnées. |
| Ctrl + Maj + G | Commande + Maj + G | Supprimez le groupe de pistes existant. |
| Maj + G | Maj + G | Obtenez la section actuellement active. |
| Maj + X | Maj + X | Choisissez la région active dans la chronologie actuelle. |
| + | + | Sélectionnez le clip actuel. |
| - | - | Supprimer la sélection active dans la section actuelle. |
| Maj + + | Maj + + | Sélectionnez l'effet de transition le plus proche de la tête de lecture. |
| Maj + – | Maj + – | Supprime la sélection active sur l'effet de transition actuel. |
| Alt++ | Options++ | Ajoutez un nouveau clip à la sélection existante. |
| Alt + Maj + + | Option + Maj + + | Ajoutez un nouvel effet de transition à la sélection existante. |
| Ctrl + Maj + A | Commande + Maj + A | Supprimer toute sélection active. |
| Modifier le chemin | ||
| T | T | Basculez entre Clip Monitor et Project Monitor. |
| I | I | Définit le début d'une région à la position actuelle de la tête de lecture. |
| O | O | Définissez la fin de la région sur la position actuelle de la tête de lecture. |
| G | G | Créez un nouveau répertoire à la position actuelle de la tête de lecture. |
| U | U | Mélangez le clip actuel avec ceux à côté. |
| Ctrl + I | Commande + I | Placez la zone actuellement sélectionnée dans la boîte de projet. |
| Alt + Maj + A | Option + Maj + A | Activez tous les chemins dans le projet en cours. |
| Maj + A | Maj + A | Basculer Activer toutes les pistes du projet en cours. |
| Maj + H | Maj + H | Désactiver le chemin actuellement sélectionné. |
| Maj + L | Maj + L | Verrouille le chemin actuellement sélectionné. |
| Ctrl + Maj + L | Commande + Maj + L | Verrouille tous les chemins du projet en cours. |
| ( | ( | Coupez le début du clip à la position actuelle de la tête de lecture. |
| ) | ) | Coupez la fin du clip à la position actuelle de la tête de lecture. |
| Maj + R | Maj + R | Coupe le chemin actif à la position actuelle de la tête de lecture. |
| Ctrl + Maj + R | Commande + Maj + R | Coupe toutes les pistes à la position actuelle de la tête de lecture. |
| Ctrl + C | Commande + C | Copiez la sélection actuelle dans le presse-papiers. |
| Ctrl + V | Commande + V | Collez la sélection actuelle sous la tête de lecture actuelle. |
| Ctrl + Z | Commande + Z | Annuler la dernière action du projet. |
| Ctrl + Maj + Z | Commande + Maj + Z | Refaire la dernière action effectuée dans le projet. |
| Génération graphique | ||
| Alt + T | Options + T | Crée un graphique de texte dans la fenêtre actuelle. |
| Alt + R | Option + R | Créez un graphique rectangulaire dans la fenêtre Exécution. |
| Alt + E | Choix + E | Créez un graphique circulaire dans le cadre Immédiat. |
| Alt + I | Variante + je | Insère une image externe dans le cadre actuel. |
| Alt + S | Variante + S | Retour au mode de sélection normal. |