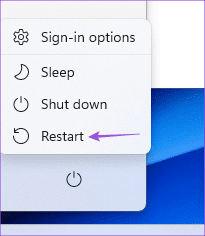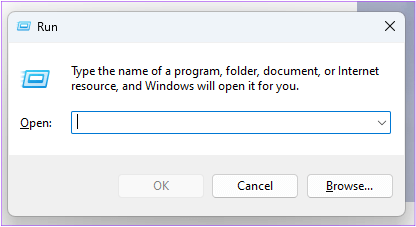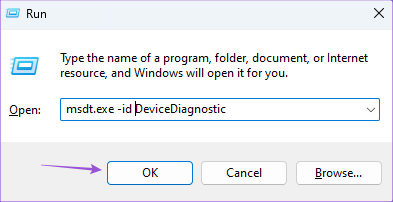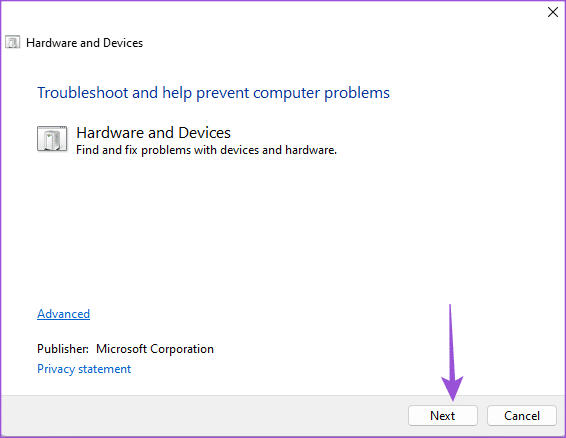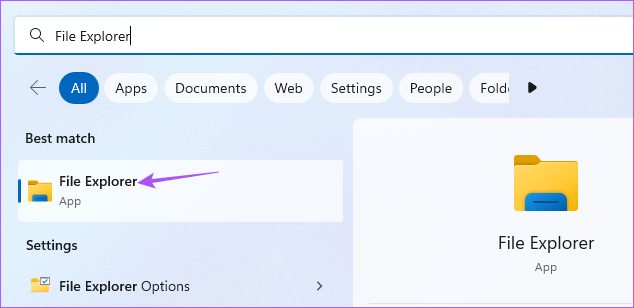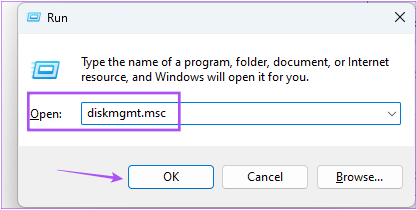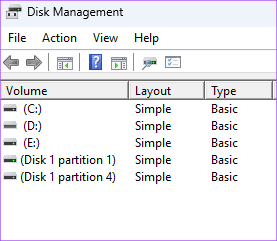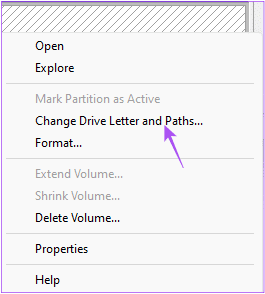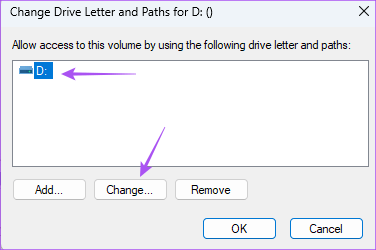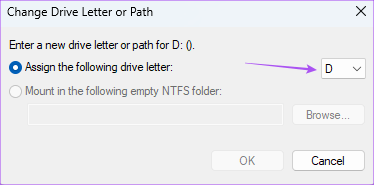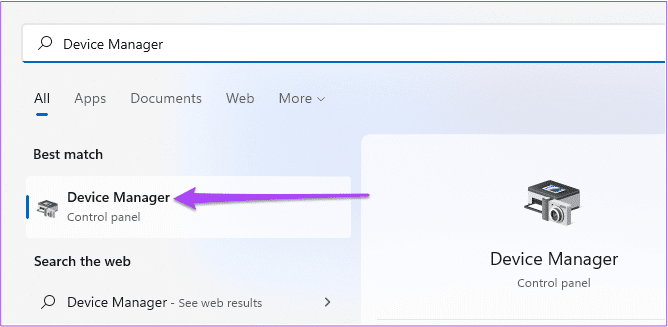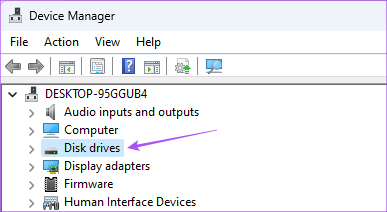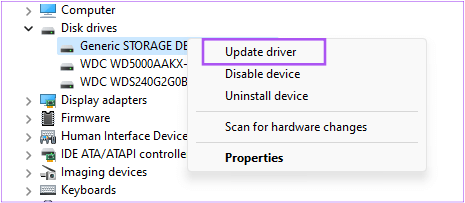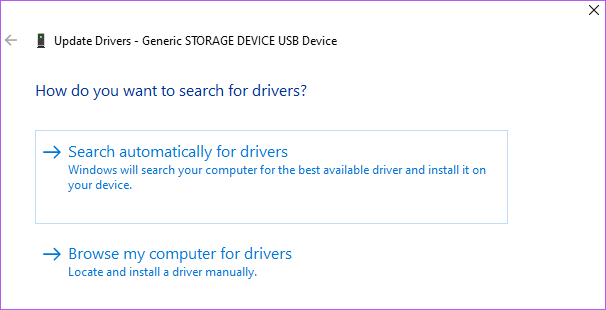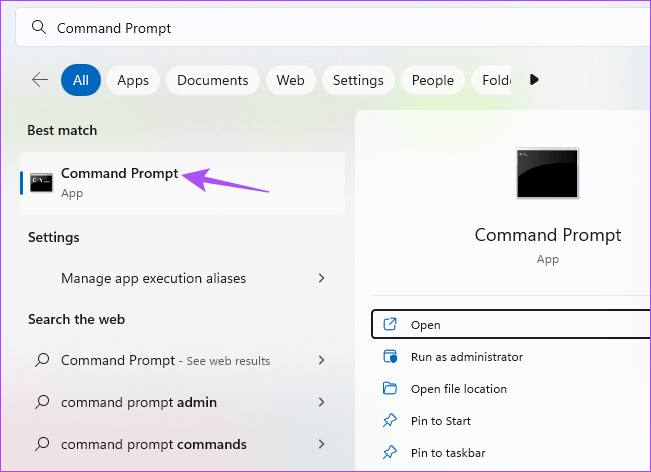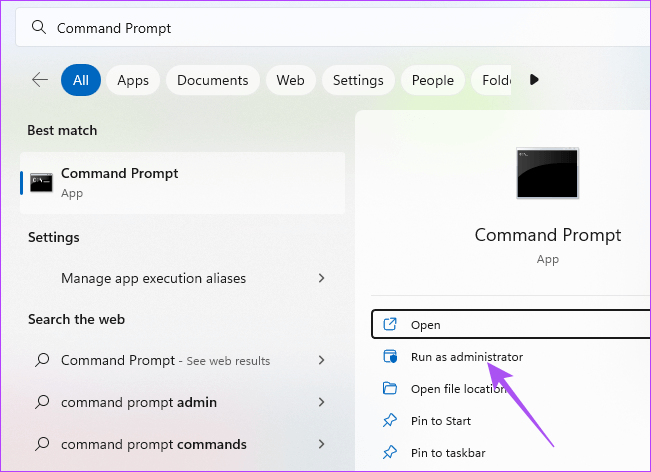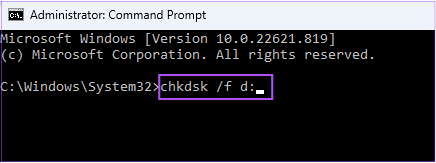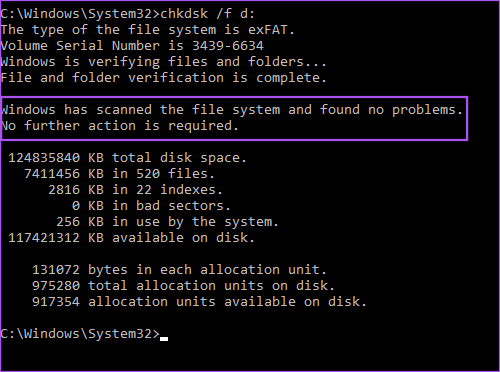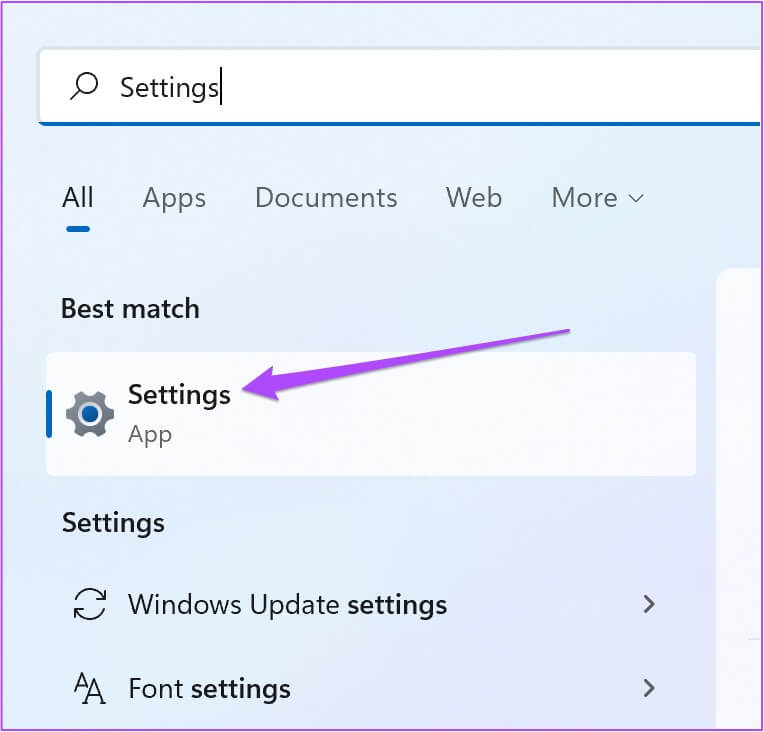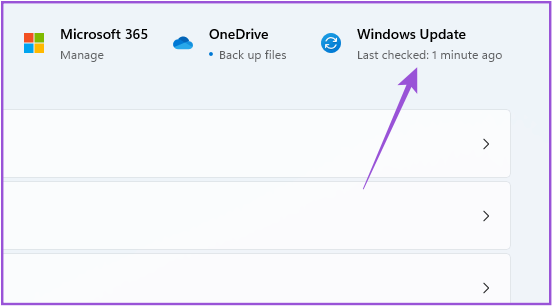Top 8 des correctifs pour la carte SD qui ne s'affiche pas sous Windows 11
Si vous avez des appareils comme DLSR, vous pouvez rapidement connecter une carte SD à votre PC Windows 11 pour partager vos photos. Vous pouvez également utiliser une carte SD comme option de stockage plus portable qu'un disque dur. Mais que se passe-t-il si vous ne pouvez pas voir le contenu de votre carte SD sur votre PC Windows ?
Si vous rencontrez également des problèmes de transfert de fichiers ou simplement de visualisation de vos données, nous vous proposons les meilleurs moyens de réparer votre carte SD qui ne s'affiche pas sous Windows 11.
1. Vérifiez si la carte SD est verrouillée
Chaque carte SD est livrée avec un petit interrupteur à glissière sur un côté qui permet de verrouiller la carte pour empêcher la modification ou la suppression des données. Bien que vous puissiez vérifier vos données sur la carte SD même si elle est verrouillée, nous vous suggérons de déverrouiller la carte et de vérifier si le problème est résolu.
2. Vérifiez si le lecteur de carte SD fonctionne
Si vous utilisez un lecteur de carte SD séparé pour votre ordinateur Windows 11, le lecteur peut être défectueux. Donc, si votre ordinateur ne dispose pas d'un emplacement pour carte SD et que vous devez vous fier uniquement à un lecteur de carte pour transférer des données, nous vous suggérons de vous procurer un nouveau concentrateur USB avec un emplacement pour lecteur de carte SD.
3. Redémarrez votre ordinateur Windows
Une autre solution que nous recommandons est de redémarrer votre ordinateur Windows 11. Cela donnera un nouveau départ aux applications et au système d'exploitation.
Étape 1: Cliquez sur une icône Début Sur l'ordinateur qui fonctionne Avec Windows 11.
Étape 2: Cliquez Symbole de l'énergie Dans le coin inférieur droit.
Étape 3: Sélectionner Redémarrer.
Une fois votre ordinateur redémarré, branchez votre carte SD et vérifiez si le problème est résolu.
4. Exécutez l'outil de dépannage matériel
Passant à certaines solutions avancées, vous pouvez essayer d'exécuter l'utilitaire de résolution des problèmes matériels dans Windows 11 et vérifier si le problème est résolu. Comme son nom l'indique, cette méthode vous aidera à résoudre les problèmes liés au matériel de votre PC Windows, y compris le lecteur de carte SD.
Étape 1: Connecter Carte SD sur un ordinateur Windows 11.
Étape 2: Clique sur Touche Windows + R pour ouvrir la fenêtre de lecture.
Étape 3: Type msdt.exe -id DeviceDiagnostic Et cliquez Ok.
Étape 4: Dans la fenetre matériel et appareil , Cliquez Suivant dans le coin inférieur droit Pour commencer le dépannage.
Suivez les instructions sur l'écran pour terminer le processus.
Étape 5: Après cela, vérifiez s'il est Carte SD votre apparition dans Explorateur de fichiers.
5. Modifiez la lettre de lecteur de votre carte SD
Une lettre de lecteur est attribuée à chaque lecteur de stockage interne et externe de votre ordinateur Windows 11. Vous pouvez donc vérifier s'il y en a un également attribué à la carte SD. Si ce n'est pas le cas, voici comment l'ajouter ou le modifier une fois et voir si le problème est résolu.
Étape 1: Connecter une carte SD sur un ordinateur Windows 11.
Étape 2: Appuyez sur la touche Windows + R pour ouvrir la fenêtre de lecture.
Étape 3: Type diskmgmt.msc Et presse Entrer.
Étape 4: Sélectionner Lecteur de carte SD de votre liste Les options en haut.
Étape 5: Clic droit Lecteur de carte SD En bas et sélectionnez "Modifier la lettre de lecteur et les chemins".
Étape 6: Sélectionner Lecteur de carte SD Votre clic Changement.
Étape 7: Sélectionner lettre de lecteur Nouveaux disques dans la liste déroulante.
Étape 8: Cliquez Ok pour enregistrer votre sélection.
Étape 9: Fermer Fenêtre Gestion des disques Et ouvert مستكشف الملفات Pour vérifier si votre carte SD apparaît.
6. Mettez à jour le pilote de la carte SD
Si vous ne voyez toujours pas votre carte SD, vous devez essayer de mettre à jour le pilote de la carte SD. Des pilotes corrompus ou obsolètes en raison d'une utilisation prolongée peuvent également être à l'origine de ce problème. Bien que ces pilotes soient mis à jour lors d'une mise à jour de Windows, voici comment les mettre à jour manuellement.
Étape 1: Connecter Carte SD sur un ordinateur Windows 11.
Étape 2: Cliquez sur une icône Début Et le type Gestionnaire de périphériques Et appuyez sur Entrer.
Étape 3: Dans la fenetre Gestionnaire de périphériques , Cliquez Lecteur CD.
Étape 4: Clic droit Carte SD Le vôtre et sélectionnez Mettez à jour le pilote.
Étape 5: Suivre Aide Apparaissant sur Écran Pour mettre fin au processus.
Étape 6: Une fois Fini À partir de là, fermez Gestionnaire de périphériques Et vérifiez si le problème est résolu.
7. Exécutez l'utilitaire de disque à l'aide de l'invite de commande
Une autre solution avancée consiste à utiliser l'invite de commande pour lancer l'utilitaire de disque. Il analysera votre lecteur de carte SD pour trouver et résoudre les problèmes qui pourraient être à l'origine de ce problème. Voici comment procéder.
Étape 1: Connecter Carte SD sur un ordinateur Windows 11.
Étape 2: Cliquez symbole de départ Et tapez Invite de commande.
Étape 3: Cliquez "Exécuter en tant qu'administrateur".
Étape 4: taper la commande Suivant Appuyez sur Entrée.
chkdsk /f (nom du lecteur) :
Le nom du lecteur de votre lecteur de carte SD.
Étape 5: Attendez que l'analyse soit terminée. Vous verrez Message pour le même.
Étape 6: Fermer une fenêtre Invite de commandes Et vérifiez si le problème est résolu.
8. Mise à jour de Windows
Si aucune des solutions ne fonctionne pour vous, la dernière solution consiste à mettre à jour la version de Windows 11 sur votre PC. Cela éliminera toutes les erreurs ou problèmes qui pourraient être à l'origine du problème de non-affichage de cette carte SD.
Étape 1: Cliquez sur l'icône de démarrage sur votre ordinateur Windows 11 Et le type Paramètres Et appuyez sur Entrer.
Étape 2: Cliquez Cliquez sur Windows Update Dans le coin supérieur droit
Étape 3: Si disponible تحديث Téléchargez et installez-le.
Étape 4: Après l'installation, vérifiez si le problème est résolu.
Afficher la carte SD dans Windows 11
Ces solutions vous aideront à gérer vos fichiers stockés sur carte SD sur votre PC Windows 11. Vous pouvez également lire notre article sur Comment réparer les fichiers corrompus sur Windows 11.