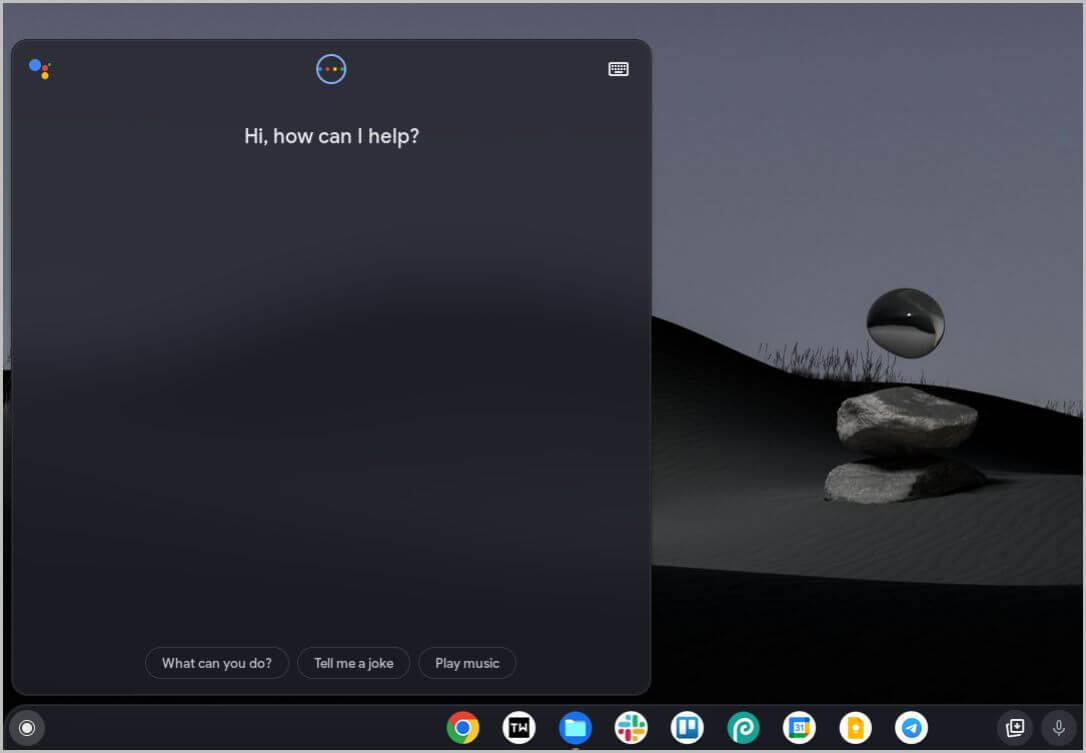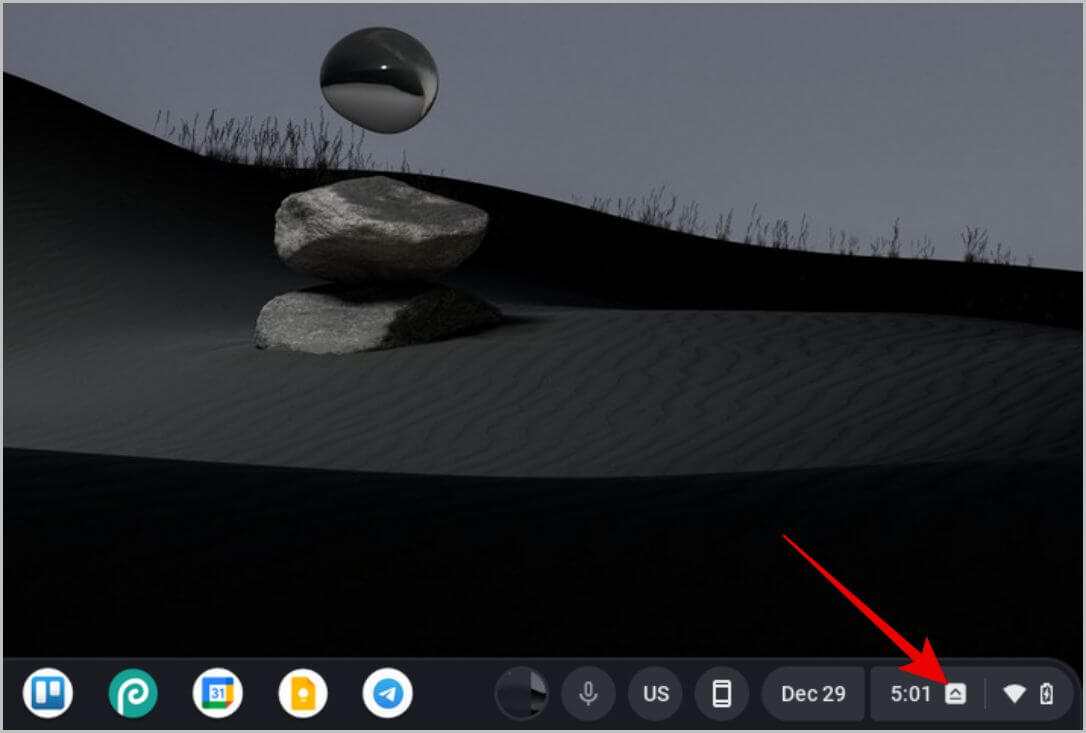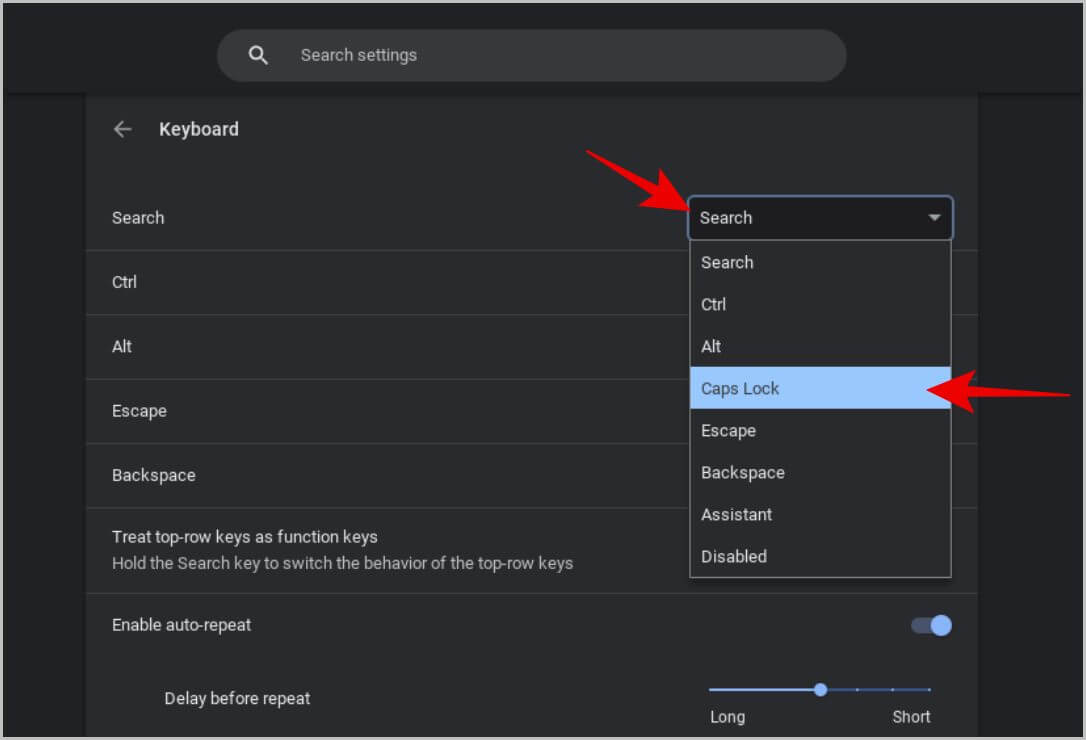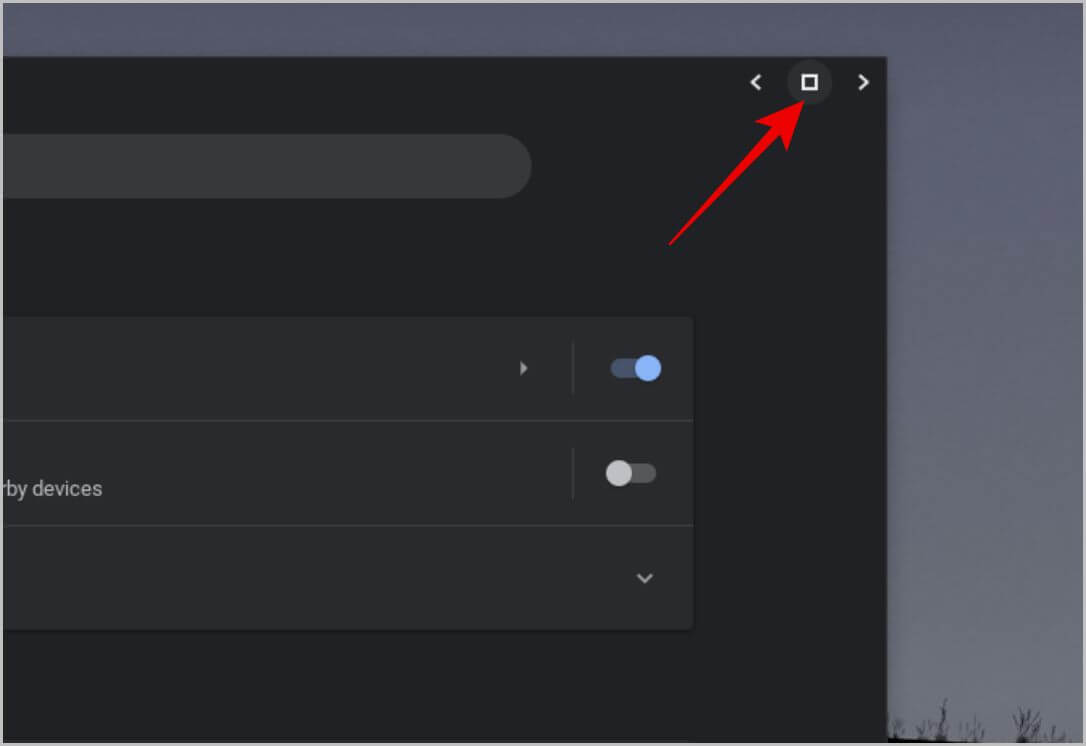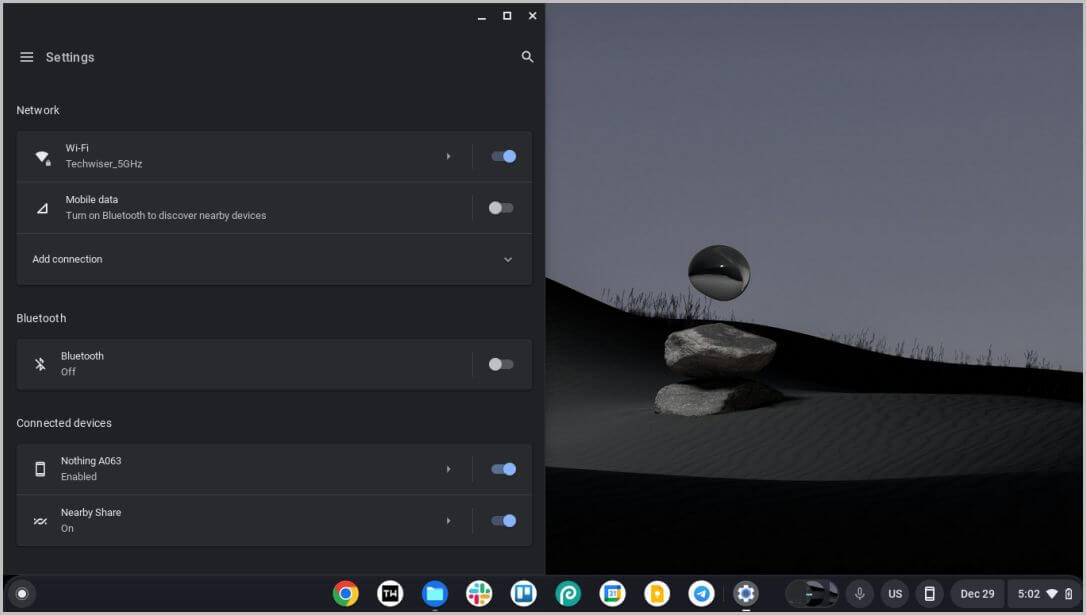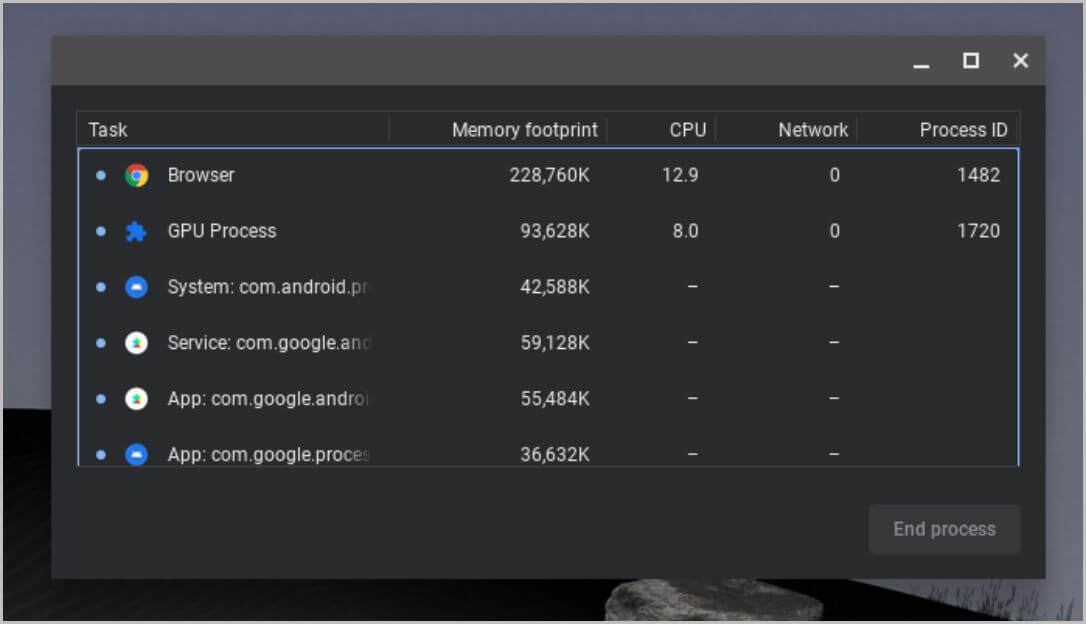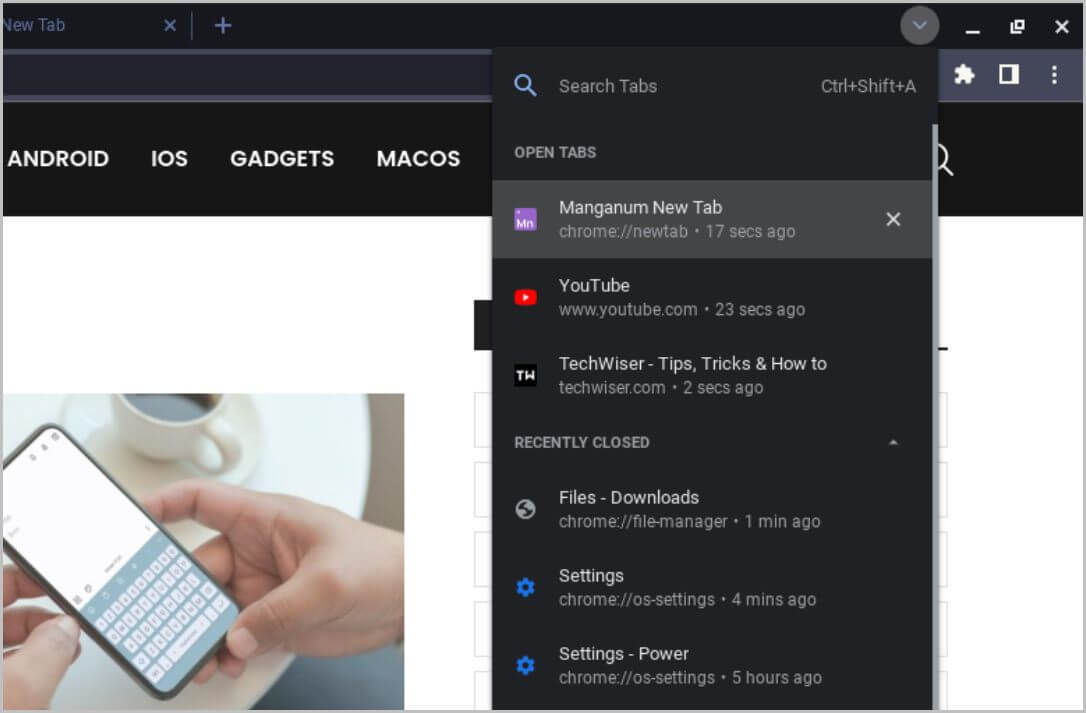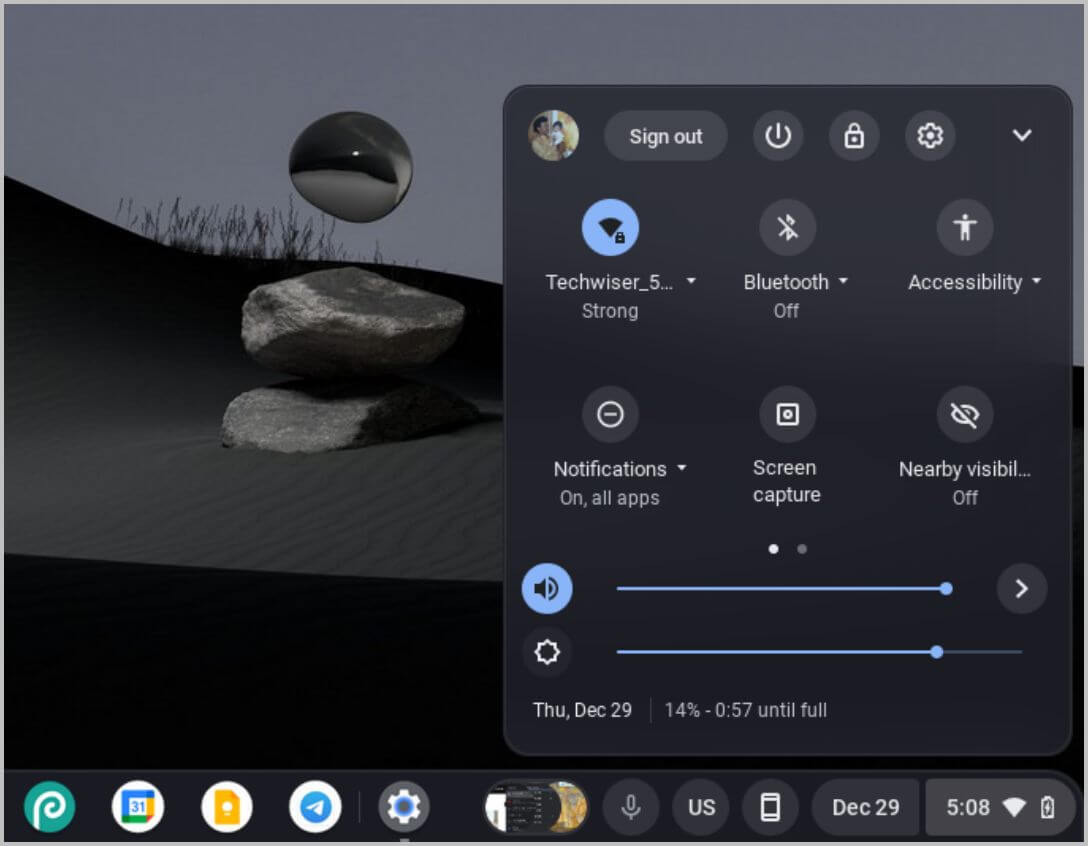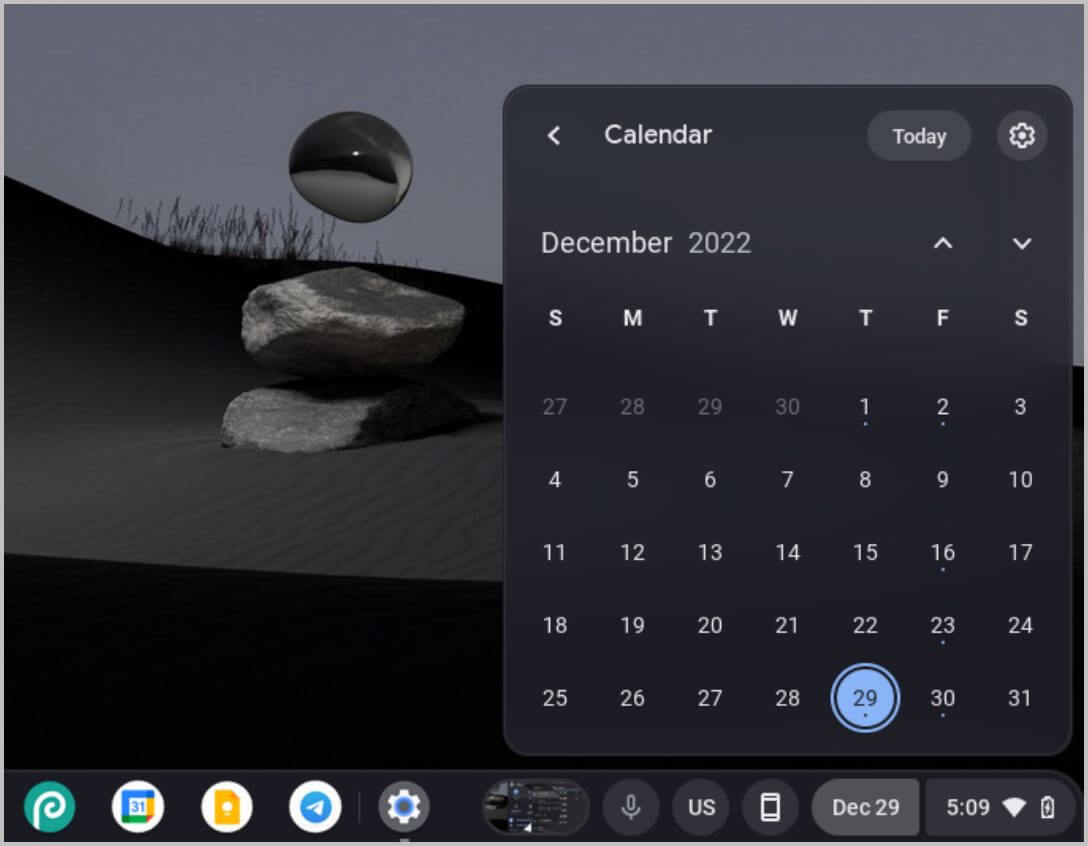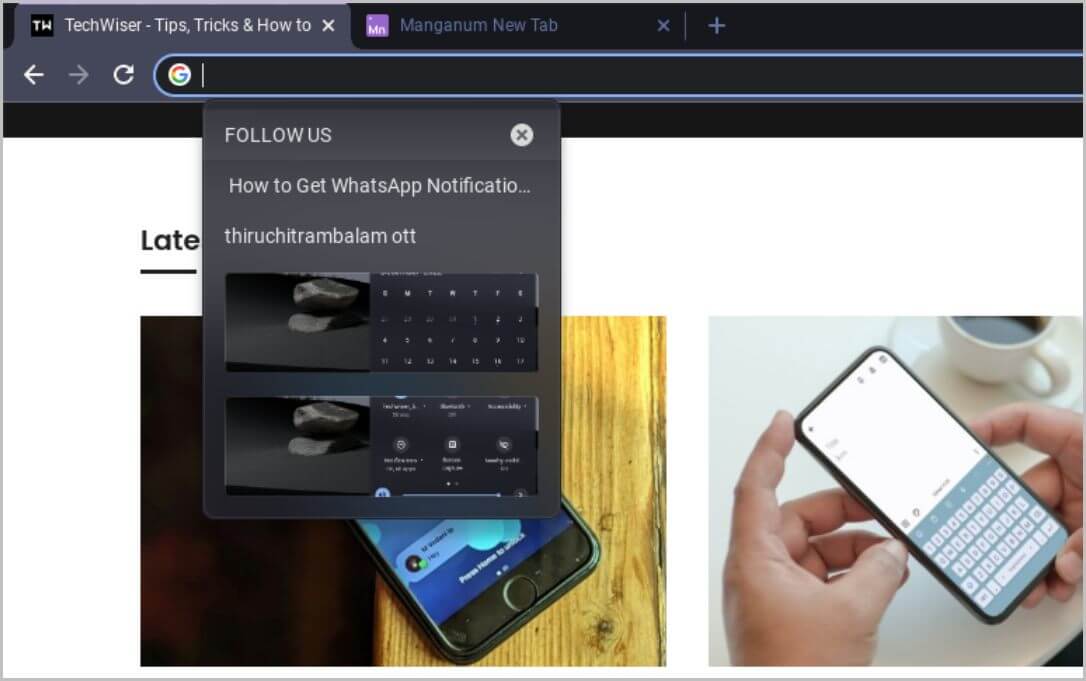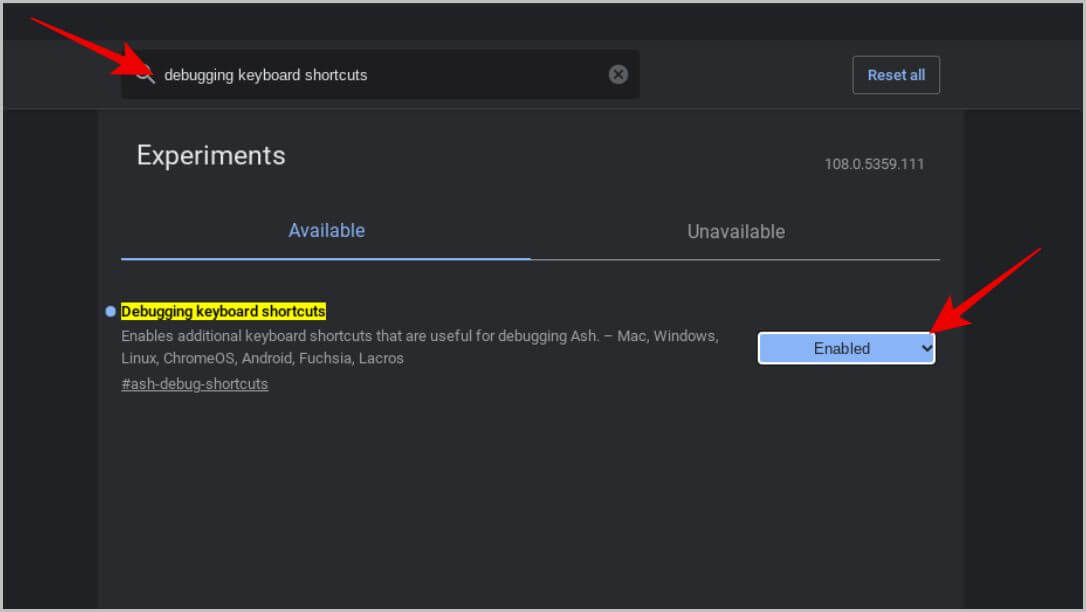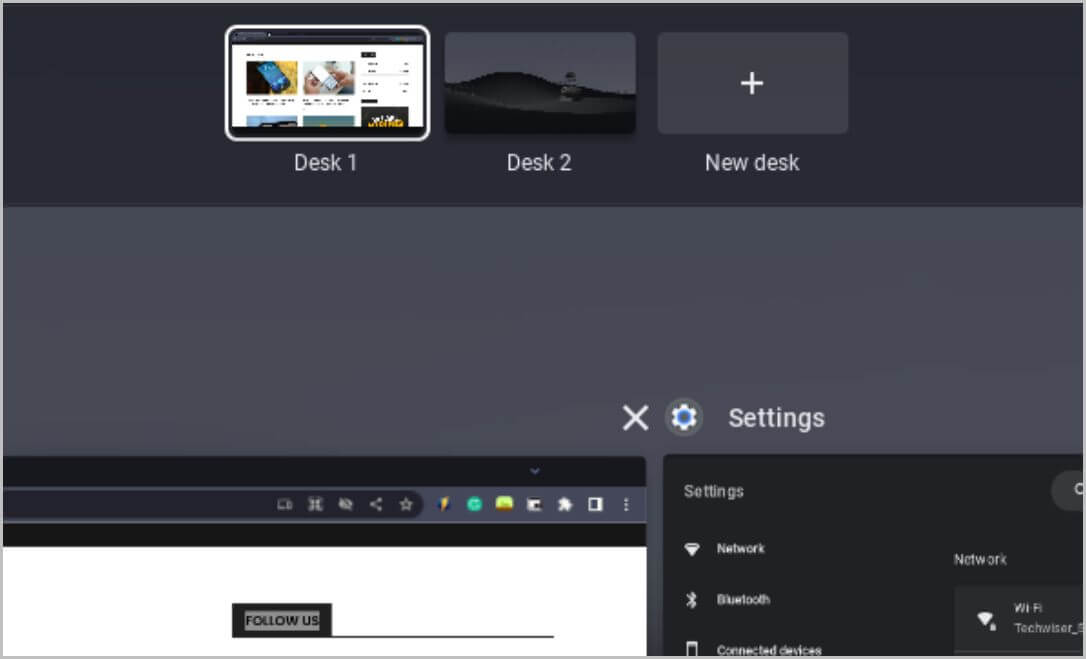20 meilleurs raccourcis clavier Chromebook pour les utilisateurs à domicile
Vous souhaitez terminer vos tâches et vos projets, ou travailler plus rapidement sur votre Chromebook ? Une façon d'améliorer votre productivité et votre vitesse consiste à utiliser des raccourcis clavier. Ils vous aident à naviguer dans ChromeOS et activent ou désactivent instantanément des fonctionnalités. La plupart des raccourcis clavier Chromebook réduisent la dépendance à l'égard de la souris et permettent de faire les choses directement depuis le clavier où se trouvent déjà vos mains. Dans cet article, nous avons compilé une liste de certains des meilleurs raccourcis clavier pour Chromebook.
Les meilleurs raccourcis clavier pour votre Chromebook
Nous ne répertorions aucun raccourci clavier pour Chrome, mais ce sont des raccourcis ChromeOS.
1. Lancez l'assistant Google
L'une des caractéristiques uniques de ChromeOS par rapport à Windows et Mac est la disponibilité de Google Assistant. Pour ouvrir l'assistant vocal, vous pouvez utiliser la commande Hey Google ou ouvrir le tiroir de l'application L', puis appuyer sur l'icône de l'Assistant Google à côté de la barre de recherche pour ouvrir l'Assistant Google.
Mais l'option la plus rapide consiste à utiliser le raccourci Recherche + A pour lancer rapidement Google Assistant. Une fois lancé, vous pouvez demander quoi que ce soit à Google Assistant ou contrôler vos gadgets intelligents pour la maison.
2. Activez ou désactivez le bouton de verrouillage des majuscules
Les Chromebooks n'ont pas de bouton de verrouillage des majuscules, mais si vous souhaitez l'activer ou le désactiver, vous pouvez utiliser le raccourci clavier Ctrl + Recherche. Vous devriez voir une petite icône à côté de l'heure dans le coin inférieur droit lorsque le verrouillage des majuscules est activé.
Pour une fois, maintenez la touche Maj enfoncée, puis appuyez sur n'importe quelle touche pour obtenir la version majuscule de cet alphabet. Vous pouvez également ouvrir une application Paramètre > Appareil > Clavier et en cliquant sur le menu déroulant à côté de l'option de recherche, puis sélectionnez Option de verrouillage des majuscules.
Cela remplacera le bouton Rechercher par un bouton de verrouillage des majuscules. Mais rappelez-vous que vous perdrez l'accès à la recherche rapide ainsi qu'à tous les raccourcis qui fonctionnent avec.
3. Poser une vitre latérale
Une fonctionnalité importante de gestion des fenêtres Chromebook est la possibilité d'ancrer la fenêtre à gauche ou à droite en la faisant glisser. Cependant, une méthode moins connue consiste à appuyer longuement sur le bouton Agrandir de cette fenêtre, puis vous pourrez accéder aux flèches gauche et droite à côté. Cliquer sur ces flèches ancrera la fenêtre sur ce côté de l'écran.
Alternativement, vous pouvez également utiliser Alt + [ et Alt + ] pour ancrer la fenêtre respectivement à gauche et à droite.
4. Minimiser et maximiser la fenêtre
En continuant avec les conseils de raccourcis clavier ChromeOS pour la gestion des fenêtres, vous pouvez agrandir la fenêtre en cliquant sur le bouton Agrandir ou en faisant glisser la fenêtre vers le haut de l'écran. Vous pouvez également utiliser le raccourci Alt + = pour agrandir instantanément la fenêtre. Pour effectuer un zoom arrière, cliquez sur le bouton de réduction ou utilisez le raccourci clavier Alt + -.
5. Basculer entre les fenêtres
Vous connaissez probablement déjà le raccourci clavier Alt + Tab pour basculer entre différentes fenêtres. Appuyez sur Alt puis sur Tab pour mettre en surbrillance la fenêtre que vous souhaitez utiliser.
Mais si vous préférez fermer les fenêtres utilisées, au lieu de les vérifier manuellement, vous pouvez utiliser le raccourci clavier Alt + Maj + Tab pour ouvrir la fenêtre qui n'a pas été utilisée depuis longtemps.
6. Ouvrez le gestionnaire de tâches
Pour vérifier quelles applications consomment plus de ressources système ou pour forcer l'arrêt d'une application, vous avez besoin d'un gestionnaire de tâches. ChromeOS, comme Windows, est livré avec un gestionnaire de tâches auquel vous pouvez accéder à l'aide du raccourci clavier Recherche + Échap.
Dans le gestionnaire de tâches, vous pouvez voir l'utilisation de la mémoire, du processeur, du réseau, etc. de n'importe quelle application. En outre, vous pouvez sélectionner n'importe quelle application, puis cliquer sur Terminer le processus pour forcer l'arrêt de cette application.
Remarque : La fin du processus de toute application Web que vous avez installée n'arrêtera que cette application Web, mais la fin du processus du navigateur Chrome fermera toutes les applications Web installées.
7. Ouvrez les applications de l'étagère
Vous pouvez ajouter des applications à l'étagère du bas sur ChromeOS, ce qui facilite l'accès aux applications que vous utilisez le plus. Pour un accès plus facile, utilisez les raccourcis clavier Alt + 1 à 8. Appuyez sur Alt + 1 pour ouvrir la première application mise de côté. Alt + 2 ouvre la deuxième L'application et ainsi de suite jusqu'à 8.
Cependant, Alt + 9 n'ouvre pas la neuvième application de la liste. Au lieu de cela, L'application ouvre la dernière étagère en tant que cinquième ou douzième, respectivement. Et 0 (zéro) ne fonctionne pas du tout.
8. Rechercher dans les onglets
Je n'énumère aucun raccourci clavier pour Chrome, mais c'est l'un des raccourcis clavier ChromeOS les plus utiles. Si de nombreux onglets sont ouverts dans différentes fenêtres Chrome, il peut parfois être difficile de trouver un onglet particulier. Appuyez simplement sur Ctrl + Maj + A pour commencer à rechercher et à sélectionner l'onglet dans les résultats.
Il affiche non seulement tous les onglets ouverts dans toutes les fenêtres du navigateur Chrome, mais également les onglets que vous avez fermés récemment. Il est donc utile d'ouvrir un onglet spécifique que vous avez peut-être fermé par erreur.
9. Ouvrir, fermer et déplacer l'application Fichiers
L'application Fichiers est l'une des applications les plus utilisées sur un Chromebook, juste à côté du navigateur Chrome. Pour l'ouvrir à tout moment et depuis n'importe quelle fenêtre, appuyez simplement sur le raccourci clavier Alt + Maj + M. Une fois que vous avez terminé votre travail, vous pouvez utiliser le raccourci clavier Ctrl + W pour le fermer.
Remarque : En fait, vous pouvez utiliser le raccourci Ctrl + W sur Chromebook pour fermer n'importe quelle application ouverte à l'exception du navigateur Chrome. Dans Chrome, il ferme l'onglet actuel au lieu de toute la fenêtre du navigateur.
Pour naviguer dans l'application Fichiers, utilisez les touches fléchées et pour ouvrir n'importe quel dossier ou fichier, utilisez la touche Entrée. Pour fermer le dossier et revenir en arrière, appuyez sur la touche Retour arrière. Avec cela, vous pouvez entrer, revenir en arrière et également naviguer dans l'ensemble de l'application Fichiers avec uniquement des raccourcis clavier ChromeOS.
10. Supprimer, renommer et créer des fichiers d'application
Si vous souhaitez supprimer un fichier, appuyez sur le raccourci Alt + Retour arrière et pour le renommer, utilisez Ctrl + Entrée. Enfin, pour créer un nouveau dossier, vous pouvez utiliser Ctrl + E. Les traditionnels Ctrl + X, C et V servent également respectivement à couper, copier et coller. Pour afficher les fichiers cachés, vous pouvez utiliser le raccourci clavier Ctrl +.
Eh bien, il peut y avoir beaucoup de raccourcis clavier à retenir. Mais lorsque vous connaîtrez tous les raccourcis clavier de ChromeOS, la navigation dans l'application Fichiers et la gestion des fichiers deviendront beaucoup plus faciles.
11. Ouvrez les paramètres rapides et le widget calendrier
Vous souhaitez vérifier votre connexion Wi-Fi ou Bluetooth ou vos notifications ? Vous pouvez le faire facilement en utilisant le raccourci Alt + Maj + S pour ouvrir le panneau des paramètres rapides. Cependant, il n'existe pas encore de raccourcis clavier pour changer ces paramètres. Voici une petite astuce. Vous pouvez utiliser la touche Tab pour basculer entre ces commutateurs, puis appuyer sur Entrée pour activer ou désactiver les paramètres.
Pour ouvrir le widget calendrier, raccourci clavier Recherche + C.
12. Se déconnecter
Étant donné que ChromeOS n'a aucune option pour se déconnecter automatiquement après un certain temps, n'importe qui peut utiliser votre compte Chromebook. Même la fermeture du couvercle de votre ordinateur portable ne vous déconnecte pas de votre compte. Pour vous déconnecter rapidement de votre compte avant de vous rendre quelque part, appuyez simplement sur le raccourci clavier Rechercher + L. Plus tard, vous pourrez vous reconnecter à Entrée sur votre Chromebook.
Contrairement à d'autres systèmes d'exploitation, ce raccourci est plus utile sur ChromeOS en raison du manque d'options.
13. Réglez la luminosité du clavier
Les Chromebooks ont des commutateurs dédiés pour contrôler la luminosité de l'écran. Mais si votre clavier est rétroéclairé, vous pouvez également contrôler la luminosité du clavier à l'aide des raccourcis Alt + Brightness Keys.
Cependant, sur certains claviers Chromebook rétroéclairés, la luminosité ne peut pas être personnalisée. Ces Chromebooks activeront et désactiveront le rétroéclairage à l'aide des mêmes raccourcis clavier.
14. Déplacer la fenêtre active entre les écrans
Bien que la plupart des Chromebooks soient des appareils bas de gamme, ils peuvent gérer plusieurs écrans sans aucun problème. Si vous utilisez un Chromebook alors qu'il est connecté à un écran externe, utilisez le raccourci clavier Alt + Recherche + M pour déplacer la fenêtre active d'un écran à l'autre.
Si vous avez connecté plusieurs moniteurs, appuyez sur Alt + Rechercher, puis appuyez sur M jusqu'à ce que la fenêtre soit déplacée vers le moniteur souhaité.
15. Ouvrez le presse-papiers
Vous connaissez peut-être déjà le raccourci Ctrl + V pour coller n'importe quoi depuis votre presse-papiers. Vous pouvez maintenant utiliser le raccourci Recherche + V pour ouvrir le presse-papiers où tout ce que vous avez copié est enregistré. Le presse-papiers vous montre les 5 dernières choses que vous avez copiées. Espérons que Google augmentera la capacité du presse-papiers du Chromebook.
16. Commutez l'écran tactile et le pavé tactile
Certains Chromebooks bas de gamme sont équipés d'un pavé tactile qui ne rejette pas la paume. Vous pouvez passer à une souris et simplement allumer le pavé tactile.
Mais ce raccourci est activé par défaut. Ouvrez donc d'abord le navigateur Chrome et tapez chrome://flags dans la barre d'adresse. Recherchez ensuite les raccourcis clavier de débogage et activez cet indicateur. Cliquez maintenant sur le bouton Redémarrer pour rouvrir le navigateur Chrome. Voilà, maintenant les raccourcis clavier fonctionneront.
Appuyez sur Rechercher + Maj + P pour activer et désactiver le pavé tactile. De même, vous pouvez également utiliser le raccourci Rechercher + Maj + T pour activer et désactiver l'écran tactile.
17. Créer et supprimer un nouveau bureau virtuel
Chromebook prend également en charge les bureaux virtuels afin que vous puissiez publier votre travail sur eux. Vous pouvez en créer un en glissant vers le haut avec trois doigts sur le trackpad, puis en cliquant sur l'option Nouveau bureau en haut. Vous pouvez également appuyer sur Maj + Rechercher + =. Vous pouvez créer plusieurs bureaux virtuels et tout nouveau bureau que vous créez sera placé en dernier.
Pour fermer le bureau, utilisez le raccourci clavier Maj + Recherche + -. Cela supprimera le bureau actuel sur lequel vous travaillez au lieu du dernier.
18. Se déplacer entre les bureaux virtuels
Vous pouvez naviguer entre les bureaux virtuels avec un balayage à quatre doigts vers la gauche et la droite. Alternativement, vous pouvez également utiliser le raccourci clavier Recherche + [pour aller à gauche et Recherche +] pour aller respectivement au bureau de droite.
Si vous utilisez plusieurs bureaux et souhaitez vous rendre dans un bureau spécifique, appuyez sur Maj + Recherche + 1 à 8. Le raccourci clavier Maj + Recherche + 1 ChromeOS vous amène au premier bureau virtuel, Maj + Recherche + 2 ouvre le second, et ainsi de suite jusqu'au huitième.
Mais Shift + Search + 9 n'ouvre pas le neuvième bureau. Au lieu de cela, il ouvre ce dernier.
19. Déplacez la fenêtre active entre les bureaux virtuels
Si vous souhaitez déplacer une fenêtre vers le bureau suivant, assurez-vous que la fenêtre est active et en haut en cliquant dessus. Utilisez ensuite le raccourci clavier Maj + Recherche + [et Maj + Recherche +] pour déplacer la fenêtre vers le bureau droit ou gauche.
20. Définir une fenêtre active pour tous les bureaux virtuels
L'utilisation du raccourci clavier Maj + Recherche + A ouvre la fenêtre active dans tous les bureaux virtuels. Non seulement il ouvre L'application, mais il synchronise également cette fenêtre avec tous les autres bureaux.
Par exemple, si vous rendez le navigateur Chrome disponible sur toutes les fenêtres, tous les bureaux auront le navigateur Chrome avec exactement les mêmes onglets si vous ouvrez ou fermez des onglets. Tous les changements seront également reflétés dans les autres bureaux. De plus, lorsque cette fenêtre est fermée, elle sera fermée dans tous les bureaux car ils fonctionnent tous de manière synchrone.
Raccourcis clavier ChromeOS
Voici quelques-uns des raccourcis les plus utiles sur ChromeOS. ai-je besoin de plus? Outre la personnalisation du clavier, découvrez également comment changer rapidement la langue du clavier Chromebook si vous êtes linguiste.