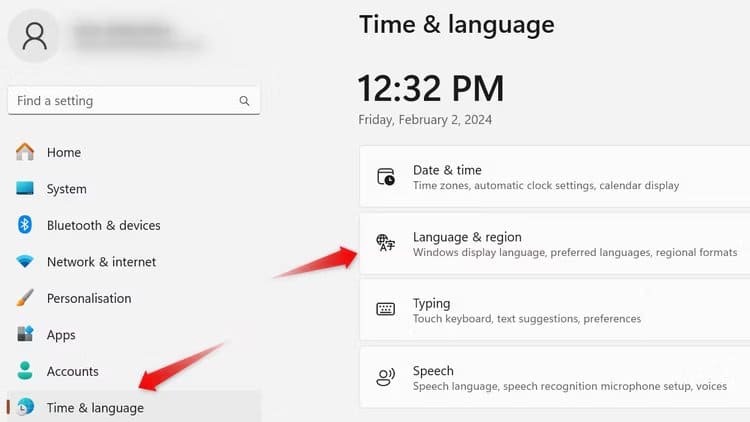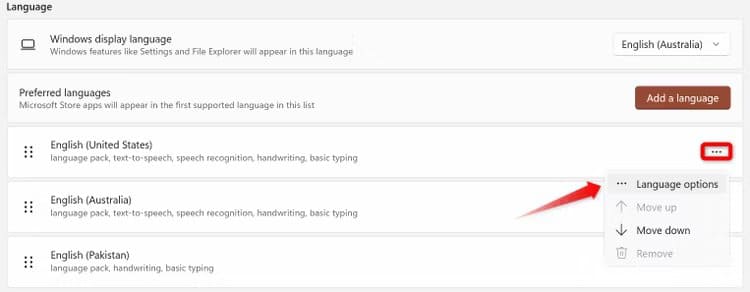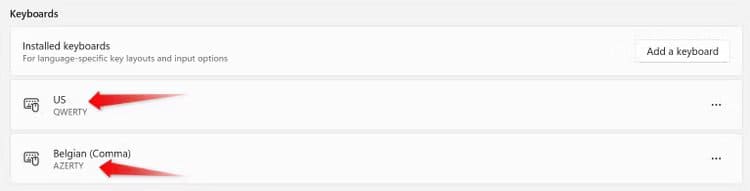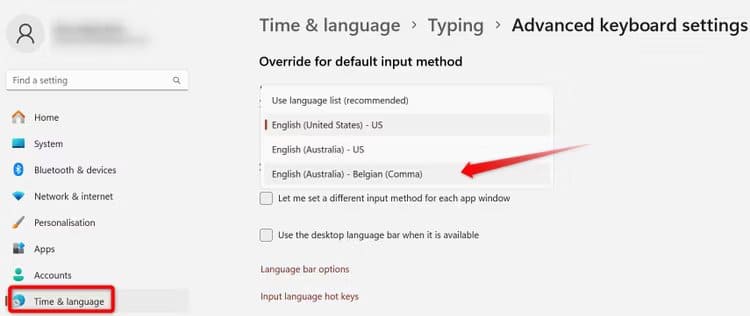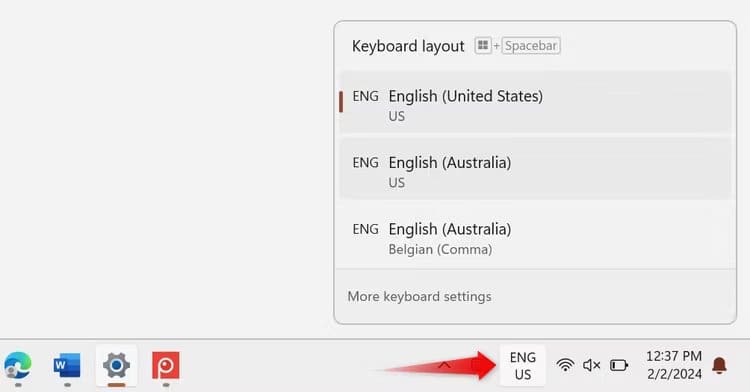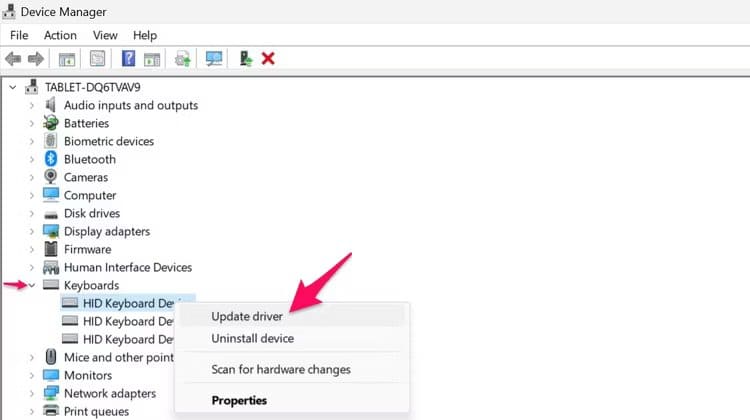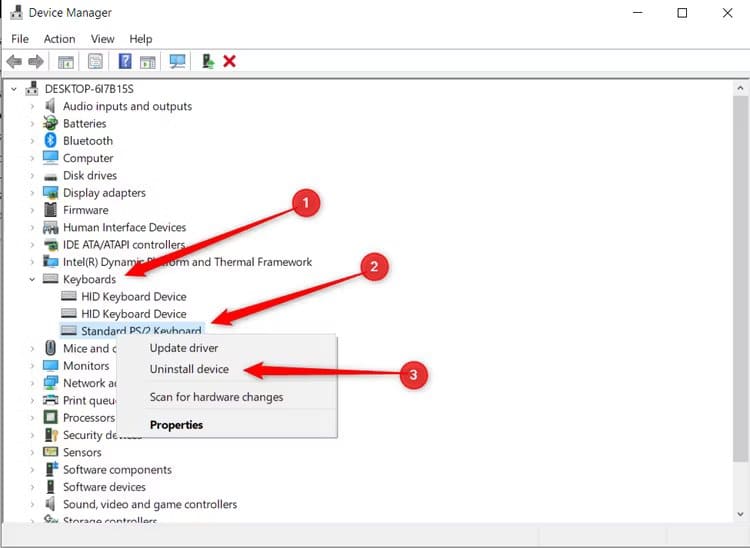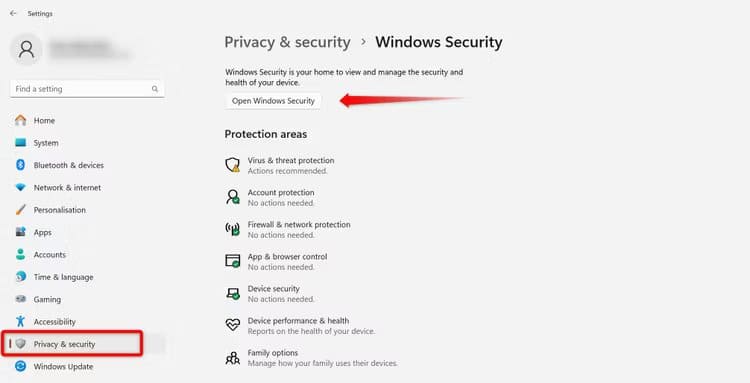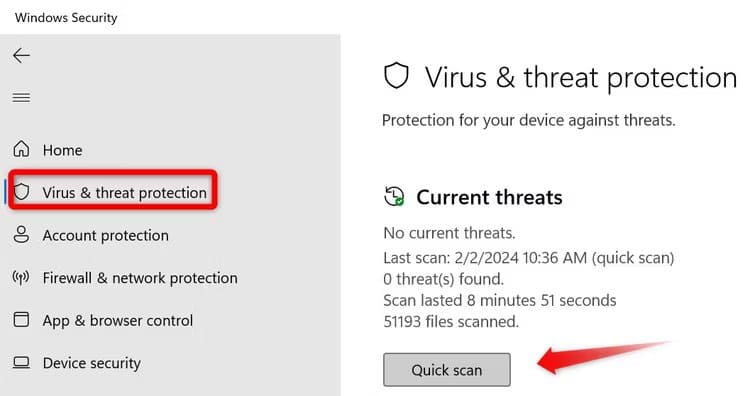Votre clavier tape-t-il de mauvaises lettres sous Windows 11 ? Essayez ces conseils pour y remédier
Votre clavier tape-t-il des caractères différents de ceux imprimés sur ses touches ? Cela peut se produire lorsque vous changez la disposition du clavier, mais cela peut également être dû à des problèmes spécifiques à l'application, à des paramètres de langue mal configurés, à des pilotes de clavier obsolètes ou à d'autres facteurs. Voici quelques solutions que vous pouvez essayer.
Rechercher les problèmes spécifiques à l'application
Si votre clavier ne saisit que les mauvais caractères dans une certaine application, mais tape correctement ailleurs, le problème peut être limité à cette application.
Ce problème est probablement dû à la sélection d'une disposition de clavier différente dans les paramètres de l'application, à des bogues dans les anciennes versions de l'application ou à des interférences provenant d'extensions ou de modules complémentaires installés. Alors, vérifiez et réinitialisez les paramètres de votre application, mettez à jour l'application et supprimez toutes les extensions ou modules complémentaires. Assurez-vous également de sélectionner la bonne disposition de clavier.
Cependant, si votre clavier tape systématiquement les mauvais caractères sur l'ensemble du système d'exploitation, cela indique un problème plus répandu qui nécessite une enquête plus approfondie.
Effectuer quelques tests préliminaires
Si le problème n'est pas spécifique à une application spécifique, démarrez le processus de dépannage avec quelques vérifications de base.
Si vous utilisez un clavier externe, déconnectez-le et reconnectez-le de votre appareil, et essayez également de le brancher sur un autre port. Si vous rencontrez ce problème avec le clavier de votre ordinateur portable, donnez un nouveau départ à votre appareil en le redémarrant.
Assurez-vous que l'application ou le programme que vous utilisez pour taper ne corrige pas automatiquement les textes, entraînant une modification des mots saisis. Dans ce cas, désactivez la fonction de correction automatique. De plus, désactivez toutes les applications de gestion de clavier susceptibles d'être utilisées.
Si ces vérifications initiales ne résolvent pas le problème, vous pouvez appliquer les correctifs restants décrits ci-dessous.
Vérifiez les paramètres de disposition de votre clavier
Windows prend en charge diverses configurations de clavier pour s'adapter aux utilisateurs disposant de claviers présentant une configuration différente de celle du QWERTY ou à ceux qui sont habitués à une configuration alternative. Si votre clavier tape les mauvais caractères, vous avez peut-être basculé vers une disposition de clavier différente.
Pour vous assurer que vous utilisez la bonne mise en page, vérifiez le nombre de méthodes de saisie de langue utilisées et la mise en page correspondante pour chaque méthode. Faites un clic droit sur le bouton "jamais", Et aller à "Paramètres", Et aller à Heure et langue > Langue et région.
Cliquez sur les trois points horizontaux à côté de votre préférence de langue principale et sélectionnez « Options linguistiques ».
Faites défiler vers le bas et vous trouverez les méthodes de saisie linguistique, telles que les États-Unis et le Belge, ainsi que les dispositions de clavier correspondantes telles que QWERTY et AZERTY répertoriées sous Méthode de saisie linguistique.
Pour vérifier si vous utilisez actuellement une disposition de clavier différente de la vôtre, procédez comme suit : Accédez à Paramètres > Heure et langue > Saisie > Paramètres avancés du clavier. Ici, choisissez votre méthode de saisie de langue préférée dans le menu déroulant.
Appuyer sur mène à Windows + barre d'espace Pour modifier la disposition du clavier. Assurez-vous de ne pas le modifier accidentellement.
Assurez-vous qu'il ne s'agit pas d'un problème matériel
Un problème avec le matériel de votre clavier peut gêner vos saisies au clavier, vous obligeant à saisir un caractère différent. Il est donc important d’exclure cette possibilité.
Si vous utilisez un clavier externe sur un ordinateur, déconnectez-le et connectez-le à un autre ordinateur (si disponible). Si le clavier tape les caractères corrects sur l'autre appareil, cela confirme que le problème ne vient pas du clavier.
Pour rechercher des problèmes matériels à l'aide du clavier intégré de votre ordinateur portable, branchez un clavier externe et commencez à taper. Si le clavier externe tape correctement, cela indique un problème avec le clavier intégré de votre ordinateur portable et vous devriez le faire vérifier.
Vérifier les interférences provenant d'autres applications
Si vous utilisez un logiciel de mappage de touches pour modifier les touches et les raccourcis du clavier ou si vous utilisez le logiciel du fabricant pour remapper les touches, assurez-vous de ne pas remapper les touches qui tapent le mauvais caractère. De plus, si l'un de ces outils logiciels vous permet de changer la disposition du clavier, assurez-vous que vous n'avez pas modifié la disposition par inadvertance dans les paramètres de l'application.
De plus, si vous utilisez un autre logiciel de gestion de clavier pour personnaliser les paramètres de la console pour des applications et des jeux spécifiques, désactivez-le temporairement pour exclure toute interférence possible avec le fonctionnement du clavier. Continuez à appliquer les correctifs restants si vous n'utilisez pas de tels programmes.
Mettre à jour les pilotes du clavier
Un pilote de clavier obsolète ou endommagé peut également être la raison pour laquelle votre clavier tape des caractères erronés. Pour exclure cette possibilité, mettez à jour vos pilotes pour vous assurer que les derniers pilotes sont installés. Pour ce faire, visitez le site Web du fabricant de votre ordinateur portable ou de votre clavier et téléchargez les derniers pilotes disponibles.
Pour les fichiers de pilote exécutables, exécutez le fichier téléchargé et suivez les instructions à l'écran pour l'installer. Si cela nécessite une installation manuelle, faites un clic droit sur le bouton jamais, Et ouvert «Gestion des appareils», et développez une catégorie "Clavier", Faites un clic droit sur le clavier et sélectionnez «Mise à jour du pilote " Depuis le menu contextuel.
Sélectionnez « Navigateur sur mon ordinateur pour les pilotes », localisez et sélectionnez le fichier téléchargé, puis suivez les instructions à l'écran pour terminer l'installation.
Réinstallez les pilotes du clavier
Si aucune des solutions ci-dessus ne fonctionne, vous devez désinstaller et réinstaller vos pilotes de clavier à partir de zéro. La désinstallation des pilotes de clavier rendra le clavier inutilisable. Avant de commencer le processus de désinstallation, assurez-vous d'avoir une souris à proximité, surtout si vous utilisez un appareil sans pavé tactile intégré. Sinon, vous risquez de rester bloqué pendant le processus.
Pour désinstaller les pilotes de clavier, cliquez avec le bouton droit sur le bouton "Commencer" Et ouvertGestionnaire de périphériques". Développer une catégorie "clavier", cliquez avec le bouton droit sur le périphérique clavier répertorié et sélectionnez "Désinstaller l'appareil".
Si vous voyez plusieurs claviers ici, répétez les mêmes étapes pour les désinstaller. Après cela, redémarrez votre appareil et Windows installera automatiquement les nouveaux pilotes.
Analysez votre appareil à la recherche de logiciels malveillants
Une infection par un logiciel malveillant peut également affecter négativement le fonctionnement du matériel du système, provoquant des problèmes inattendus. Cela peut également entraîner un fonctionnement anormal du clavier. C’est la raison pour laquelle cette possibilité doit être exclue. Pour ce faire, exécutez une analyse rapide des logiciels malveillants à l'aide de Microsoft Defender.
Tapez Sécurité Windows dans Windows Search et cliquez sur Raccourci "Sécurité Windows" Pour ouvrir l'application. Allez plutôt sur Paramètres > Confidentialité et sécurité > Sécurité Windows > Ouvrez la sécurité Windows.
Allez dans l'onglet "Protection contre les virus et les menaces" à gauche de L'application et cliquez sur "Vérification rapide" Pour analyser votre système à la recherche de logiciels malveillants.
Microsoft Defender exécutera l'analyse et vous montrera les résultats. S'il détecte un logiciel malveillant, suivez les étapes recommandées pour le supprimer.
Nous espérons que les conseils ci-dessus vous aideront à identifier la cause principale et à résoudre le problème de la saisie de mauvaises lettres sur le clavier. Si le problème persiste, nous vous recommandons de demander l'aide d'un professionnel.