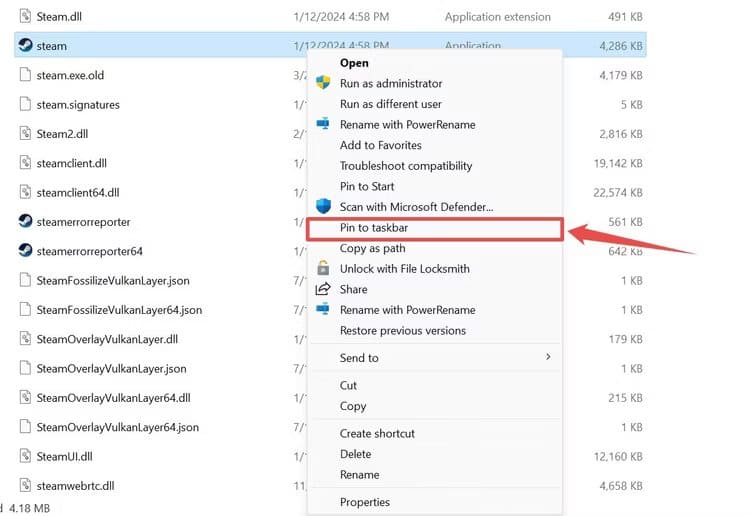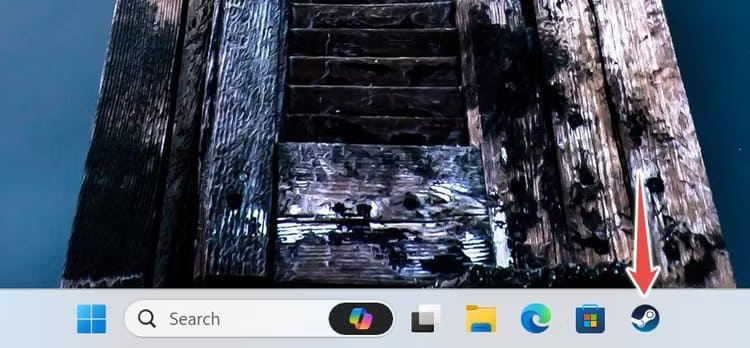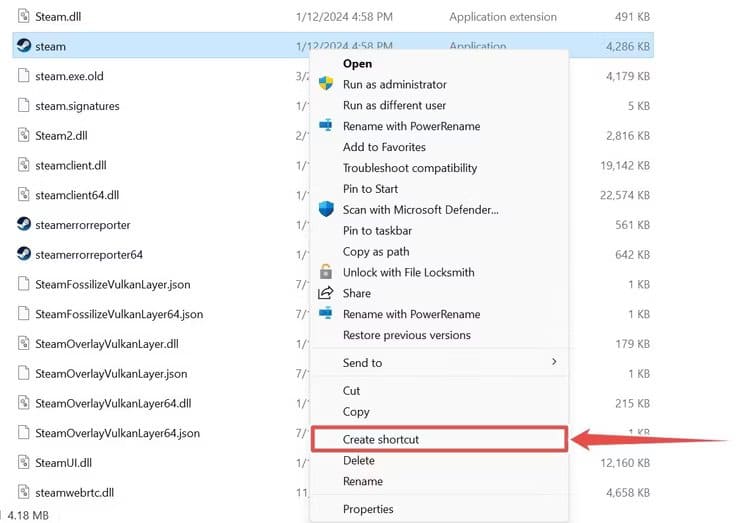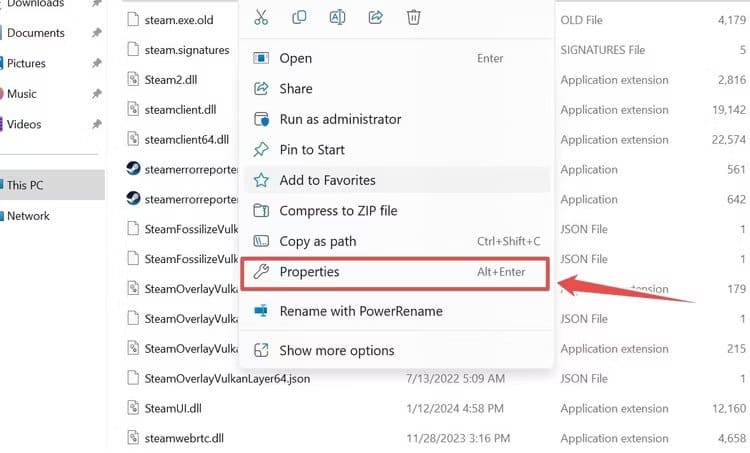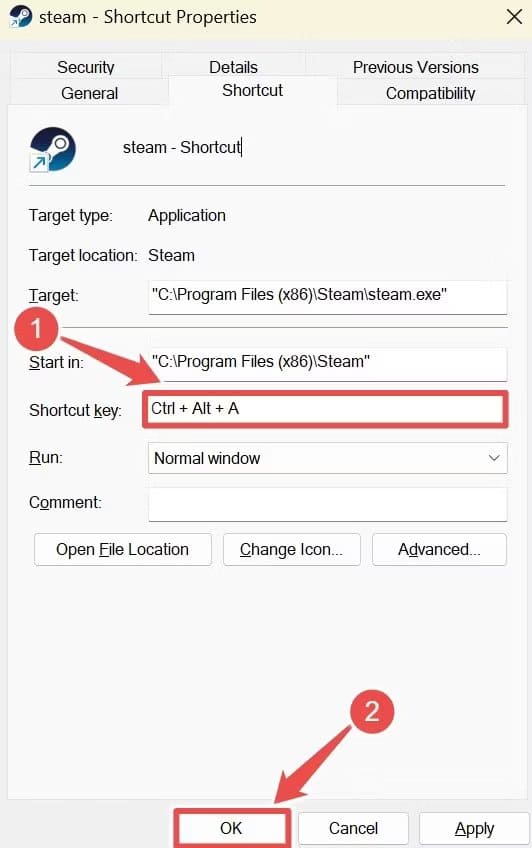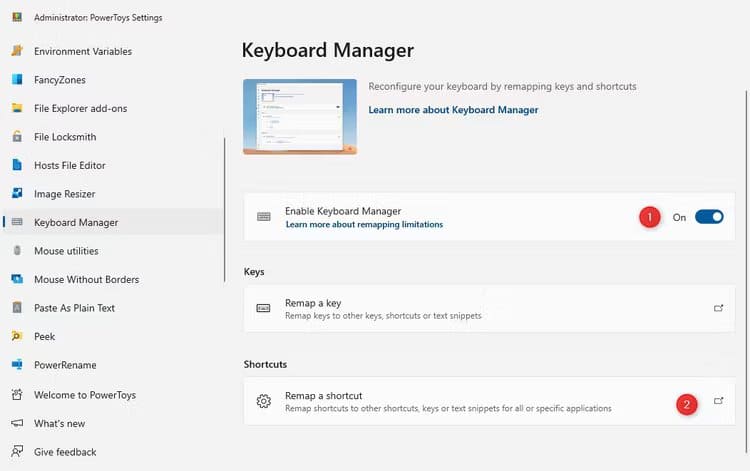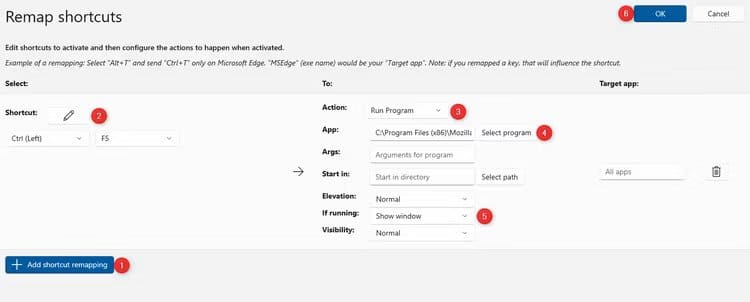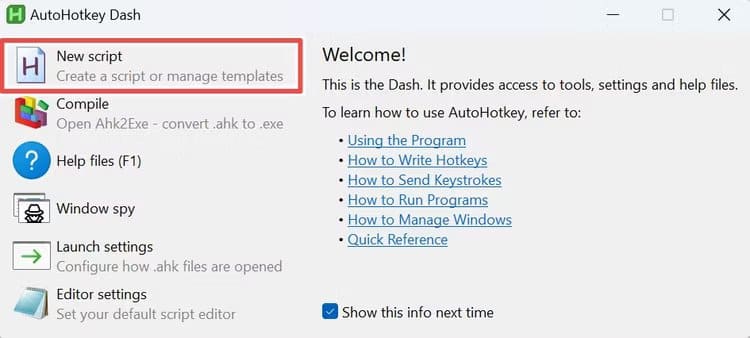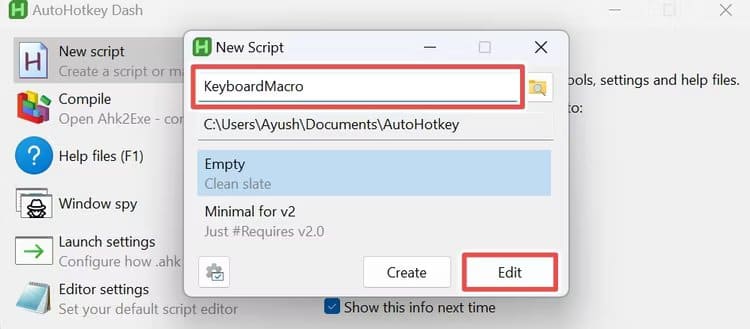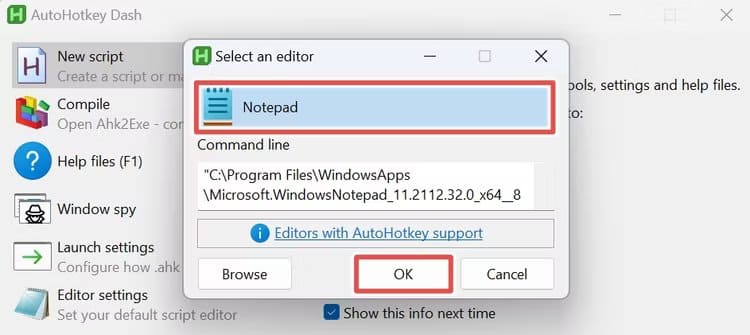Comment lancer rapidement des applications sur Windows 11 à l'aide de raccourcis clavier
Si vous accédez régulièrement à certaines applications Windows, leur lancement peut prendre un certain temps en recherchant dans le menu Démarrer. Windows 11 vous permet de créer facilement des raccourcis clavier personnalisés pour ouvrir rapidement vos programmes préférés.
Comment utiliser les raccourcis de la barre des tâches pour ouvrir des applications
L'une des fonctionnalités intéressantes de la barre des tâches de Windows 11 est la possibilité d'y épingler les applications fréquemment utilisées. Une fois installé, vous pouvez utiliser le raccourci Windows+AppNumber pour le lancer. ici, « Numéro d'application » L'ordre dans lequel l'application apparaît sur la barre des tâches.
Pour épingler une application à la barre des tâches, recherchez le programme dans le menu Démarrer, cliquez dessus avec le bouton droit, puis sélectionnezÉpingle à la barre des tâches". Vous pouvez également rechercher le programme dans l'Explorateur de fichiers, maintenir la touche Maj enfoncée, cliquer dessus avec le bouton droit, puis sélectionner Épingle à la barre des tâches.
Une fois épinglés dans la barre des tâches, cliquez et faites glisser les icônes pour les déplacer vers une position différente.
Votre barre des tâches peut contenir des éléments tels que la barre de recherche, la vue des tâches et des outils, qui ne peuvent pas être lancés via ce raccourci clavier spécifique. Ainsi, l'application que vous installez ensuite occupe le premier emplacement, que vous pouvez ouvrir en appuyant sur Windows+1 sur votre clavier.
L'Explorateur de fichiers est peut-être déjà épinglé à votre barre des tâches, car Windows 11 le fait par défaut. Si tel est le cas, cela prend en charge le raccourci Windows+AppNumber.
Dans la capture d'écran ci-dessous, l'Explorateur de fichiers arrive en première place et Steam (en vedette) arrive en quatrième place. En effet, nous ne comptons pas le bouton Windows, la barre de recherche ou l'icône d'affichage des tâches. Puisque Steam est à la 4ème place, je peux le lancer en appuyant sur Windows+XNUMX.
Bien que cette méthode soit assez simple, son plus gros inconvénient est que vous ne pouvez utiliser les raccourcis de la barre des tâches que pour un maximum de dix applications, Win+0 étant la combinaison de touches pour lancer la dixième application.
Comment utiliser les raccourcis des propriétés de l'application pour ouvrir des applications
Si vous souhaitez contourner les 10 restrictions d'application mentionnées dans la méthode précédente, vous pouvez définir un raccourci clavier sous les propriétés de l'application.
Pour ce faire, vous devez créer un fichier de raccourci pour l'application. Tout d’abord, localisez le fichier EXE du programme via l’Explorateur de fichiers. Ensuite, maintenez la touche Maj enfoncée tout en cliquant avec le bouton droit sur le fichier exécutable, puis sélectionnez "créer un raccourci".
Faites un clic droit sur le raccourci nouvellement créé et sélectionnez "Propriétés" Pour ouvrir une autre fenêtre.
sur le terrain »touche de raccourci", Appuyez sur l'une des touches. Cela crée un raccourci avec deux touches Ctrl et Alt. Par exemple, dans la capture d'écran ci-dessous, j'ai cliqué sur «A» qui a conduit à la création du sigle Ctrl + Alt + A. Une fois terminé, cliquez sur «Ok" .
Pour supprimer un raccourci, appuyez sur la touche Suppr dans un champ "Touche de raccourci".
Vous pouvez changer "Ctrl+Alt" À ""Maj + Alt" Si vous maintenez ces touches enfoncées tout en appuyant sur l'autre touche souhaitée. En général, cependant, cette méthode est un peu restrictive car vous n'avez pas un contrôle total sur les clés utilisées.
Comment utiliser PowerToys pour ouvrir des applications
PowerToys ajoute de nombreuses fonctionnalités utiles à Windows. Il s'agit d'un utilitaire officiel de Microsoft et vous pouvez le télécharger depuis Via le Microsoft Store. L'un des composants de PowerToys est Keyboard Manager, qui vous permet de remapper les touches et de créer vos propres raccourcis. Offre une plus grande liberté par rapport aux méthodes précédentes.
Pour commencer, ouvrez PowerToys Et aller à Gestionnaire de clavier. Allumez l'interrupteur "Activer le gestionnaire de clavier" S'il n'est pas déjà en cours d'exécution, sélectionnez "Réinitialiser le raccourci."
Pour créer le raccourci, cliquez d'abord "Ajouter un raccourci de réinitialisation". Cliquez sur le crayon à côté de "abréviation" Et appuyez sur les touches de raccourci, puis Ok Quand tu as fini
Ensuite, utilisez le menu déroulant "Action" Et cliquez sur “Exécutez le programmePuis clique « Sélectionnez le programme » Et recherchez le programme dans lequel vous souhaitez ouvrir votre raccourci.
Eventuellement, modifiez d'autres paramètres. Un élément important est "Si c'est allumé“, qui choisit quoi faire si le programme est déjà ouvert. Enfin, cliquez sur Ok En haut à gauche.
Si jamais vous souhaitez supprimer un raccourci, revenez à cet écran et cliquez sur Corbeille.
Comment utiliser AutoHotkey pour ouvrir des applications
AutoHotkey est un outil tiers qui vous permet de créer des macros que vous pouvez attribuer à n'importe quelle fonction, notamment la création de raccourcis clavier personnalisés pour lancer l'application. AutoHotkey est beaucoup plus puissant que les autres options que nous avons mentionnées jusqu'à présent, bien que son recours aux scripts signifie qu'il a une courbe d'apprentissage plus élevée.
Aller à Site Web AutoHotkey, Ensuite, téléchargez-le et installez-le. Une fois terminé, exécutez AutoHotkey Et sélectionnez "Nouveau scénario".
Ensuite, nommez votre script et sélectionnez le "Modifier" .
Choisissez le Bloc-notes (ou un environnement de développement de votre choix, si vous êtes un utilisateur avancé) comme éditeur de code et appuyez sur OK.
Vous serez accueilli avec un texte vide. Vous pouvez utiliser la syntaxe suivante pour créer une macro :
Key1 & Key2::{
Run "Application"
}
Ici, « Key1 » et « Key2 » sont deux clés distinctes.
« Application » est le chemin complet du fichier exécutable que vous souhaitez exécuter à l'aide du raccourci. Pour l'obtenir, recherchez le fichier EXE du programme dans l'Explorateur de fichiers. Maintenez ensuite la touche Maj enfoncée et faites un clic droit dessus, puis sélectionnez « Copier comme chemin ». Cela copie le chemin vers votre presse-papiers.
Dans mon cas, j'ai utilisé le code suivant :
Tab & A::{
Run "C:\Program Files (x86)\Steam\steam.exe"
}Ce code me permet de cliquer Onglet + A Courir Vapeur.
Une fois que vous avez écrit le script, enregistrez-le, puis exécutez le fichier pour activer le raccourci clavier.
Chacune de ces méthodes a un niveau de complexité différent, alors choisissez celle qui vous convient le mieux. Ils vous feront tous gagner du temps !