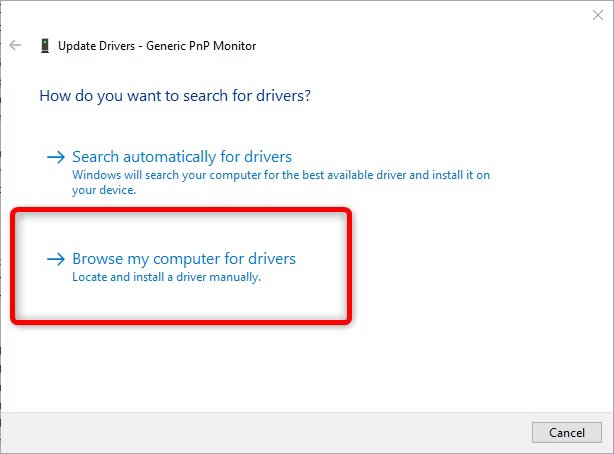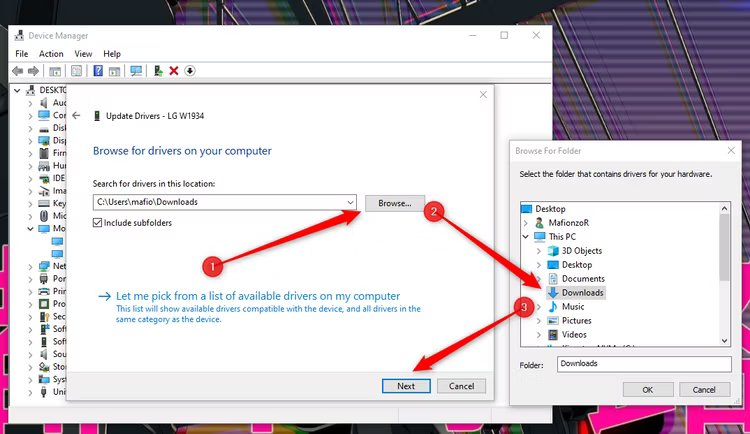Comment mettre à jour les pilotes d'affichage
On vous a probablement déjà dit que vous devez toujours mettre à jour vos pilotes. Les pilotes graphiques sont particulièrement importants pour des performances optimales. Les moniteurs, en revanche, installent les pilotes automatiquement et vous ne pensez jamais à les mettre à jour. Cependant, la mise à jour des pilotes d’affichage peut-elle améliorer la qualité de l’image ?
Dois-je même mettre à jour mes pilotes d’affichage ?
Généralement, les moniteurs sont plug-and-play, ils fonctionnent donc dès que vous les branchez, même sans pilotes installés. Windows (ou tout autre système d'exploitation moderne) sélectionne et installe automatiquement les pilotes compatibles pour tous les périphériques, y compris les moniteurs, et ils fonctionnent généralement sans aucun problème.
Vous ne devez installer les pilotes du moniteur que si vous rencontrez des problèmes, tels qu'une image floue, une mauvaise balance des couleurs, pas de son (pour les moniteurs avec haut-parleurs) ou si vous ne parvenez pas à sélectionner la résolution native. Les moniteurs à taux de rafraîchissement élevé peuvent avoir des problèmes de compatibilité et ne vous permettront pas d'aller au-delà d'un certain nombre. Si vous disposez d'un moniteur 240 Hz mais que vous ne voyez que 144 Hz sous Windows et que vous savez que vous utilisez le bon câble et le bon emplacement, la mise à jour des pilotes vaut la peine d'essayer.
Le pilote d'affichage contient généralement Fichier INF Indique à Windows votre modèle de moniteur. Une fois installé, votre moniteur se verra attribuer le nom de modèle correct au lieu de « Moniteur PnP générique ». Il devrait également fonctionner correctement, vous permettant de sélectionner la résolution correcte, le taux de rafraîchissement, G-Sync/FreeSync, le rapport hauteur/largeur, la profondeur de couleur, le profil, etc. Le pilote peut également inclure un profil de couleur personnalisé qui peut améliorer la précision des couleurs de votre écran, bien que cela soit très rare.
Cependant, il existe toujours une petite possibilité que votre moniteur ait reçu une mise à jour majeure du pilote ou du micrologiciel qui a modifié certaines de ses fonctionnalités ou ajouté une fonctionnalité. Dans le cas des mises à jour du firmware, vous devrez probablement les installer séparément des pilotes. Je ne saurais trop insister sur le fait que cela n’arrive pas souvent. Contrairement aux cartes graphiques qui bénéficient d’un flux constant de nouvelles fonctionnalités, les moniteurs sont conçus pour fonctionner comme prévu dès la sortie de la boîte. Les moniteurs ne peuvent pas non plus mettre à jour leur micrologiciel via des connexions telles que HDMI ou DisplayPort. Au lieu de cela, le moniteur nécessite une connexion USB, ce qui manque à la plupart des moniteurs grand public. Bref, ne vous inquiétez pas.
Comment télécharger et installer les pilotes du moniteur
Les pilotes d'affichage sont faciles à installer. Au lieu de vous fier à des outils tiers qui promettent de mettre à jour tous vos pilotes d'affichage, le mieux est d'accéder directement au site Web du fabricant et de télécharger le pilote à partir de là.
Si vous connaissez le nom exact du modèle de votre moniteur, vous le savez, mais sinon, vous pouvez cocher la case dans laquelle le moniteur est entré. Si vous le jetez, ne vous inquiétez pas. Le nom du modèle figurera au dos et ressemblera probablement à une combinaison aléatoire de lettres et de chiffres. Écrivez le formulaire, puis mettez l'écran en place.
Accédez au site Web d'assistance du fabricant de votre écran (par exemple, Dell, HP, AOC, MSI) et parcourez le site Web jusqu'à ce que vous trouviez une option pour télécharger les pilotes. Entrez le nom de votre modèle de moniteur, allez dans « Téléchargements » (ou équivalent) et téléchargez le pilote. Pendant que vous êtes ici, vous pouvez également télécharger le logiciel d'écran. Vous pouvez l'utiliser pour configurer les profils d'écran, les couleurs, les niveaux de luminosité, etc.
Après avoir téléchargé le pilote, exécutez-le et suivez les invites à l'écran pour l'installer. Si le Fichier INF Et quelques autres fichiers possibles au lieu du fichier EXE (exécutable), alors ne vous inquiétez pas. Il vous suffira de l'installer manuellement. Ouvrez le menu Démarrer de Windows et tapez «Gestionnaire de périphériques", Cliquez ensuite pour l'ouvrir. Allez dans « Écrans » et trouvez votre moniteur. Si vous avez plusieurs écrans et qu’ils apparaissent tous comme «Moniteur PnP générique", essayez de déconnecter tous les appareils à l'exception de l'écran que vous essayez de mettre à jour. Ensuite, faites un clic droit dessus et sélectionnez « Mettre à jour le logiciel du pilote ». Sélectionnez « Parcourir mon ordinateur à la recherche de programmes ». Emploi".
Puis sélectionnez “Review" et localisez le dossier contenant le fichier INF du pilote d'affichage.
Pour moi, c'était le dossier "Téléchargements" Pour Windows, après l'installation, le nom du moniteur secondaire et les profils de couleurs sont mis à jour. Si le nom d'écran n'apparaît pas immédiatement, redémarrez simplement votre ordinateur et il apparaîtra.
Si vous rencontrez des problèmes, restaurez le pilote
Parfois, les pilotes d’affichage fonctionnent mal et ne fonctionnent pas comme prévu. Lorsque cela se produit, la solution la plus simple consiste à restaurer les pilotes à leur état d’origine. Heureusement, cela ne prend que quelques secondes. Accédez au Gestionnaire de périphériques, recherchez votre moniteur, faites un clic droit dessus, puis sélectionnez « Désinstaller le périphérique ». Redémarrez votre ordinateur et Windows installera automatiquement vos pilotes lorsque vous allumerez votre ordinateur.
Si vous rencontrez toujours des problèmes avec votre écran, ce n'est peut-être pas la faute du conducteur. Vérifiez le pilote de votre carte graphique et effectuez des recherches en ligne pour voir si d'autres personnes rencontrent le même problème avec votre moniteur ou votre carte graphique.
La plupart des moniteurs fonctionneront parfaitement sans aucune intervention de votre part. Cependant, l'installation de pilotes vaut toujours la peine, car elle peut améliorer les fonctionnalités ou résoudre des problèmes. Et c'est toujours agréable de voir le nom de votre moniteur affiché à la place de « Generic PnP Monitor ».