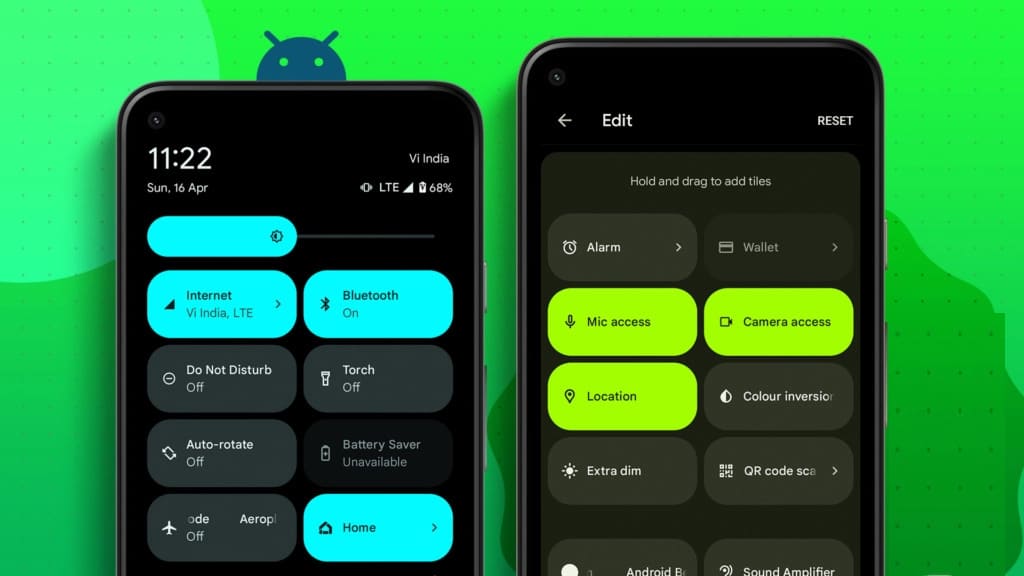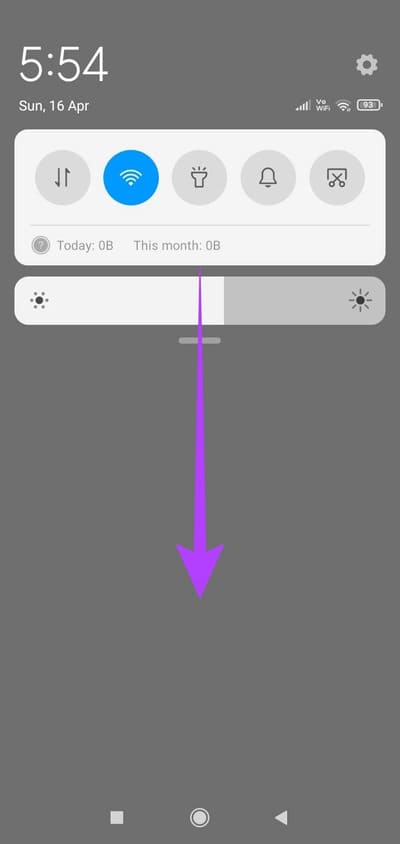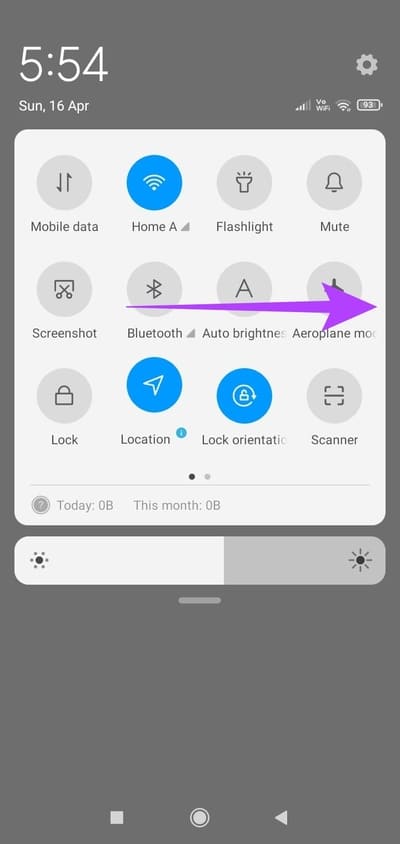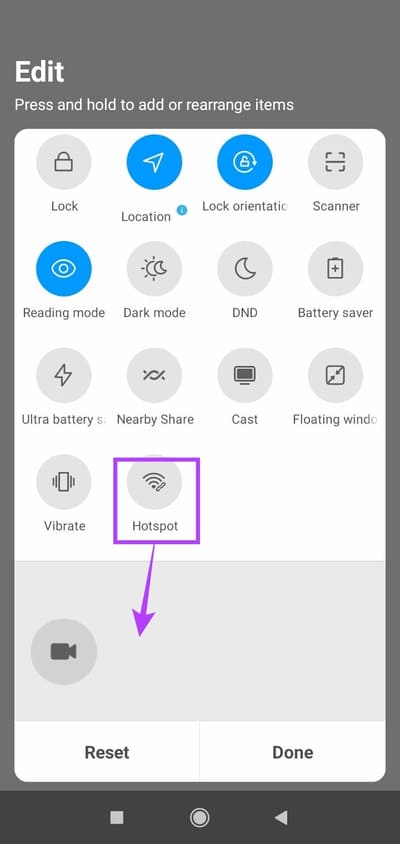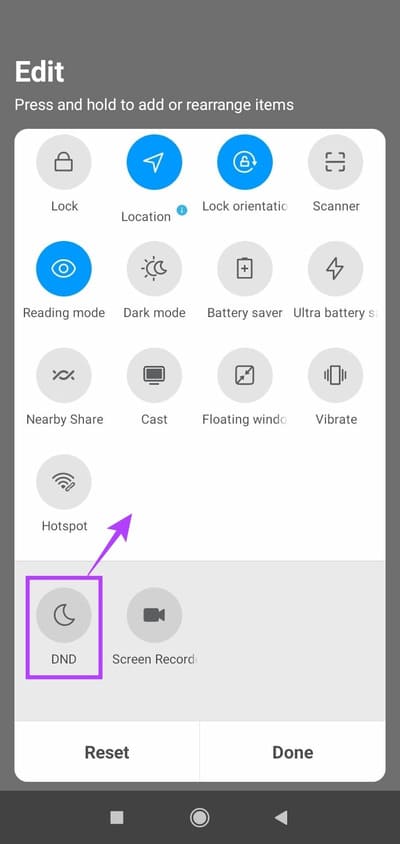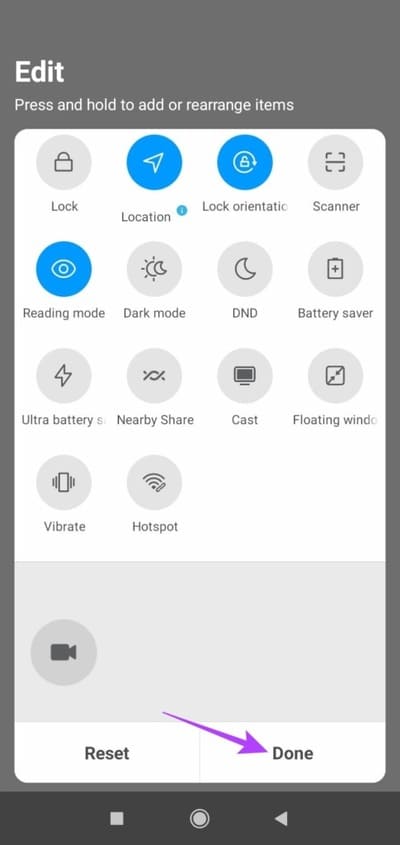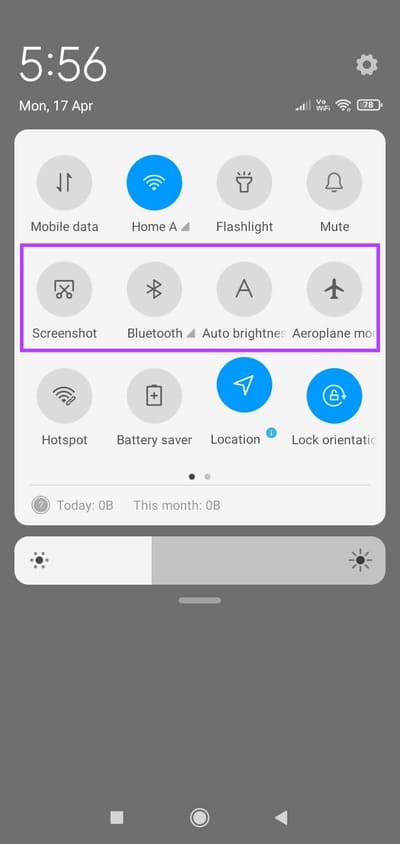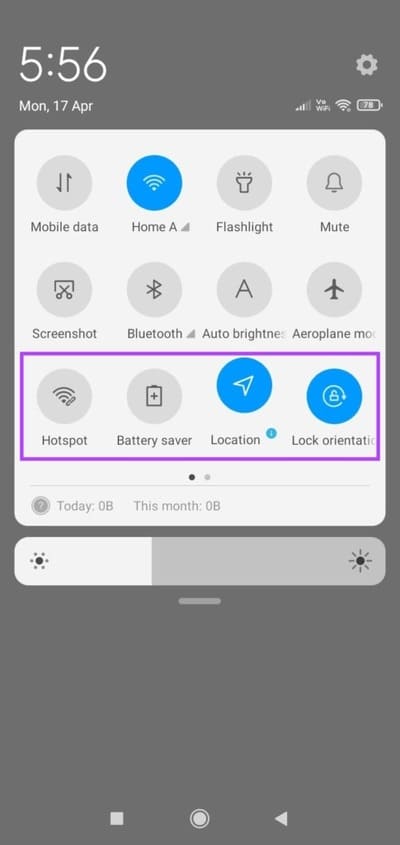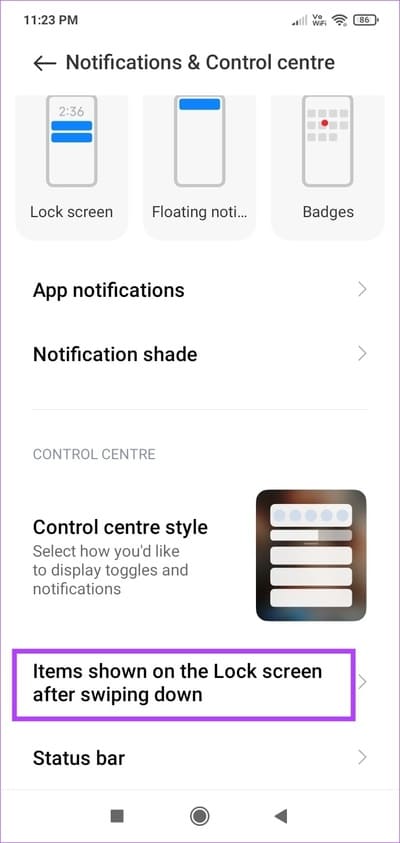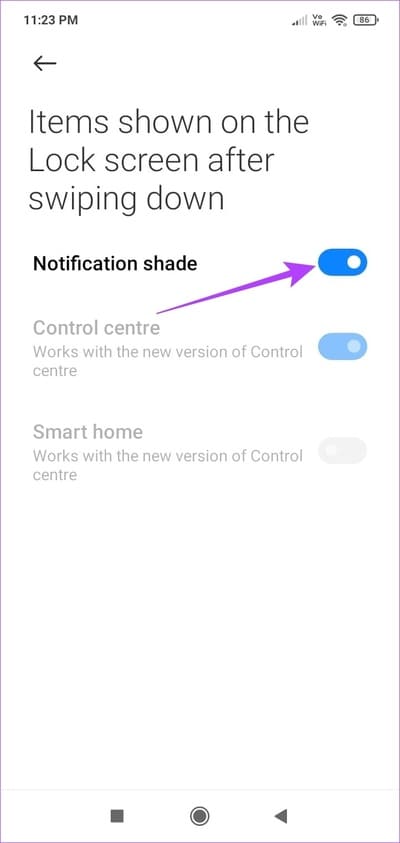Comment personnaliser et utiliser le menu des paramètres rapides sur Android
Comme son nom l'indique, le menu des paramètres rapides vous donne un accès rapide à un certain nombre de fonctions importantes du système. Cela vous évite d'avoir à accéder aux paramètres chaque fois que vous souhaitez effectuer une tâche essentielle, comme activer le Wi-Fi. Voyons donc en détail comment personnaliser et utiliser le menu des paramètres rapides sur Android.
Le menu des paramètres rapides d'Android ne consiste pas seulement à activer ou désactiver les services. Appuyez longuement sur certaines vignettes pour vous rediriger vers leur page de paramètres, ce qui facilitera des tâches telles que la modification de votre réseau Wi-Fi ou la connexion à un appareil Bluetooth à proximité. Si vous souhaitez également en savoir plus sur le menu des paramètres rapides sur Android et comment le personnaliser, continuez à lire.
COMMENT OUVRIR LE PANNEAU DE RÉGLAGE RAPIDE SUR ANDROID
Avant d'aller plus loin, voyons comment ouvrir le panneau Paramètres rapides. Pour ce faire, balayez simplement vers le bas depuis le haut de l'écran. Cela vous permettra d'accéder aux icônes du menu des réglages rapides. Voici comment procéder.
Étape 1: Balayez vers le bas depuis le haut de l'écran. Cela ouvrira la version réduite du panneau des paramètres rapides.
Étape 2: Pour développer et ouvrir l'intégralité du panneau Paramètres rapides, faites glisser cette fenêtre vers le bas.
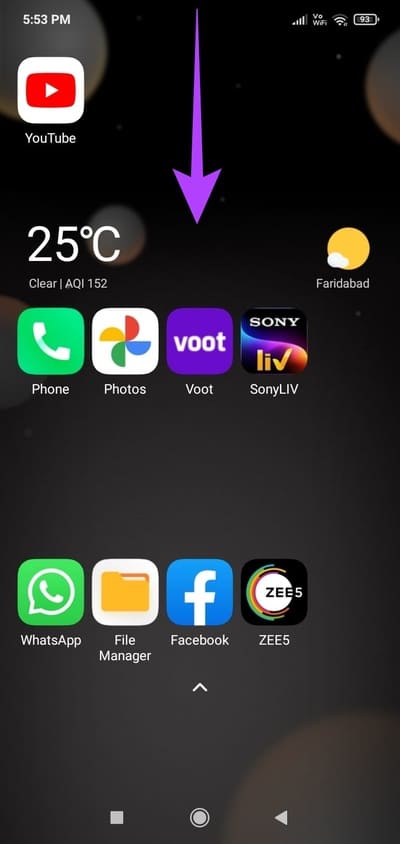
Passons à l'étape 3 : Maintenant, balayez vers la gauche ou la droite pour accéder à toutes les autres pages du menu des paramètres rapides.
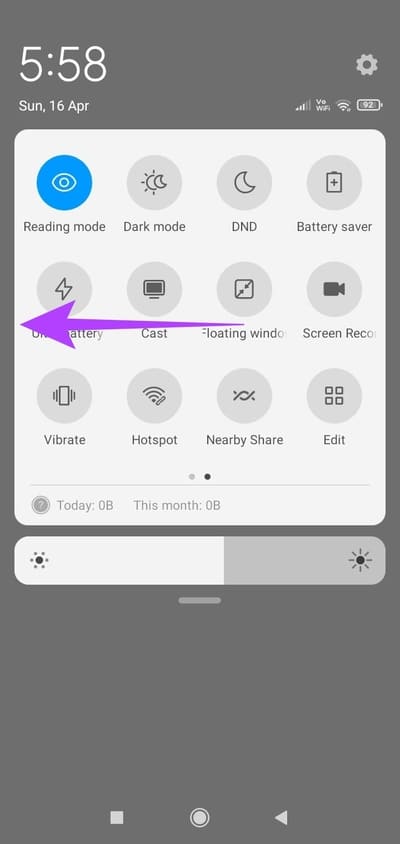
Vous pouvez également cliquer sur les icônes pour l'activer ou le désactiver selon vos besoins.
Modifier les fenêtres du menu des paramètres rapides sur les appareils ANDROID
Vous êtes-vous déjà demandé pourquoi de nouvelles vignettes de menu apparaissent automatiquement lorsque vous installez une application, mais pas à d'autres moments ? Eh bien, c'est parce que certaines applications ont des vignettes de menu de paramètres rapides qui ne sont pas disponibles par défaut dans le menu de paramètres rapides lors de leur ajout à votre appareil.
Cependant, si vous le souhaitez, vous pouvez modifier le panneau des paramètres rapides pour ajouter ou supprimer des vignettes de liste à votre guise. Cela peut également être utile si vous souhaitez simplement supprimer ceux que vous utilisez rarement. Suivez les étapes ci-dessous pour le faire.
Étape 1: Une fois que vous développez la liste Paramètres rapides Complètement, cliquez sur Carré Édition.
Remarque : Selon votre appareil, il peut s'agir d'un carré dans le menu des paramètres rapides ou d'une icône en forme de crayon en bas de la liste.
Étape 2: Maintenant, appuyez longuement sur la case que vous souhaitez Retirez-le et déposez-le en bas , en dehors du panneau Paramètres rapides. Cela le supprimera de Panneau de configuration rapide.
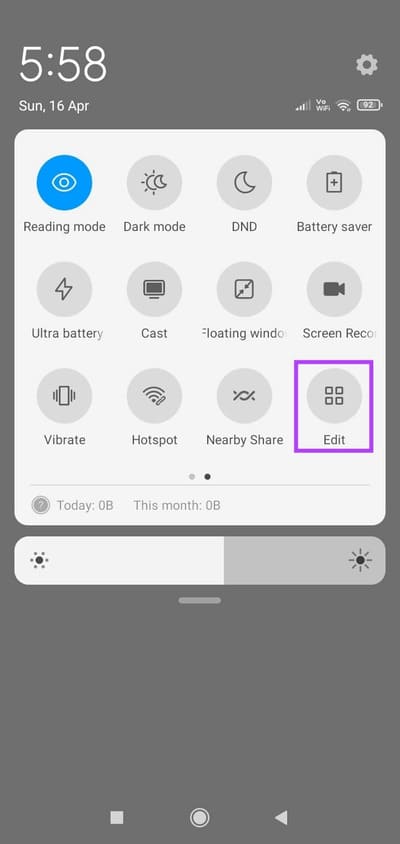
Passons à l'étape 3: Maintenant, pour ajouter une tuile au tableau, faites défiler vers le bas et appuyez longuement sur la tuile requise.
Étape 4: Une fois sélectionné, faites-le glisser et déposez-le à l'emplacement souhaité sur le tableau. Cela ajoutera ce raccourci à votre menu de paramètres rapides.
Étape 5: De plus, vous pouvez également appuyer longuement sur les tuiles et les faire glisser et les déposer n'importe où sur le tableau pour réorganiser les tuiles. De cette façon, vous pouvez vous assurer que les tuiles fréquemment consultées sont en haut.
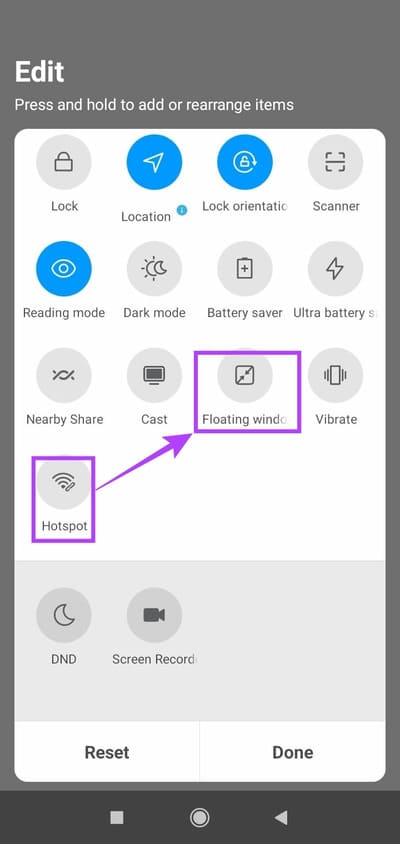
Passons à l'étape 6: Une fois que vous avez organisé Tuiles , Cliquez Terminé.
Cela conduira à Enregistrer les modifications qui ont été réalisées récemment.
Réinitialiser le menu des paramètres rapides sur ANDROID
Si vous pensez que la disposition précédente des tuiles était meilleure, ou si c'est juste quelque chose auquel vous êtes habitué et que vous souhaitez annuler les modifications, vous pouvez réinitialiser les tuiles à leurs positions par défaut. Voici comment.
Étape 1: Ouvert Paramètres rapides Et presse zone d'édition.
Remarque : Selon votre appareil, il peut s'agir d'un carré dans le menu des paramètres rapides ou d'une icône en forme de crayon en bas de la liste.
Étape 2: Dans la fenêtre d'édition, faites défiler jusqu'au bas de l'écran.
Passons à l'étape 3 : Puis cliquez sur Réinitialiser Suivi de Terminé.
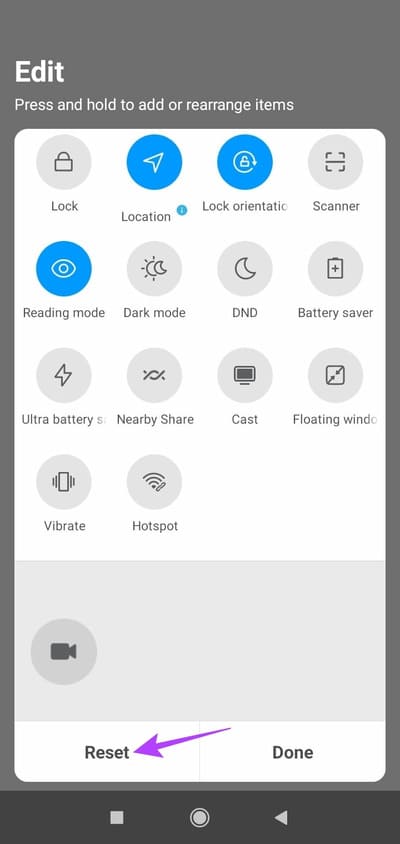
Cela réinitialisera les vignettes des paramètres rapides à leur disposition par défaut.
Remarque : Le processus de modification ou de réinitialisation du menu Paramètres rapides sur les téléphones Samsung Galaxy est différent de celui des autres appareils Android. Vous pouvez consulter notre guide sur Personnalisez les paramètres rapides sur les téléphones Samsung apprendre la même chose.
Aperçu des icônes du menu des paramètres rapides sur ANDROID
Voici quelques icônes de paramètres rapides utiles et comment vous pouvez les utiliser pour accéder aux fonctions importantes de l'appareil.
- Données mobiles Appuyez sur cette case pour utiliser les données mobiles et appuyez longuement pour accéder à la page des paramètres de la carte SIM et du réseau mobile.
- Wifi - Activez ou désactivez le Wi-Fi en cliquant sur cette case. De plus, un appui long sur la vignette Wi-Fi ouvrira les paramètres Wi-Fi.
- Lampe de poche - Cliquez sur le carré de la lampe de poche pour allumer ou éteindre la lampe de poche de votre appareil.
- Son En cliquant sur cet en-tête, le profil sonore passera du volume au vibreur au silencieux et reviendra au volume.
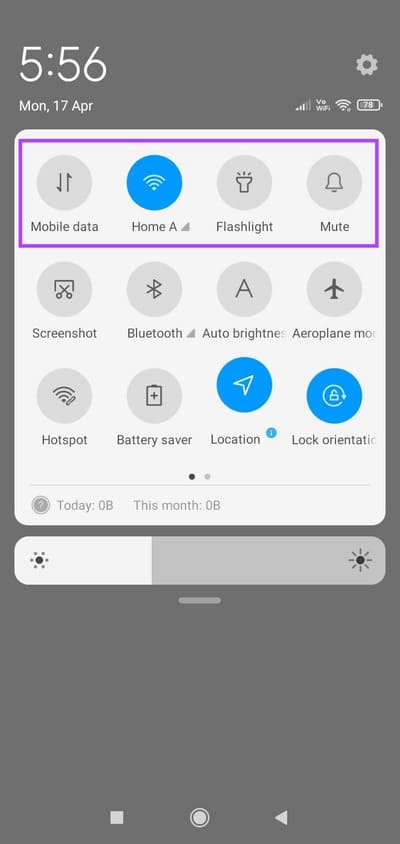
- Screenshot Vous pouvez facilement prendre une capture d'écran de la page actuellement ouverte en cliquant sur cette case.
- Bluetooth Appuyez sur cette case pour l'activer ou la désactiver et appuyez longuement dessus pour ouvrir d'autres paramètres Bluetooth.
- Luminosité automatique L'activation de cette option ajustera automatiquement la luminosité de votre appareil. Cliquez à nouveau dessus pour le désactiver.
- Mode avion Cochez cette case pour activer le mode Avion et désactiver toutes les connexions réseau. Appuyez longuement dessus pour accéder à des paramètres supplémentaires.
- Point d'accès pour mobiles - En cliquant sur cette case, vous activez le point d'accès mobile de votre appareil et désactivez également le Wi-Fi Pad. Appuyez longuement dessus pour obtenir plus d'options de réglage.
- Économiseur de batterie Cette vignette se lancera automatiquement une fois que la batterie de votre appareil sera inférieure à la limite définie. Cependant, vous pouvez cliquer dessus pour l'activer ou le désactiver manuellement.
- Localisation Utilisez la position de votre appareil instantanément en cliquant sur cette case. Appuyez longuement dessus pour obtenir plus des paramètres du site.
- Rotation automatique La rotation automatique modifie automatiquement l'orientation en fonction de la façon dont vous utilisez votre appareil ou les applications compatibles. Cliquez dessus pour le désactiver.
De nombreuses autres options sont également disponibles dans le panneau des paramètres rapides. Suivez les étapes ci-dessus pour les ajouter comme vous le souhaitez.
Accéder au panneau des paramètres rapides lorsque l'appareil est verrouillé
Vous pouvez utiliser le panneau des paramètres rapides même lorsque votre appareil est verrouillé. Cela vous permettra d'accéder aux commandes de l'appareil sans déverrouiller l'appareil. Cependant, certaines commandes de l'appareil, telles que l'activation du Wi-Fi, peuvent nécessiter que vous le déverrouilliez.
Remarque : nous utilisons un appareil Xiaomi à des fins de démonstration, et les étapes pour activer le panneau des paramètres rapides sur l'écran de verrouillage peuvent être légèrement différentes sur votre appareil.
Étape 1: Ouvert Paramètres.
Étape 2: Ensuite, faites défiler vers le bas et appuyez sur "Centre de notification et de contrôle".
Passons à l'étape 3 : Ici, cliquez sur "Éléments affichés sur l'écran de verrouillage après avoir glissé vers le bas".
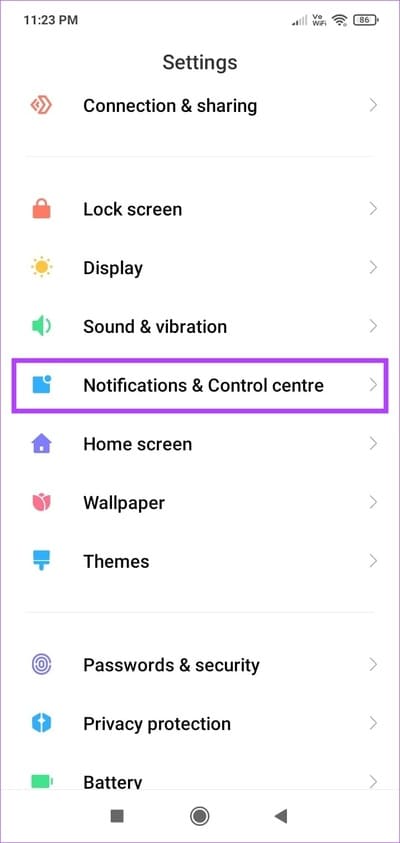
Étape 4: Activer la bascule Ombre de notification.
Maintenant, balayez vers le bas depuis le haut de l'écran sur l'écran de verrouillage de votre appareil pour accéder au menu des paramètres rapides. Si vous souhaitez désactiver cette option, suivez les étapes ci-dessus et désactivez la bascule de notification. Cela garantira que le panneau de configuration rapide n'est pas accessible depuis l'écran de verrouillage Android.
Foire aux questions sur l'utilisation du menu des paramètres rapides sur ANDROID
1. Pouvez-vous modifier les niveaux de volume actuels à partir du menu des paramètres rapides d'Android ?
Bien qu'il ne soit pas nécessaire de modifier les niveaux de volume dans le menu des paramètres rapides d'Android, vous pouvez appuyer sur le panneau de volume si vous souhaitez modifier le profil audio de votre appareil pour qu'il vibre ou soit muet.
2. Est-il possible de modifier l'ordre des boutons des paramètres rapides à l'aide d'applications tierces ?
Oui, vous pouvez utiliser des applications tierces comme MacroDroid Pour modifier l'ordre des boutons de réglages rapides et plus.
Votre appareil, à votre façon
Préparer une assiette Paramètres Rapide Un bon moyen de se déplacer dans son appareil sans avoir à utiliser constamment le menu des paramètres. Nous espérons donc que ce guide vous a aidé à comprendre comment personnaliser et utiliser le menu des paramètres rapides sur Android. De plus, vous pouvez également consulter cette liste qui Il comprend les meilleures applications Android Pour personnaliser davantage votre appareil.