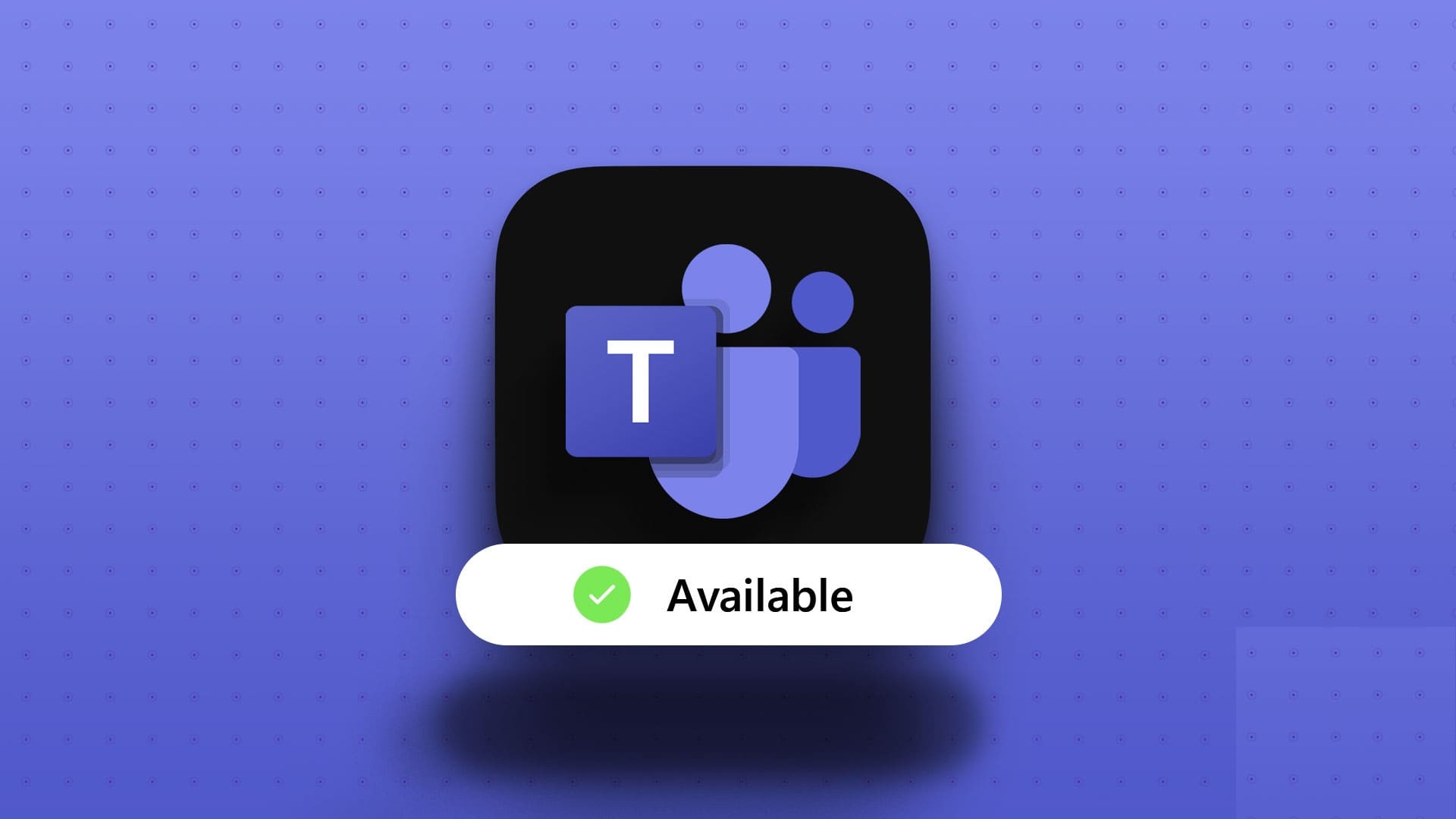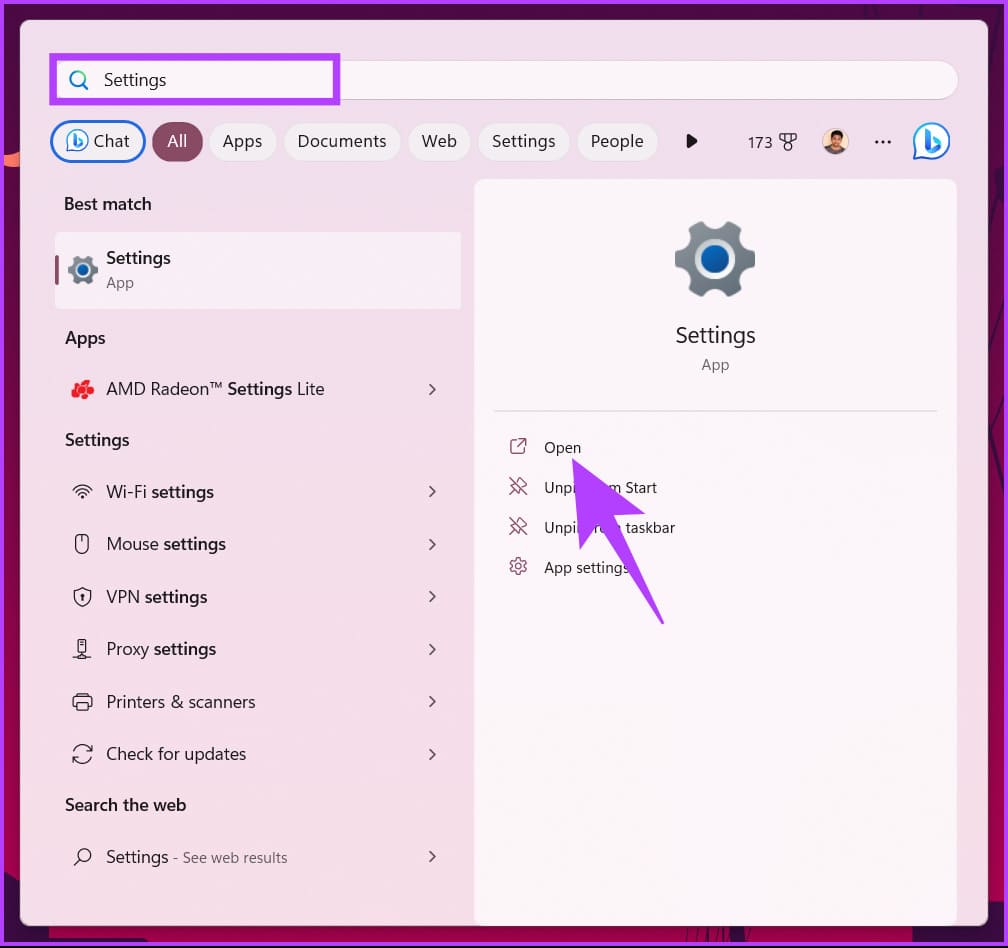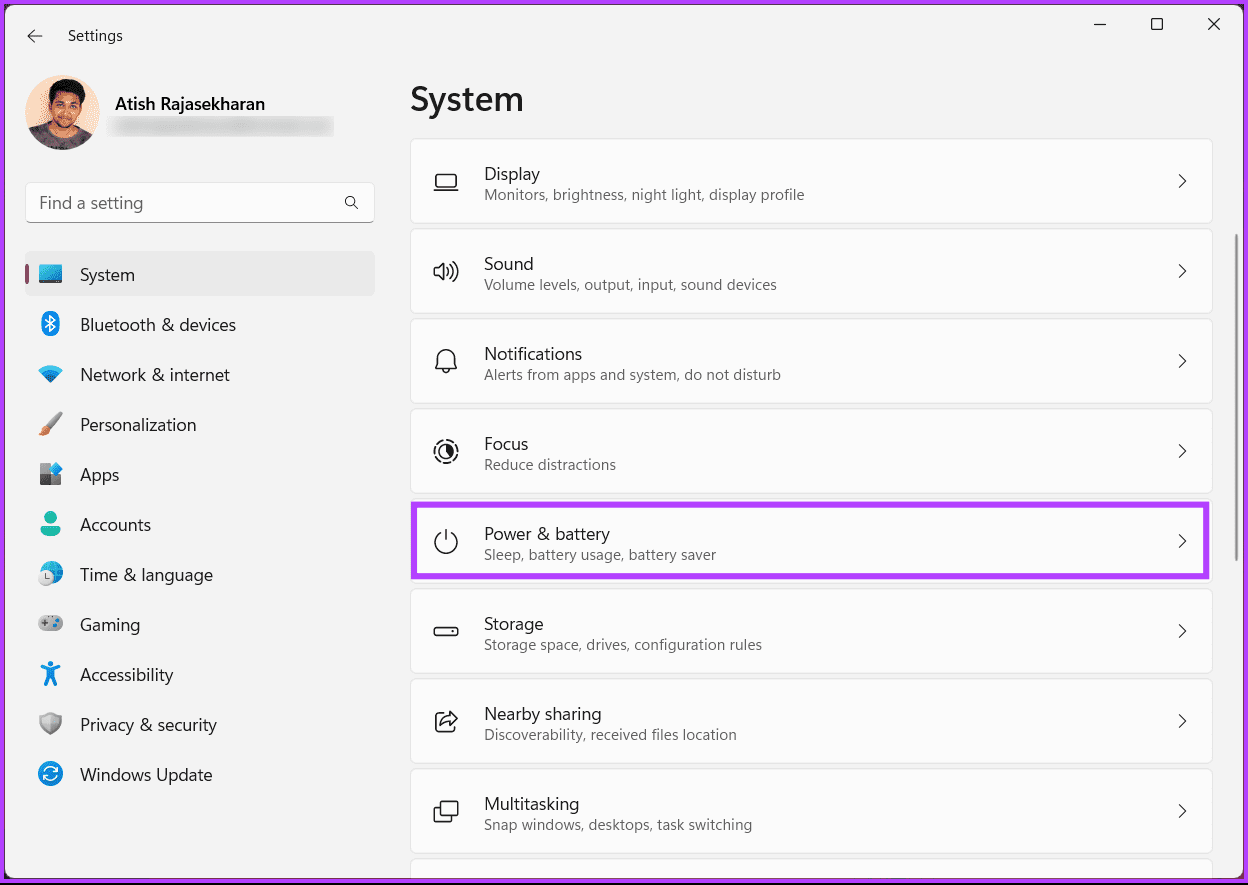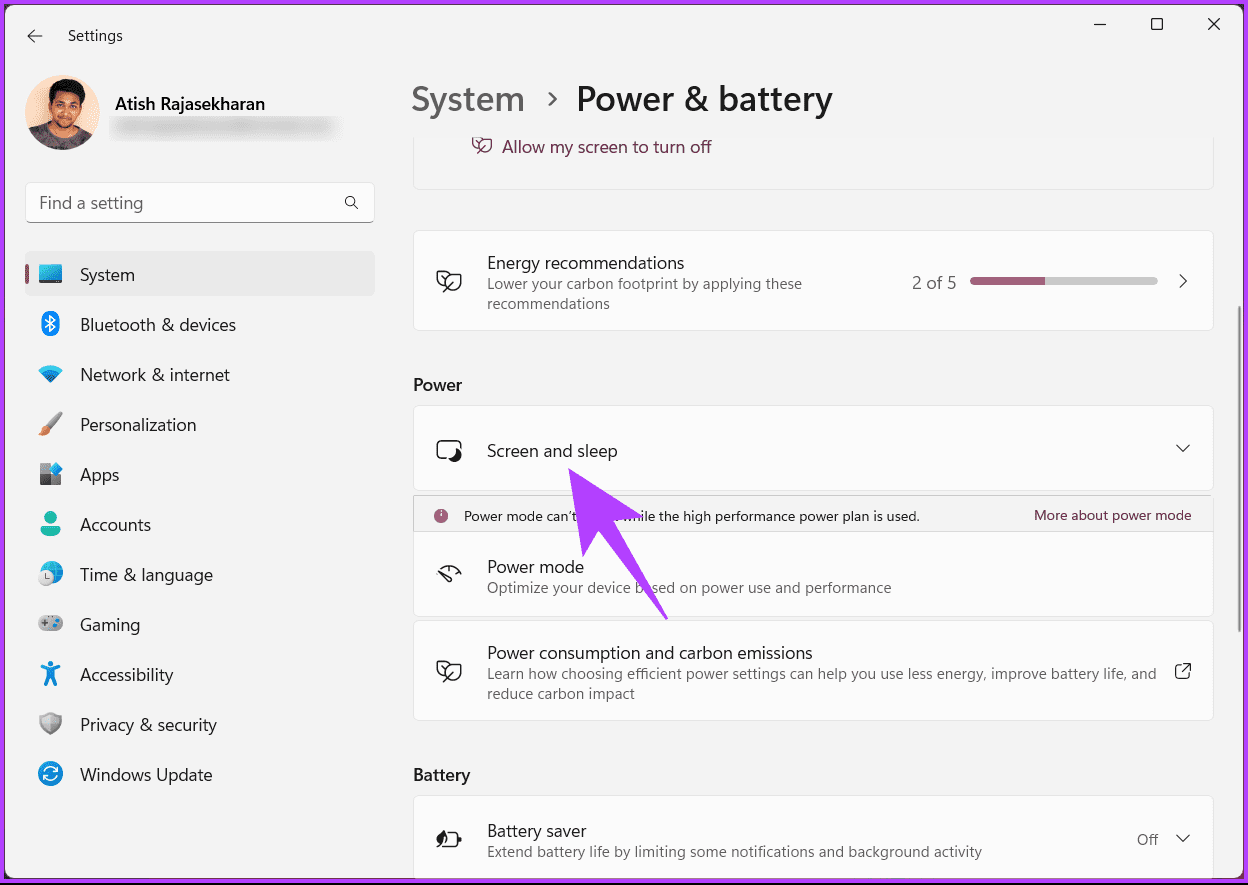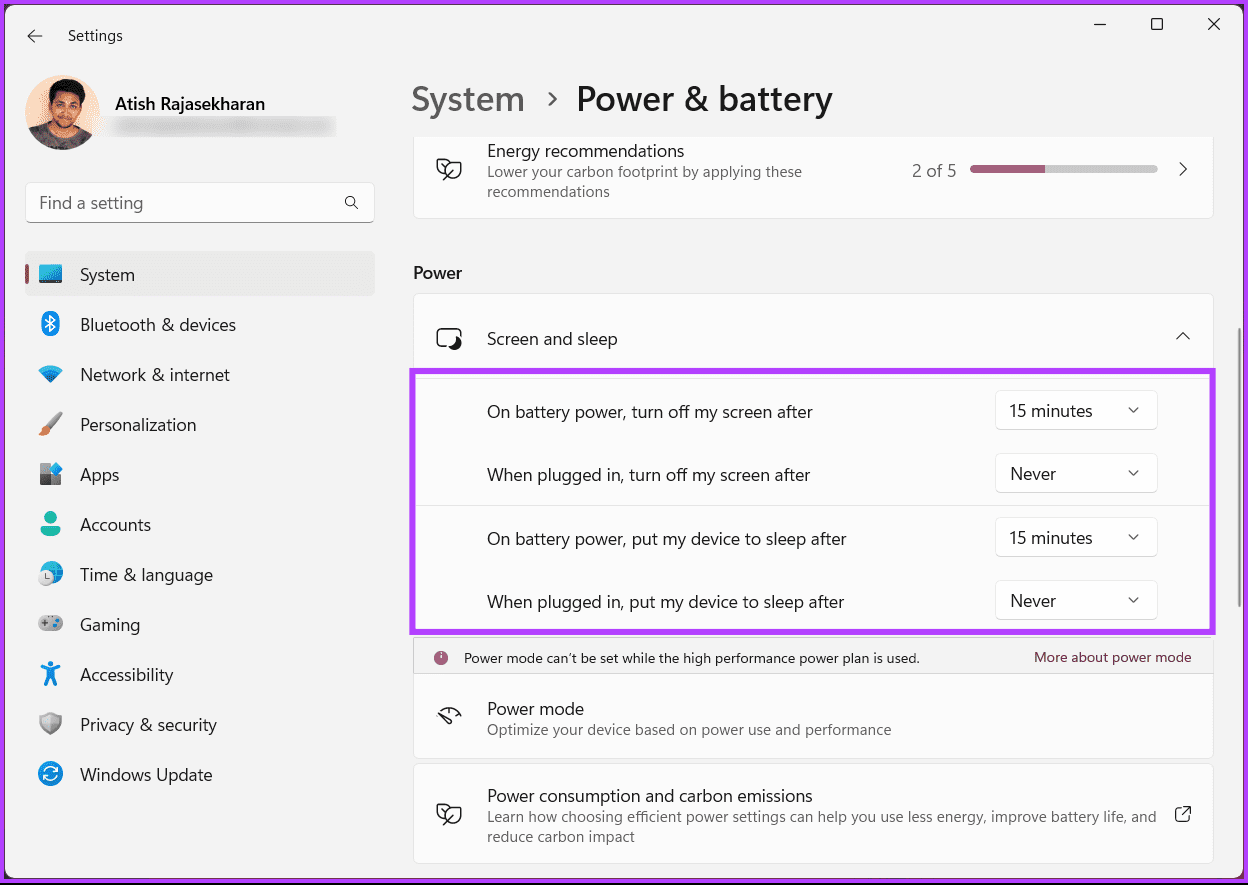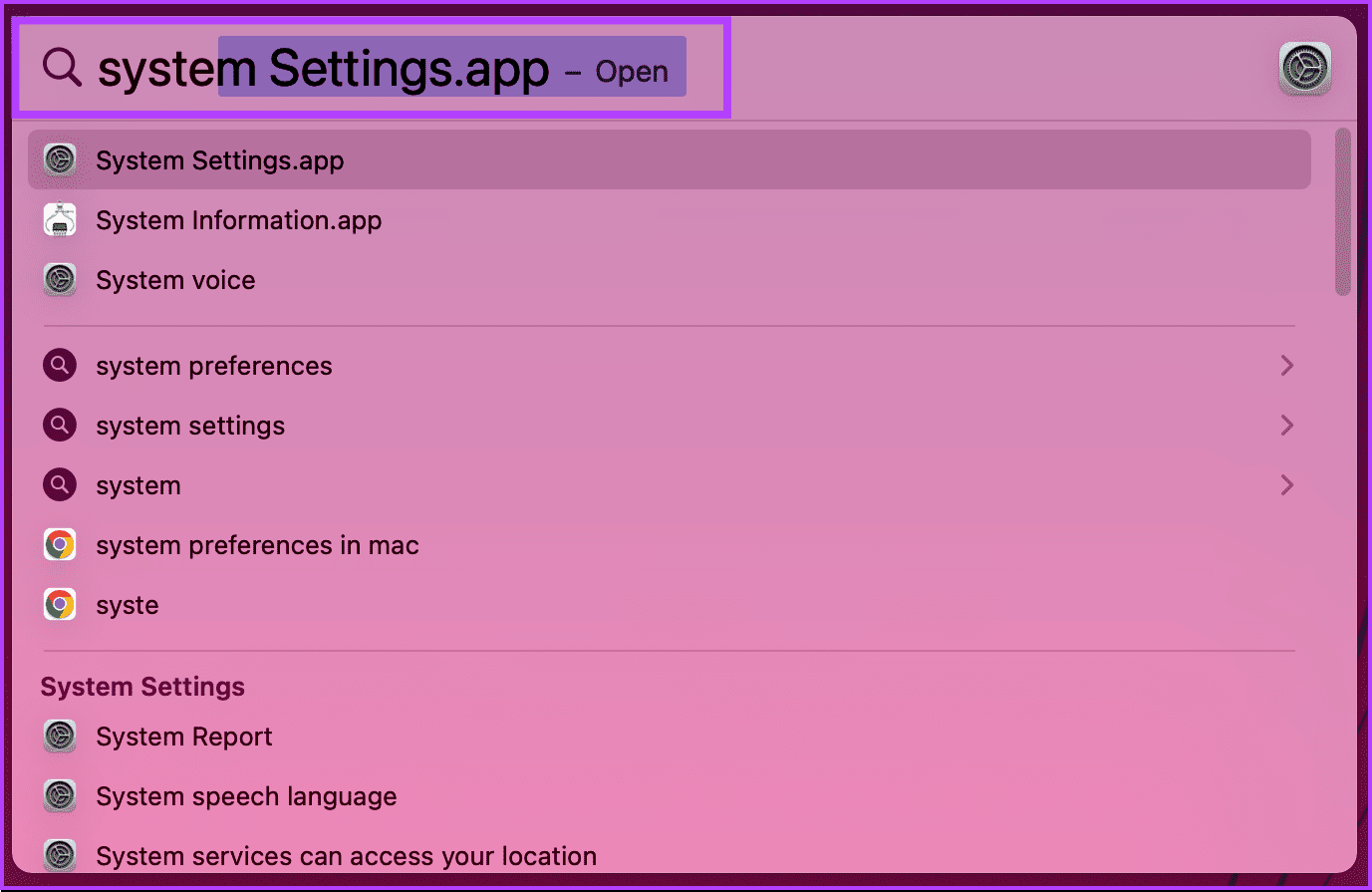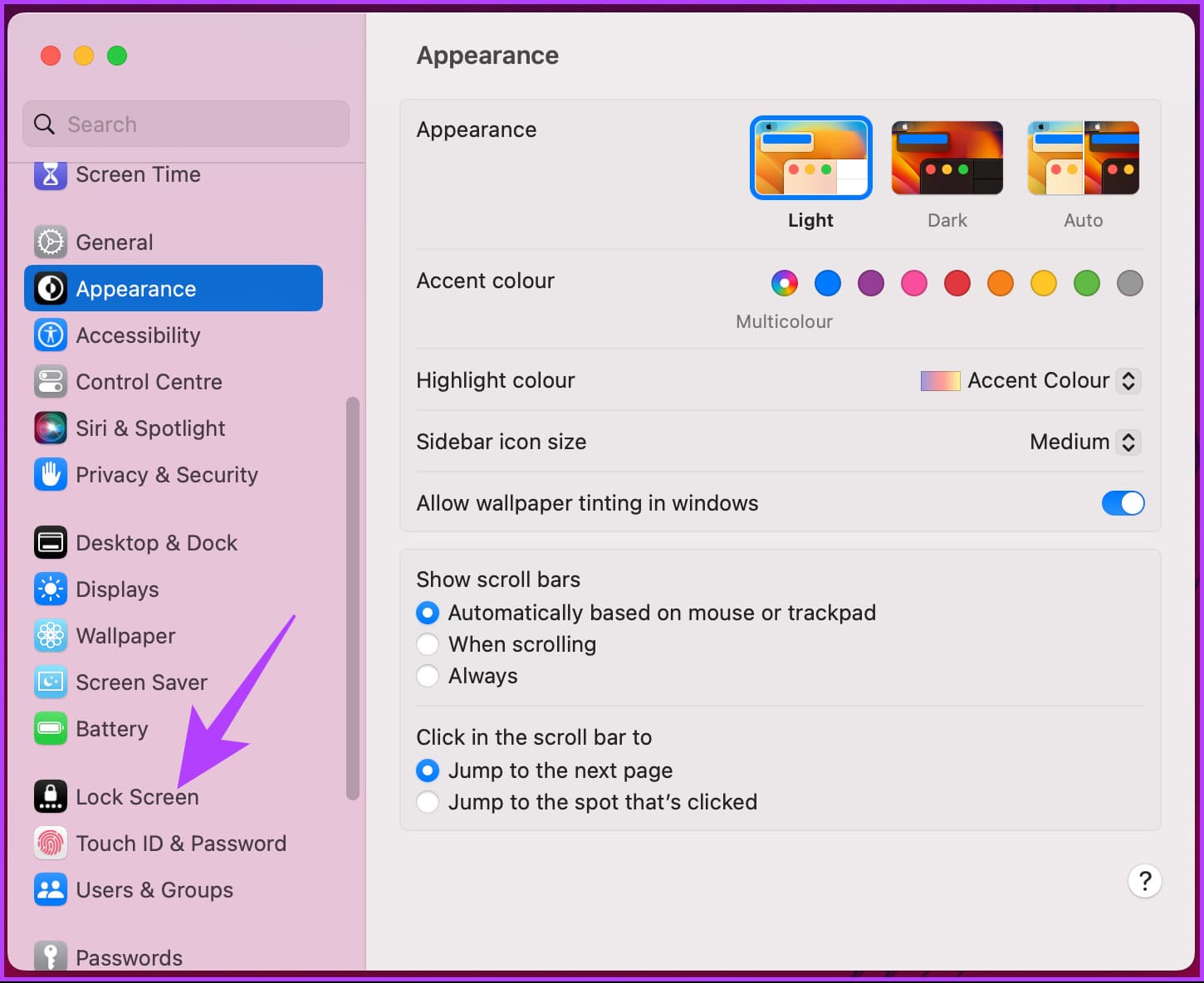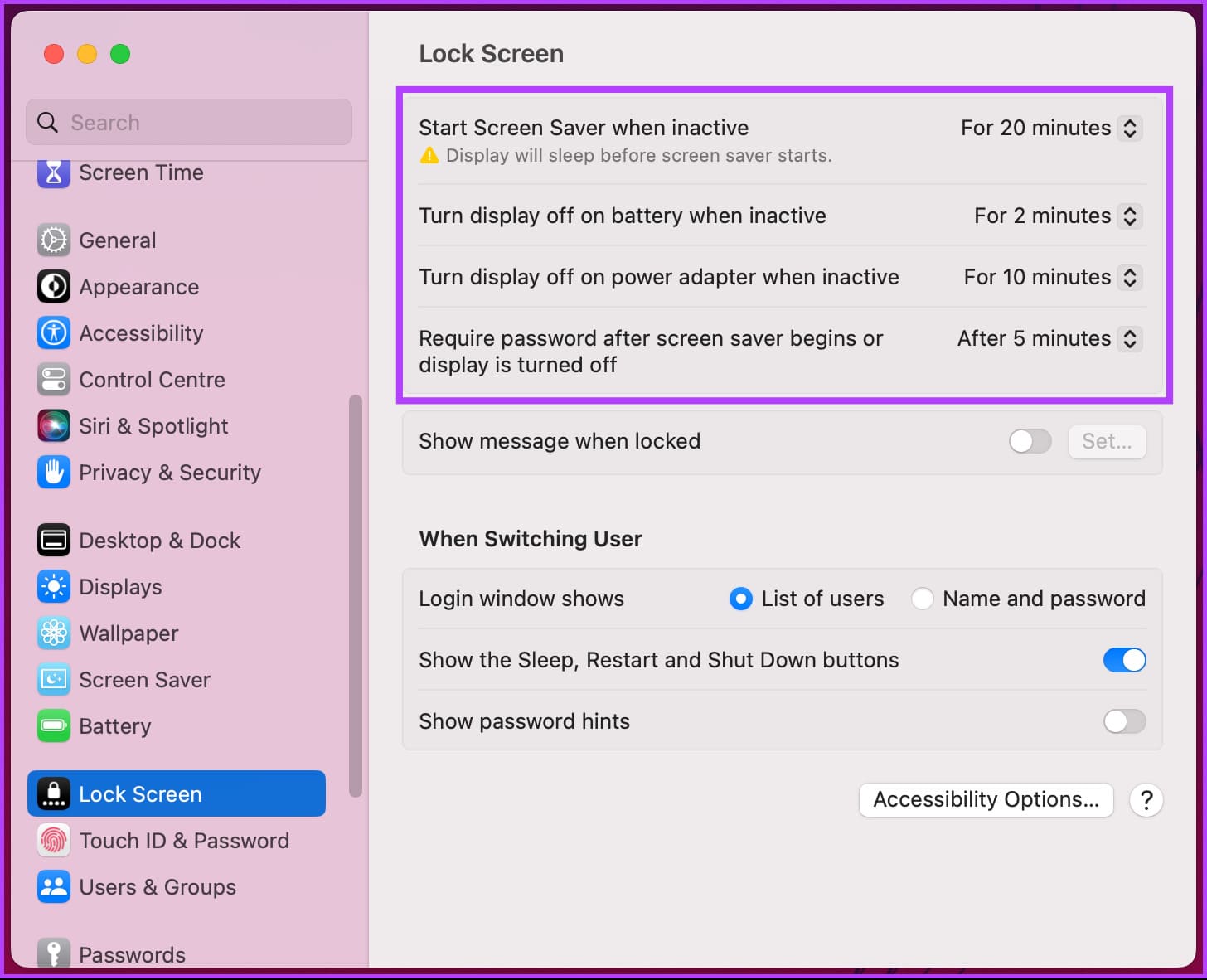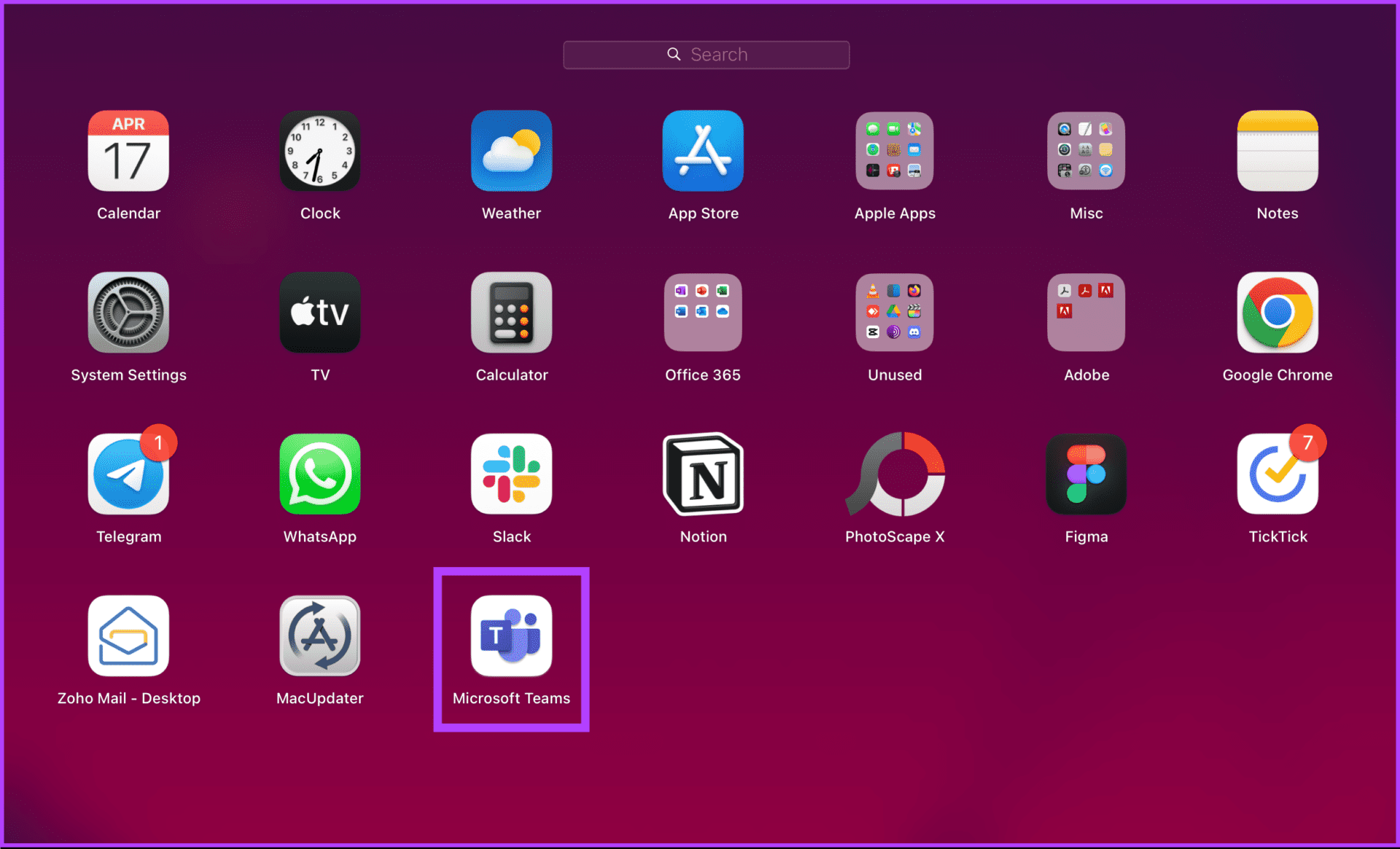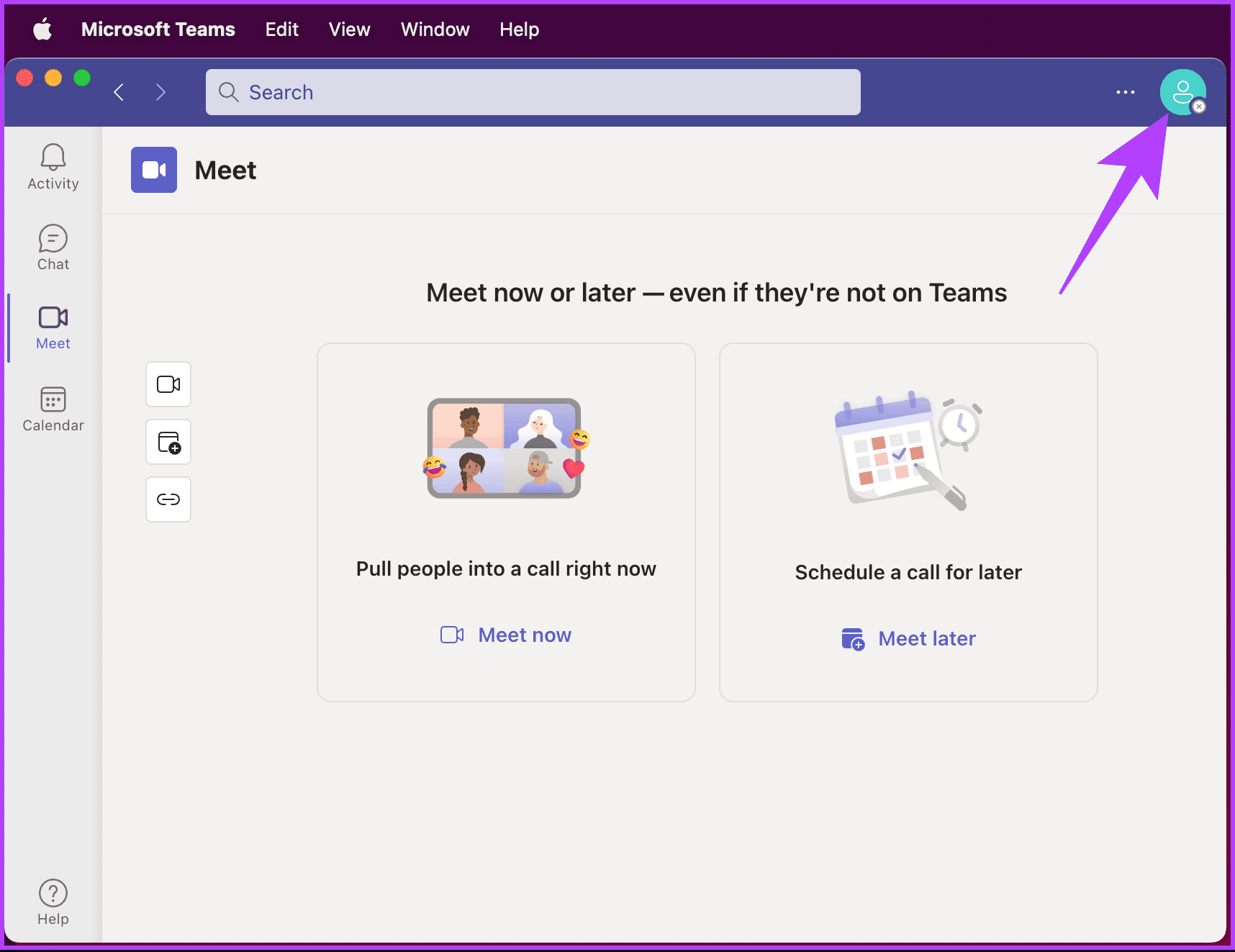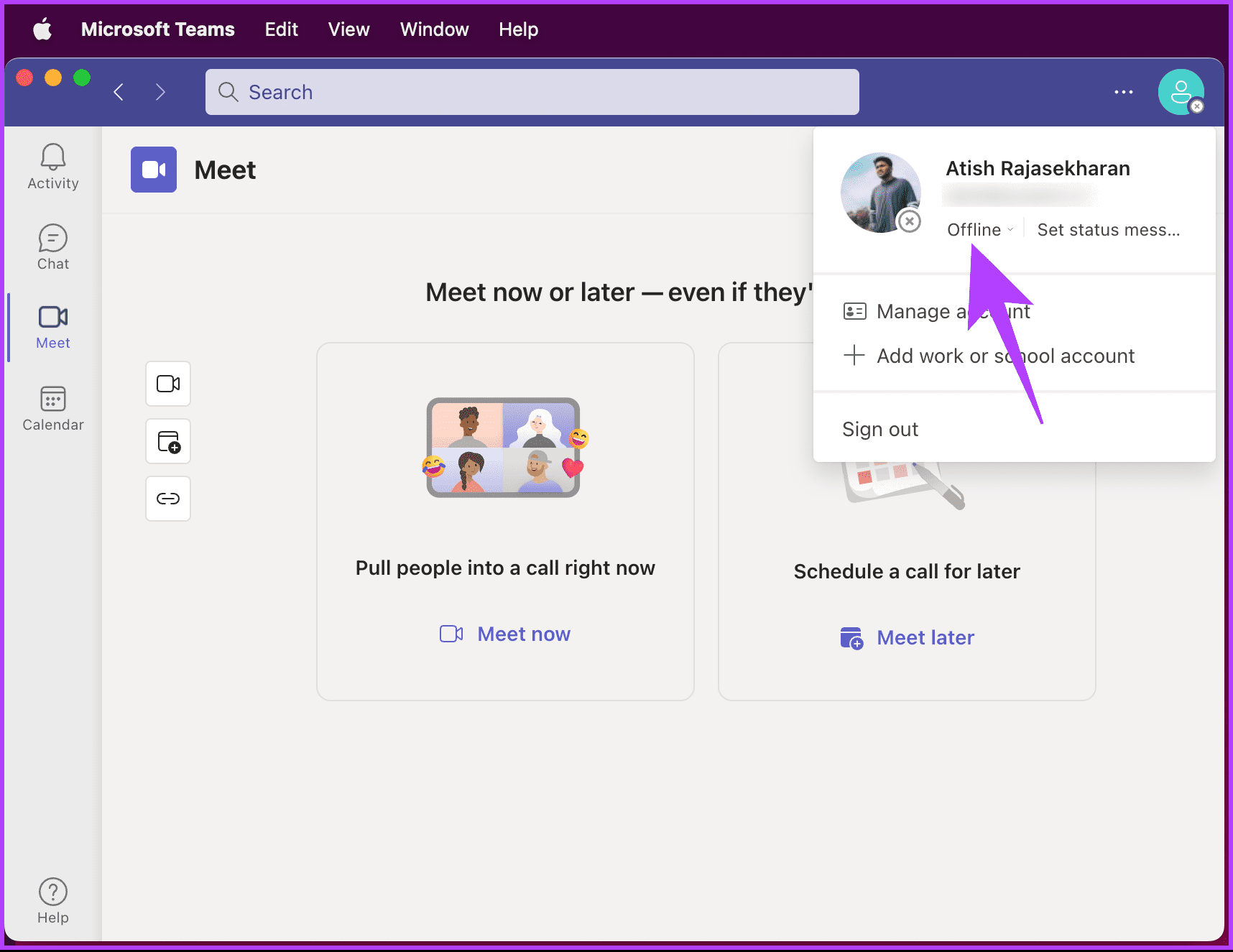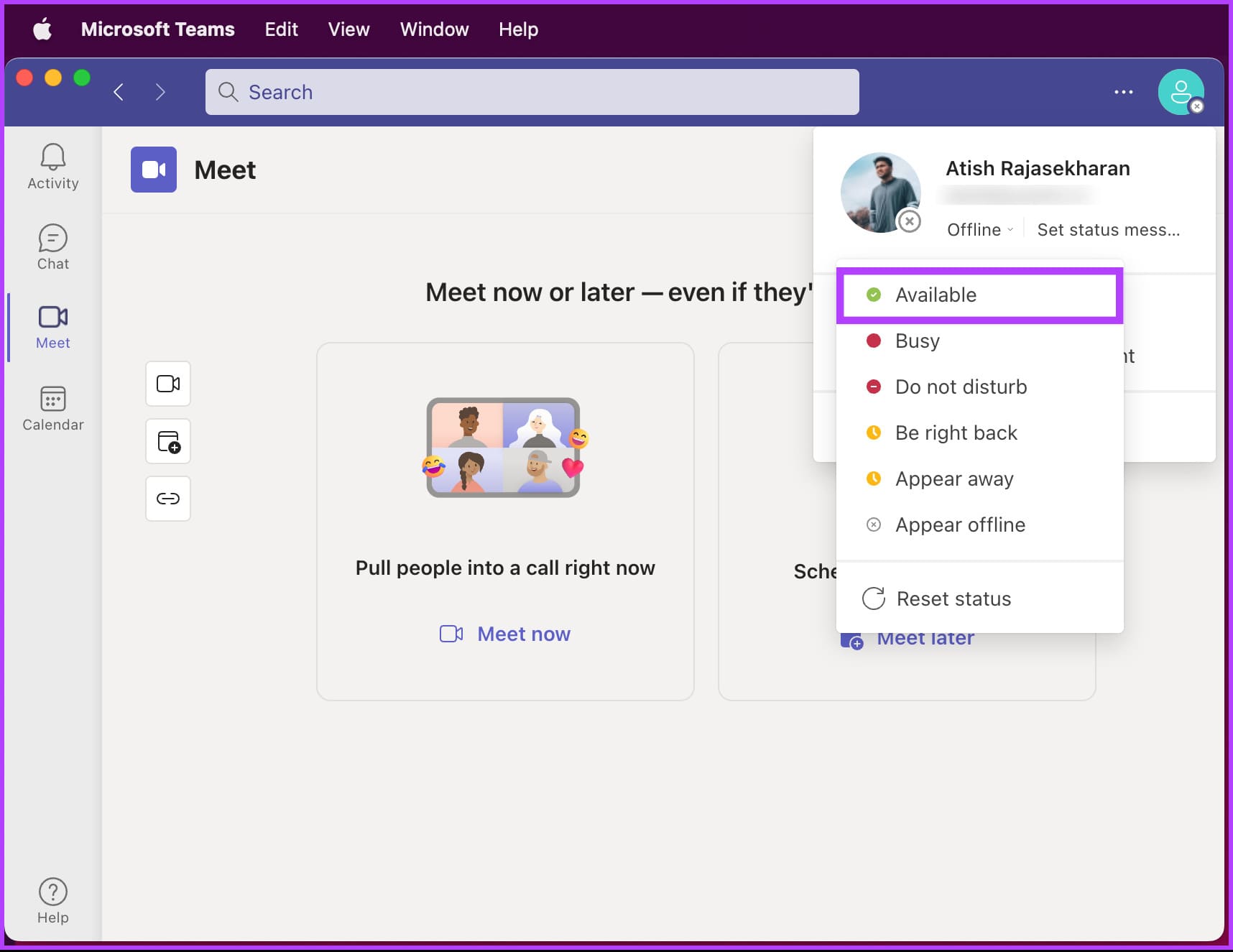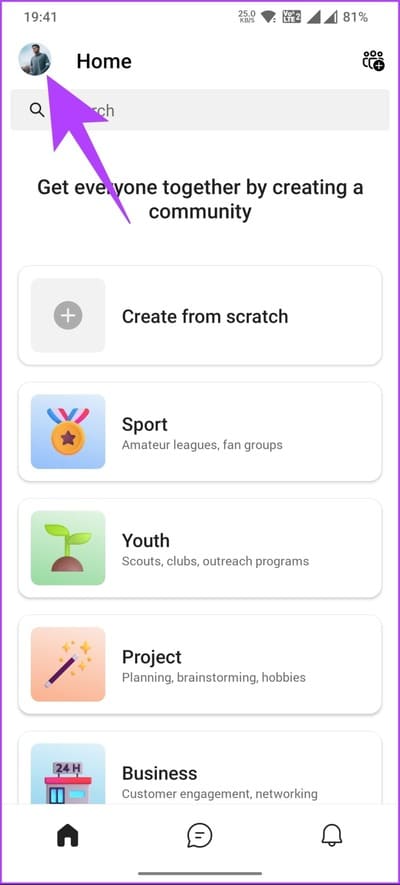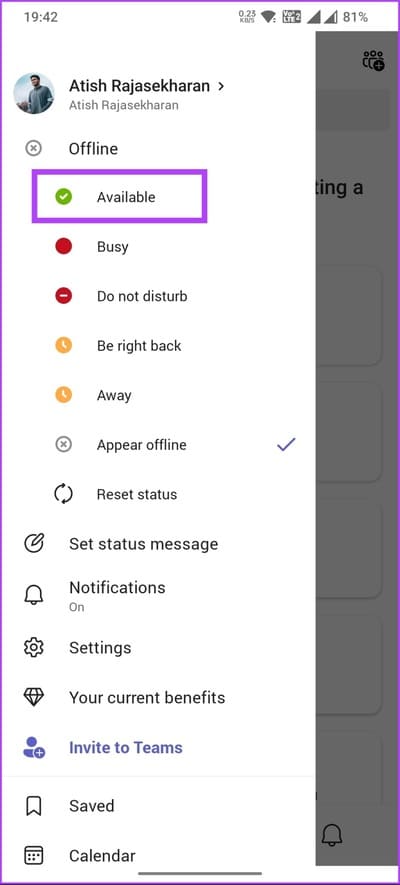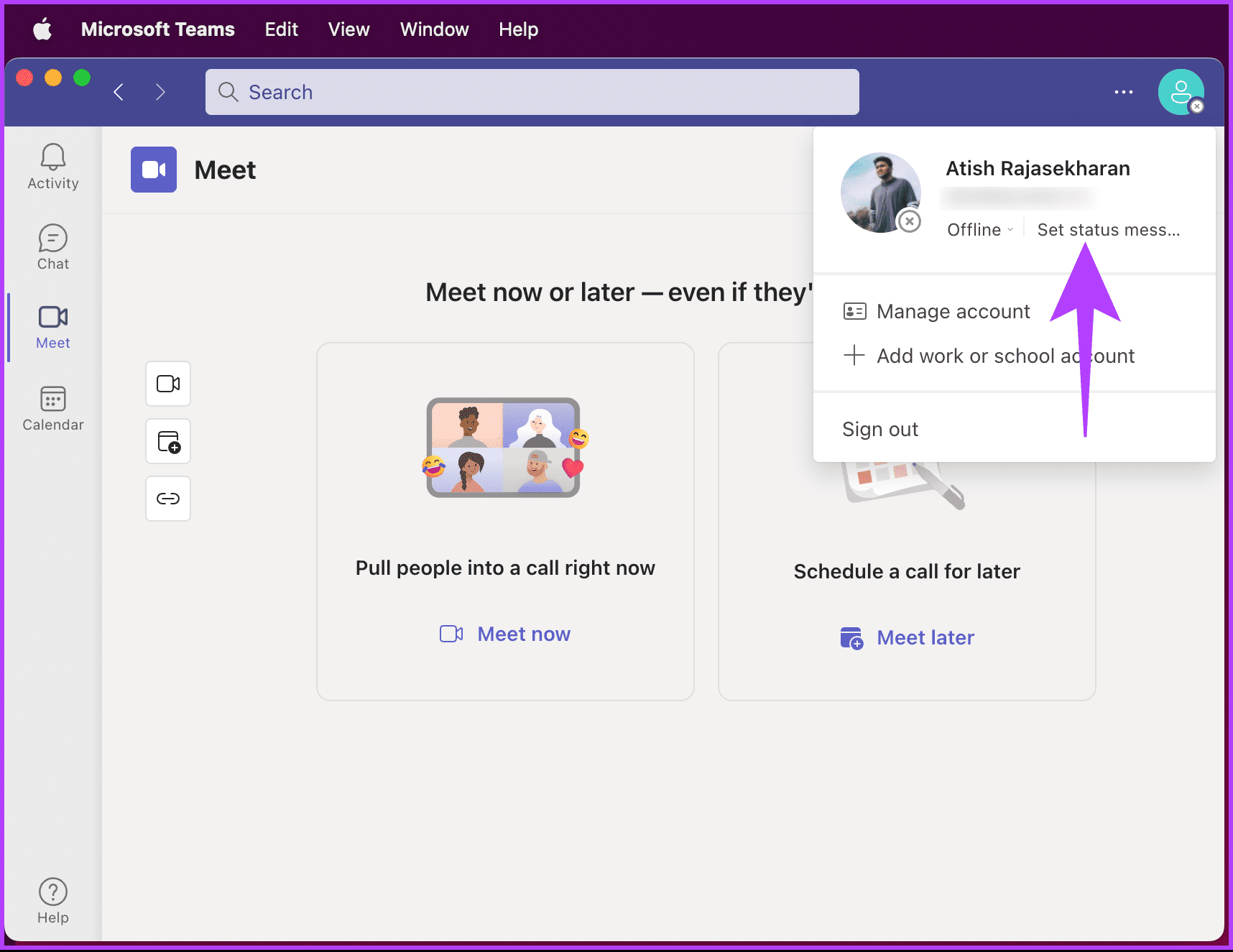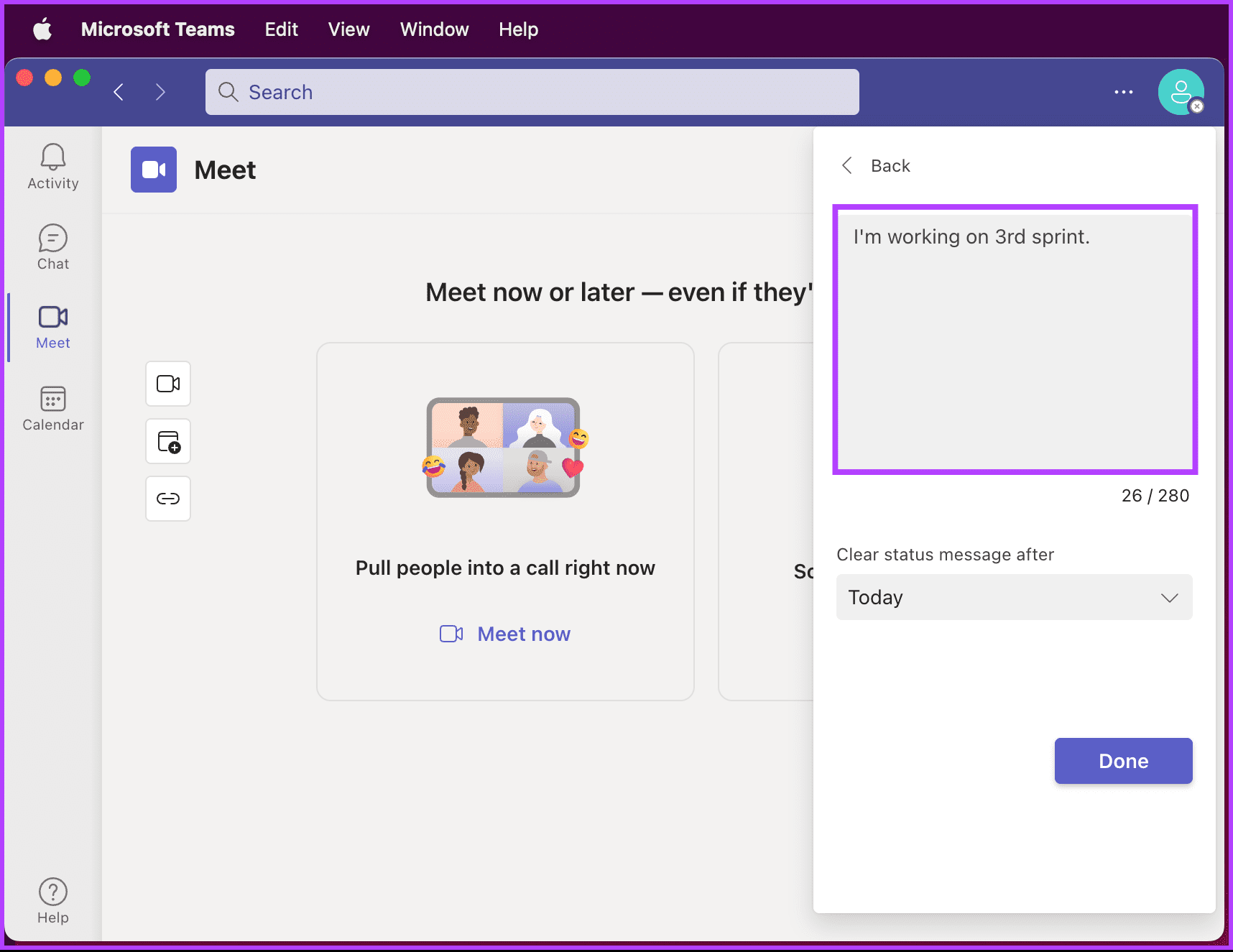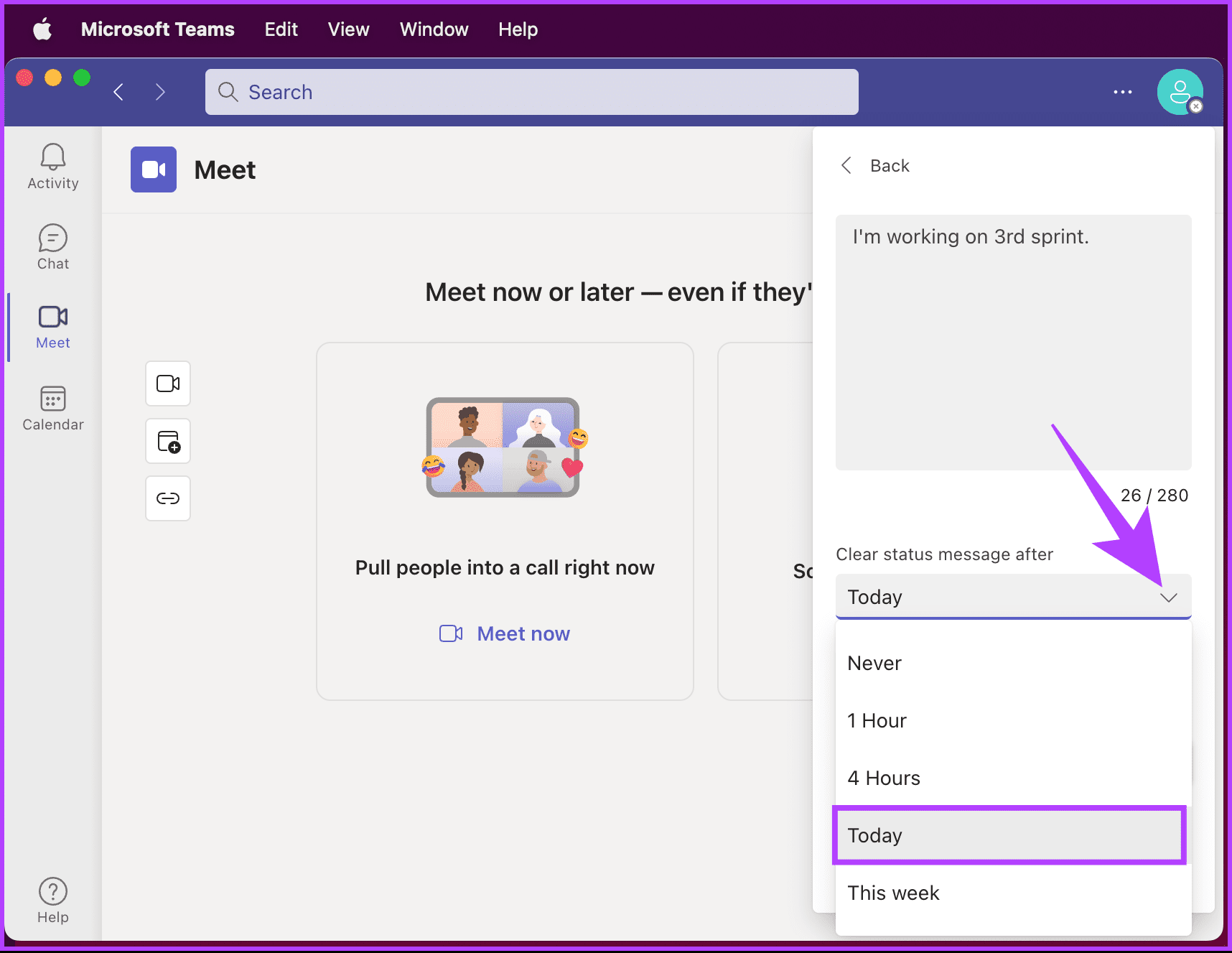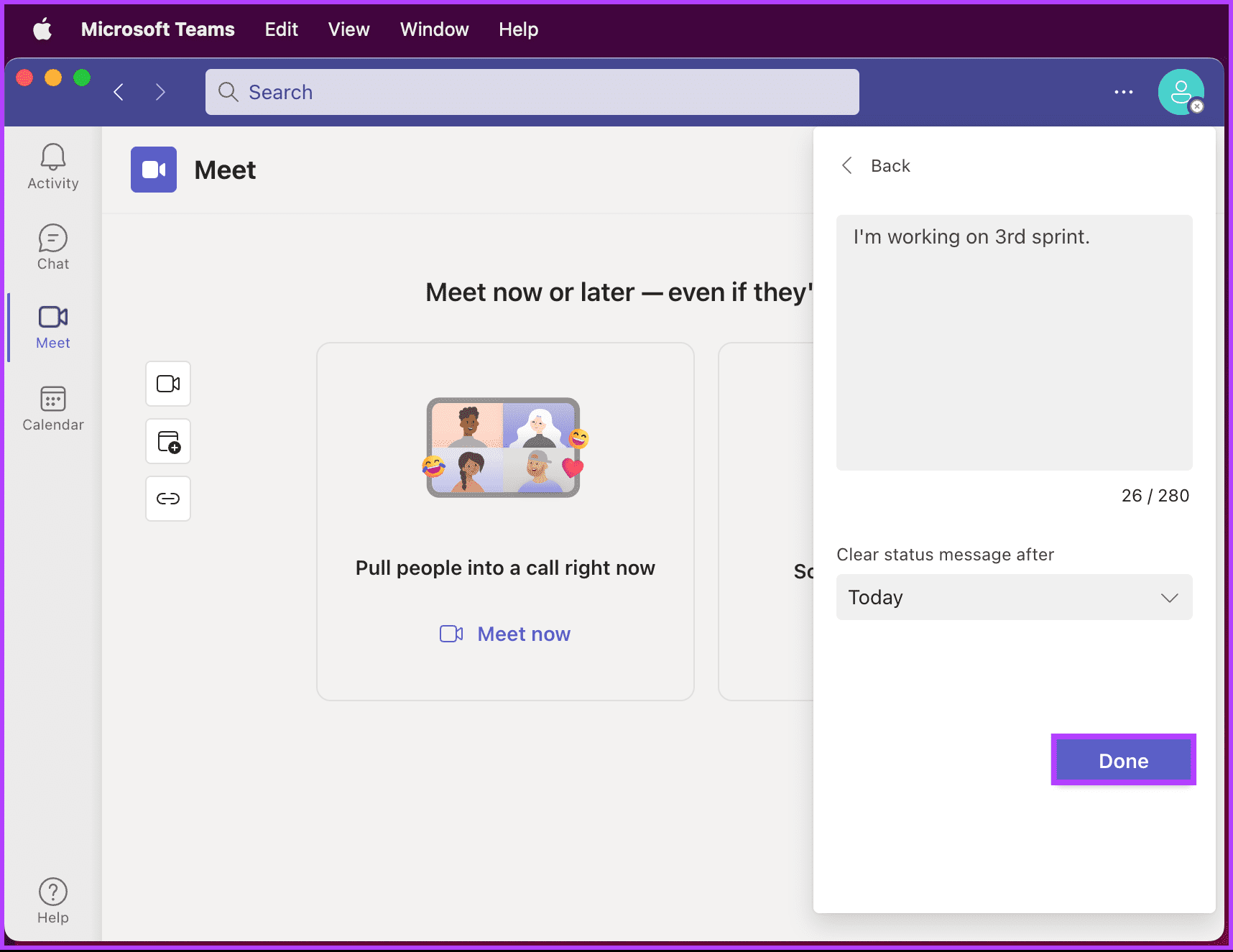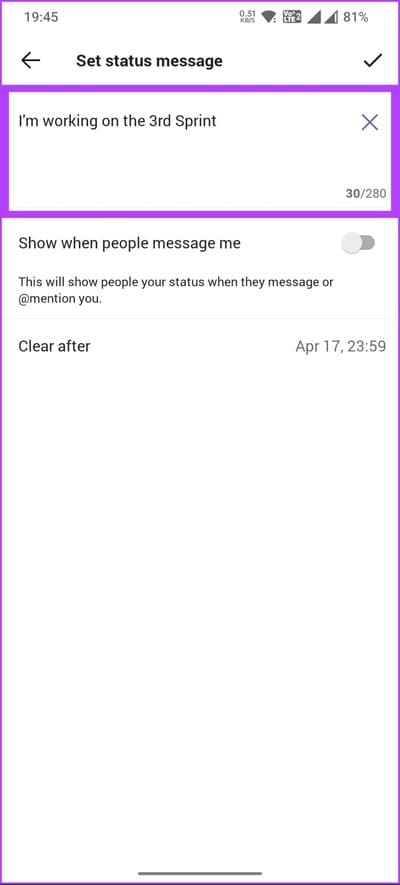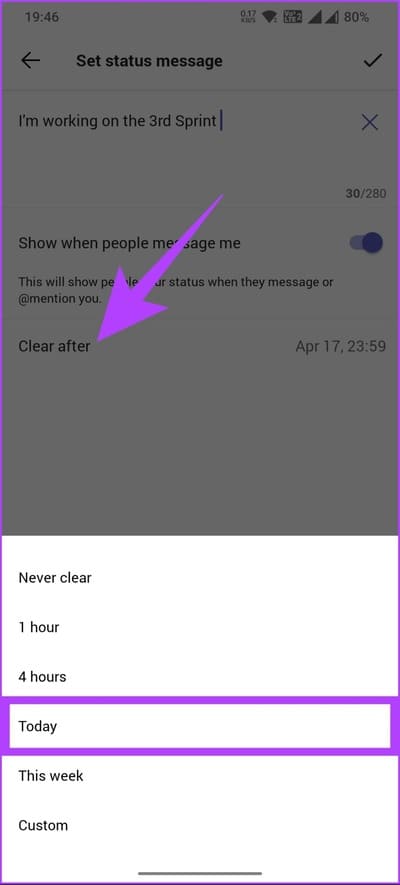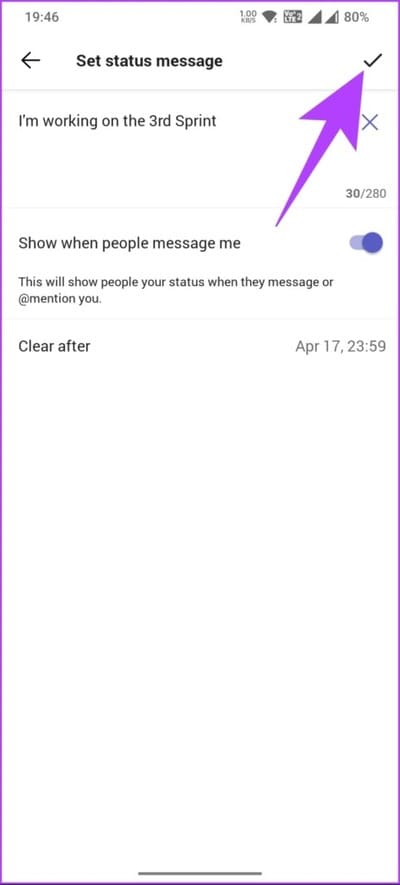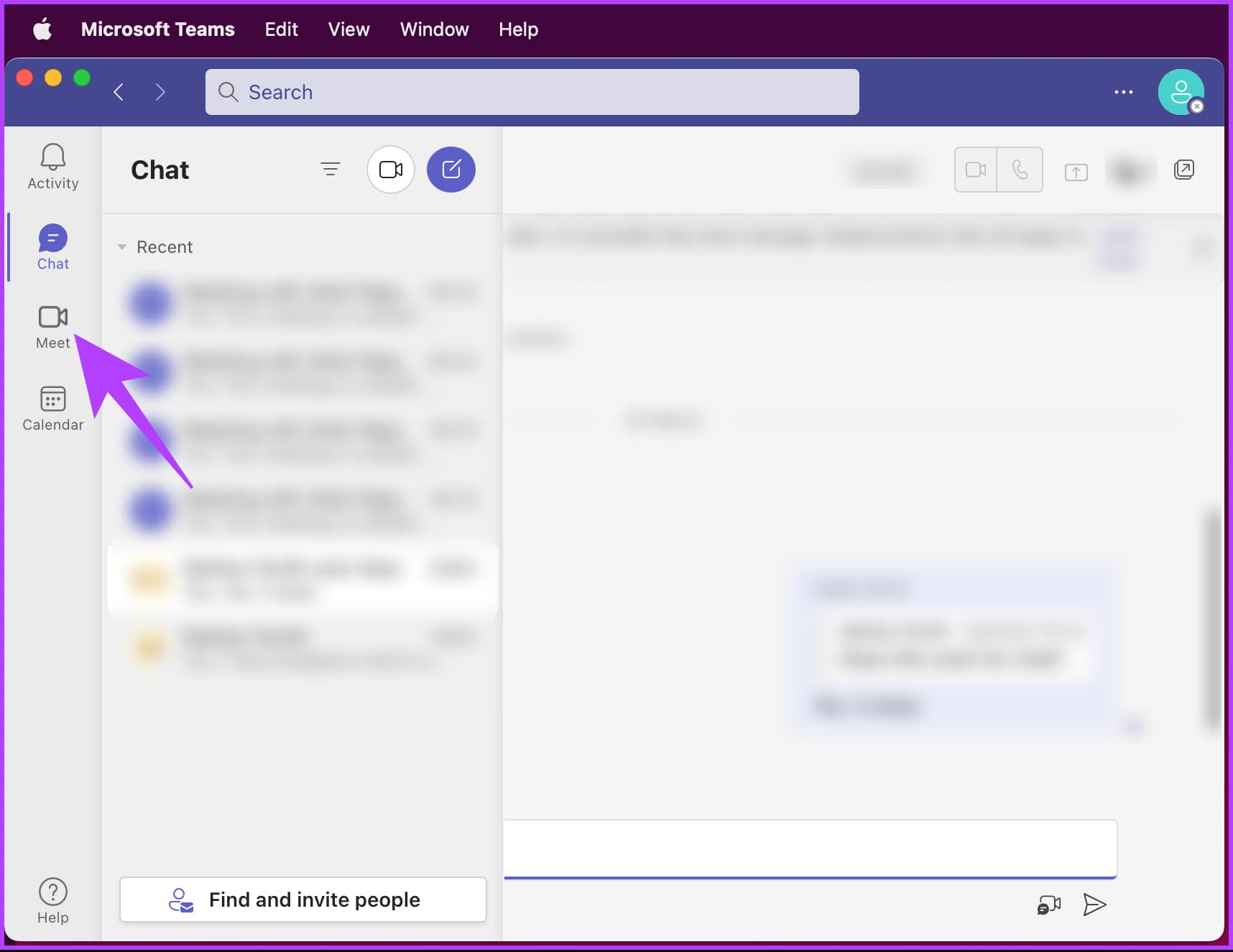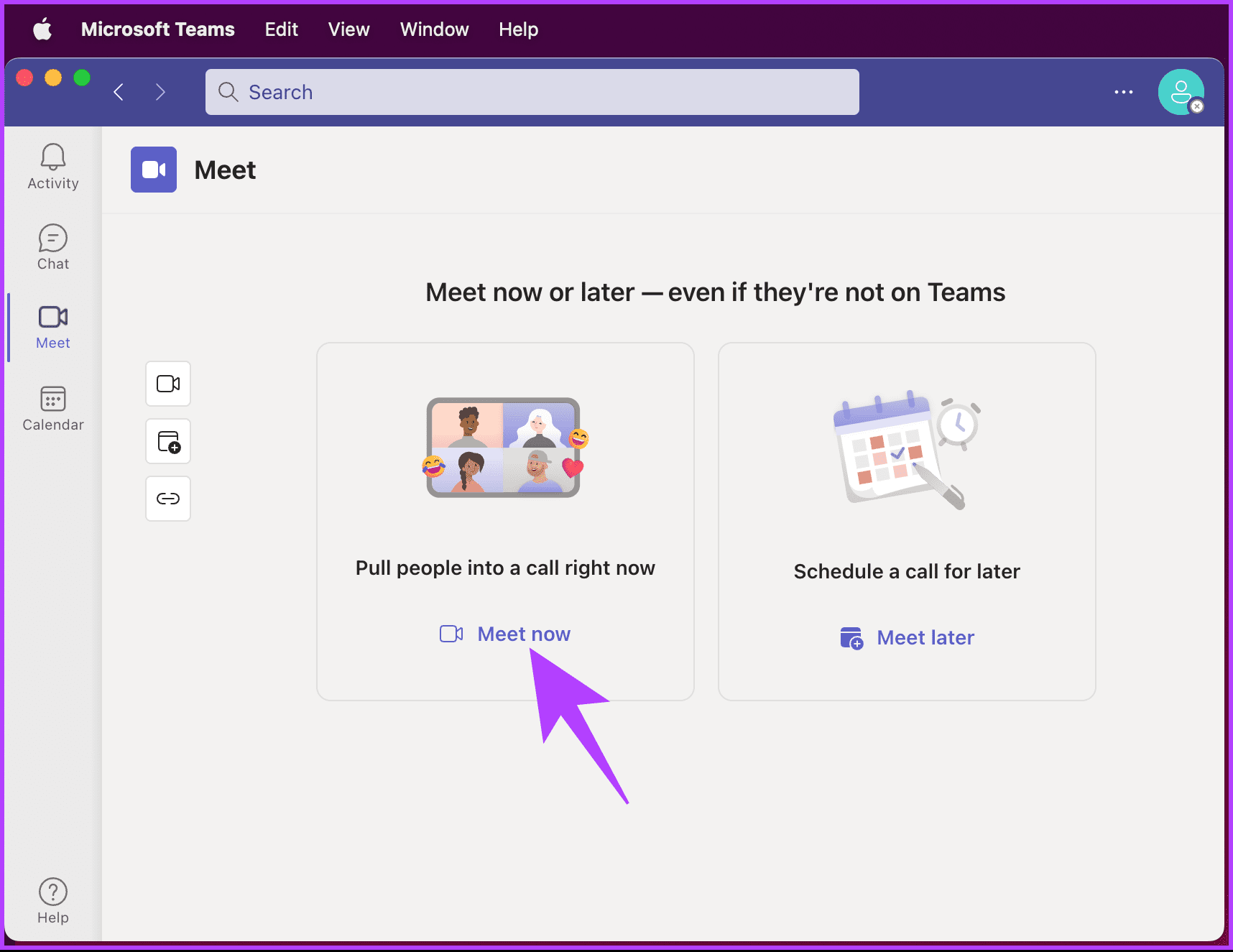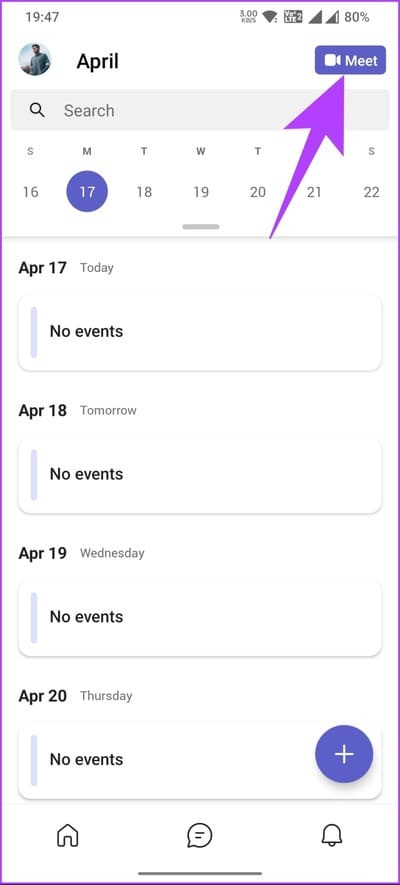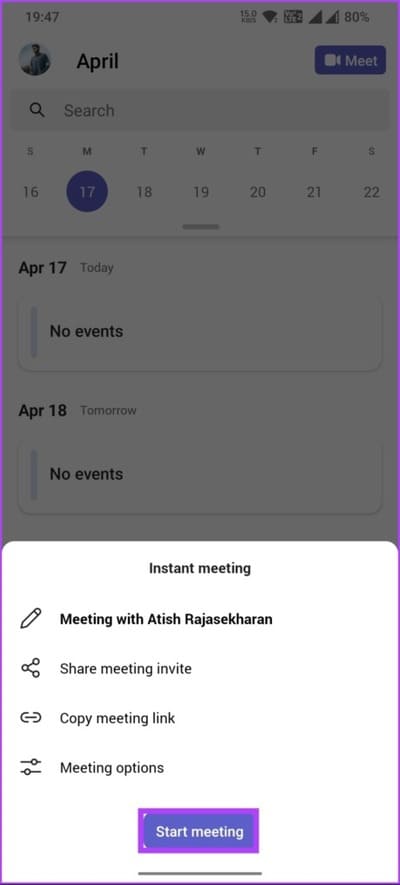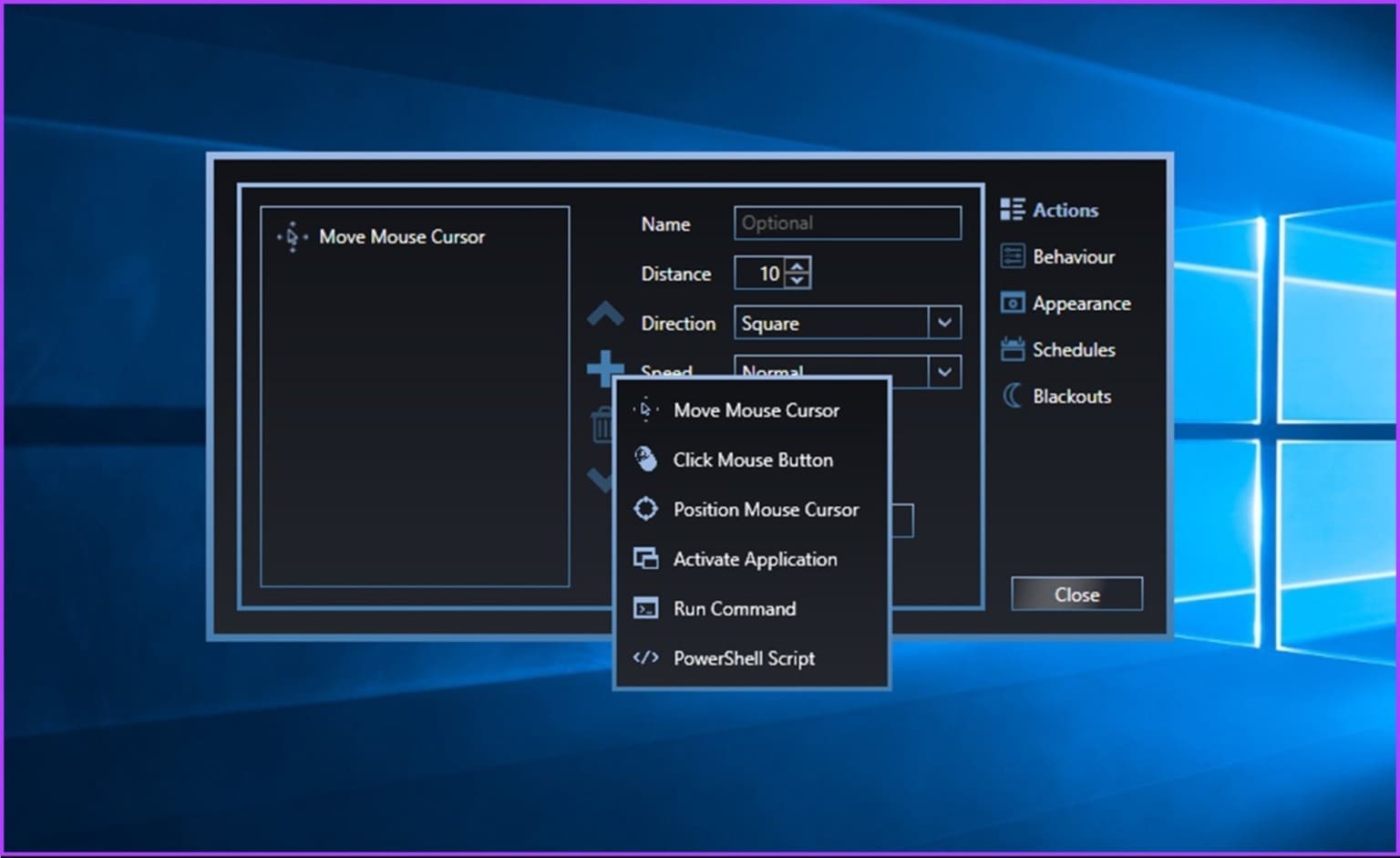5 façons de garder Microsoft Teams vert actif tout le temps
Microsoft Teams est devenu un incontournable pour de nombreuses entreprises et organisations, en particulier dans la culture du travail à distance. Cependant, cela peut parfois être frustrant lorsque la plate-forme vous place sur une marque à l'extérieur lorsque vous l'utilisez activement. Dans cet article, nous vous montrerons comment garder Microsoft Teams vert tout le temps et éviter d'être signalé.
Maintenant, vous vous demandez peut-être quelles sont les options de statut de Microsoft Teams et pourquoi Microsoft Teams apparaît-il ? Eh bien, Microsoft Teams propose plusieurs options de statut que vous pouvez définir pour indiquer votre disponibilité à votre équipe, telles que Disponible, Occupé, Absent et plus.
La plateforme définit automatiquement votre statut sur Absent si vous avez été inactif dans L'application pendant un certain temps, ce qui peut être frustrant si vous travaillez sur autre chose sur votre ordinateur. Mais ne vous inquiétez pas. Nous avons ce qu'il vous faut. commençons.
1. Empêchez votre PC ou MAC de se mettre en veille
Le moyen le plus courant et le plus simple de maintenir l'état actif de vos équipes consiste à modifier les paramètres d'alimentation et à vous assurer que votre Windows ou votre Mac ne dort pas. Voici comment procéder.
Sous Windows
Étape 1: Appuyez sur la touche Windows de votre clavier et tapez Paramètres Et cliquez ouvert.
Étape 2: Sous Système, accédez à "Puissance et batterie".
Passons à l'étape 3 : Sélectionner « Écran et sommeil » de la direction de l'énergie.
Étape 4: Dans le menu déroulant, définissez temps Vous voulez que votre système se mette en veille lorsqu'il est branché et allumé Batterie.
c'est tout. Vous avez modifié les paramètres de sommeil sous Windows, afin que votre ordinateur ne se mette pas en veille, gardant apparemment l'état actif de vos équipes. Si vous êtes sur Mac, lisez la suite.
Sur votre Mac
Étape 1: Clique sur Commande + Espace Sur le clavier, tapez Les paramètres du système , et appuyez sur la touche retour. Cela ouvrira configuration du système.
Étape 2: Dans le volet gauche, sélectionnez verrouillage de l'écran.
Passons à l'étape 3 : Sous Paramètres de verrouillage de l'écran , régler temps Où vous voulez que votre système dorme - lorsqu'il est branché et sur batterie Batterie.
Avec cela, vous pouvez garder votre statut actif dans Teams. Cependant, vous pouvez également utiliser les autres méthodes mentionnées dans notre article à propos Des moyens rapides pour empêcher votre Mac de dormir.
2. Gardez votre mode actif manuellement dans Team
Au lieu d'attendre que Windows ou Mac changent votre statut de disponibilité, vous pouvez le définir manuellement dans Microsoft Teams et le garder activé sans vous soucier de la mise en veille ou d'autres paramètres.
sur Windows ou Mac
Étape 1: Allumer Équipe Microsoft Selon votre système d'exploitation.
Remarque : à des fins de démonstration, nous utiliserons un Mac.
Étape 2: Une fois en cours d'exécution, cliquez sur Votre photo de profil Dans le coin supérieur droit de votre écran.
Passons à l'étape 3 : Cliquez Options de disponibilité.
Étape 4: Dans le menu déroulant, sélectionnez (vert) disponible.
c'est tout. Vous vous êtes rendu disponible, permettant aux autres de vous voir actif même lorsque vous ne travaillez pas ou que vous êtes loin de votre ordinateur.
Sur Android ou iOS
Les étapes sont les mêmes pour Android et iOS. Cependant, pour la démonstration, nous utiliserons Android.
Étape 1: Allumer Teams sur votre appareil, et il est Page d'accueil , Cliquez Votre profil Dans le coin supérieur gauche.
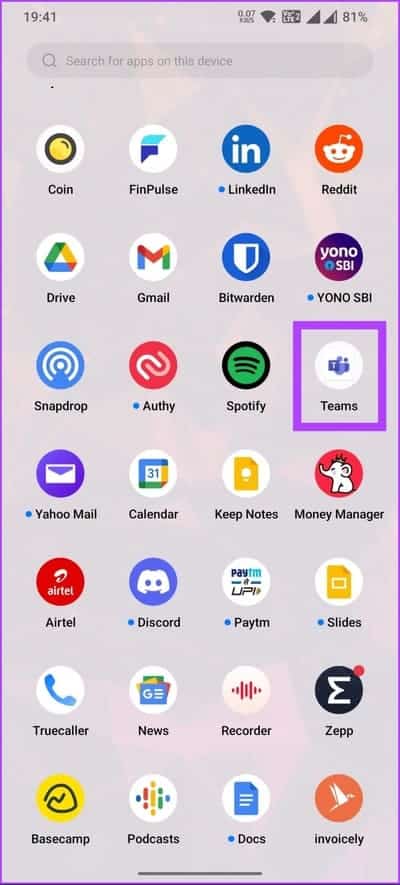
Étape 2: Dans la barre latérale, cliquez sur Hors ligne ou l'option sous le nom de votre compte. Dans la liste déroulante, sélectionnez Option disponible.
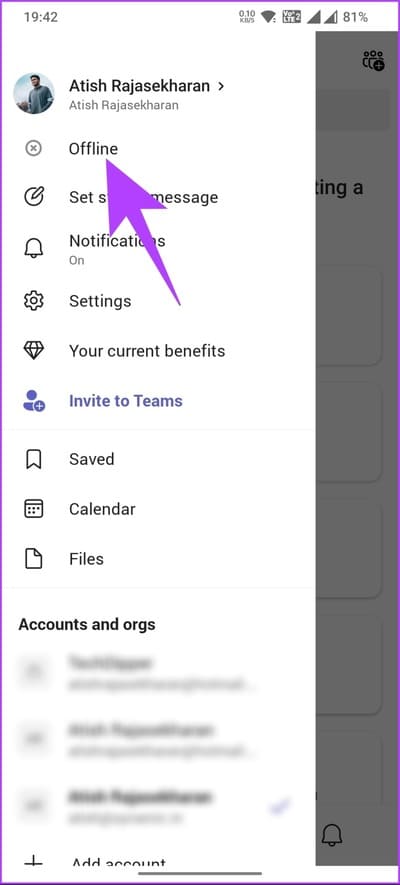
Vous voilà. Vous avez modifié avec succès votre paramètre de disponibilité, en gardant votre statut Microsoft Teams vert même lorsqu'il n'est pas en cours d'exécution.
Si vous ne souhaitez pas vous en tenir à une chaîne de disponibilité, vous pouvez modifier l'état du message pour le rendre plus complet. Passez à la méthode suivante.
3. Utilisez la casse
Les messages d'état apparaissent dans Teams à côté des photos de profil des utilisateurs. C'est un excellent moyen pour les autres de voir ce que vous faites et de partager l'information sur votre disponibilité, votre statut ou votre activité actuelle.
Il est important de noter que vous n'avez qu'à choisir une seule façon de définir l'état du message, c'est-à-dire sur les appareils Windows, Mac, Android ou iOS. Les paramètres ou modifications que vous avez apportés seront automatiquement synchronisés sur tous les appareils sur lesquels vous avez enregistré Entrée avec le même compte.
sur Windows ou Mac
Les étapes sont les mêmes pour Windows et Mac. Cependant, pour des raisons de démonstration, nous irons avec Mac. Suivez les instructions ci-dessous.
Étape 1: Ouvrez Microsoft Teams sur votre ordinateur Windows ou Mac.
Étape 2: Une fois en cours d'exécution, cliquez sur Votre photo de profil Dans le coin supérieur droit
Passons à l'étape 3 : Cliquez "Définir l'état des messages".
Étape 4: Tapez la note que vous souhaitez envoyer lorsque quelqu'un vous envoie un message, puis cochez la case Afficher lorsque les gens m'envoient un message.
Étape 5: Sous "Effacer l'état du message après" , définissez la durée d'affichage du message.
Passons à l'étape 6: Enfin, touchez Fait.
Vous voilà. Le message affichera l'état lorsqu'un message vous a été livré, et l'utilisateur peut également voir le message apparaître sur votre profil. Vous pouvez définir la même chose sur l'application mobile Teams ; Continuer à lire.
Sur Android ou iOS
Les étapes sont les mêmes pour Android et iOS. Cependant, pour la démonstration, nous utiliserons Android.
Étape 1: Lancez Teams sur votre appareil Android ou iOS et appuyez sur votre photo de profil dans le coin supérieur droit.
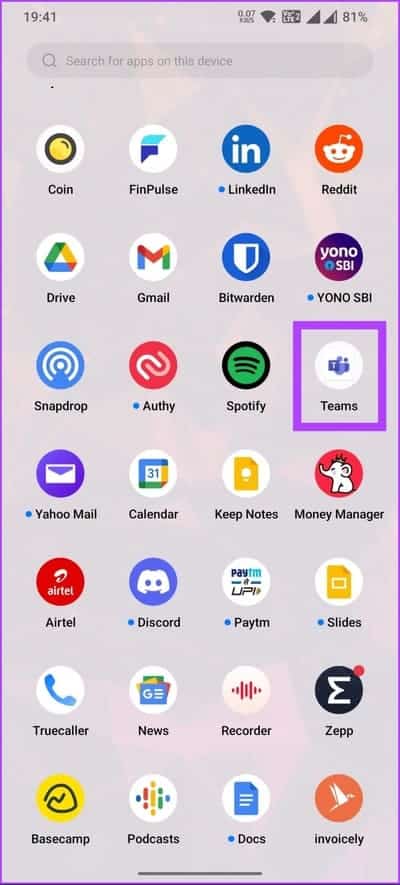
Étape 2: Dans la barre latérale, cliquez sur Définir l'état du message. Tapez votre statut de message et définissez-le sur l'écran suivant sous la zone de texte.
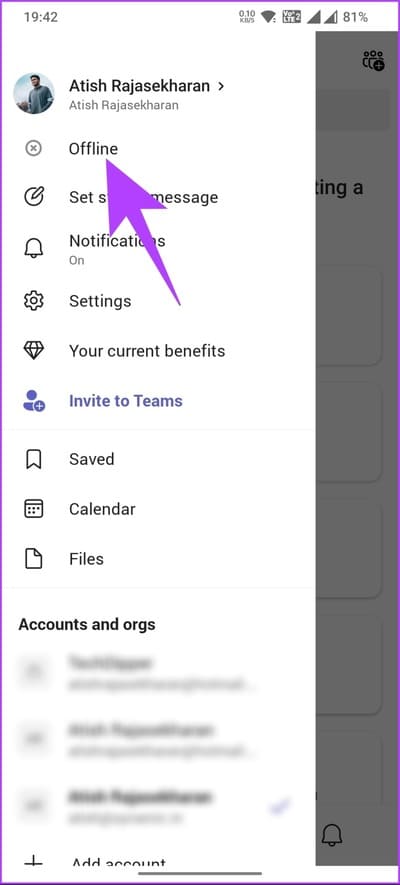
Passons à l'étape 3 : Activer l'option Afficher quand les gens m'envoient des messages.” À côté de l'option Effacer après, sélectionnez le délai après lequel vous souhaitez que le message disparaisse.
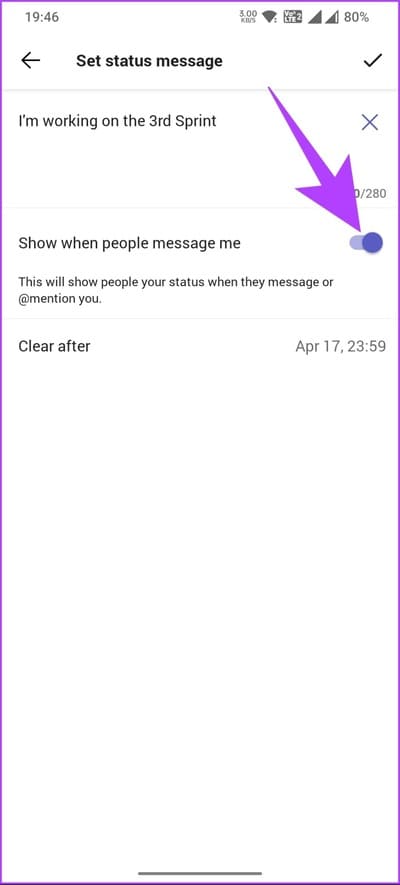
Étape 4: Enfin, cliquez sur Coche Dans le coin supérieur droit
Vous voilà. Vous avez défini l'état de votre message sur Application équipes Pour les appareils mobiles.
4. Organisez une réunion privée
C'est l'une des options les plus fiables dans la liste des méthodes mentionnées dans cet article et vous permettra de garder votre statut actif dans Teams tout le temps. Nous organiserons une fausse réunion privée qui empêchera les équipes d'être inactives jusqu'à la fin de la réunion. Cela vous permet d'avoir l'air actif même lorsque vous êtes absent.
sur Windows/Mac
Étape 1: Ouvert Application Microsoft Teams sur un appareil Windows ou Mac.
Remarque : à des fins de démonstration, nous utiliserons un Mac.
Étape 2: Dans la barre latérale, accédez à Découvrez.
Passons à l'étape 3 : Sous Découvrez , Cliquez Rendez-vous maintenant ou rendez-vous plus tard, Selon votre absence.
Remarque : Vous pouvez également utiliser le calendrier pour planifier une réunion lorsque vous n'êtes pas disponible.
Une fois la réunion définie, rejoignez-la et ne vous inquiétez pas de rester actif dans Teams. Cela peut également être fait avec un appareil mobile ; Continuer à lire.
sur Androïd / iOS
Étape 1: Lancez Teams sur votre appareil Android ou iOS et appuyez sur votre photo de profil dans le coin supérieur droit.
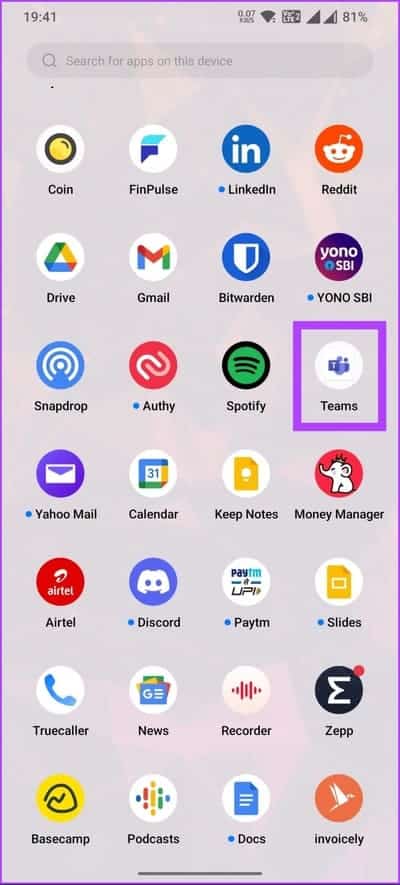
Étape 2: Dans la barre latérale, appuyez sur التقويم. Sur l'écran Calendrier, sélectionnez Découvrez Dans le coin supérieur droit
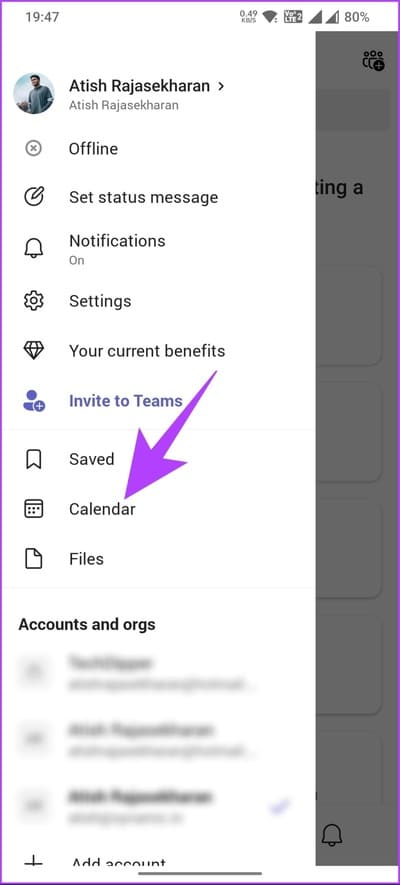
Passons à l'étape 3 : dans la feuille inférieure pour rendez-vous immédiat , Cliquez commencer la réunion.
Remarque : Assurez-vous que les paramètres nécessaires sont définis sous options de réunion. Utilisez également le calendrier pour programmer la réunion lorsque vous n'êtes pas disponible.
Vous voilà. Vous avez défini votre présence efficacement pour rester vert même en votre absence. Si cette méthode est trop pour vous, la méthode suivante devrait faire l'affaire.
5. Utilisez la SOURIS JIGGLER
Avant de commencer, vous vous demandez peut-être ce qu'est une souris jiggler ? Les applications Mouse Jiggler déplacent automatiquement le pointeur de votre souris périodiquement pour empêcher votre ordinateur de se mettre en veille ou de s'arrêter en raison d'une inactivité. Il simule l'activité de la souris, ce qui fait croire à votre ordinateur que quelqu'un l'utilise activement.
Bien que de nombreux programmes tiers soient disponibles, nous vous recommandons d'utiliser Déplacer la souris Pour Windows et Jongleur pour Mac. Ils vous aident à rester actif et à vous assurer que votre statut n'est pas défini sur inactif ou absent. De plus, en gardant votre ordinateur actif et actif, vous pouvez continuer à recevoir des notifications et des messages sur Teams. La meilleure partie est que le logiciel ci-dessus est très facile à installer et à utiliser.
Si nous avons manqué une réponse à l'une des questions ci-dessus, consultez la section FAQ ci-dessous.
Foire aux questions sur la condition Microsoft Teams
1. Combien de temps faut-il pour que le statut Teams devienne jaune ?
Le statut Teams passe automatiquement au jaune après cinq minutes d'inactivité sur votre ordinateur ou l'application mobile Teams. Cependant, vous pouvez définir manuellement la couleur jaune. Il restera jaune jusqu'à ce que vous le changiez manuellement ou commenciez à interagir avec votre ordinateur ou l'application Teams.
2. Le statut de Microsoft Teams peut-il être suivi ?
Microsoft Teams permet un suivi et des rapports administratifs, tels que la participation aux réunions et l'utilisation du chat à des fins d'analyse. Il est important de noter que tout suivi ou surveillance doit être effectué conformément aux politiques de l'entreprise et aux lois sur la confidentialité.
3. Le statut Teams est-il exact ?
Le statut de Microsoft Teams est généralement exact, mais il est parfois inexact en raison de problèmes techniques ou de retards dans la mise à jour du statut. De plus, il peut y avoir des retards dans la synchronisation de l'état sur différents appareils ou plates-formes.
Préparez-vous à être toujours en ligne
Savoir comment garder Microsoft Teams vert tout le temps est essentiel pour vous assurer que vous et votre équipe êtes toujours synchronisés et fonctionnent efficacement. Alors essayez quelques-uns de ces conseils dès aujourd'hui et voyez comment ils peuvent améliorer votre collaboration. Vous pouvez également lire comment supprimer Réunions Microsoft Teams à partir d'invitations Outlook.