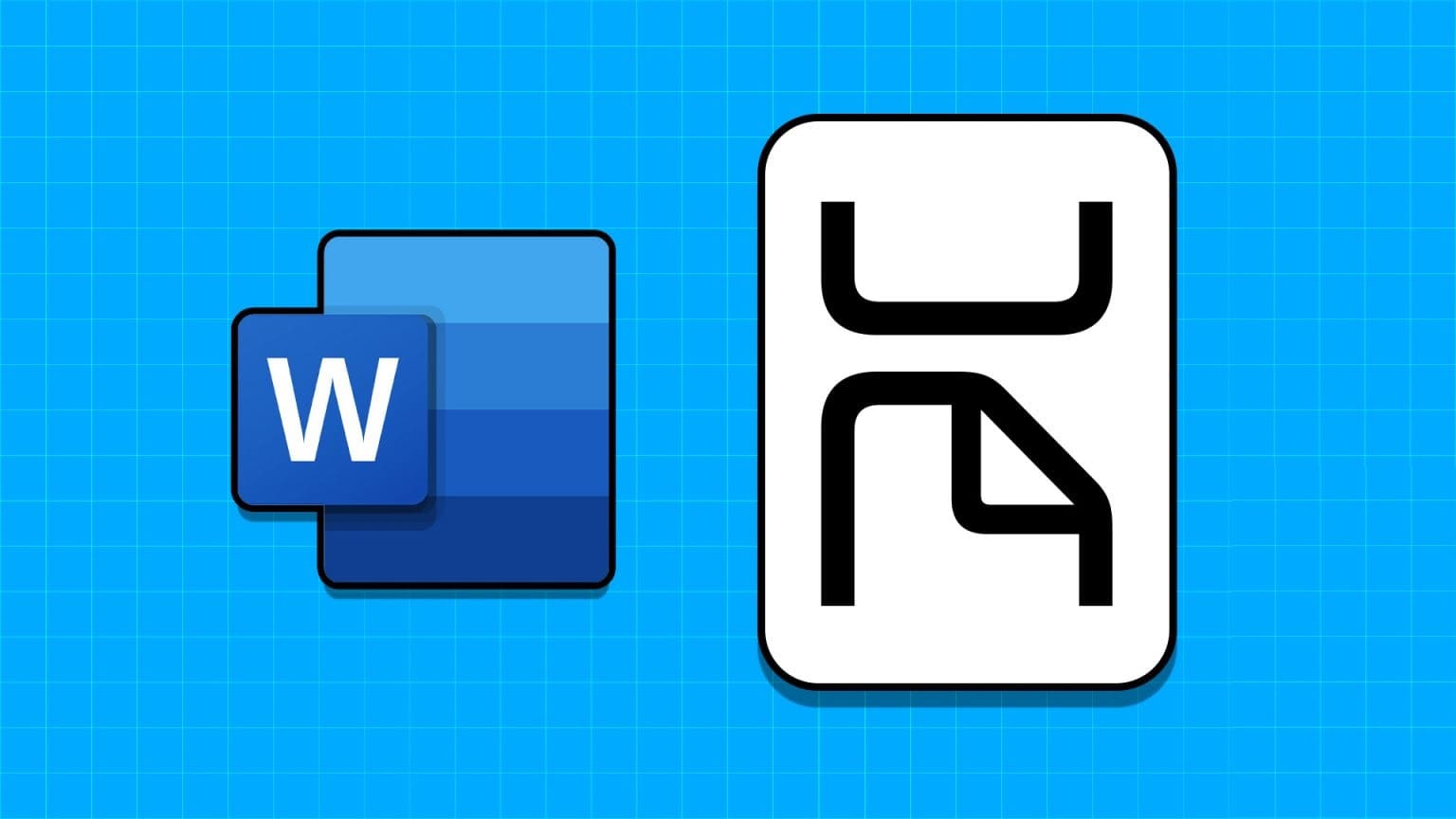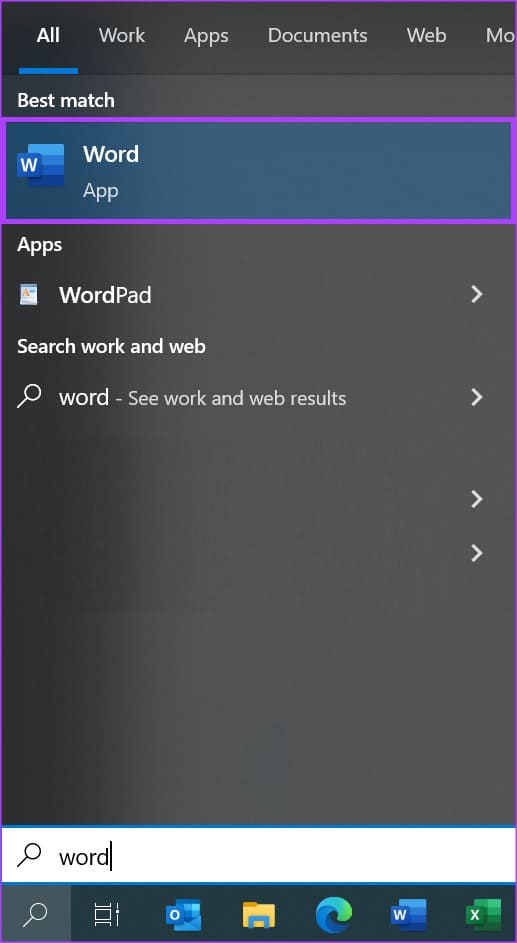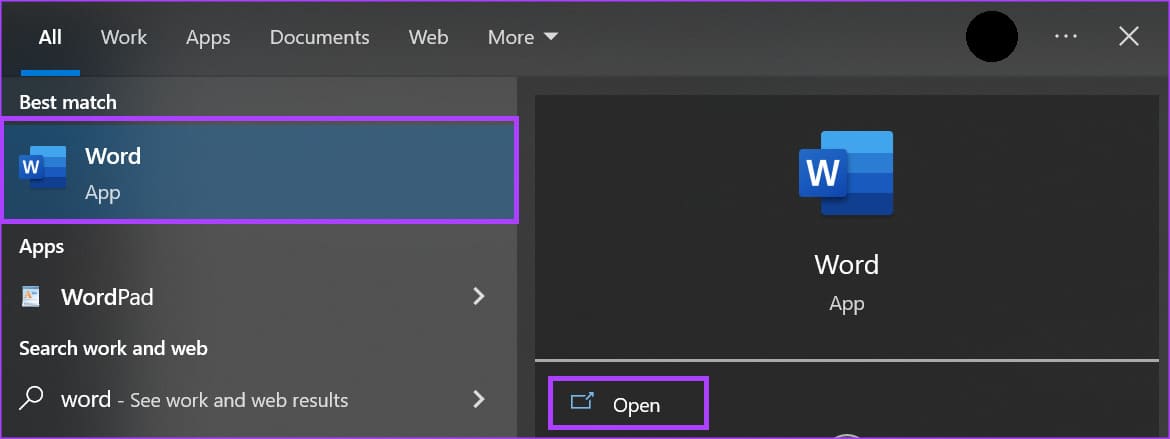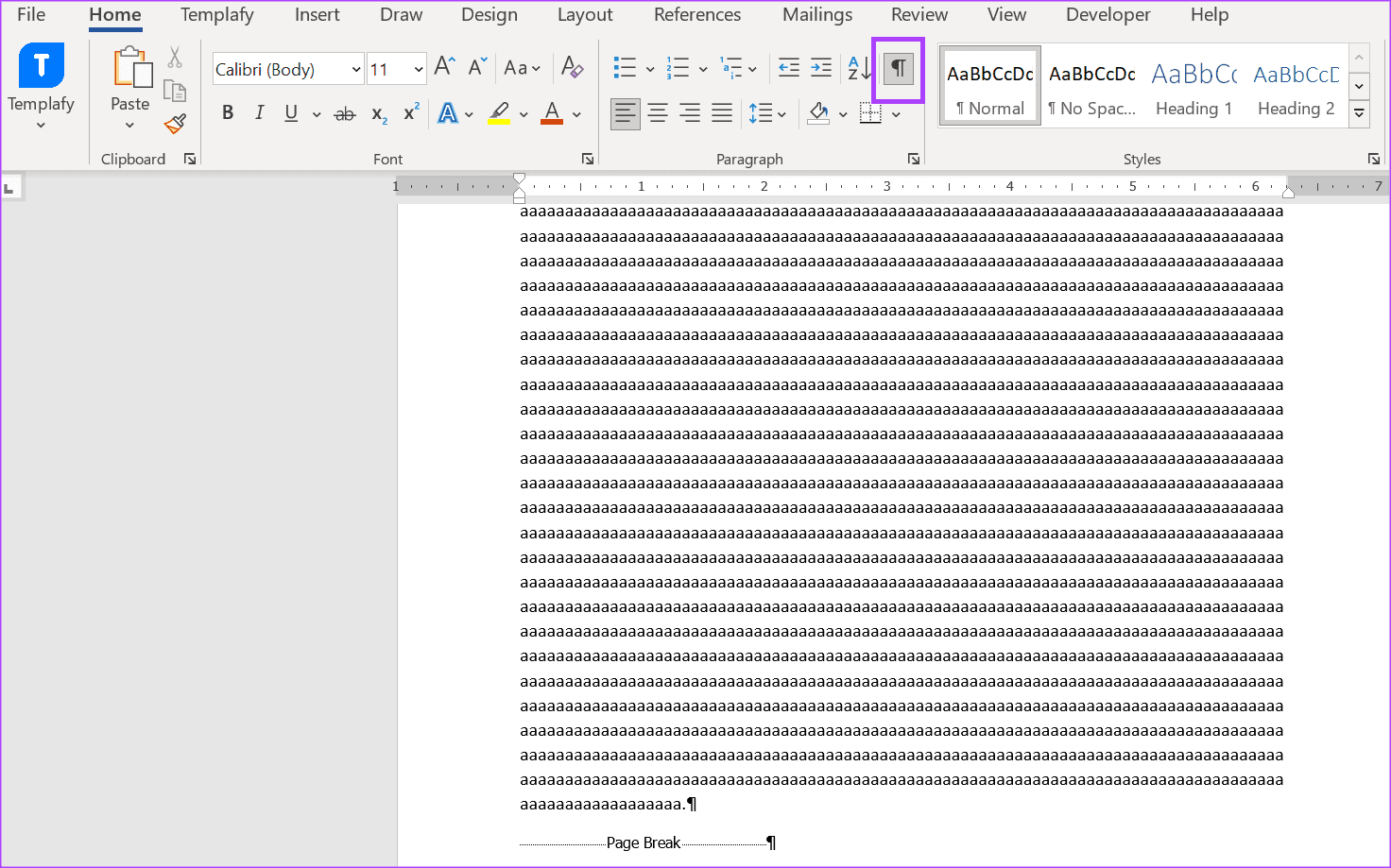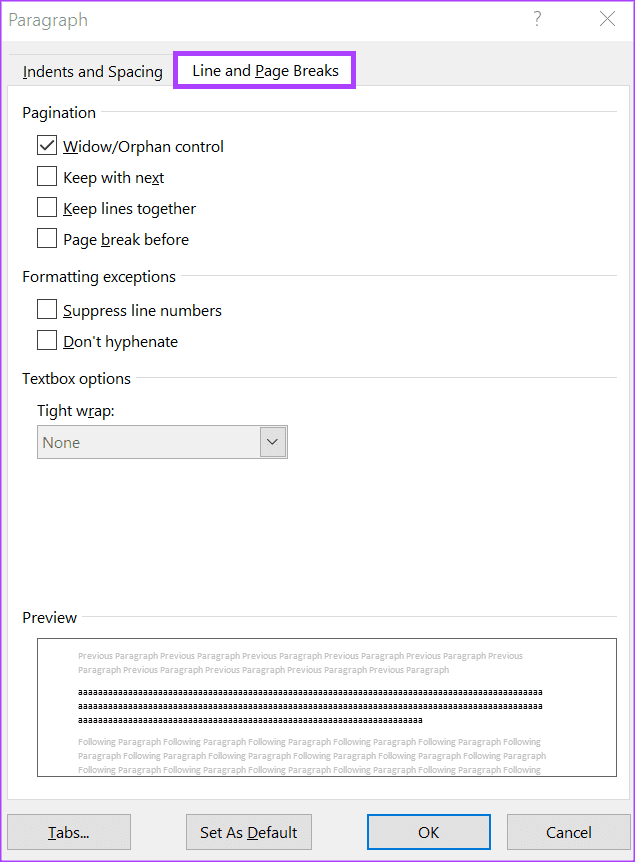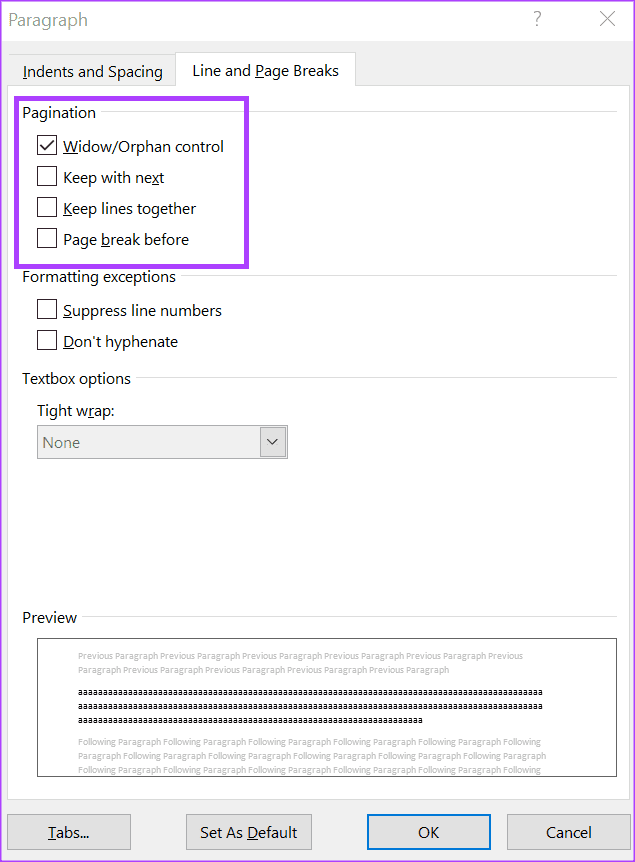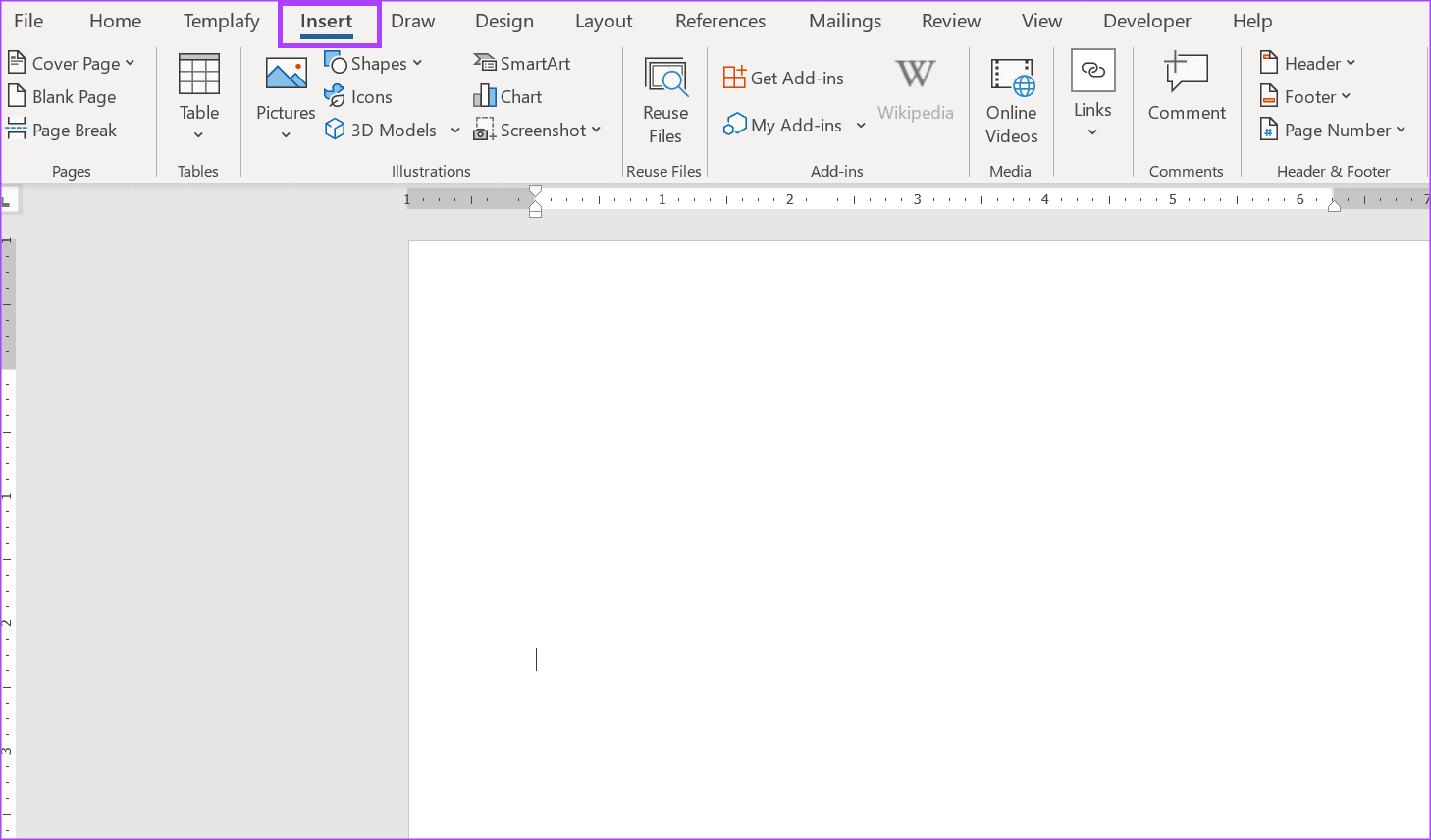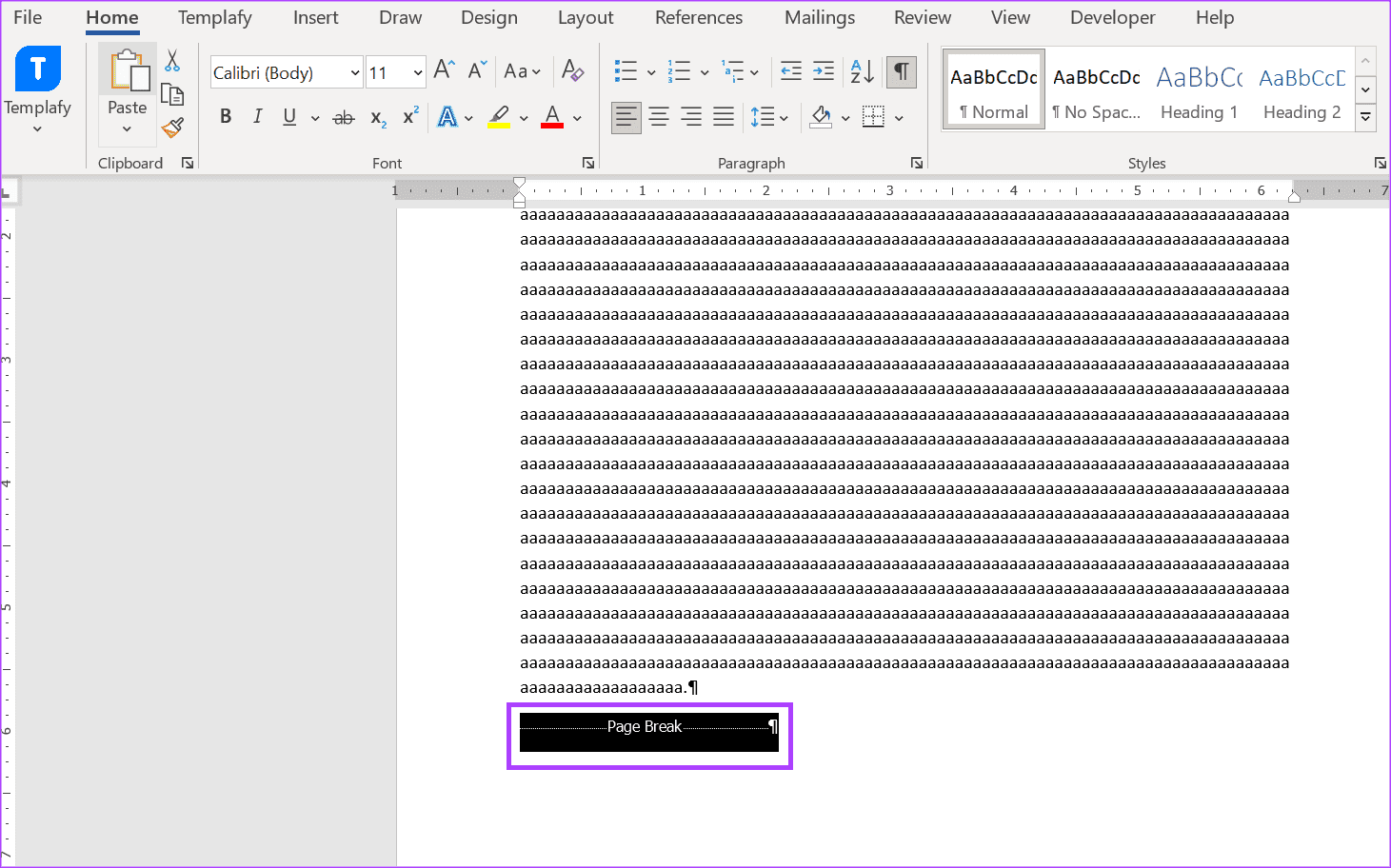Comment gérer les sauts de page manuels et automatiques dans Microsoft Word
Si Microsoft Word est l'une de vos applications de traitement de texte préférées, il existe une fonction que vous devez connaître : le saut de page. La fonction de saut de page dans Microsoft Word est l'une de ses fonctionnalités qui aide à améliorer la présentation et la mise en page du document. C'est une marque dans un document Word qui sépare la fin d'une page du début de la suivante.
De cette façon, au lieu d'avoir des lignes de texte qui se chevauchent d'une manière moins attrayante visuellement, un saut de page laisse de l'espace entre différentes parties du document, ce qui le rend agréable à regarder. Il existe deux types de sauts de page (automatiques et manuels) dans Microsoft Word. La différence entre les deux et comment les gérer est expliquée ci-dessous.
Sauts de page manuels vs sauts de page automatiques
Il existe deux types de sauts de page dans Microsoft Word. Le premier type est le saut de page automatique que Word ajoute par défaut pour marquer la fin de chaque page d'un document. D'autre part, il existe un saut de page manuel que l'utilisateur de Word peut ajouter n'importe où dans le document pour forcer la fin de la page à un certain point.
Vous pouvez déplacer ou supprimer des sauts de page manuels à ajouter n'importe où dans un document Word. Cependant, les sauts de page automatiques sont contrôlés par Word et ne peuvent pas être supprimés. Cependant, vous pouvez ajuster où ils se produisent.
COMMENT AFFICHER LES SAUTS DE PAGE DANS MICROSOFT WORD
Les sauts de page automatiques et manuels remplissent la même fonction et ne diffèrent que par leur application et leur gestion. En tant que tel, vous pouvez afficher de la même manière les deux sauts de page. Voici comment procéder :
Étape 1: Cliquez sur le bouton "Commencer" dans la barre des tâches et tapez Word pour rechercher l'application.
Étape 2: À partir des résultats, cliquez sur Appliquer ou Document Microsoft Word Pour l'ouvrir.
Passons à l'étape 3 : Sur bande Word Cliquez sur l'onglet page principale.
Étape 4: dans un groupe Paragraphe , Cliquez Afficher/masquer l'icône. Cela affichera les sauts de page dans le document.
Pour faire la distinction entre les sauts de page automatiques et manuels, rappelez-vous que les sauts de page manuels peuvent être trouvés n'importe où dans un document Word. Cependant, pour les sauts de page automatiques, ils restent à la fin de chaque page d'un document Word.
COMMENT GÉRER LA SÉPARATION AUTOMATIQUE DES PAGES DANS MICROSOFT WORD
Étant donné que Word contrôle les sauts de page automatiques, vous ne pouvez pas les insérer ou les supprimer. Cependant, vous pouvez ajuster leur position pour vous assurer qu'ils semblent confortables dans votre document. Voici comment procéder.
Étape 1: Cliquez sur le "Commencerdans la barre des tâches et tapez Word pour rechercher l'application.
Étape 2: À partir des résultats, cliquez sur Appliquer ou Document Microsoft Word Pour l'ouvrir.
Passons à l'étape 3 : Dans une assiette Word Sélectionnez paragraphes que vous souhaitez régler Paramètres de saut de page.
Étape 4: Sur bande Word , cliquez sur l'onglet Accueil.
Étape 5: Dans le groupe Paragraphe, cliquez sur PlayStation Boite de dialogue.
Passons à l'étape 6 : Cliquez sur l'onglet Accueil Sauts de ligne et des pages dans la boîte de dialogue Paragraphe.
Étape 7: Dans la section Pagination, choisissez l'une des options suivantes :
- Contrôle Veuve/Orphelin : Cela place au moins deux lignes du paragraphe en haut ou en bas de la page.
- Keep Next : Cela empêche les sauts entre les paragraphes que vous voulez ensemble.
- Garder les lignes ensemble : cela empêche les sauts de page au milieu des paragraphes.
- Avant le saut de page : Ceci ajoute un saut de page avant un paragraphe spécifique.
Étape 8: Cliquez “Okpour enregistrer les modifications et fermer la boîte de dialogue.
Comment gérer les sauts de page manuels dans Microsoft Word
Voici comment insérer et supprimer un saut de page manuel dans Microsoft Word :
Comment insérer un saut de page manuel dans Microsoft Word
Voici les étapes pour insérer un saut de page manuel dans votre document Microsoft Word :
Étape 1: Cliquez sur le "Commencerdans la barre des tâches et tapez Word pour rechercher l'application.
Étape 2: À partir des résultats, cliquez sur Appliquer ou Document Microsoft Word Pour l'ouvrir.
Passons à l'étape 3 : Dans une assiette Word , placez le curseur là où vous voulez qu'il se termine une des pages La page suivante commence.
Étape 4: Sur bande Word Cliquez sur l'onglet Insérer.
Étape 5: Cliquez sur une option Saut de page.
Comment supprimer un saut de page manuel dans Microsoft Word
Voici les étapes pour supprimer un saut de page manuel de votre document Microsoft Word :
Étape 1: Cliquez sur le bouton "Commencer" Au Barre des tâches Et tapez Word pour rechercher l'application.
Étape 2: À partir des résultats, cliquez sur Appliquer ou Document Microsoft Word Pour l'ouvrir.
Passons à l'étape 3 : Au Barre de mots Cliquez sur l'onglet page principale.
Étape 4: Dans le groupe Paragraphe, cliquez sur Afficher/masquer l'icône. Cela affichera les sauts de page dans le document.
Étape 5: Double-cliquez Saut de page manuel Pour le sélectionner.
Passons à l'étape 6 : Appuyez sur le bouton Supprimer Sur le clavier pour le retirer.
Ajuster la marge de page dans Microsoft Word
La fonctionnalité de saut de page dans Microsoft Word est l'une des nombreuses fonctionnalités de gestion de la mise en page. La fonctionnalité de marge de page correspond également aux espaces vides que vous trouverez généralement sur les côtés d'un document Word. Vous pouvez également Ajuster les marges de page dans un document Word pour obtenir votre mise en page préférée.