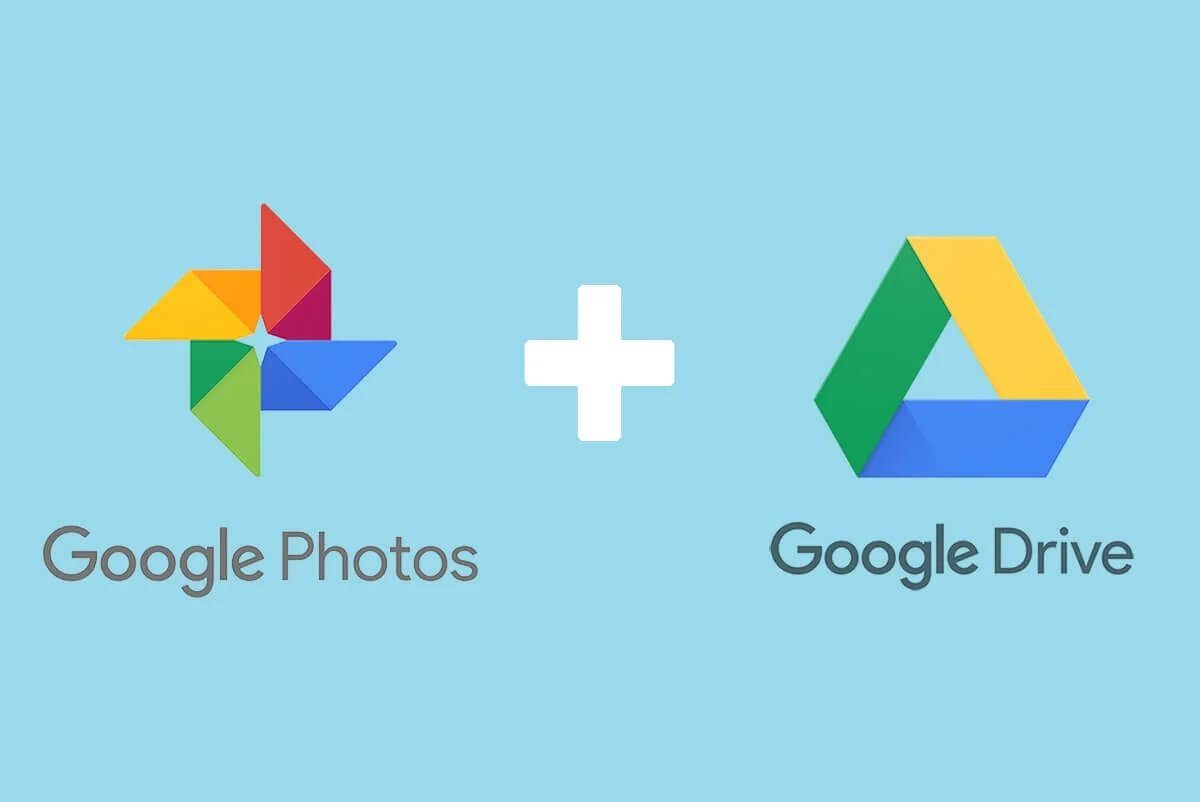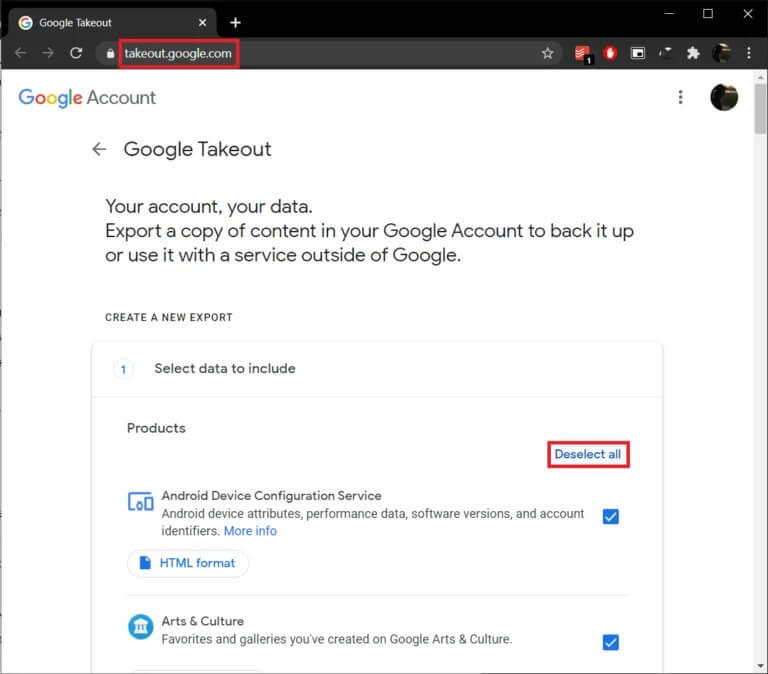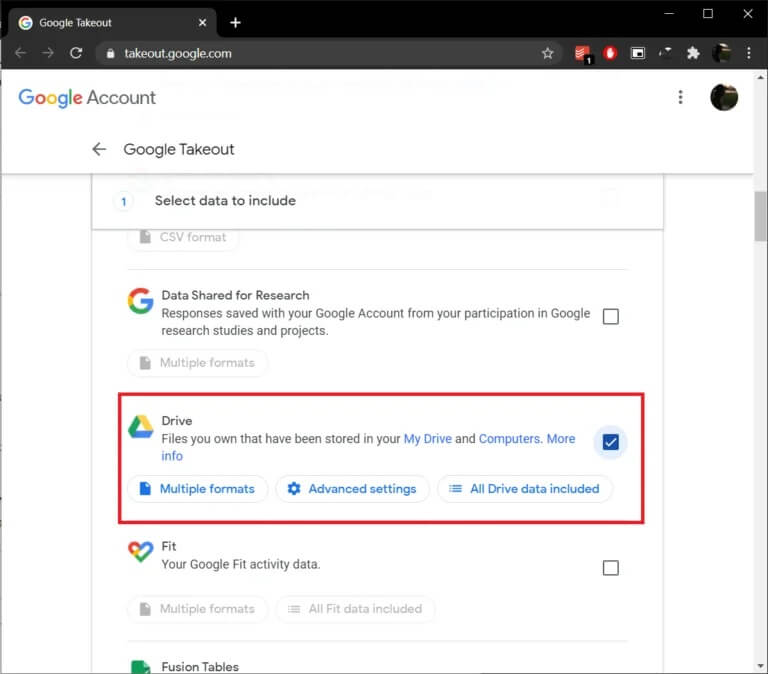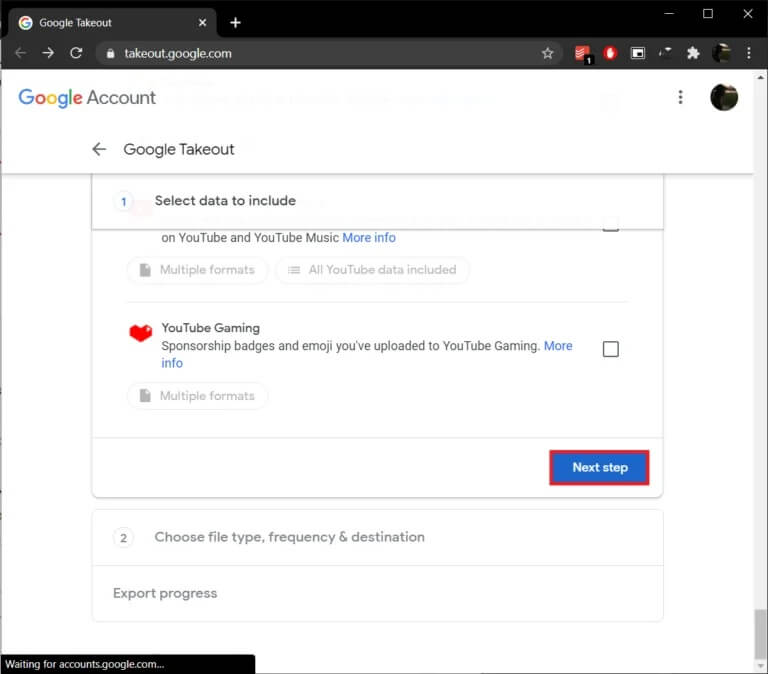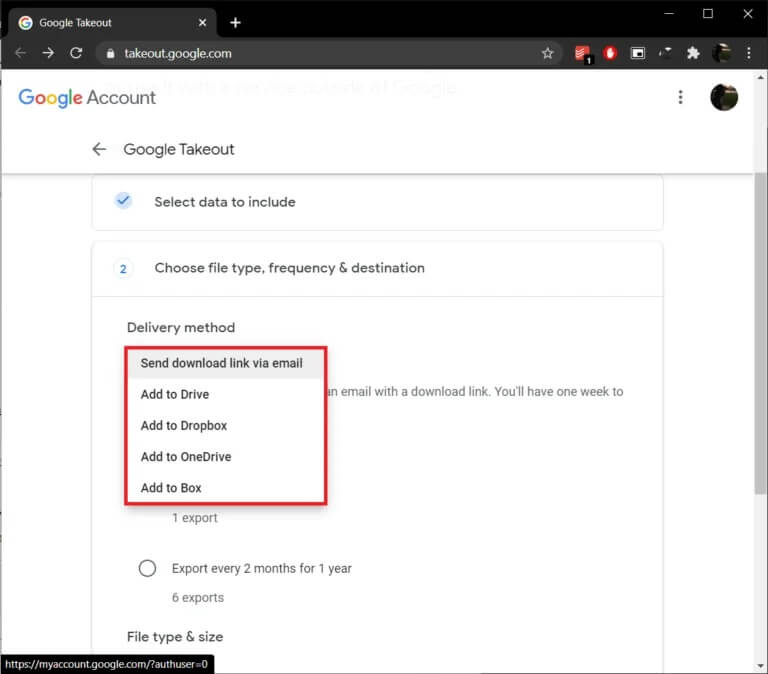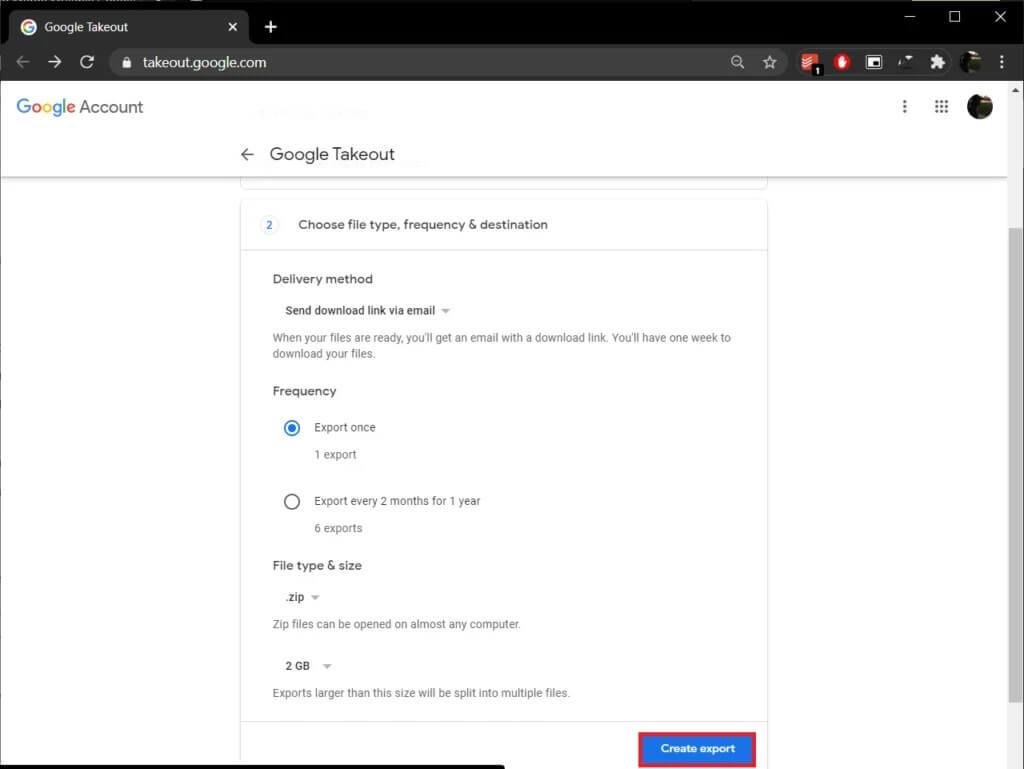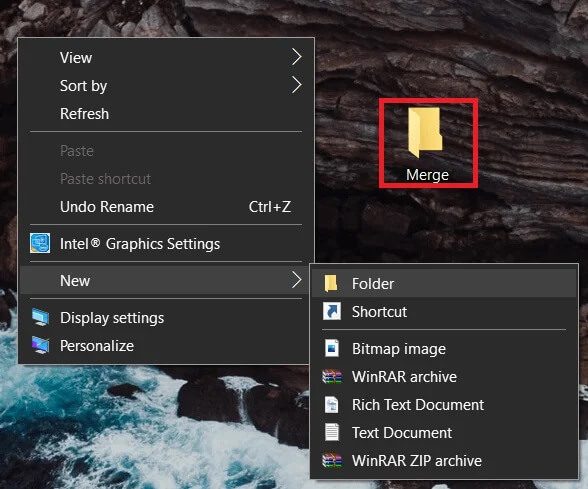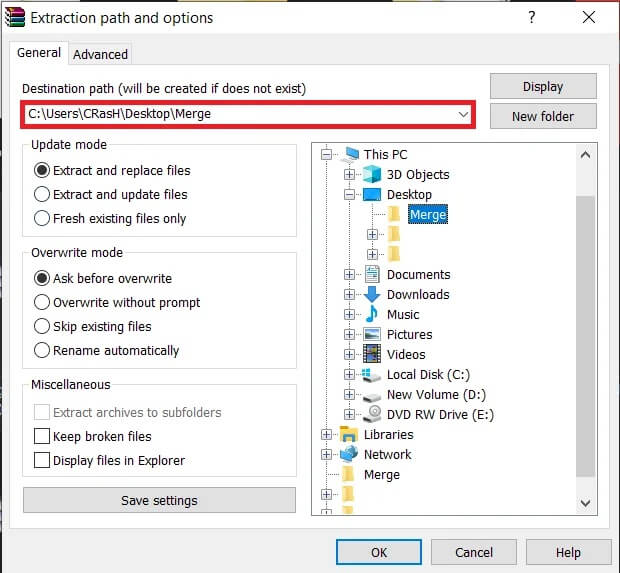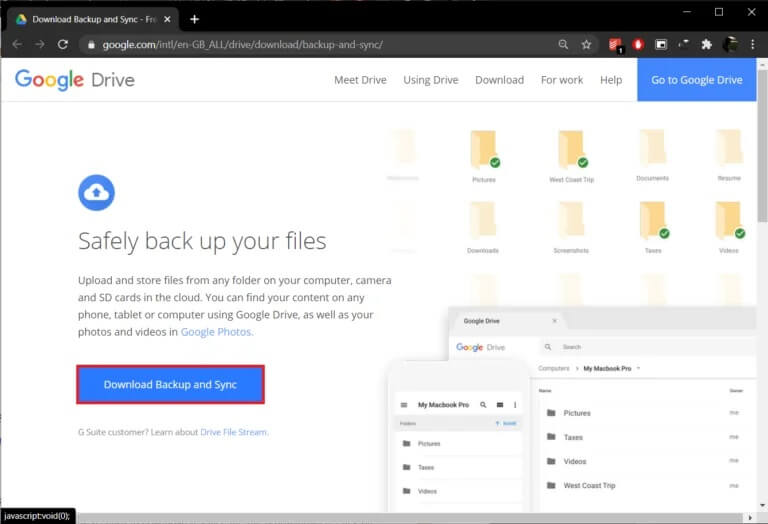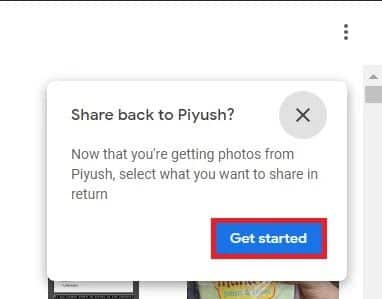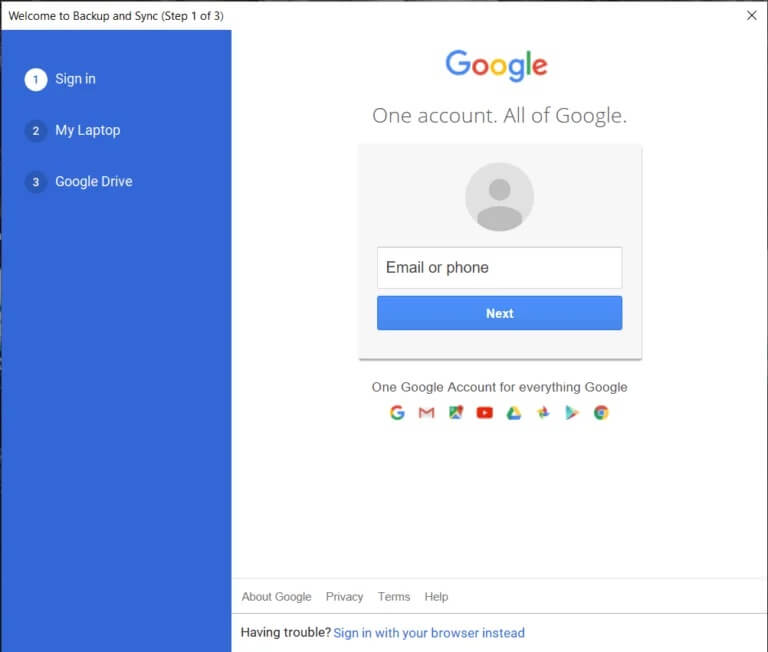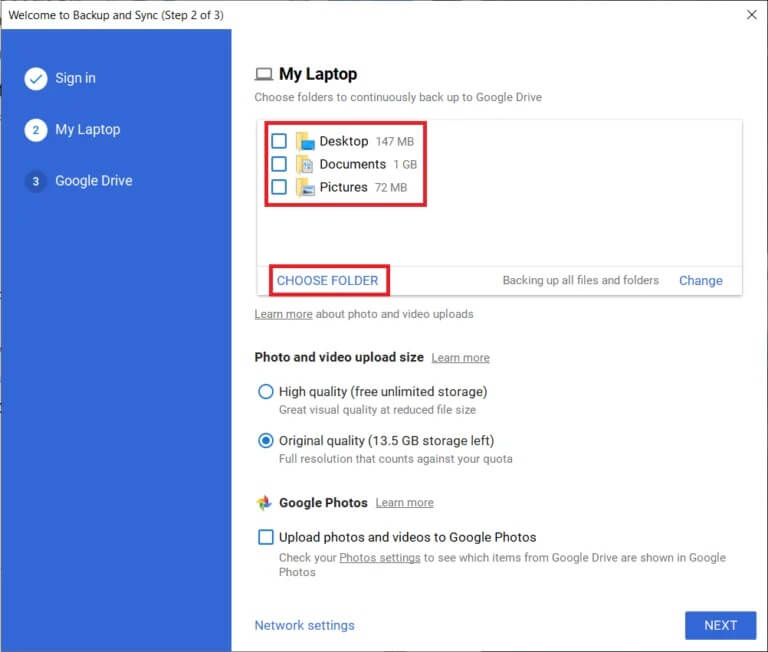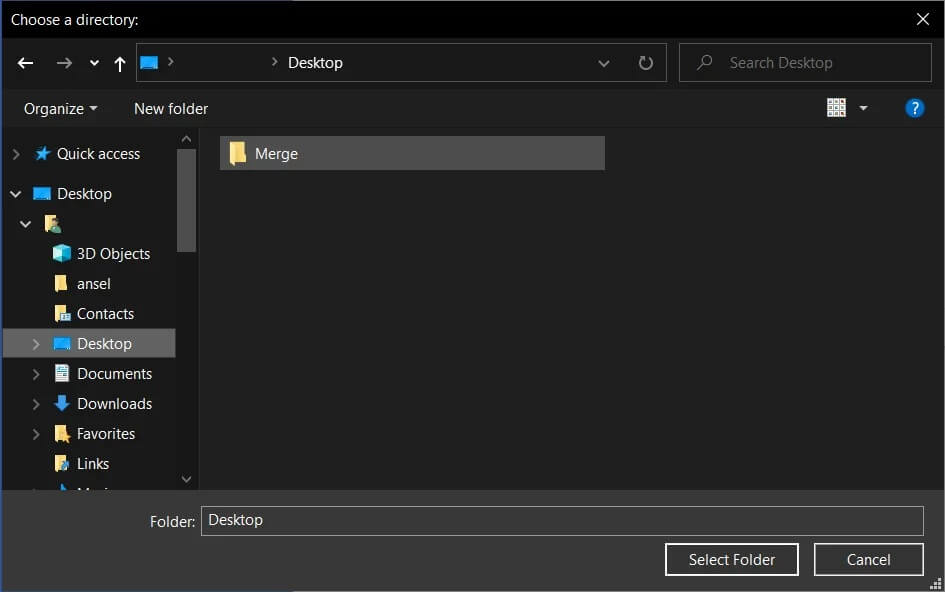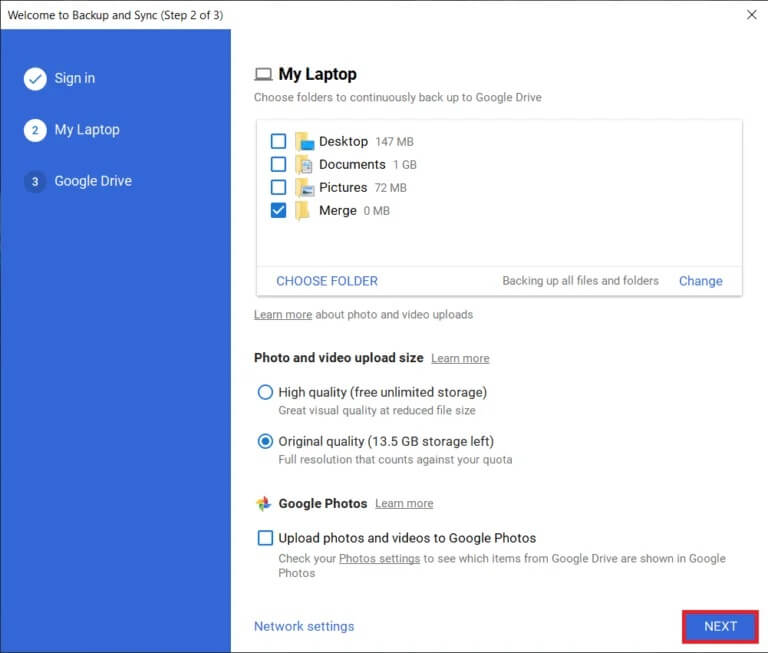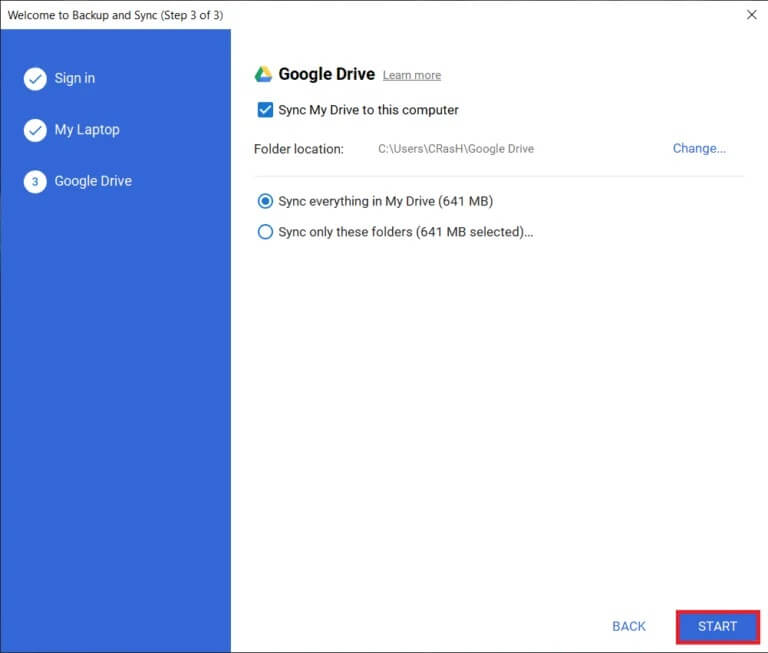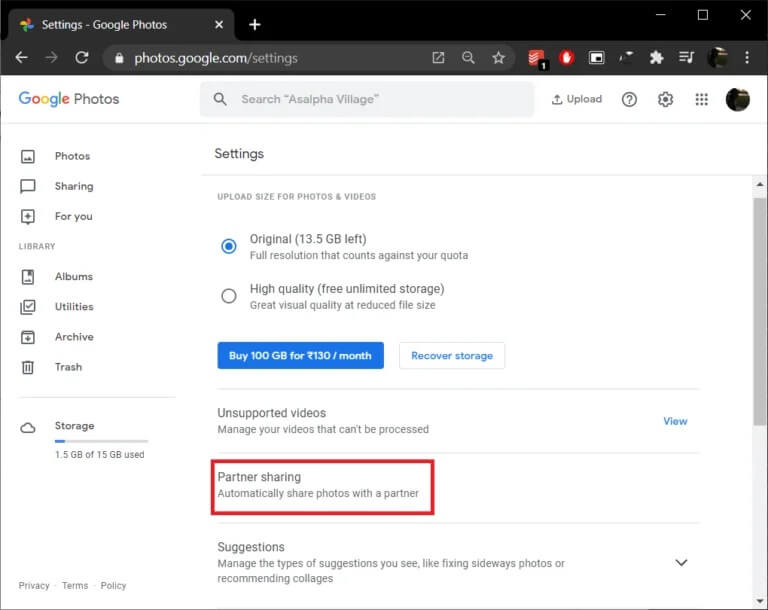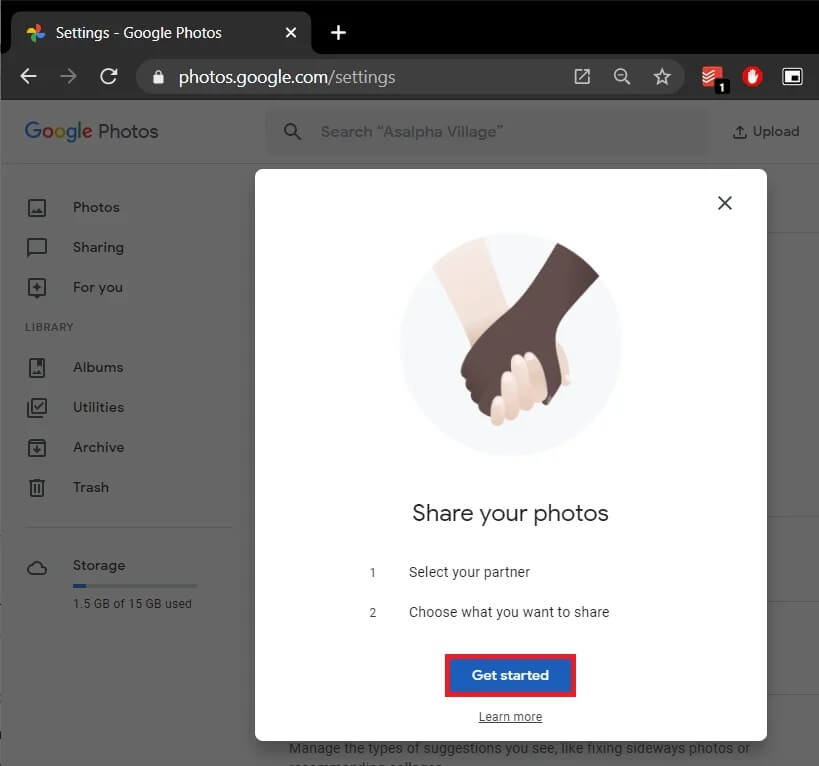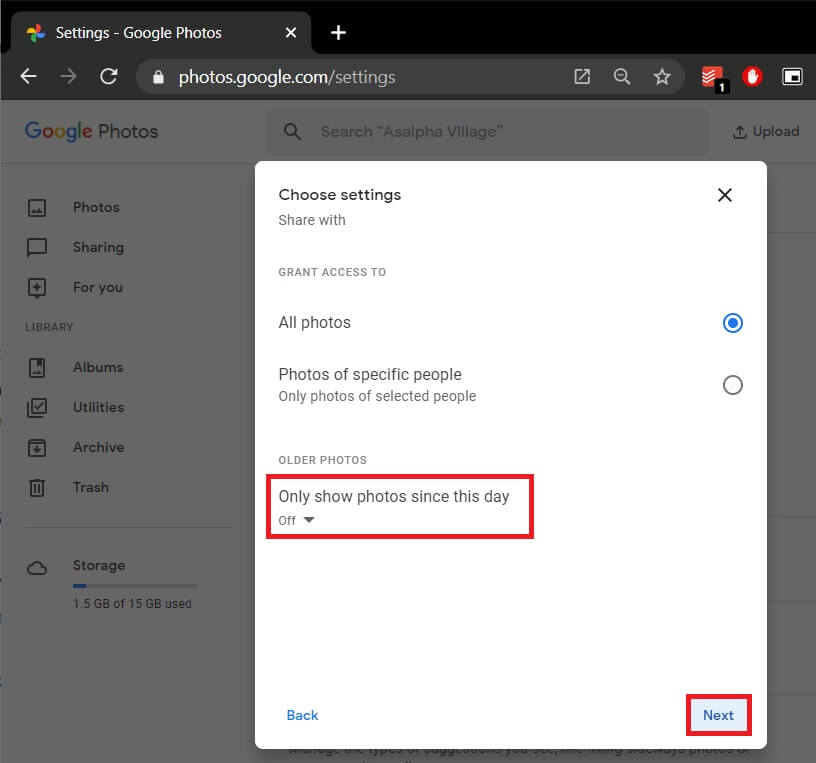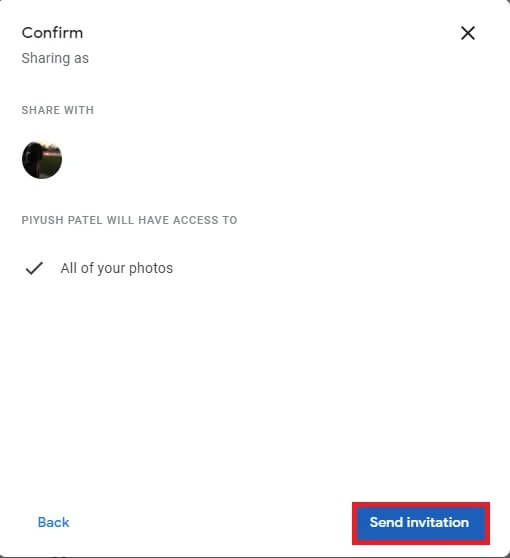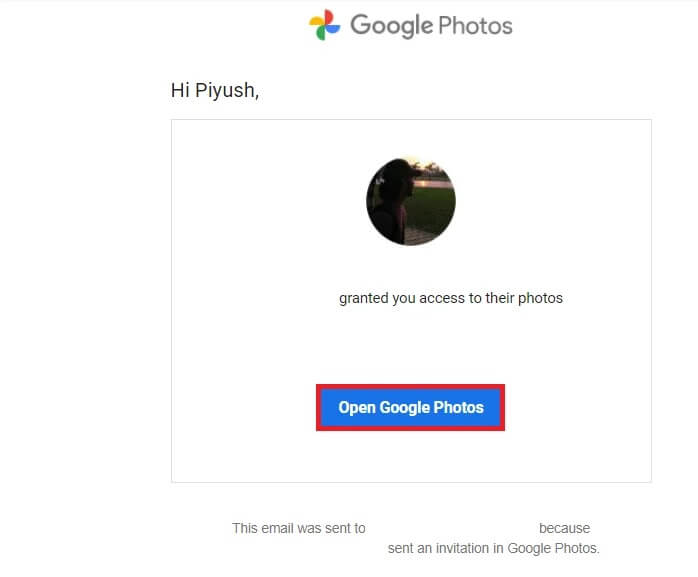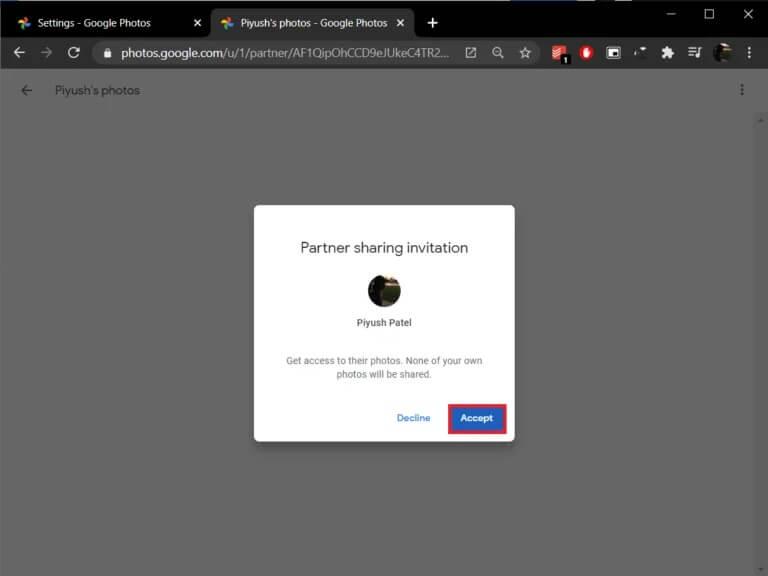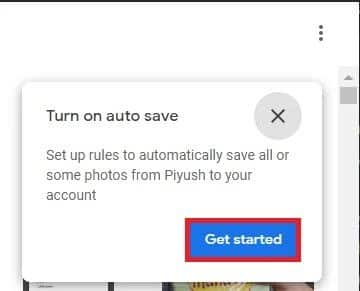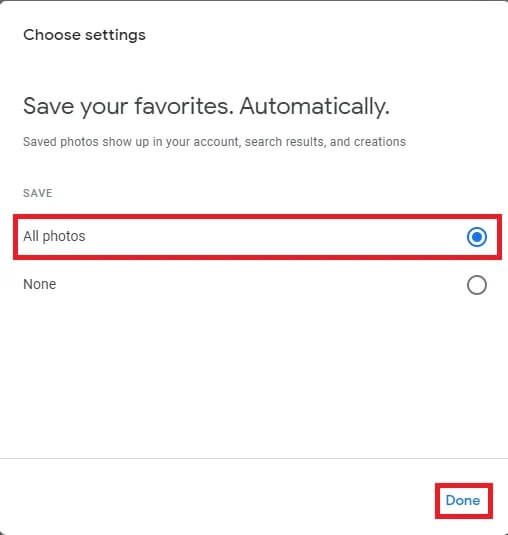Fusion de plusieurs comptes Google Drive et Google Photos
Avez-vous plus d'un compte Google? Est-il devenu difficile de basculer entre plusieurs comptes? Ensuite, vous pouvez combiner les données de plusieurs comptes Google Drive et Google Photos dans un seul compte à l'aide du guide ci-dessous.
Le service de messagerie de Google, Gmail, est très dominant sur le marché des fournisseurs de services de messagerie et détient jusqu'à 43% de la part de marché totale avec plus de 1.8 milliard d'utilisateurs actifs. Cette domination peut être attribuée à la variété de privilèges associés à la possession d'un compte Gmail. Premièrement, les comptes Gmail peuvent être facilement intégrés à un certain nombre de sites Web et d'applications, et deuxièmement, vous bénéficiez de 15 Go de stockage gratuit dans le cloud Google Drive et d'un stockage illimité (par résolution) pour les photos et les vidéos sur Google Photos.
Cependant, dans le monde moderne, 15 Go de stockage suffisent à peine pour stocker tous nos fichiers, et au lieu d'acheter un plus de stockage, nous finissons par créer des comptes supplémentaires pour en obtenir gratuitement. La plupart des utilisateurs ont également plusieurs comptes Gmail, par exemple, un pour le travail/l'école, le courrier personnel, un autre pour s'inscrire à des sites Web susceptibles d'envoyer de nombreux e-mails promotionnels, etc., et passer de l'un à l'autre pour accéder à vos fichiers peut être très ennuyeux.
Malheureusement, il n'existe pas de moyen en un seul clic de fusionner des fichiers dans différents comptes Drive ou Photos. Bien qu'il existe une solution de contournement à ce casse-tête, la première est appelée l'application Google Backup and Sync et l'autre est la fonctionnalité "Partager le partenaire" des photos. Ci-dessous, nous avons décrit la procédure pour utiliser ces deux et fusionner plusieurs comptes et photos Google Drive.
Comment fusionner plusieurs comptes Google Drive et Google Photos
La procédure de fusion des données de Google Drive est très simple; Il télécharge toutes les données d'un compte, puis les télécharge sur l'autre. Cette procédure peut prendre du temps si vous avez beaucoup de données stockées sur votre disque, mais positivement, de nouvelles lois sur la confidentialité ont forcé Google à créer un site Web Takeout où les utilisateurs peuvent télécharger toutes les données associées à leur compte Google en un seul clic.
Nous allons donc d'abord visiter Google Takeout pour télécharger toutes les données Drive, puis utiliser l'application Backup & Sync pour les télécharger.
Comment fusionner les données Google Drive pour plusieurs comptes
Méthode XNUMX: téléchargez toutes vos données Google Drive
1. Tout d'abord, assurez-vous qu'Entrée est enregistré sur le compte Google à partir duquel vous souhaitez télécharger des données. Si vous êtes déjà inscrit à Entrée, écrivez emporter.google.com Dans la barre d'adresse de votre navigateur et appuyez sur Entrée.
2. Soyez la valeur par défaut; Toutes vos données seront sélectionnées par divers services et sites Web Google pour téléchargement. Bien que nous ne soyons ici que pour télécharger les éléments stockés dans votre Google Drive, continuez et cliquez sur Désélectionner tout.
3. Faites défiler la page Web jusqu'à ce que vous trouviez Drive et cochez la case à côté.
4. Maintenant, faites défiler jusqu'à la fin de la page et cliquez sur le bouton Étape suivante.
5. Tout d'abord, vous devrez déterminer la méthode de livraison. Vous pouvez choisir de recevoir un e-mail avec un lien de téléchargement pour toutes vos données Drive ou ajouter les données sous forme de fichier zip à votre compte Drive / Dropbox / OneDrive / Box existant et recevoir l'emplacement du fichier par e-mail.
Est réglé "Lien de téléchargement par e-mail«En tant que méthode de livraison par défaut, c'est aussi la plus pratique.
Remarque: le lien de téléchargement ne sera actif que pendant sept jours, et si vous ne parvenez pas à télécharger le fichier pendant cette période, vous devrez répéter l'ensemble du processus.
6. Ensuite, vous pouvez choisir la fréquence à laquelle vous souhaitez que Google exporte vos données Drive. Les deux options disponibles sont: exporter une fois et exporter tous les deux mois pendant un an. Les deux options sont assez simples, alors allez-y et choisissez celle qui répond le mieux à vos besoins.
7. Enfin, définissez le type et la taille du fichier de sauvegarde en fonction de vos préférences pour l'exécution. «.Zip» et «.tgz» sont les deux types de fichiers disponibles, et alors que les fichiers .zip sont bien connus et peuvent être extraits sans utiliser d'applications tierces, l'ouverture de fichiers .tgz sous Windows nécessite un logiciel spécialisé tel que 7-Zip.
Remarque: lors du réglage de la taille du fichier, le téléchargement de fichiers volumineux (10 Go ou 50 Go) nécessite une connexion Internet stable et haut débit. Vous pouvez également choisir de diviser les données Drive en plusieurs fichiers plus petits (1, 2 ou 4 Go).
8. Resélectionnez Les options Que vous avez identifié aux étapes 5, 6 et 7, et cliquez sur le bouton Créer une exportation pour démarrer le processus d'exportation.
Selon le nombre et la taille des fichiers que vous avez stockés dans le stockage Drive, le processus d'exportation peut prendre un certain temps. Laissez la page Web de sortie ouverte et continuez votre travail. Vérifiez régulièrement votre compte Gmail pour un lien de téléchargement de fichier d'archive Une fois reçu, cliquez sur le lien et suivez les instructions pour télécharger toutes vos données Drive.
Suivez la procédure ci-dessus et téléchargez les données de tous les comptes Drive (à l'exception de celui où tout sera fusionné) que vous souhaitez fusionner.
Méthode XNUMX: configurer la sauvegarde et la synchronisation Google
1. Avant de configurer l'application de sauvegarde, cliquez avec le bouton droit sur n'importe quel espace vide du bureau et sélectionnez Nouveau suivi de Dossier (Ou appuyez sur Ctrl + Maj + N). Nommez ce nouveau dossier, «Merge».
2. Maintenant, extrayez le contenu de tous les fichiers compressés (données Google Drive) que vous avez téléchargés dans la section précédente dans le dossier de fusion.
3. Pour extraire, faites un clic droit sur le fichier zip et sélectionnez l'option "Extraire les fichiers" ... dans le menu contextuel suivant.
4. Dans la fenêtre suivante Chemin d'accès et options d'extraction, définissez le chemin de destination comme dossier de fusion sur le bureau. Cliquez sur "OK" ou appuyez sur Entrée pour démarrer l'extraction. Assurez-vous d'extraire tous les fichiers zip dans le dossier de fusion.
5. Lancez votre navigateur Web préféré et visitez la page de téléchargement de l'application Google Backup and Sync - Stockage cloud gratuit Et cliquez sur le bouton Télécharger la sauvegarde et la synchronisation pour démarrer le téléchargement.
6. Le fichier d'installation de Sauvegarde et synchronisation ne fait que 1.28 Mo, votre navigateur ne devrait donc pas prendre plus de quelques secondes pour le télécharger. Une fois le fichier téléchargé, cliquez sur installbackupandsync.exe situé dans la barre de téléchargement (ou dans le dossier Téléchargements) et suivez toutes les instructions à l'écran pour installer l'application.
7. Ouvrez Sauvegarde et synchronisation de Google une fois qu'il est installé. Vous serez d'abord accueilli avec un écran de bienvenue; Cliquez sur démarrer pour continuer.
8. Enregistrez Entrée sur le compte Google dans lequel vous souhaitez fusionner toutes les données.
9. Sur l'écran suivant, vous pouvez choisir les fichiers et dossiers exacts de votre ordinateur à sauvegarder. Par défaut, L'application sélectionne tous les éléments du bureau et les fichiers du dossier Mes documents et images pour une sauvegarde continue. Décochez ces éléments et cliquez sur l'option Choisir un dossier.
10. Dans la fenêtre contextuelle de sélection de répertoire, accédez au dossier de fusion sur le bureau et sélectionnez-le. L'application mettra quelques secondes à valider le dossier.
11. Dans la section Taille de téléchargement d'image et de vidéo, sélectionnez la qualité de téléchargement selon vos préférences. Assurez-vous de disposer de suffisamment d'espace de stockage Drive gratuit si vous choisissez d'importer des fichiers multimédias dans leur qualité d'origine. Vous avez également la possibilité de les télécharger directement sur Google Photos. Cliquez sur Suivant pour continuer.
12. Dans la dernière fenêtre, vous pouvez choisir de synchroniser votre contenu Google Drive existant avec votre ordinateur.
13. La sélection de l'option "Synchroniser mes fichiers sur cet ordinateur" ouvrira une autre sélection - Tout synchroniser sur le lecteur ou certains dossiers sélectionnés. Encore une fois, veuillez sélectionner l'option (et l'emplacement du dossier) en fonction de vos préférences ou laissez l'option Synchroniser mon disque sur son ordinateur décochée.
14. Enfin, cliquez sur le bouton "Démarrer" pour démarrer le processus de sauvegarde. (Tout nouveau contenu dans le dossier de fusion sera sauvegardé automatiquement afin que vous puissiez continuer à ajouter des données de vos autres comptes Drive à ce dossier.)
Comment fusionner plusieurs comptes Google Photos
La fusion de deux comptes photo distincts est beaucoup plus simple que la fusion de deux comptes Drive. Premièrement, vous n'avez pas besoin de télécharger toutes vos photos et vidéos pour pouvoir vous détendre, et deuxièmement, les comptes photo peuvent être fusionnés directement à partir de l'application mobile elle-même (si vous ne l'avez pas déjà, accédez aux téléchargements de l'application Photos). Cela est rendu possible grâce à la fonctionnalité "Partager le partenaire", qui vous permet de partager toute votre bibliothèque avec un autre compte Google, après quoi vous pouvez fusionner en enregistrant cette bibliothèque partagée.
1. Ouvrez l'application Photos sur votre téléphone ou https://photos.google.com/ Sur un navigateur de bureau.
2. Ouvrir "Paramètres photoCliquer sur l'icône Équipement Il est situé dans le coin supérieur droit de l'écran. (Pour accéder aux paramètres photo sur votre téléphone, cliquez d'abord sur l'icône de votre profil puis sur les paramètres photo)
3. Recherchez et cliquez sur Paramètres de partage partenaire (ou Bibliothèques partagées).
4. Dans la fenêtre contextuelle suivante, cliquez sur "plus d'informations" Si vous souhaitez lire la documentation officielle de Google sur la fonctionnalité ou commencer, suivez-le.
5. Si vous envoyez fréquemment des e-mails à votre autre compte, vous pouvez le trouver dans la même liste de suggestions. Si ce n'est pas le cas, entrez l'adresse e-mail manuellement et cliquez sur Suivant.
6. Vous pouvez choisir de partager toutes les images ou de ne partager que les photos d'une personne spécifique. À des fins de fusion, nous devrons sélectionner toutes les images. Assurez-vous également que l'option "N'afficher que les photos depuis ce jour. " Et cliquez sur Suivant.
7. Sur le dernier écran, revérifiez votre sélection et cliquez sur Envoyer une invitation.
8. Vérifiez la boîte aux lettres du compte auquel vous venez d'envoyer l'invitation. Ouvrez l'e-mail d'invitation et cliquez sur Ouvrir Google Photos.
9. Cliquez sur Accepter dans la fenêtre contextuelle suivante pour afficher toutes les photos partagées.
10. Dans quelques secondes, vous recevrez le message « Share back to . » popup en haut à droite, pour savoir si vous souhaitez partager les photos de ce compte avec l'autre compte. Confirmez en cliquant "Commencer."
11. Encore une fois, choisissez les photos à partager, désactivez l'option "Afficher les photos uniquement depuis ce jour" et envoyez l'invitation.
12. Dans la prochaine fenêtre contextuelle «Activer l'enregistrement automatique», cliquez sur Commencer.
13. Choisissez d'enregistrer toutes les images dans votre bibliothèque et cliquez sur Terminé pour fusionner le contenu entre les deux comptes.
14. Ouvrez également le compte d'origine (le compte partageant sa bibliothèque) et acceptez l'invitation envoyée à l'étape 10. Répétez la procédure (étapes 11 et 12) si vous souhaitez accéder à toutes vos photos sur les deux comptes.
Faites-nous savoir si vous rencontrez des difficultés pour intégrer vos comptes et photos Google Drive en utilisant les procédures ci-dessus dans la section commentaires ci-dessous, et nous vous répondrons dès que possible.