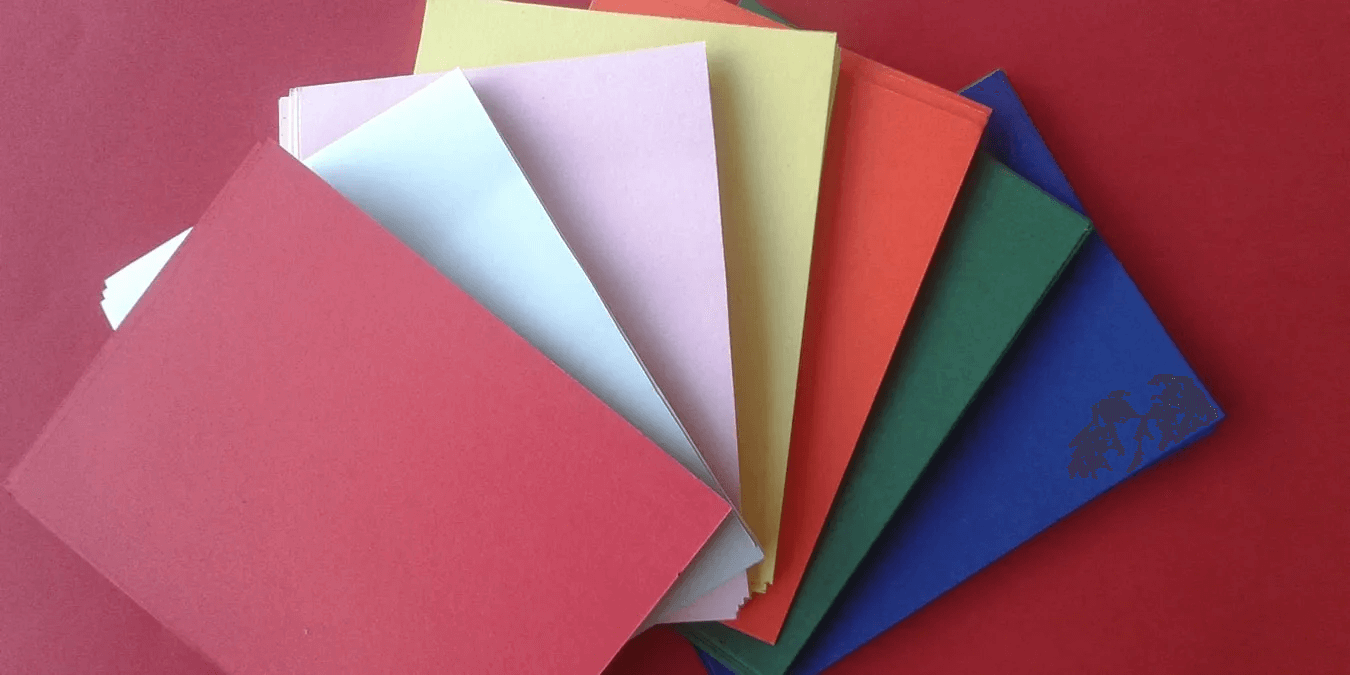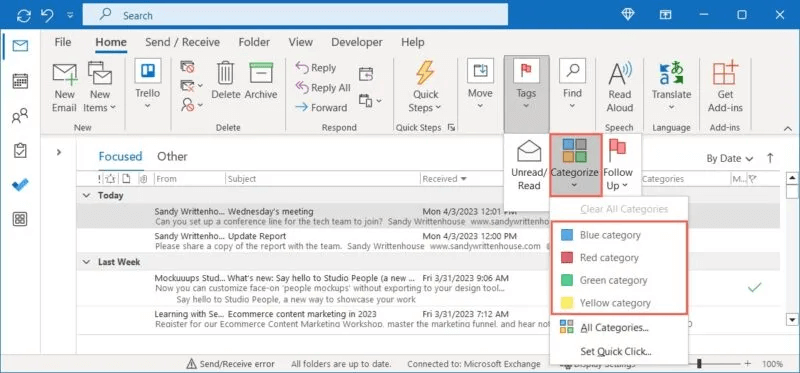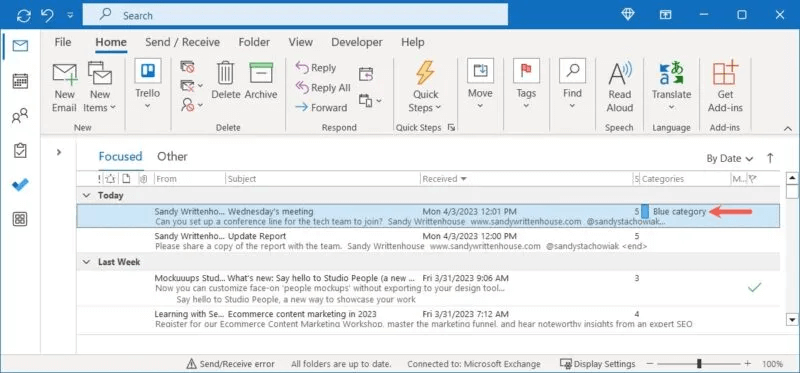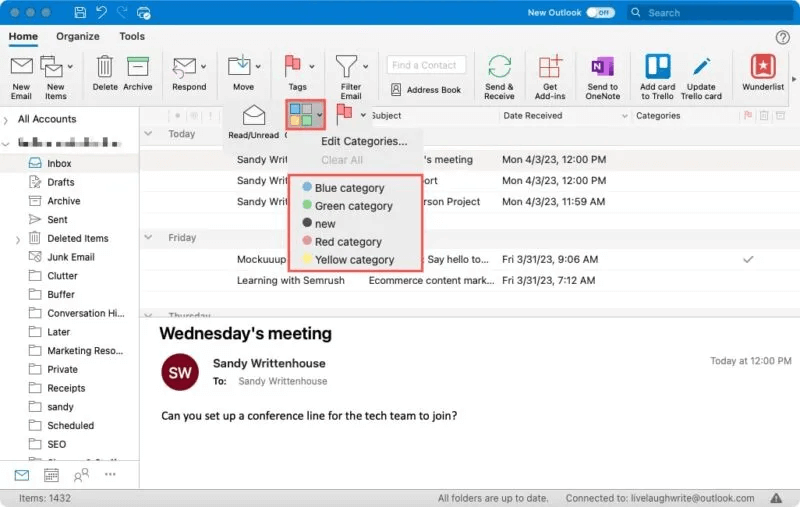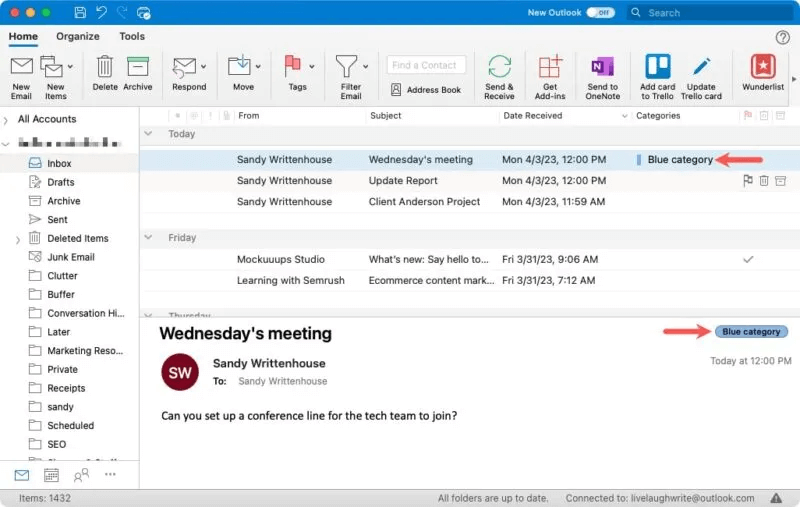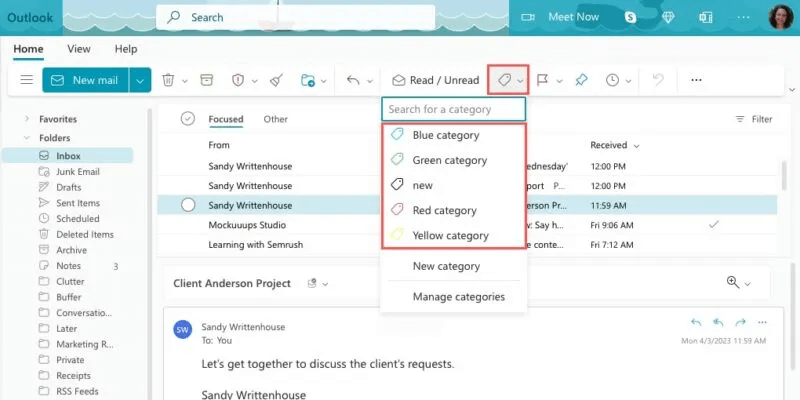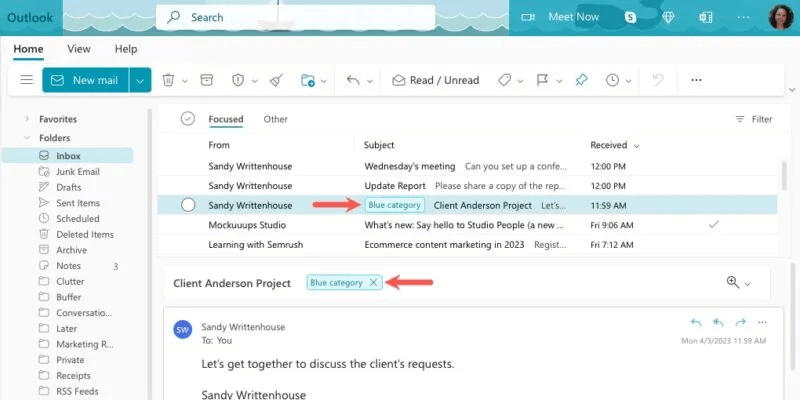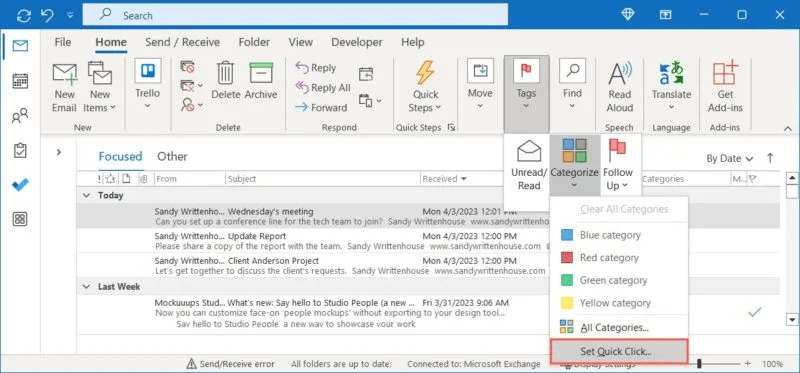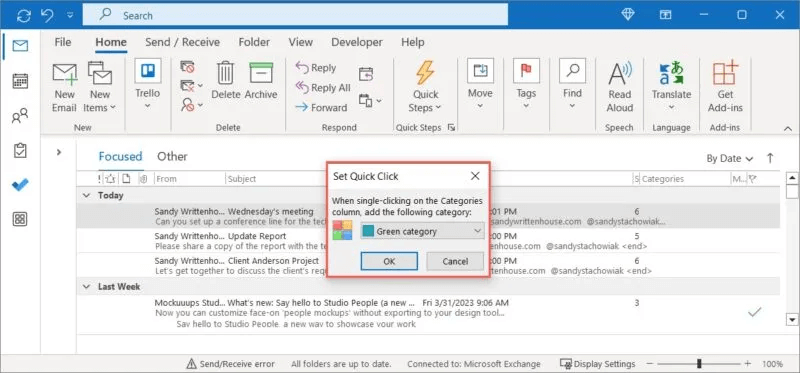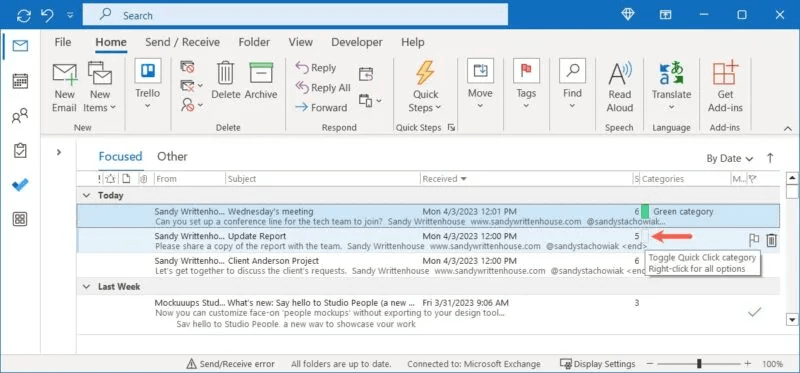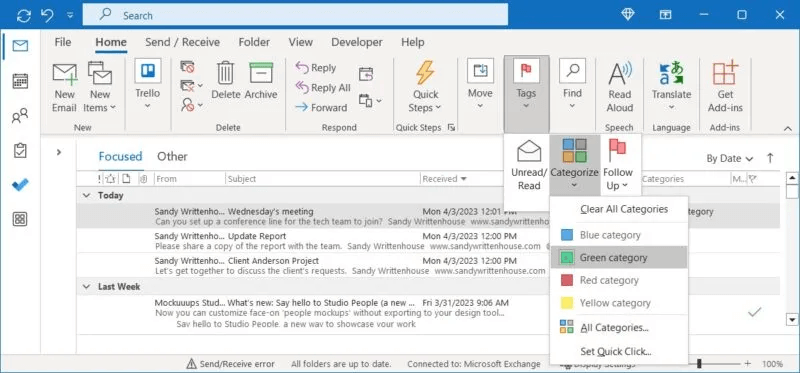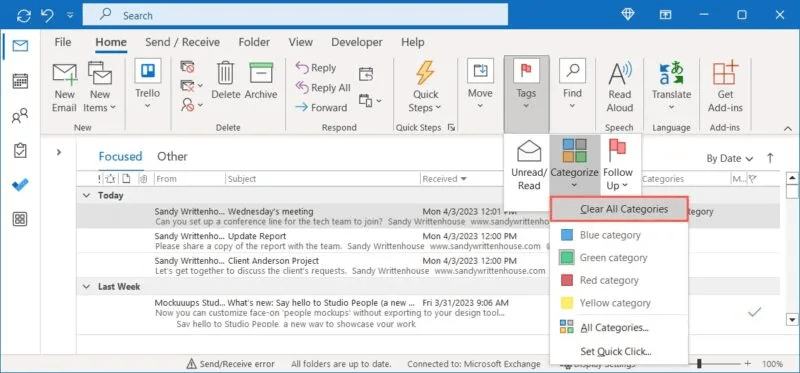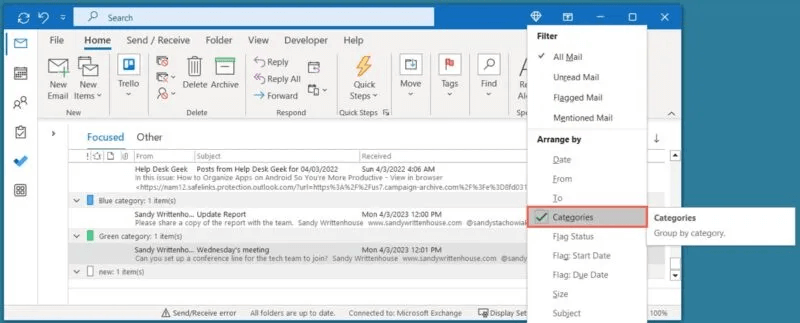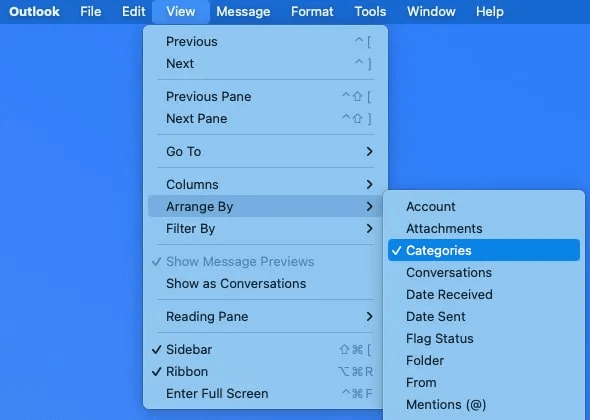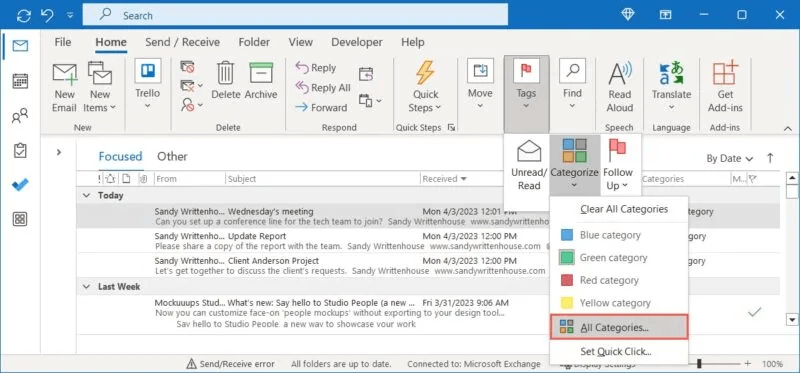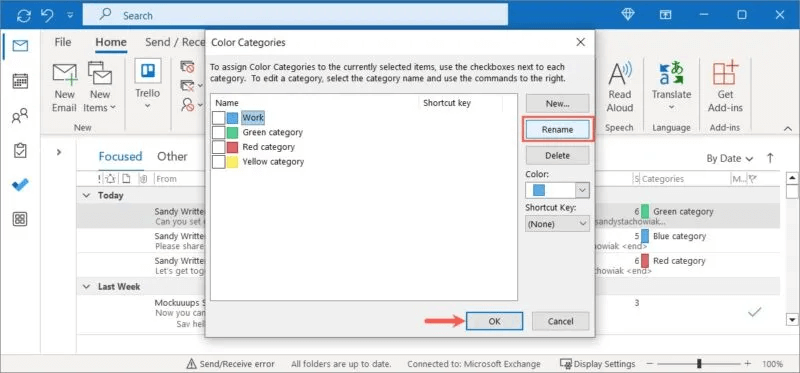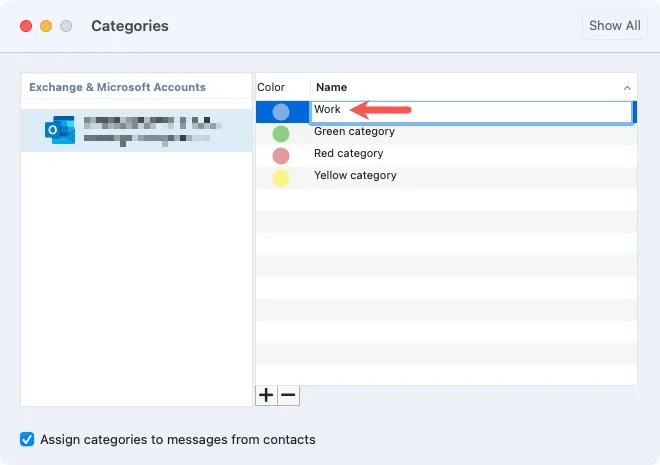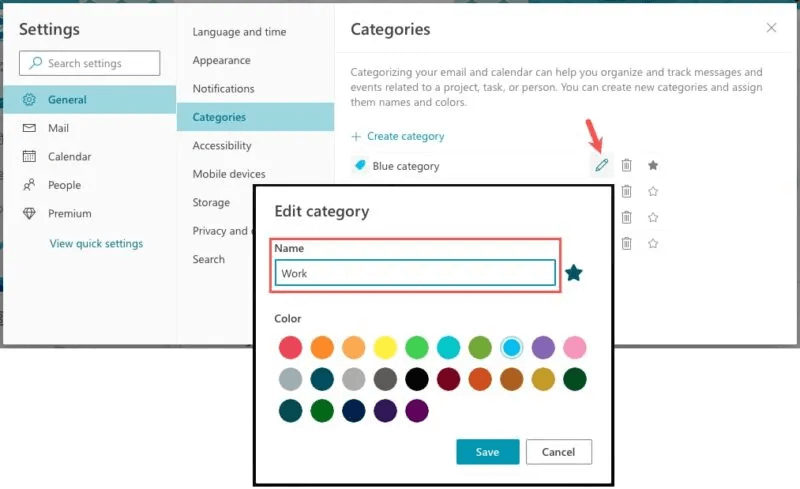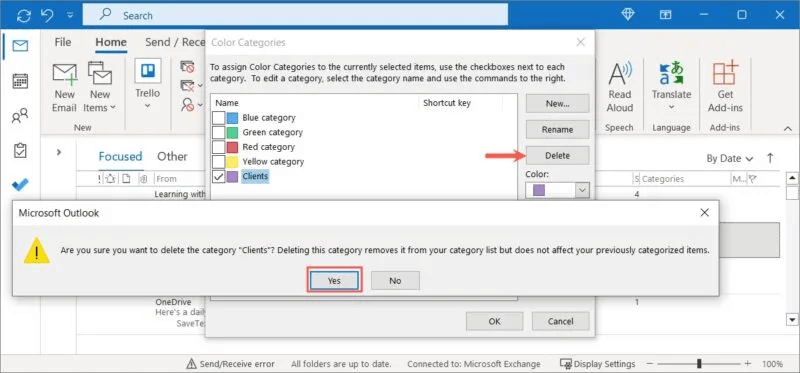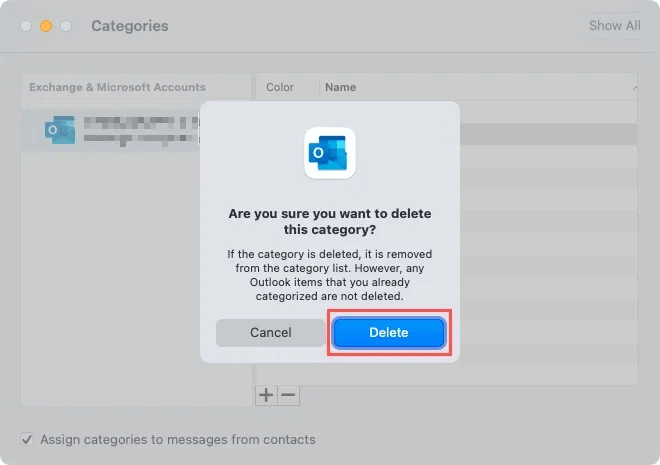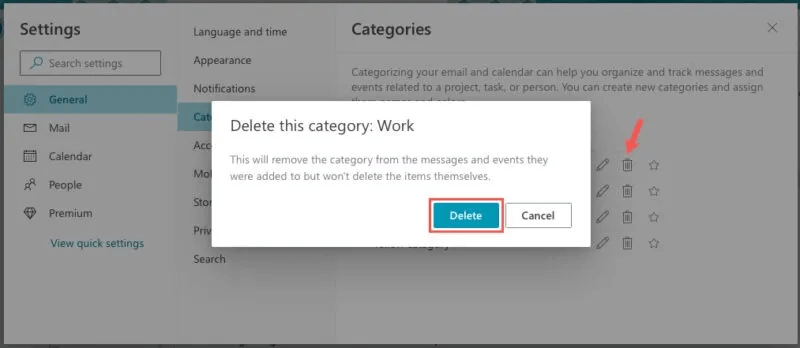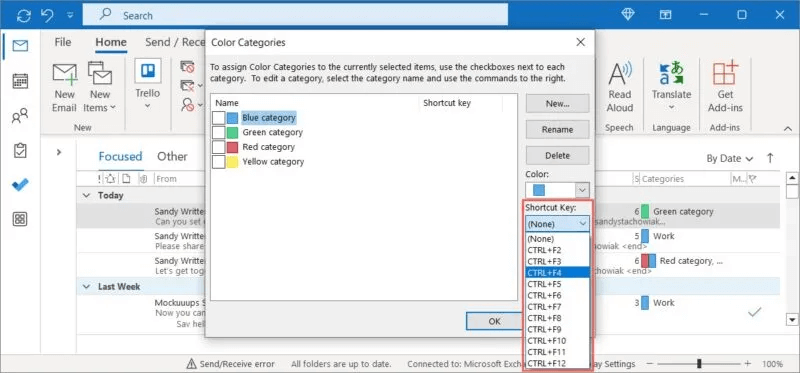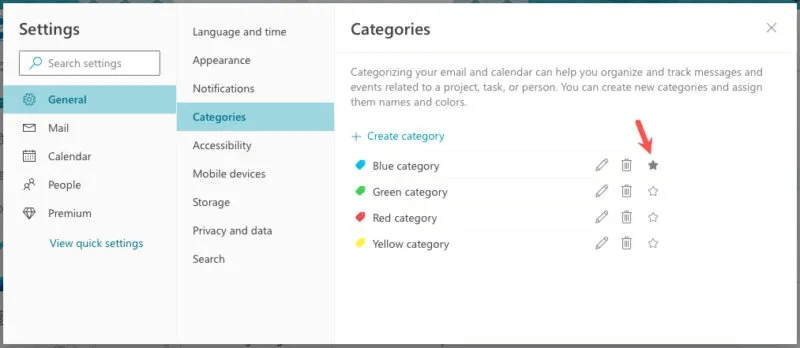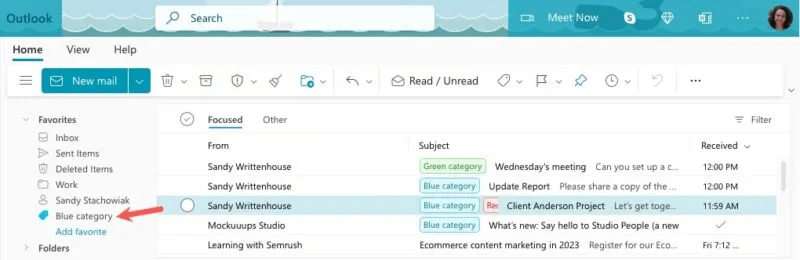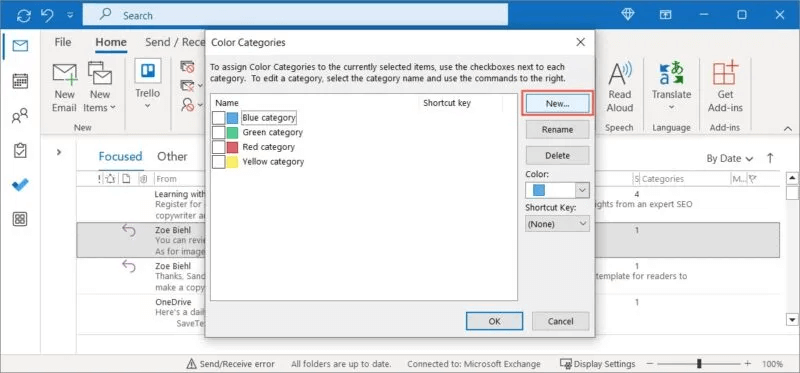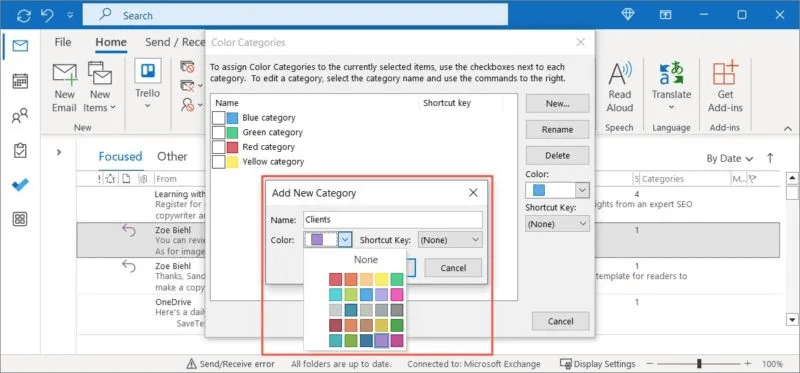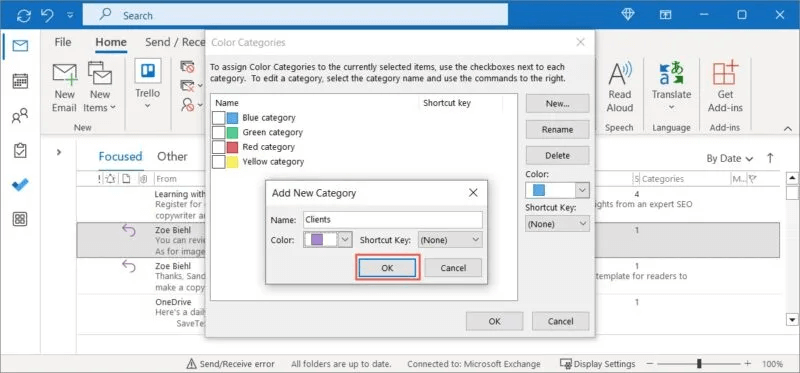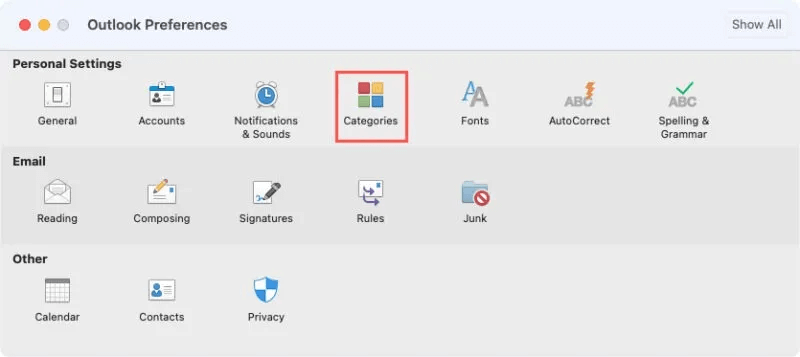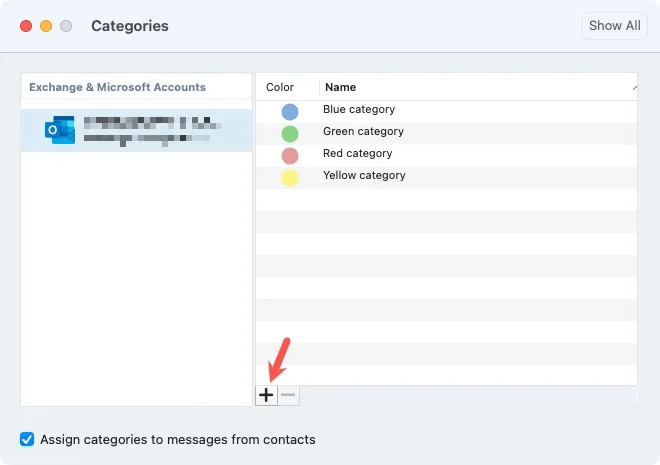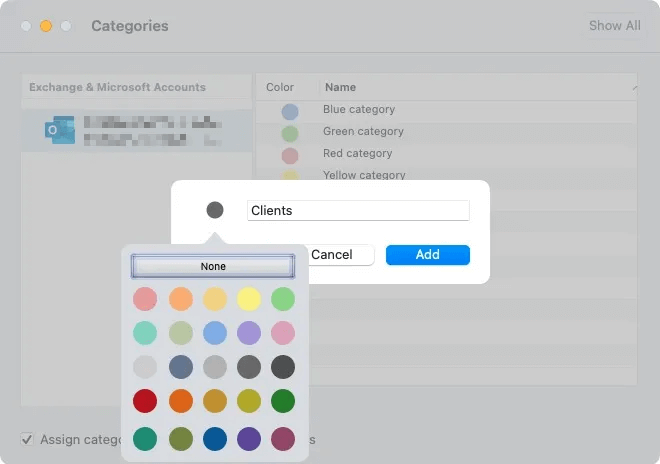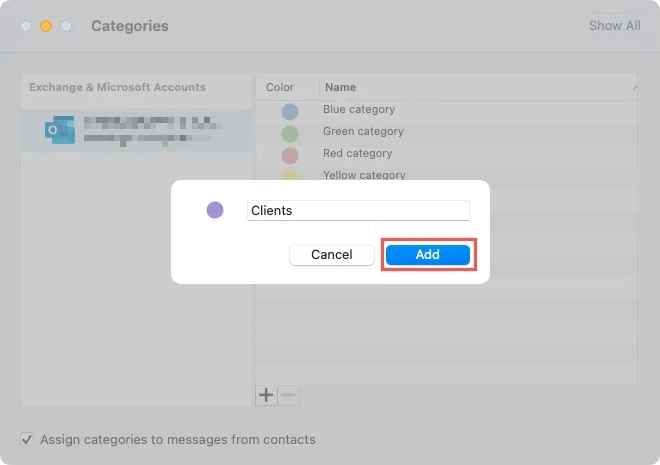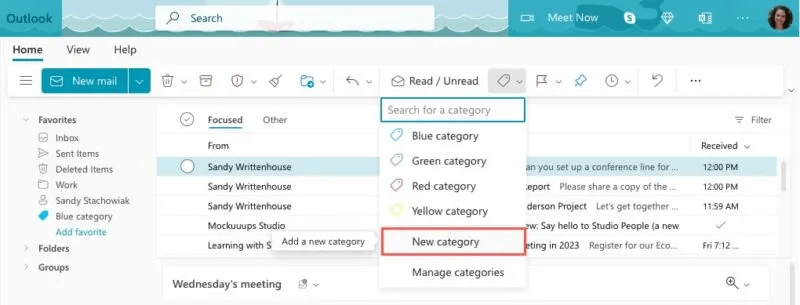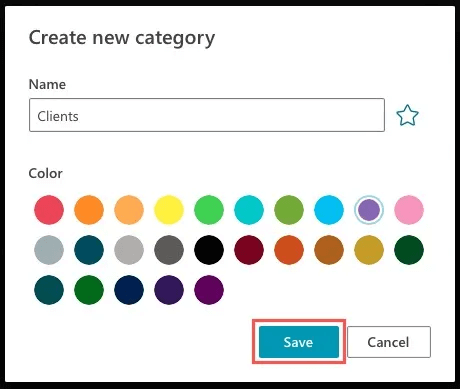Comment utiliser les catégories Microsoft Outlook pour organiser les e-mails
Bien que les dossiers de Microsoft Outlook vous offrent un moyen pratique de stocker des e-mails, vous aurez peut-être besoin d'un moyen de découvrir facilement certains messages. Avec les catégories Microsoft Outlook, vous pouvez attribuer une ou plusieurs étiquettes à code couleur à votre courrier électronique. Voyons comment utiliser les catégories Microsoft Outlook sur Windows, Mac et sur le Web.
Comment définir une catégorie dans Outlook
Il existe plusieurs façons d'attribuer une catégorie à un e-mail dans Outlook. Les options varient en fonction de la plate-forme sur laquelle vous vous trouvez.
Sous Windows, effectuez l'une des opérations suivantes :
- Cliquez avec le bouton droit sur l'e-mail et accédez à "classification" Et sélectionnez فئة Dans le menu contextuel.
- Sélectionner Email , Et allez dans l'onglet "page principale" , et ouvrez la liste déroulante "Mots clés". Cliquez sur Liste "classification" et choisissez une catégorie.
- L'e-mail étant ouvert, accédez à l'onglet "Messages" et ouvrez la liste déroulante "Les panneaux". Cliquez "classification" et choisissez une catégorie.
Vous verrez le nom et la couleur de la catégorie en haut de l'e-mail ainsi que dans une colonne Catégories Dans votre boîte de réception.
Sur un Mac, effectuez l'une des opérations suivantes :
- Cliquez avec le bouton droit sur l'e-mail et accédez à "classification" , puis choisissez une catégorie dans le menu contextuel.
- Sélectionnez l'e-mail, et allez dans l'onglet "page principale" , et ouvrez la liste déroulante "Les panneaux". Cliquez sur le menu "classification" et choisissez une catégorie.
- L'e-mail étant ouvert, accédez à l'onglet "Message" , et ouvrez la liste déroulante "classification" , et choisissez une catégorie.
- Sélectionner "Message-> Rang" dans la barre de menu et choisissez une catégorie.
Vous verrez le nom et la couleur de la catégorie en haut de la colonne Messages "Catégories".
Sur le Web, effectuez l'une des opérations suivantes :
- Cliquez avec le bouton droit sur l'e-mail et accédez à "classification" , puis choisissez une catégorie dans le menu contextuel.
- Sélectionnez E-mail et ouvrez le menu déroulant "classification" Et sélectionnez catégorie.
Vous verrez le nom et la couleur de la catégorie en haut de l'e-mail et à côté de la ligne d'objet de votre boîte de réception.
Suivez le même processus pour votre plate-forme pour attribuer des catégories supplémentaires à un e-mail.
Attribuez une catégorie en un clic rapide sous Windows
Un autre moyen simple d'attribuer une catégorie à un e-mail dans Outlook sous Windows consiste à créer une action de clic rapide. Cela définit une catégorie par défaut, vous permettant de la définir en cliquant sur le curseur dans une colonne "Catégories". Au moment d'écrire ces lignes, la fonction de clic rapide n'est disponible que sur Windows.
- Ouvrir un menu "classification" Et sélectionnez "Définir un clic rapide".
- Lorsque la petite fenêtre apparaît, utilisez le menu déroulant pour sélectionner la catégorie par défaut et cliquez sur Ok Pour les sauver.
- Pour définir la catégorie par défaut d'un simple clic, cliquez sur le curseur dans une colonne Catégories à côté de l'e-mail dans votre boîte de réception.
Comment désattribuer une classe
Si vous utilisez vos propres catégories comme balises temporaires ou si vous souhaitez simplement supprimer une catégorie d'un e-mail, vous pouvez également le faire.
Effacer une catégorie
Ouvrir un menu "classification" Comme indiqué ci-dessus et décochez la catégorie que vous souhaitez supprimer.
Effacer toutes les catégories
Ouvrir un menu "Classer par catégories" Et sélectionnez "Effacer toutes les catégories" Sous Windows ou "Tout effacer" sur un Mac ou "Effacer les catégories" (catégories claires) sur le Web.
Comment organiser votre boîte de réception par catégorie
Bien que vous puissiez afficher les catégories de messages, vous pouvez organiser ou trier votre boîte de réception par catégories. Cela vous donne un moyen simple d'afficher tous les e-mails d'une catégorie classés par ordre alphabétique par nom de catégorie.
Sous Windows, cliquez sur un en-tête de colonne Catégories ou choisissez Catégories dans la zone filtre/ordre/tri.
Sur Mac, cliquez sur un en-tête de colonne Catégories ou sélectionnez Affichage -> Trier par -> Catégories Dans la barre de menu.
Trier par catégorie n'est pas une fonctionnalité sur le Web, à ce jour.
Conseil : consultez également notre tutoriel sur la manière de trier votre boîte de réception Gmail !
Comment gérer les catégories dans Outlook
Vous pouvez gérer la liste des catégories dans Outlook en renommant ou en supprimant une catégorie. De plus, vous pouvez définir une touche de raccourci dans Windows ou ajouter une catégorie à vos favoris sur le Web.
Ouvrir un menu "Classer par catégories" Comme décrit précédemment et sélectionnez "Toutes catégories" Sous Windows ou Modifier les catégories sur un Mac ou "Gérer les catégories" Sur le web.
Renommer une catégorie
Microsoft Outlook vous propose des catégories par défaut nommées Couleurs. Par exemple, vous avez la classe bleue, la classe rouge, la classe verte, etc. Heureusement, vous pouvez renommer une catégorie comme vous le souhaitez et ne pas vous retrouver avec des noms de couleurs.
Sous Windows, sélectionnez la catégorie et cliquez sur "Renommer" , saisissez le nouveau nom, puis touchez Entrez.
Sur un Mac, double-cliquez sur Nom Et entrez nouveau nom Et appuyez sur Revenir.
Sur le Web, sélectionnez l'icône Modifier (Crayon) Et entrez nouveau nom , Et cliquez sur "enregistrer".
Supprimer une catégorie
Si vous souhaitez supprimer une catégorie, qu'il s'agisse d'une catégorie par défaut ou d'une catégorie que vous avez créée, vous pouvez le faire en quelques étapes seulement.
Sous Windows, sélectionnez الفئة Et cliquez "supprimer" , et validez en cliquant "Oui" Dans la fenêtre contextuelle.
Sur un Mac, sélectionnez الفئة Et cliquez bouton signe moins , et validez en cliquant "supprimer" Dans la fenêtre contextuelle.
Sur le Web, cliquez sur une icône Supprimer (corbeille) et cliquez sur "supprimer" pour confirmer la suppression.
Attribuer un raccourci clavier à une catégorie dans Windows
Pour classer vos e-mails plus rapidement, vous pouvez définir Un raccourci clavier dans Outlook Sous Windows.
Sélectionner الفئة et ouvrez la liste déroulante "raccourci clavier" sur la droite. Choisissez la combinaison de touches que vous souhaitez utiliser et appuyez sur Ok Pour les sauver.
Lorsque vous souhaitez attribuer une catégorie, sélectionnez Email dans votre boîte de réception et appuyez sur Raccourci clavier.
Ajouter une catégorie à vos favoris sur le web
Pour accéder rapidement à une catégorie, vous pouvez l'ajouter à vos favoris dans Outlook sur le Web. Il sera affiché dans la section Favoris de la barre latérale gauche.
- Cliquez Étoile à droite d'une catégorie existante ou à droite d'un nouveau nom de catégorie.
- Développer "Favori" sur la gauche pour voir tous les e-mails de cette catégorie.
Comment créer une classe Outlook
Si vous souhaitez remplacer les catégories par défaut dans Outlook, vous pouvez créer la vôtre, vous permettant de lui donner un nom personnalisé et de choisir une couleur.
Créer une classe sous Windows
- Ouvrir un menu "classification" Comme décrit précédemment, soit en cliquant avec le bouton droit de la souris, soit en ouvrant un menu "Mots clés" , puis sélectionnez "Toutes catégories".
- Cliquez "Nouveau" Sur le côté droit.
- Ajouter le libellé dans un champ "Le nom" Choisissez une couleur dans le menu déroulant "la couleur". En option, vous pouvez ajouter "raccourci clavier" à l'aide de la liste déroulante.
- Cliquez Ok Pour enregistrer votre nouvelle catégorie.
Créer une classe sur un Mac
- Ouvrir un menu "classification" Comme indiqué ci-dessus, faites un clic droit ou ouvrez un menu "Mots clés" , Puis sélectionnez "Modifier les catégories". Allez à la place "Outlook -> Paramètres" Dans la barre de menu et sélectionnez "Catégories".
- Cliquez "signe plus" Au bas de la liste.
- Entrer Nom du cours dans la case correspondante et sélectionnez indicateur de couleur pour choisir une couleur.
- Cliquez "une addition" pour enregistrer la catégorie.
Pour créer une catégorie sur le Web
- Ouvrir un menu "classification" Comme décrit précédemment, soit en cliquant avec le bouton droit de la souris, soit en ouvrant le menu déroulant "classification" , puis sélectionnez "Nouvelle classe".
- Saisissez une étiquette de catégorie dans la zone Sans nom, puis sélectionnez Couleur , Et cliquez sur "enregistrer".
Questions en double
Q1 : Pourquoi mes catégories Outlook n'apparaissent-elles pas ?
Répondre: Il existe deux raisons possibles pour lesquelles les catégories peuvent ne pas apparaître dans Outlook. d'abord , La fonctionnalité Catégorie n'est pas disponible pour les comptes de messagerie IMAP.
De plus, il peut ne pas s'agir d'une colonne Catégories affiché dans votre boîte de réception. Pour cela sous Windows, rendez-vous dans l'onglet "Spectacle" Et sélectionnez "Paramètres d'affichage" Et sélectionnez "Colonnes". Sous "Colonnes disponibles" ، اختر Catégories Et cliquez "une addition".
Sur Mac, cliquez avec le bouton droit sur l'en-tête de colonne et cliquez sur Catégories pour placer une coche à côté.
Q2 : Puis-je effectuer une recherche par catégorie dans Outlook ?
Répondre: Vous pouvez utiliser les options de recherche avancées sur Windows et Mac pour effectuer une recherche par catégorie. Sous Windows, sélectionnez l'icône de filtre à droite d'un champ "Chercher" Utilisez la liste déroulante Catégories pour choisir une catégorie. Sur Mac, cliquez dans un champ "Chercher" pour ouvrir l'onglet Rechercher et sélectionnez "Catégories". Sélectionnez ensuite une catégorie en haut.
Sur le Web, saisissez le nom de la catégorie dans un champ "recherche" et sélectionnez-le dans les résultats.
Q3 : Puis-je créer des sous-catégories dans Outlook ?
Répondre: Actuellement, vous ne pouvez pas créer de sous-catégories Microsoft Outlook. Cependant, vous pouvez imiter cela en utilisant la convention de dénomination et les couleurs correspondantes. Par exemple, vous pourriez avoir une classe avec un nom "Client" , puis les classes supplémentaires sont appelées Clients - Anderson و "Clients - Marron" و Clients - Carlson Avec la ou les couleurs de votre choix.