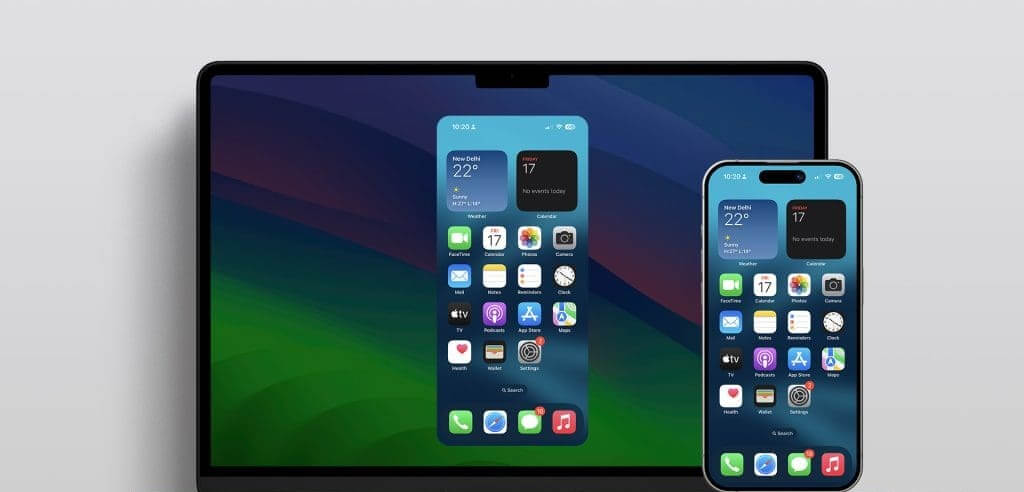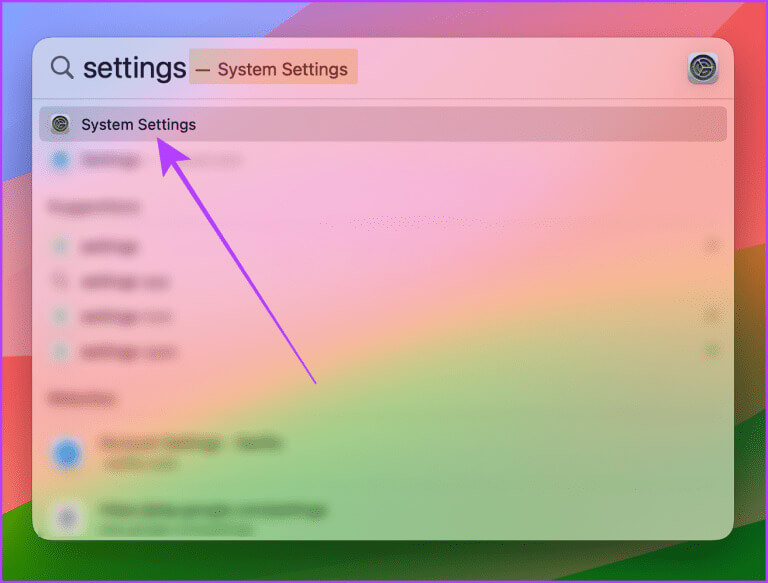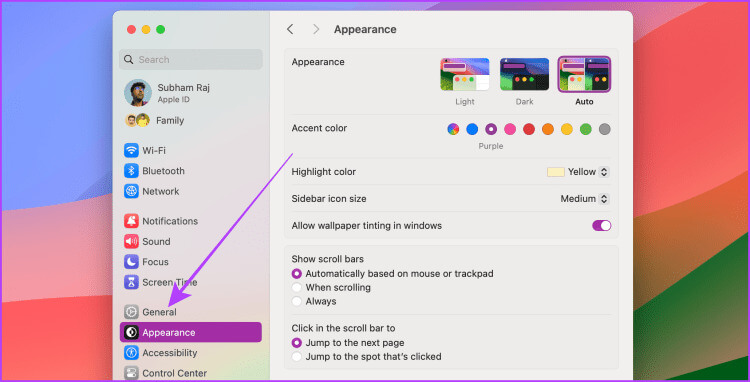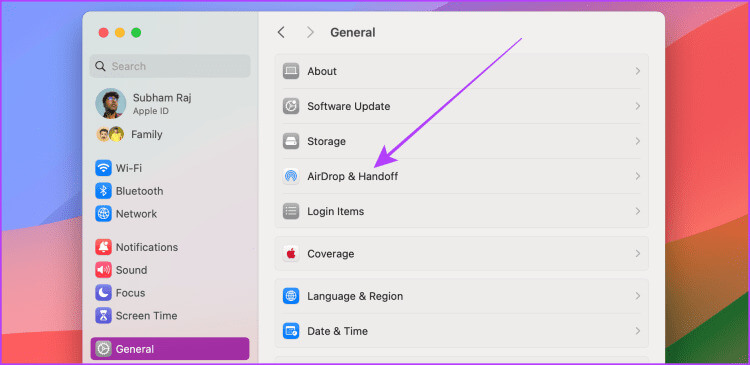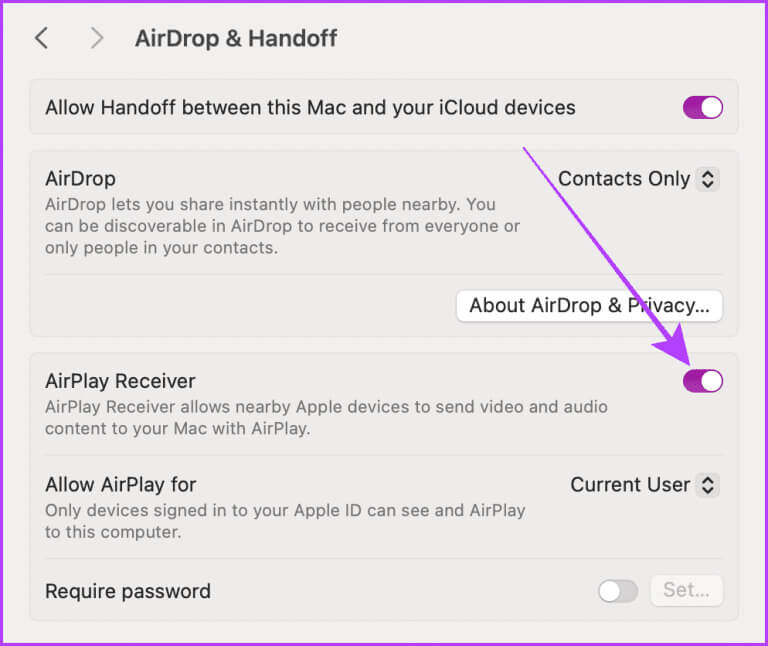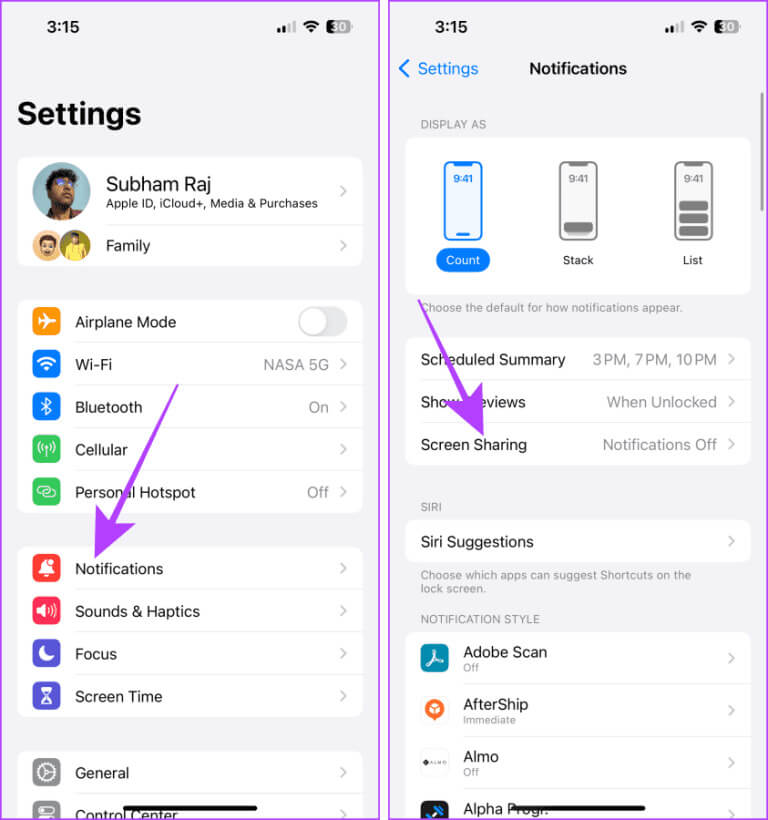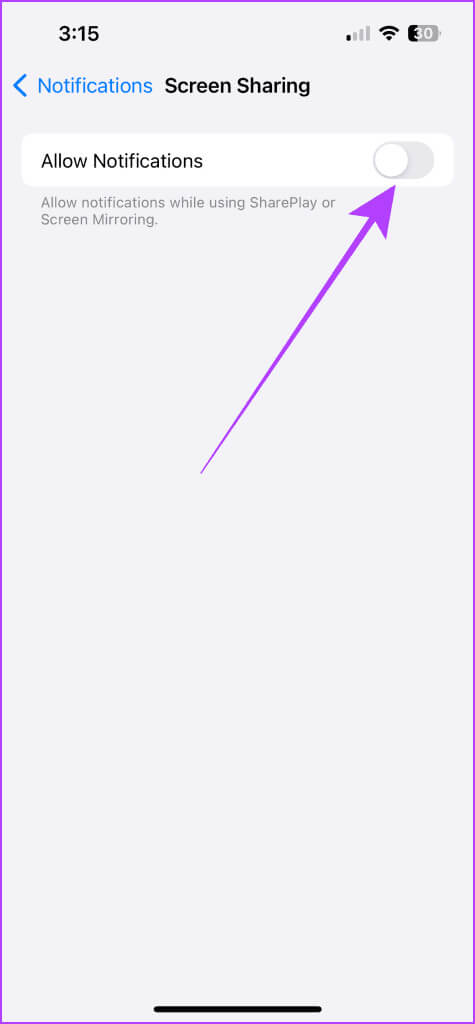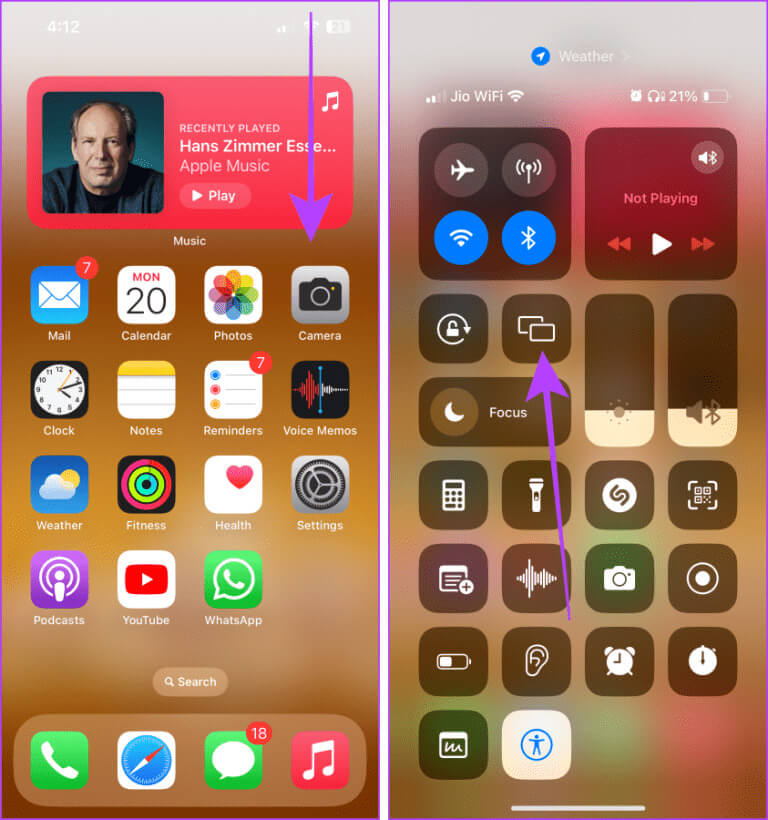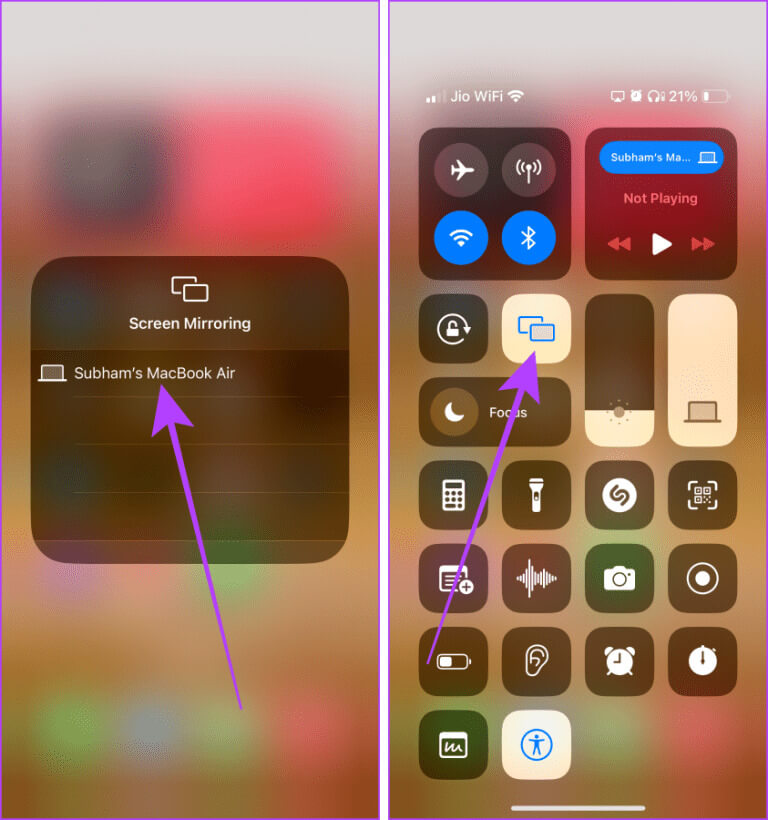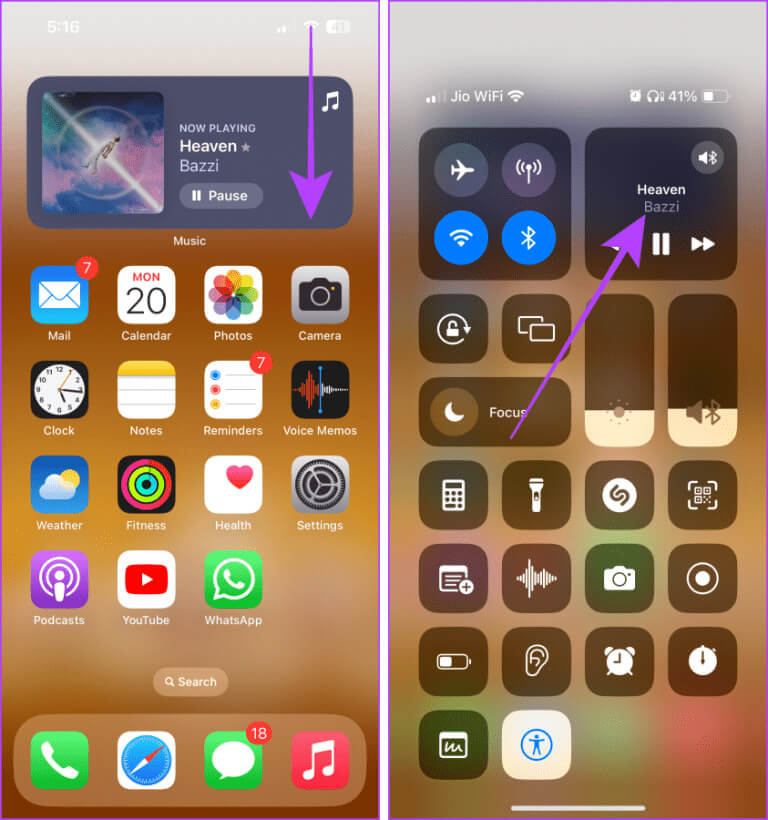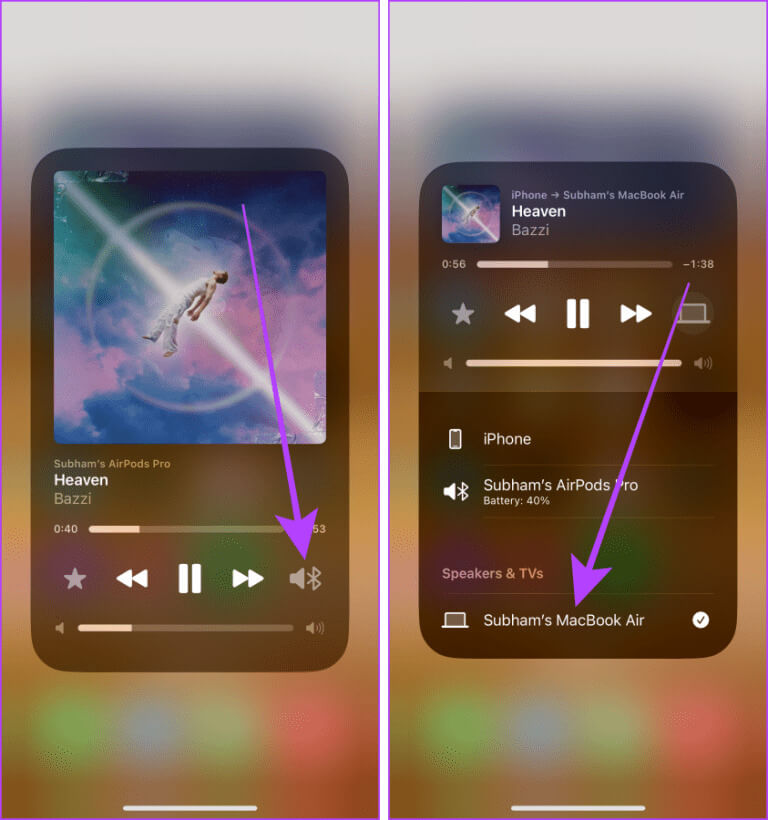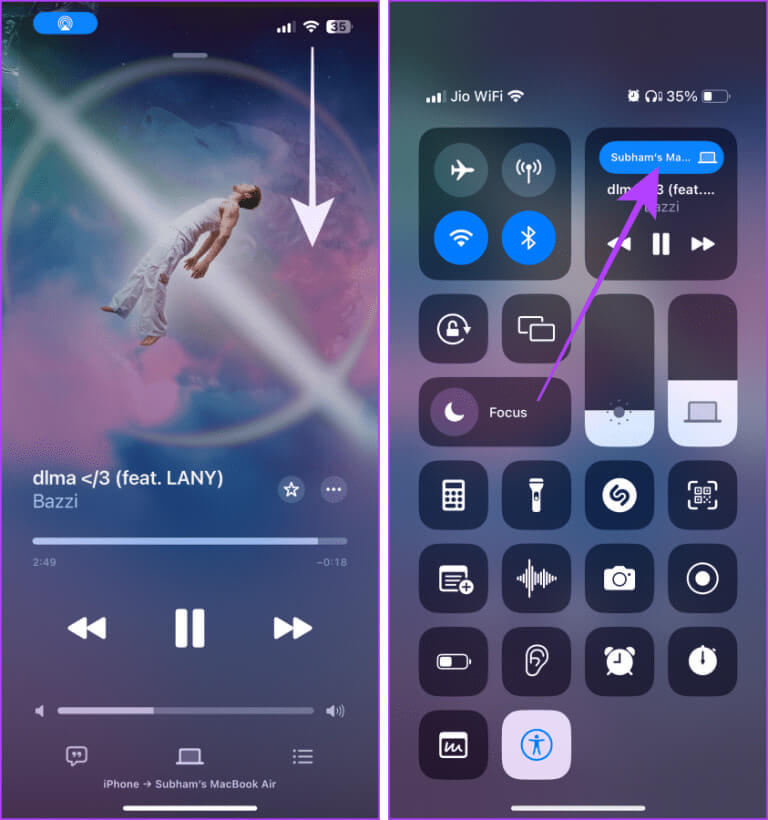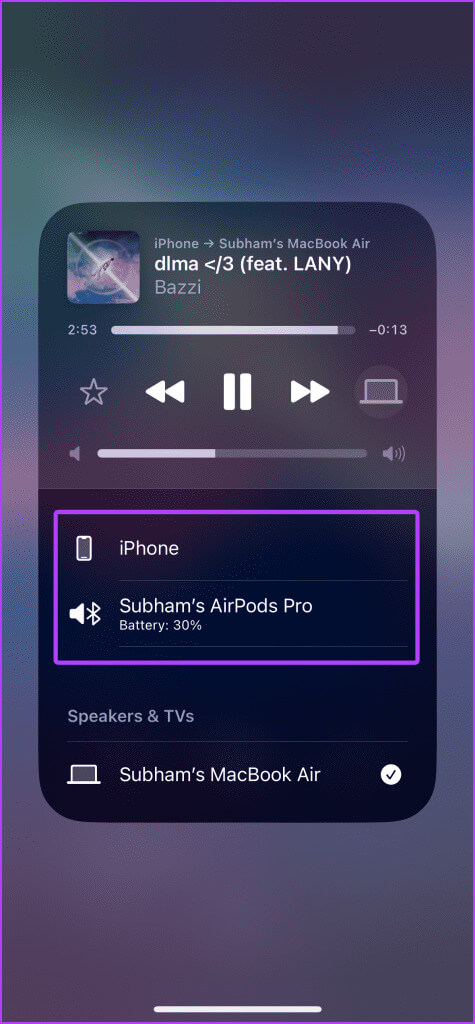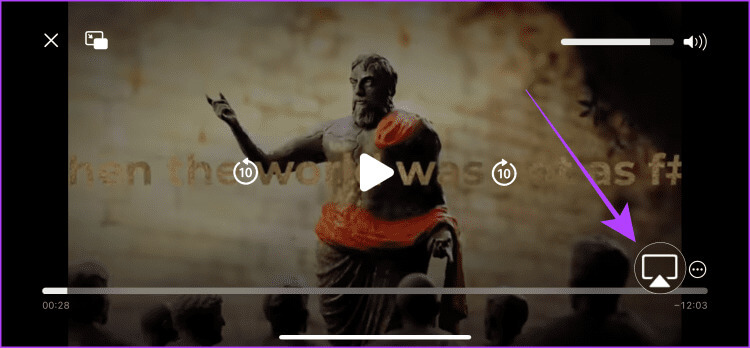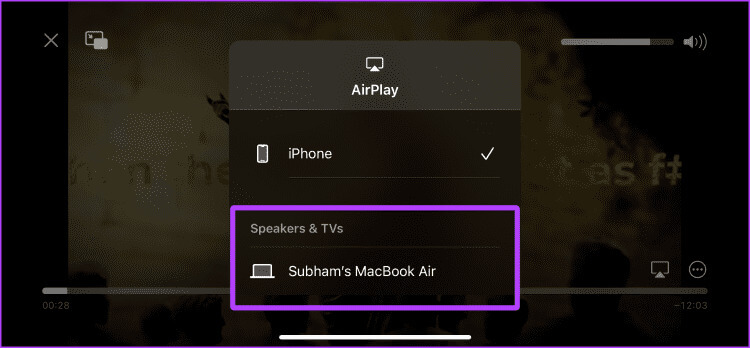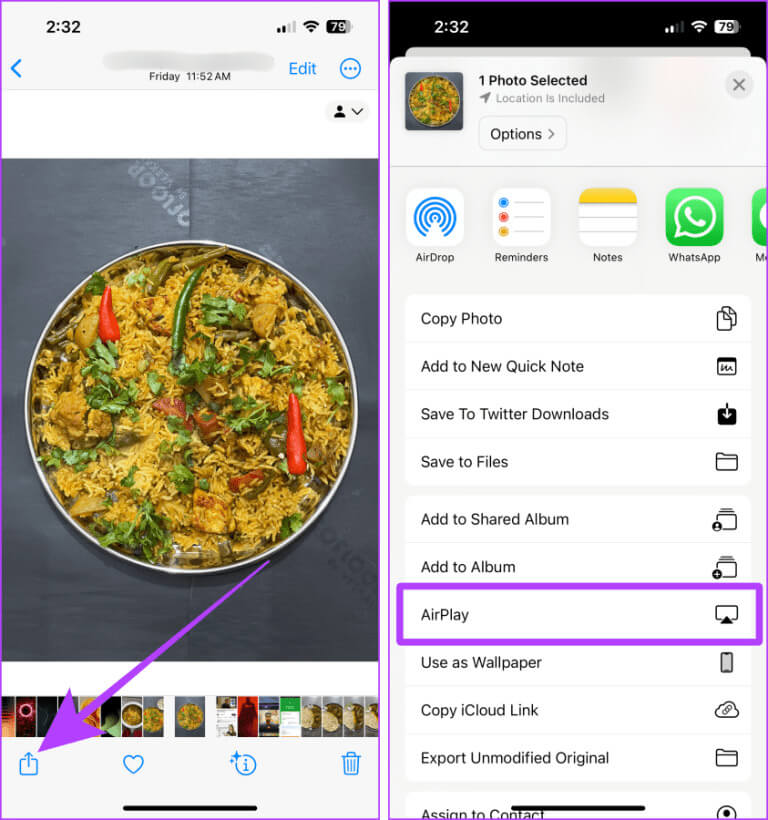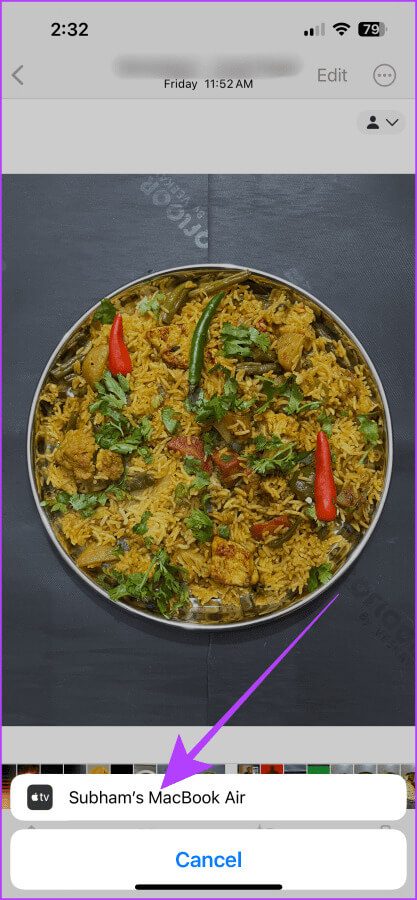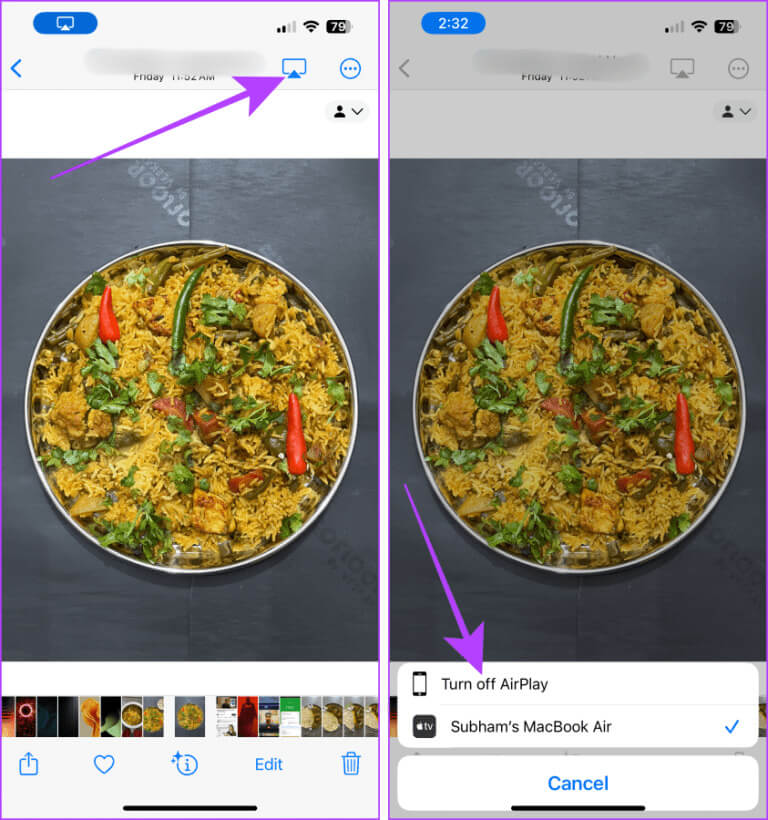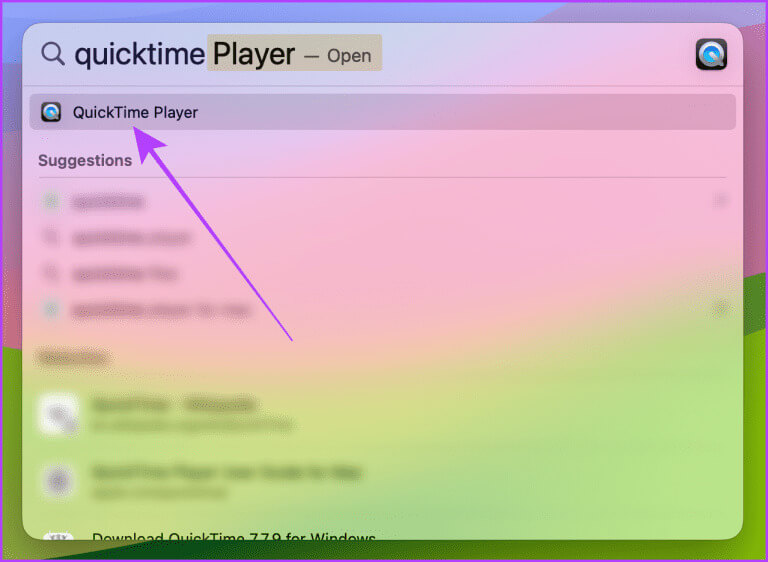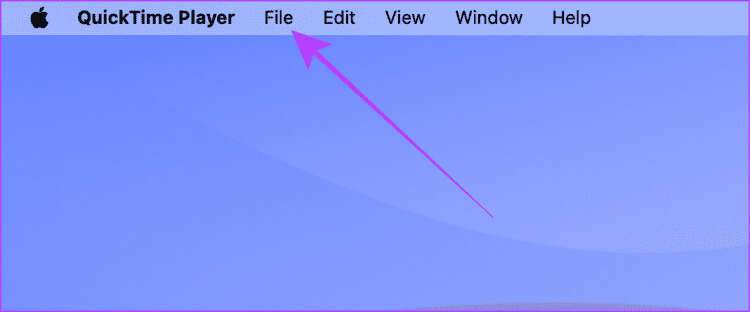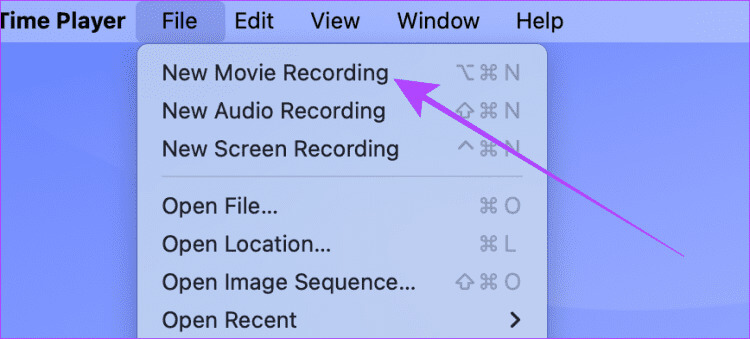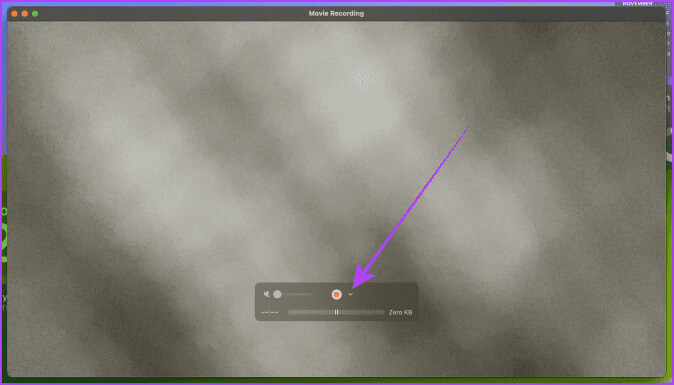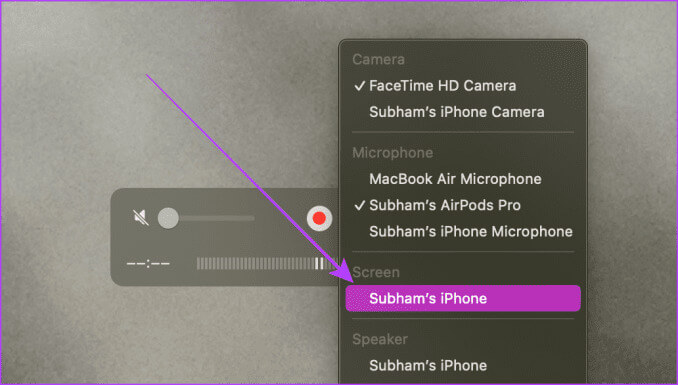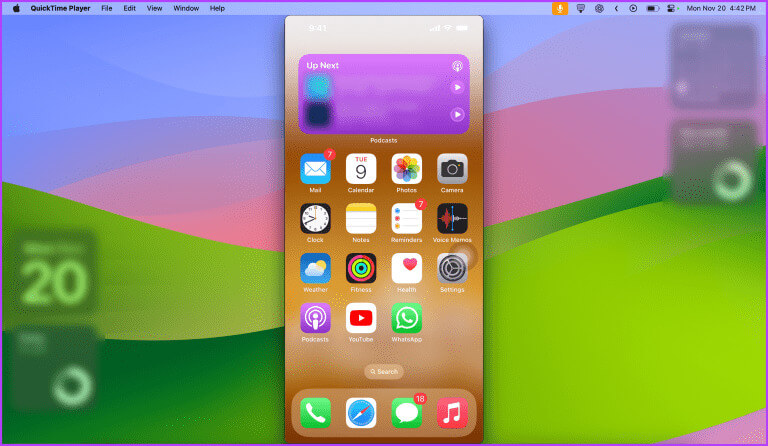Deux façons de refléter l'écran de l'iPhone sur Mac
Si vous possédez un Mac et un iPhone, vous devez vous demander comment refléter ou refléter l'écran de votre iPhone sur votre Mac. Quel que soit le besoin, cet article explique les deux manières les plus simples de refléter l'écran de l'iPhone sur Mac.
Plus d'espace peut être utile dans différents scénarios, tels que l'affichage de photos, de vidéos, de jeux ou de présentations. Vous pouvez également mettre en miroir l'écran de votre appareil iOS pour regarder un film sans installer d'application sur votre Mac ; Je me demande comment? Plongeons-y et vous le montrons.
Remarque : Avant de passer aux étapes, vous devez activer la réception AirPlay sur votre Mac. De plus, vous pouvez également désactiver les notifications iPhone pour éviter toute distraction. Regardons les étapes pour la même chose.
ALLUMER LE RÉCEPTEUR AIRPLAY SUR MAC
Pour refléter l'écran de votre iPhone sans fil, vous devez activer le récepteur AirPlay sur votre Mac. Ce paramètre est activé par défaut. Toutefois, si ce n’est pas le cas, suivez ces étapes simples.
Étape 1: Clique sur Cmd + barre d'espace Sur le clavier d'un appareil Mac Pour ouvrir Recherche Spotlight.
Étape 2: je cherche Paramètres du système et cliquez pour l'ouvrir.
Étape 3: En Paramètres du système, Cliquez Général
Étape 4: Maintenant, cliquez AirDrop et transfert.
Étape 5: Allumez l'interrupteur à bascule de l'appareil Réception AirPlay.
Désactivez les notifications lors de la mise en miroir de l'écran de l'iPhone
Votre iPhone vous permet de masquer les notifications lorsque vous reflètez l'écran de votre iPhone sur votre Mac. Cette fonctionnalité est très utile si vous essayez de faire une présentation. Suivez les étapes suivantes.
Étape 1: Ouvrir une application Paramètres Sur votre iPhone et appuyez sur Notifications.
Étape 2: Clique sur Partager l'écran.
Étape 3: Fermer Basculer l'interrupteur pour autoriser les notifications.
Astuce : Si vous souhaitez recevoir des notifications lors de la mise en miroir de l'écran de votre iPhone, activez Autoriser les notifications de partage d'écran.
Remarque : de nombreuses applications tierces sur l'App Store vous permettent également de refléter l'écran de votre iPhone sur votre Mac. Cependant, les méthodes mentionnées dans cet article ne nécessitent aucune application tierce et sont plus simples à utiliser que les applications tierces.
Méthode 1 : mettre en miroir l'écran de l'iPhone sans fil à l'aide d'AIRPLAY
Votre iPhone dispose d'une fonctionnalité appelée AirPlay qui vous permet de refléter l'écran de votre iPhone sur votre iMac ou MacBook sans fil. Le processus est simple. Cependant, assurez-vous que votre Mac et votre iPhone sont sur le même réseau Wi-Fi. Voyons maintenant les étapes simples à suivre.
Étape 1: Balayez vers le bas depuis le coin droit de votre iPhone pour accéder Centre de contrôle. Si vous possédez un iPhone avec Touchez l'identification, Faites glisser votre doigt depuis le bas.
Étape 2: Clique sur Icône de mise en miroir d'écran.
Étape 3: Autoriser écran miroir Met à jour la liste des appareils disponibles. Appuyez sur le nom de votre Mac pour le mettre en miroir Écran iPhone Sur votre Mac
Remarque : laissez votre Mac déverrouillé, sinon il n'apparaîtra pas dans la liste des appareils disponibles.
Désormais, l'écran de votre iPhone sera reflété sur votre Mac.
Étape 4: Pour arrêter la mise en miroir d'écran, appuyez sur la même commande de mise en miroir d'écran depuis le Centre de contrôle.
Étape 5: Maintenant, appuyez sur Arrêter la mise en miroir À confirmer.
Astuce : vous pouvez également appuyer sur la touche « Échap » de votre clavier Mac pour arrêter rapidement AirPlay.
Diffusez ou mettez en miroir du contenu audio, des vidéos et des photos sur votre Mac
Au lieu de cela, votre iPhone vous permet de mettre en miroir ou d'envoyer uniquement de l'audio, de la vidéo ou des photos vers un autre appareil Apple. Lorsque vous avez besoin d'un haut-parleur plus puissant ou d'un écran plus grand que votre iPhone, vous pouvez utiliser cette méthode pour diffuser n'importe quel média de votre iPhone vers votre Mac.
Voici les étapes simples à suivre :
AirPlay audio sur Mac
Étape 1: Faites glisser votre doigt depuis le coin supérieur droit (ou depuis le bas si vous possédez un iPhone avec Touch ID) pour accéder au centre de contrôle sur votre iPhone.
Étape 2: Clique sur Contrôle Dans les médias.
Étape 3: Maintenant, appuyez sur Icône d'éjection du média Autoriser la mise à jour des appareils disponibles.
Étape 4: Appuyez sur Mac pour envoyer l'audio en cours de lecture sur votre Mac.
Étape 5: Pour arrêter l'envoi, ouvrez Centre de contrôle.
Étape 6: Clique sur La pilule bleue.
Étape 7: Maintenant, appuyez sur Votre iPhone (Ou les AirPod, Si disponible) pour arrêter et reprendre la diffusion multimédia sur votre iPhone.
Diffusez des vidéos sur Mac
Étape 1: Lors de la lecture d'une vidéo en mode plein écran sur votre iPhone, appuyez sur Icône AirPlay Près du coin inférieur droit de l'écran.
Étape 2: من Menu contextuel AirPlay, cliquez et sélectionnez Appareil sur lequel vous souhaitez lire la vidéo via AirPlay. Et c'est tout.
Astuce : pour arrêter AirPlay, appuyez sur la même icône AirPlay et sélectionnez iPhone dans la liste des appareils.
Photos AirPlay sur Mac
Étape 1: Ouvrez l'application Photos et appuyez sur pour ouvrir une photo en mode plein écran.
Étape 2: Cliquez sur le bouton partager.
Étape 3: Cliquez sur l'option AirPlay dans la feuille de partage.
Étape 4: Un menu apparaîtra Appareils disponibles. Appuyez sur l'appareil sur lequel vous souhaitez diffuser des photos.
Étape 5: Éteindre AirPlay, Clique sur Bouton AirPlay Près du coin supérieur droit de votre iPhone.
Astuce : vous pouvez également appuyer sur la touche « Échap » de votre clavier Mac pour arrêter rapidement AirPlay.
Étape 6: Maintenant, appuyez sur Désactivez AirPlay.
Astuce: Comment ajouter un mot de passe AirPlay à votre iPhone, iPad, Mac et Apple TV.
Méthode 2 : mettre en miroir l'écran de l'iPhone à l'aide d'un câble
Si vous ne pouvez pas partager l'écran de votre iPhone avec un Mac sans fil, vous pouvez également refléter l'écran de votre iPhone sur votre MacBook à l'aide d'un câble Lightning pour iPhone (ou d'un câble USB-C pour iPhone 15 et versions ultérieures). En utilisant cette méthode, vous n'avez pas besoin d'Internet ou du Wi-Fi pour afficher l'écran de votre iPhone. Jetons un coup d'œil aux étapes à suivre.
Étape 1: Connectez l'iPhone au Mac en utilisant Câble Lightning (Ou câble USB-C pour iPhone 15 et versions ultérieures).
Étape 2: Maintenant, appuyez sur Cmd + barre d'espace Pour ouvrir Recherche Spotlight sur votre Mac. je cherche QuickTime Player et cliquez pour l'ouvrir.
Étape 3: Cliquez Fichier Dans la barre de menus.
Étape 4: Maintenant, cliquez Enregistrez un nouveau film Dans le menu déroulant.
Étape 5: Cliquez sur la flèche vers le bas à côté Bouton d'enregistrement rouge.
Étape 6: Faites défiler et appuyez sur Votre iPhone Pour refléter l'écran de l'iPhone sur Mac.
Remarque : assurez-vous que votre iPhone est déverrouillé, sinon il n'apparaîtra pas dans la liste des appareils disponibles.
Et c'est tout; L'écran de votre iPhone sera reflété sur votre Mac.
Astuce : Pour arrêter la mise en miroir, quittez le lecteur QuickTime ou déconnectez votre iPhone.
FAQ relatives à la mise en miroir de l'écran de l'iPhone sur Mac
T1. Pourquoi AirPlay ne fonctionne-t-il pas sur mon Mac ou mon iPhone ?
Répondre: AirPlay utilise le Wi-Fi et le Bluetooth sur iPhone et Mac. Si vous utilisez un VPN, déconnectez-le. Assurez-vous que les deux appareils sont connectés au même réseau Wi-Fi. Activez également Bluetooth sur les deux appareils et rendez-les détectables.
Q2. Puis-je utiliser les données mobiles au lieu du Wi-Fi pour refléter sans fil l’écran de mon iPhone sur Mac ?
Répondre: Non. Pour utiliser Screen Mirroring, votre iPhone et votre Mac doivent être connectés au même réseau Wi-Fi, sinon cela ne fonctionnera pas.
Partagez facilement l'écran
Si vous préférez un iPhone plus petit, la mise en miroir est un moyen simple de le rendre grand sans passer à un iPhone plus grand. Que vous souhaitiez refléter l'écran de votre iPhone à l'aide d'un câble ou sans fil, en suivant les deux méthodes décrites dans cet article, vous pouvez le faire en un rien de temps.