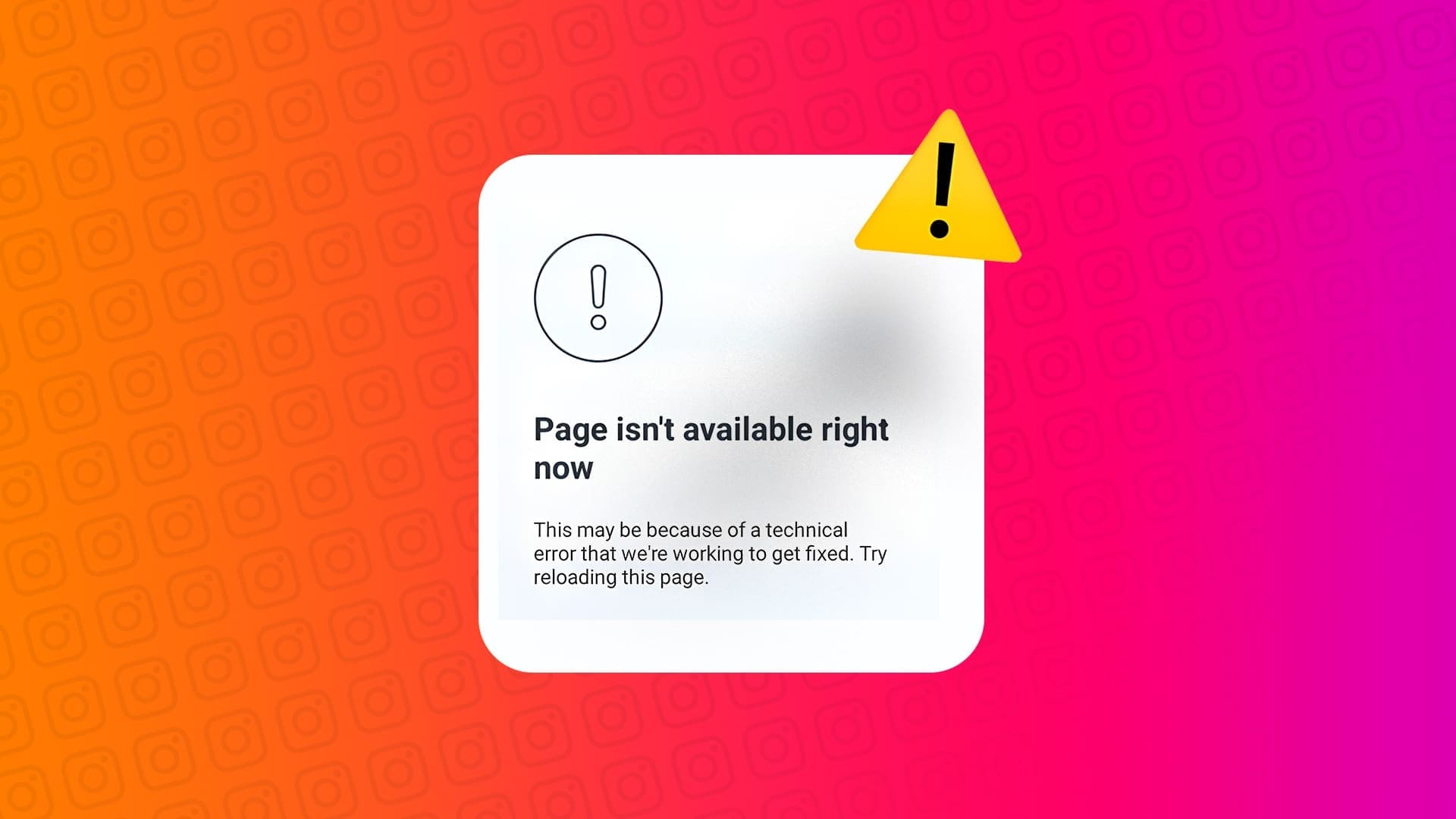Microsoft Excel est un outil puissant pour organiser et analyser les données, et une navigation fluide est cruciale pour un travail efficace. Parfois, la barre de défilement dans Excel cesse de fonctionner, perturbant votre flux de travail. Dans cet article, nous explorerons 9 moyens efficaces pour corriger la barre de défilement qui ne fonctionne pas dans Excel. Mais avant de plonger dans les solutions, comprenons pourquoi ce problème se produit.
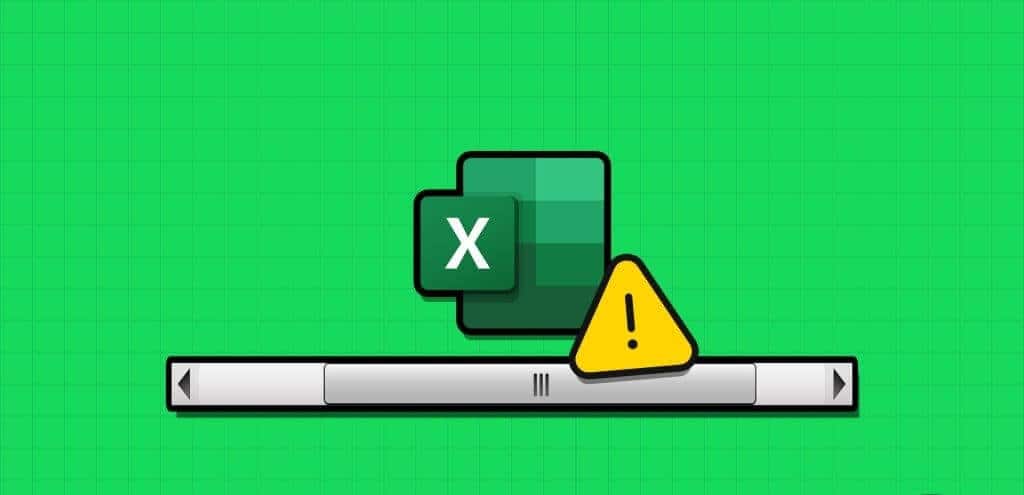
Divers facteurs peuvent empêcher son fonctionnement, tels que des problèmes logiciels, des problèmes avec les modules complémentaires et les extensions, les fichiers corrompus, etc. Nous fournirons des solutions étape par étape aux problèmes de curseur courants dans Excel, vous aidant ainsi à reprendre la gestion de vos données de manière transparente.
1. Désactivez le verrouillage du défilement
Les touches fléchées sont couramment utilisées pour faire défiler ou parcourir les tableaux dans Excel. L'activation du verrouillage du défilement désactive les touches fléchées de votre ordinateur. Il existe deux manières de désactiver le verrouillage du défilement : l'option Excel et les raccourcis clavier. Laissez-nous vous montrer les deux.
Méthode XNUMX : désactiver le verrouillage de défilement intégré à Excel
Étape 1: Clic droit Barre d'état en bas de votre feuille de calcul.
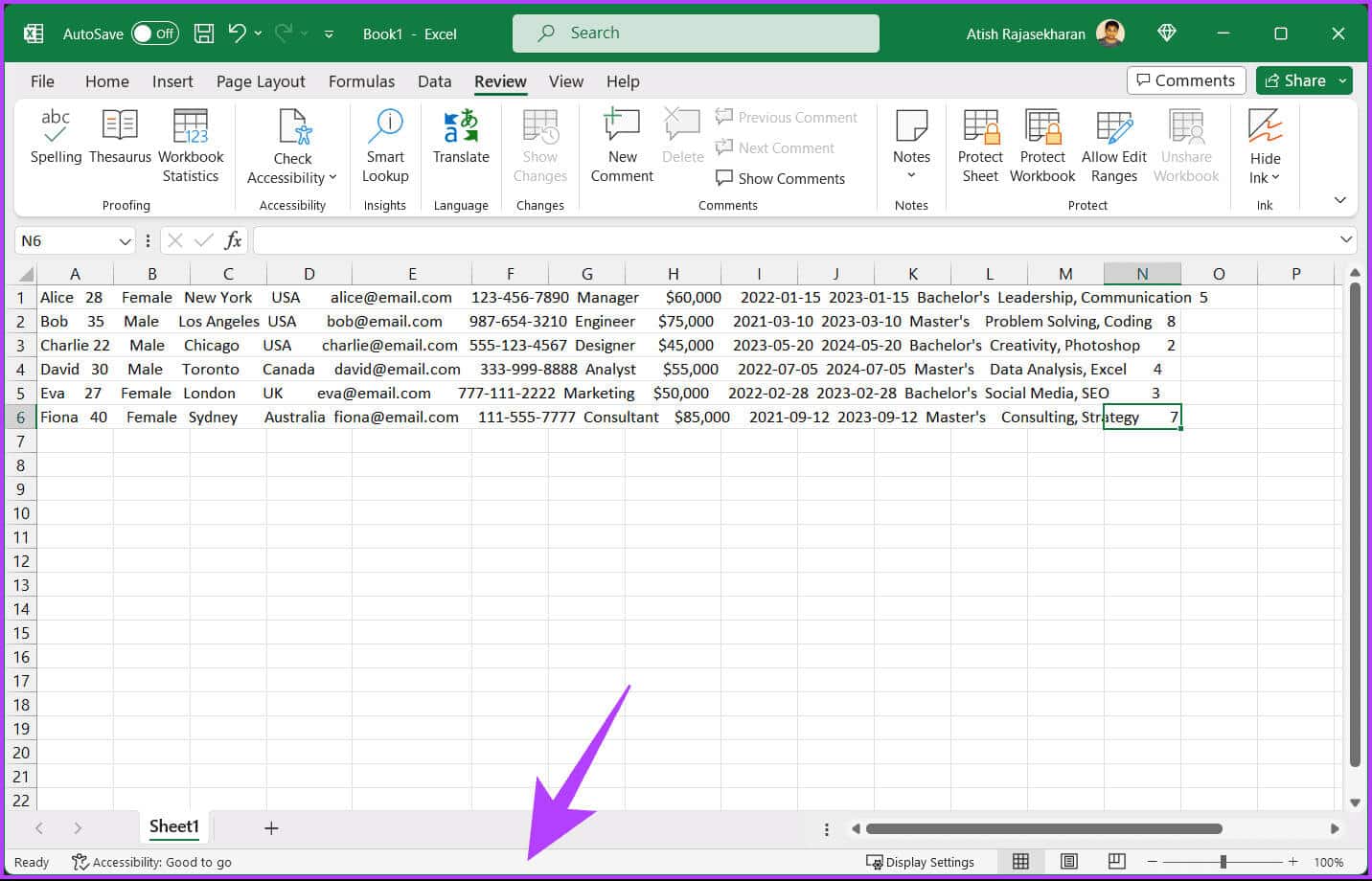
Étape 2: Dans le menu contextuel, cliquez sur Verrouillage du défilement, Seulement s'il est sélectionné pour le désactiver.
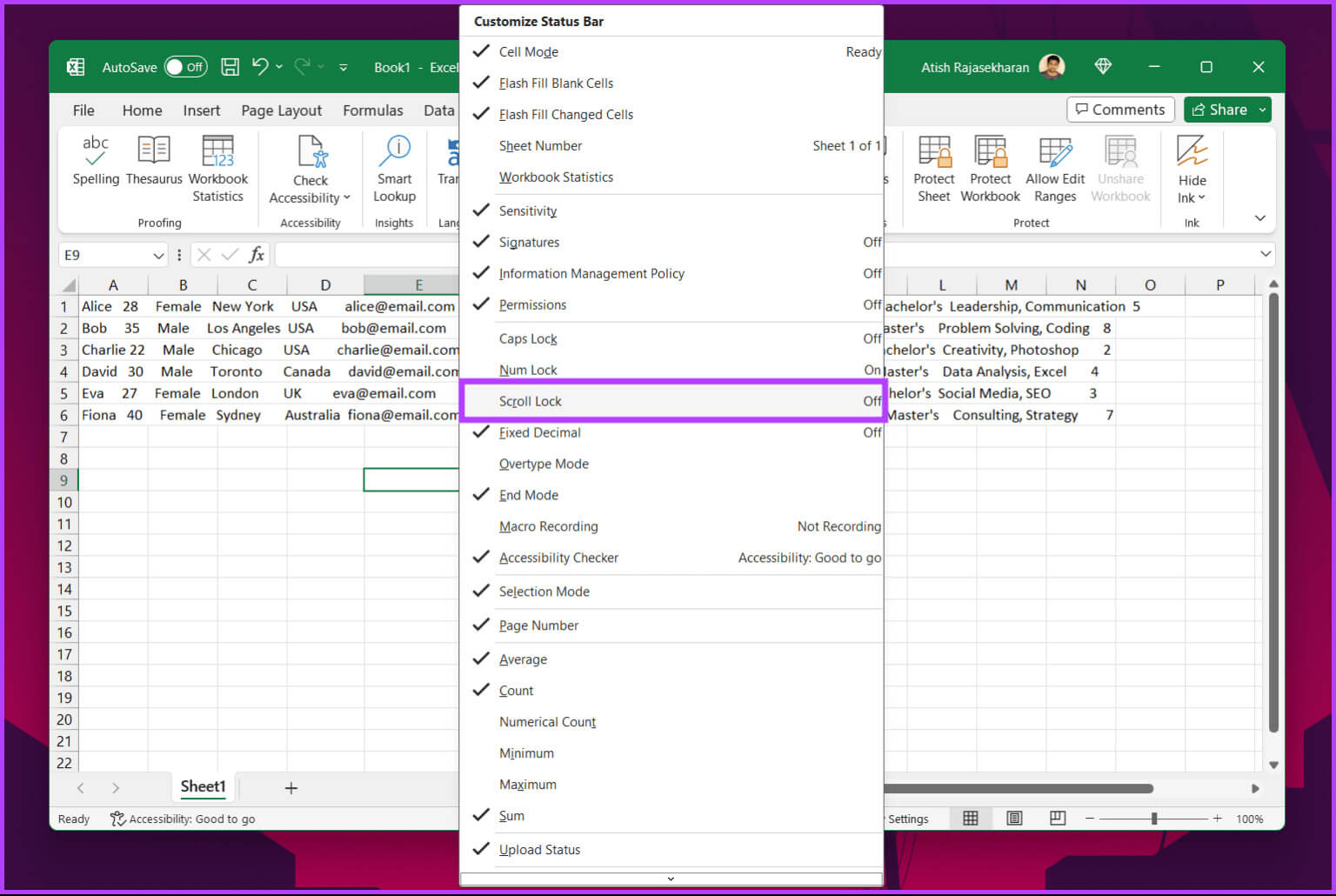
c'est tout. Le verrouillage du défilement sera désactivé et vous pourrez faire défiler votre feuille de calcul sur Excel.
Méthode XNUMX : désactiver le verrouillage du défilement sur le clavier
Recherchez la touche Scroll Lock (ScrLk) de votre clavier. C'est l'une des raisons les plus courantes pour lesquelles vous ne pouvez pas faire défiler votre feuille de calcul Excel. Appuyez sur la touche de verrouillage du défilement pour désactiver le verrouillage et activer les touches fléchées.
2. Dégeler les pièces
Si la première ligne ou colonne de votre feuille de calcul est gelée et que vous ne pouvez pas naviguer, suivez les étapes ci-dessous.
Étape 1: Allez dans l'onglet عرض Dans votre feuille de calcul Excel.
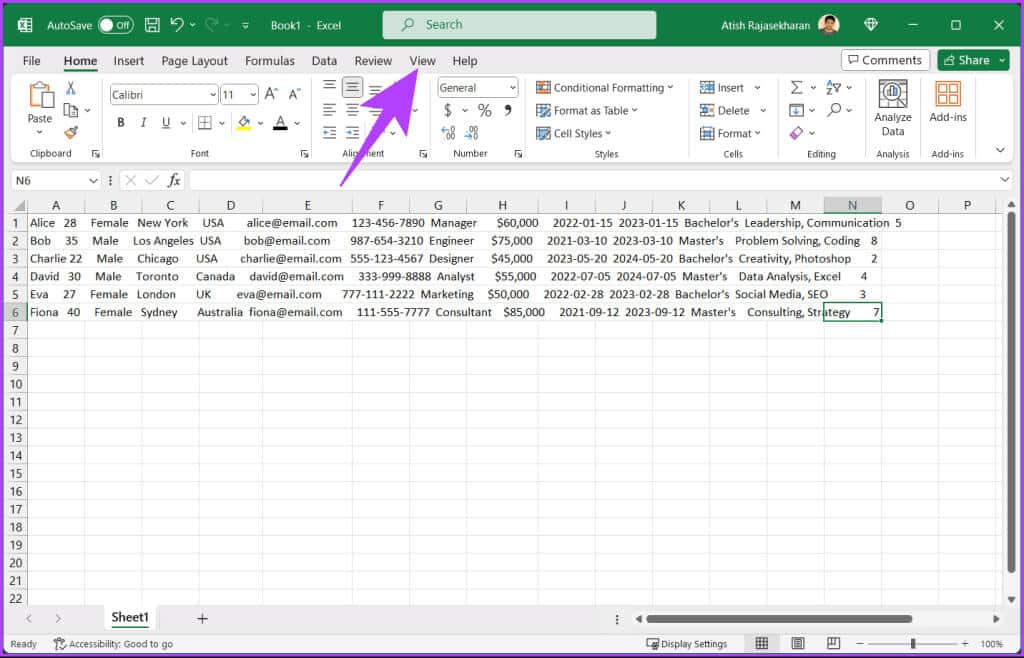
Étape 2: Cliquez Figer les volets, Dans le menu déroulant, sélectionnez Dégeler Pains.
Remarque : Pour débloquer les volets sur Mac, utilisez Affichage > Fenêtre > Dégeler les volets.
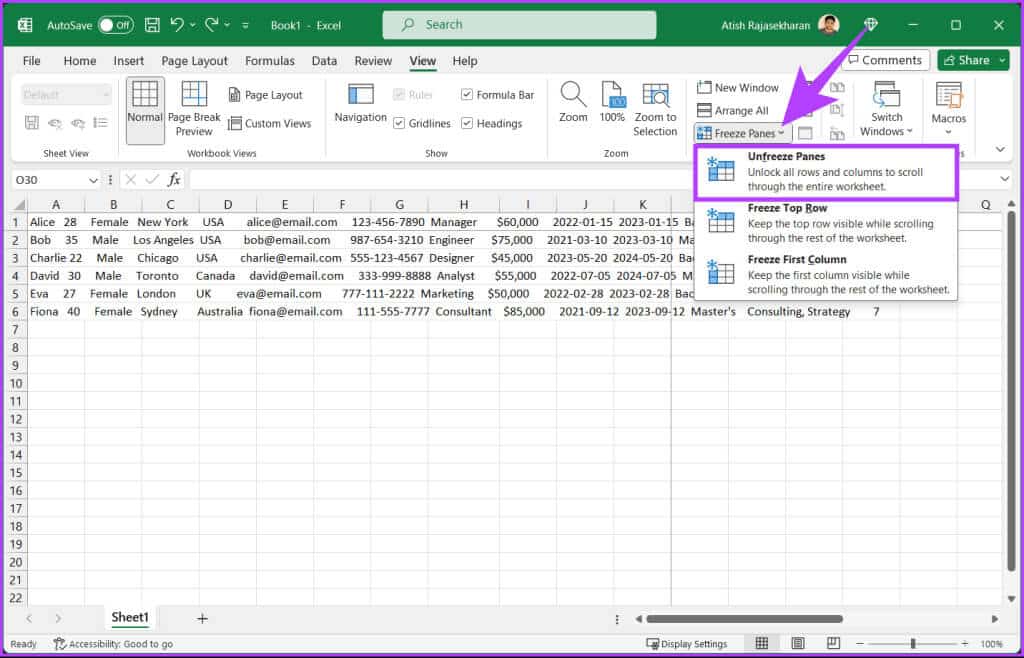
Vous devriez maintenant pouvoir faire défiler la feuille de calcul à l'aide de votre souris ou de votre pavé tactile sans problème. Si cela ne fonctionne toujours pas, la méthode suivante peut vous aider.
Astuce: Comment résoudre le problème « Une erreur s'est produite dans Excel » sous Windows
3. Récupérer le curseur perdu
Il existe généralement une barre de défilement horizontale et verticale dans les feuilles de calcul et les feuilles de calcul Excel pour faciliter la navigation. Si le curseur est manquant ou ne fonctionne pas, sa réactivation peut résoudre le problème. Suivez les étapes mentionnées ci-dessous.
Étape 1: Aller au menu dossier.
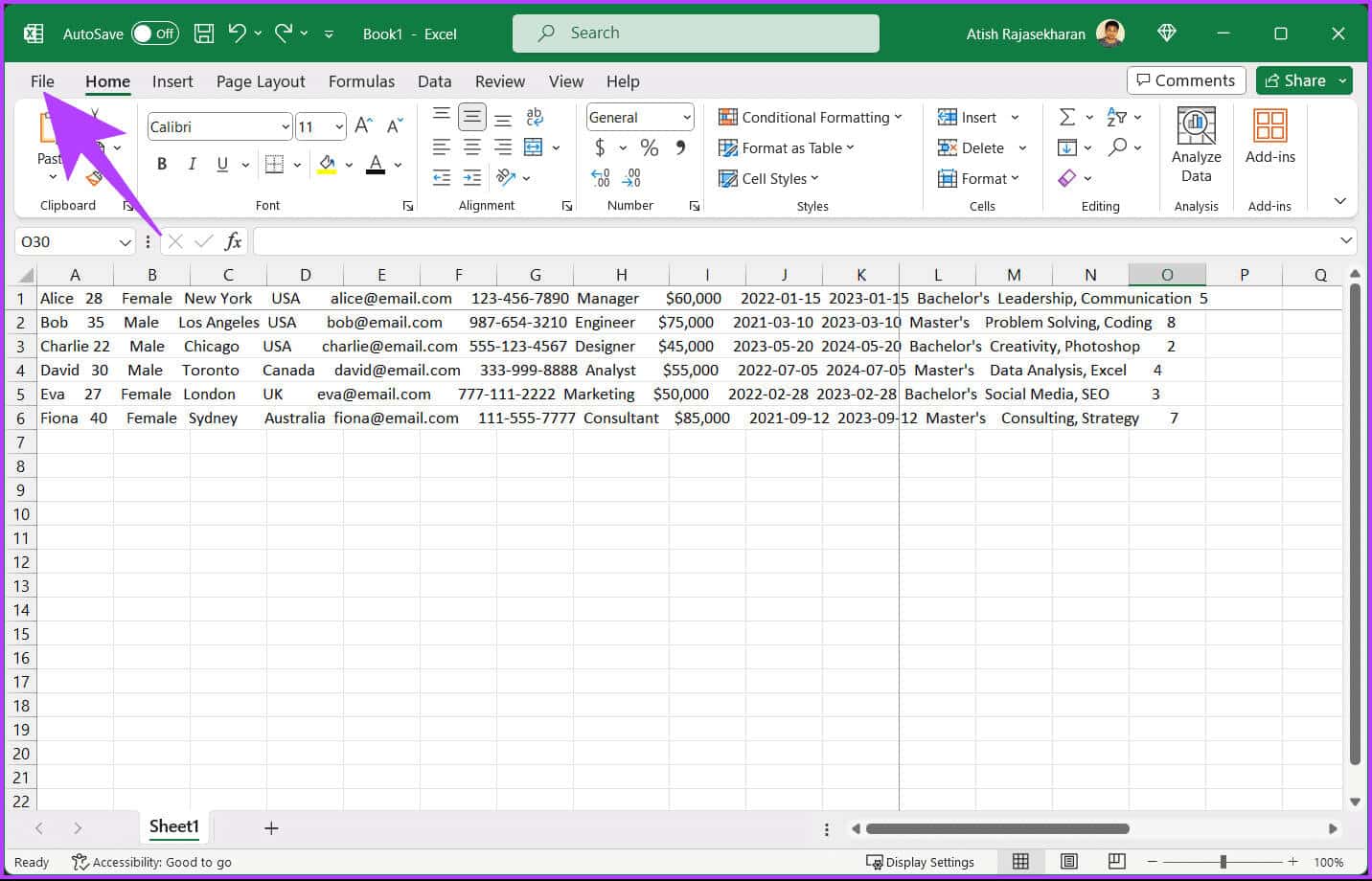
Étape 2: Dans la barre latérale, sélectionnez plus Et sélectionnez Options.
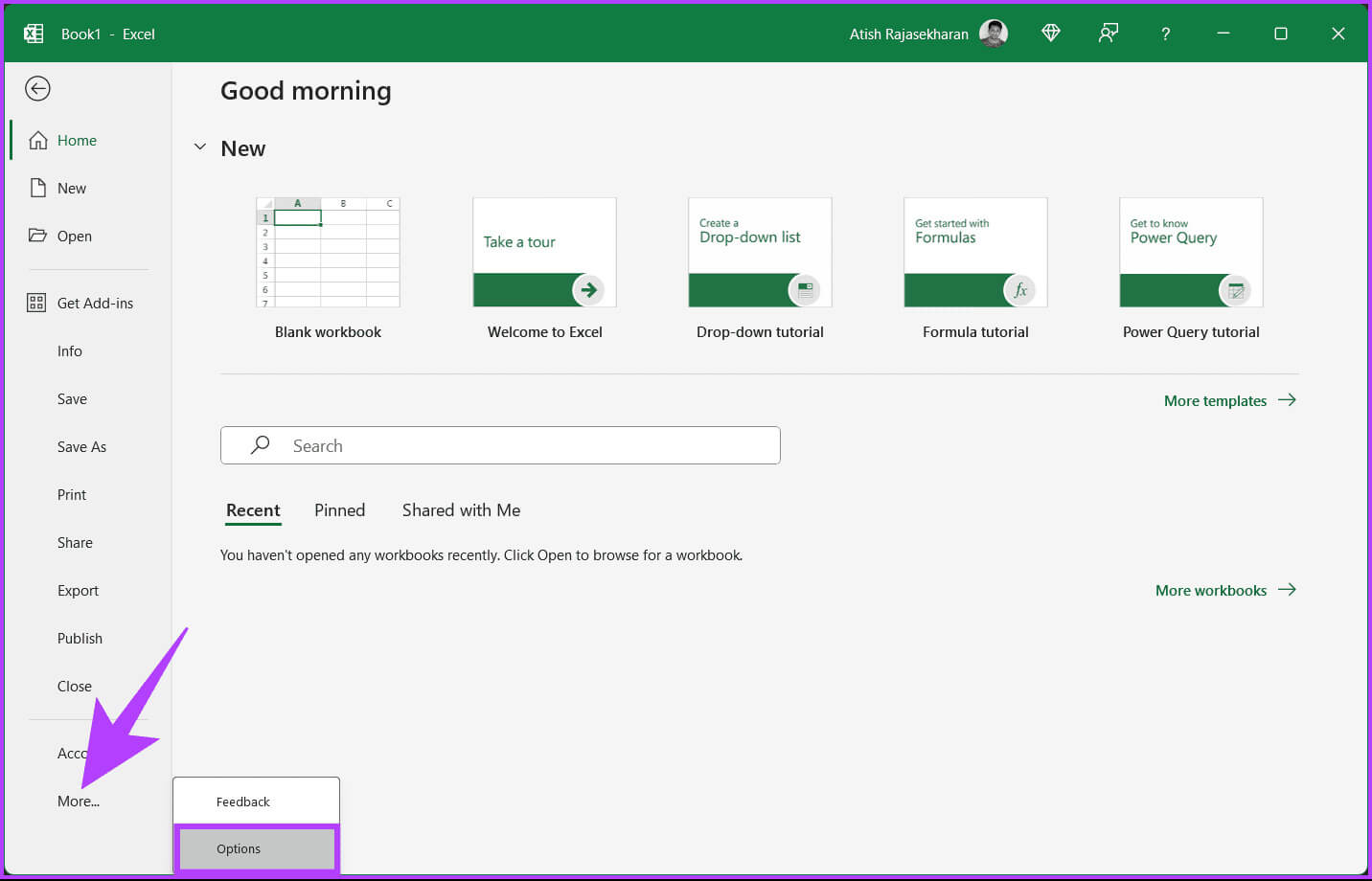
Étape 3: Dans une boîte de dialogue Option Excel, Aller à Options avancées Depuis la barre latérale et à l'intérieur « Options d'affichage de ce classeur » Dans le volet de droite, sélectionnez Boîte "Afficher la barre de défilement horizontale" و"Afficher la barre de défilement verticale."
Étape 4: Enfin, cliquez sur D'ACCORD.
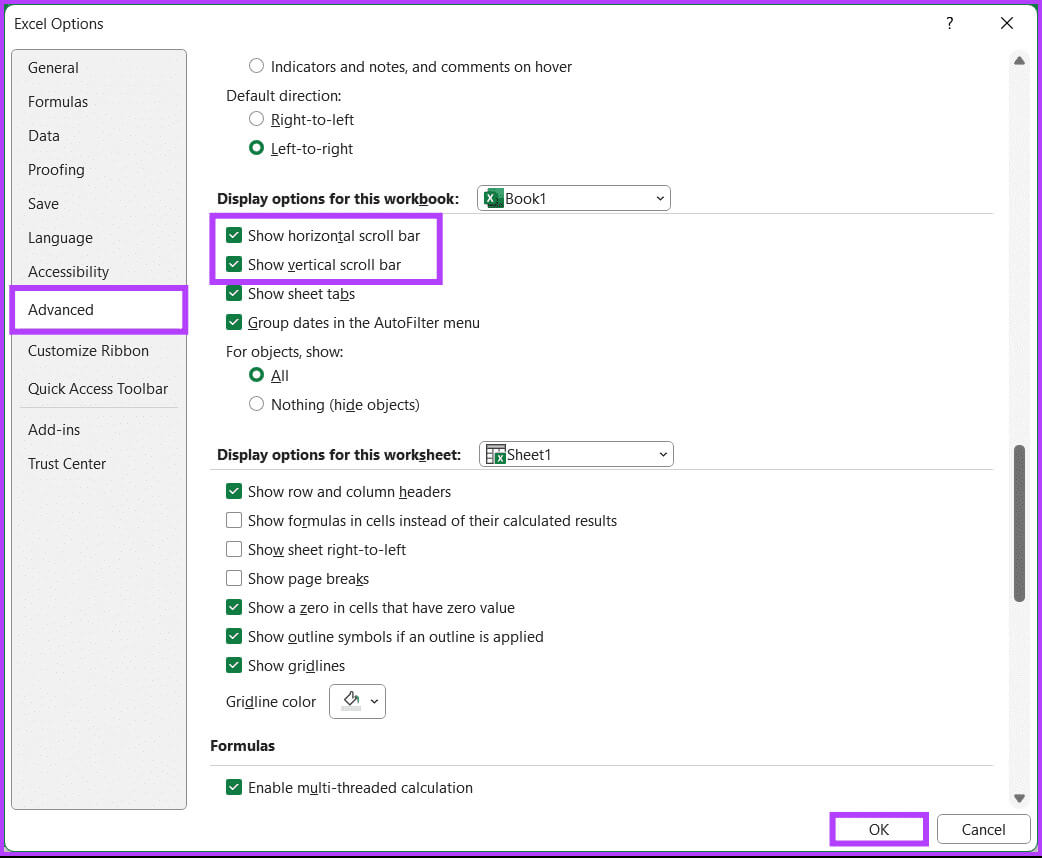
Vous avez activé les options de la barre de défilement dans Excel. Cela devrait résoudre le problème que vous rencontrez. Sinon, essayez la méthode suivante.
4. Ajustez automatiquement la hauteur des lignes dans le fichier Excel
Avec la fonctionnalité AutoFit to Row Height, vous pouvez résoudre le problème de défilement en formatant toutes les cellules de la feuille. Suivez les instructions ci-dessous.
Étape 1: Ouvrir un fichier Excel Et sélectionnez n’importe quelle cellule.
Étape 2: Appuyez sur le bouton Ctrl + A Pour sélectionner toutes les cellules.
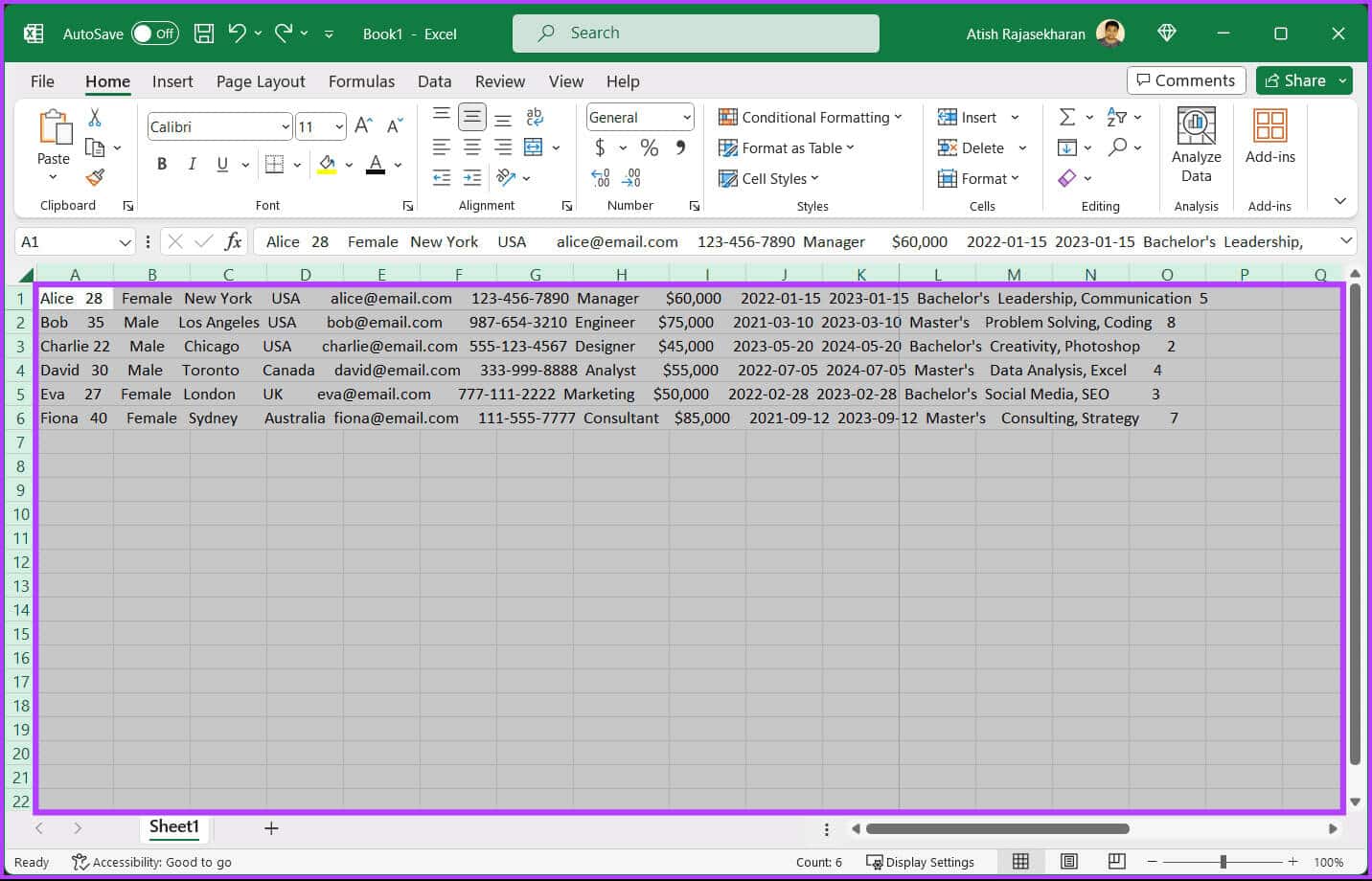
Étape 3: Passer à l'onglet Page d'accueilEt sélectionnez coordination, Ensuite, sélectionnez Ajustement automatique pour la hauteur des rangées.
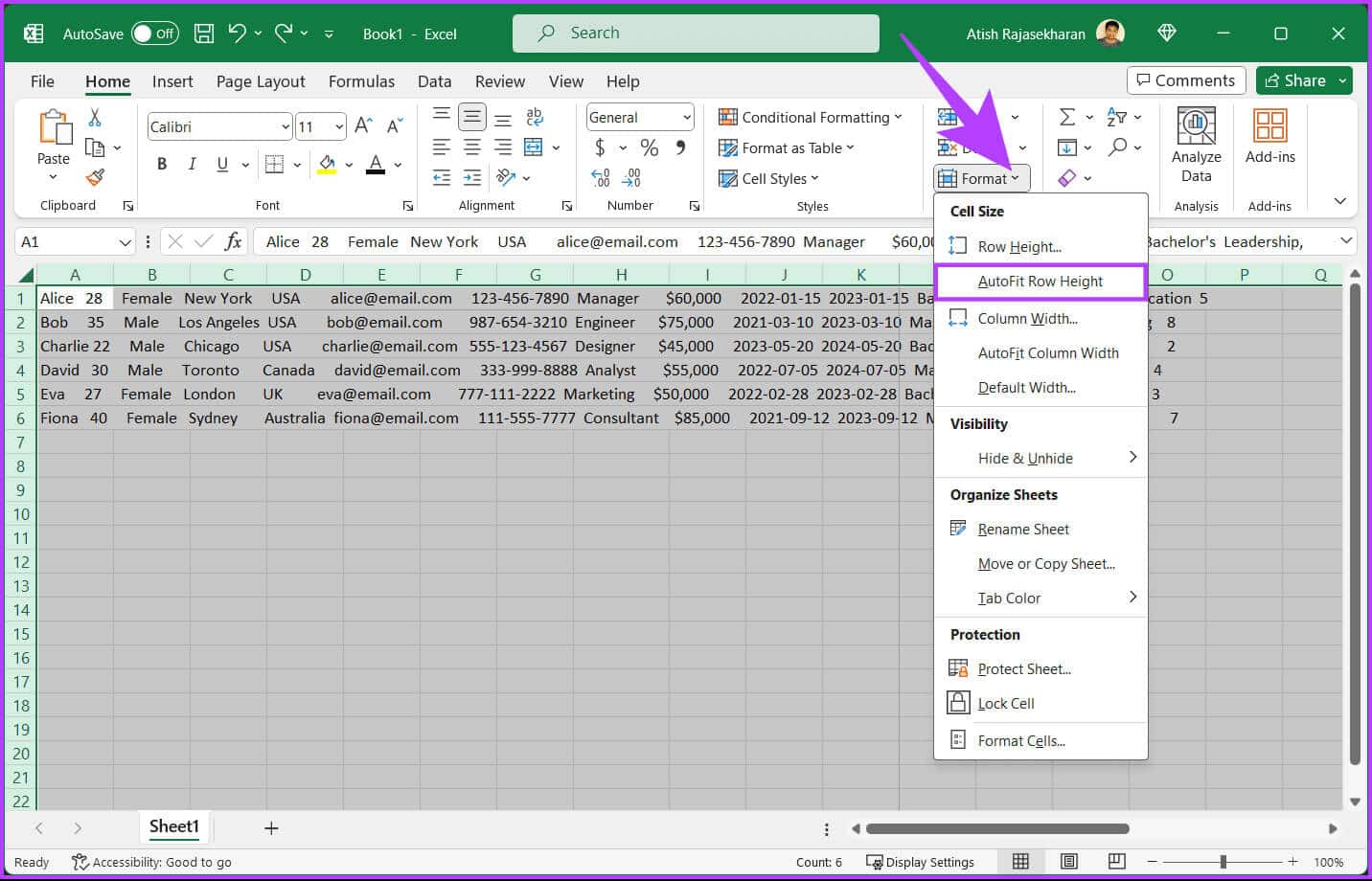
Avec cela, le problème du défilement qui ne fonctionne pas dans Excel devrait être résolu. Si cette méthode ne fonctionne pas, vérifiez la méthode suivante.
5. Réparer le fichier Excel
Vous pouvez parfois détruire une feuille de calcul Excel lorsque vous ne parvenez pas à la fermer correctement. Même si vous conservez les données, vous pouvez toujours utiliser les barres de défilement et d'autres fonctions de la feuille de calcul. Suivez les instructions ci-dessous.
Étape 1: Aller au menu dossier.
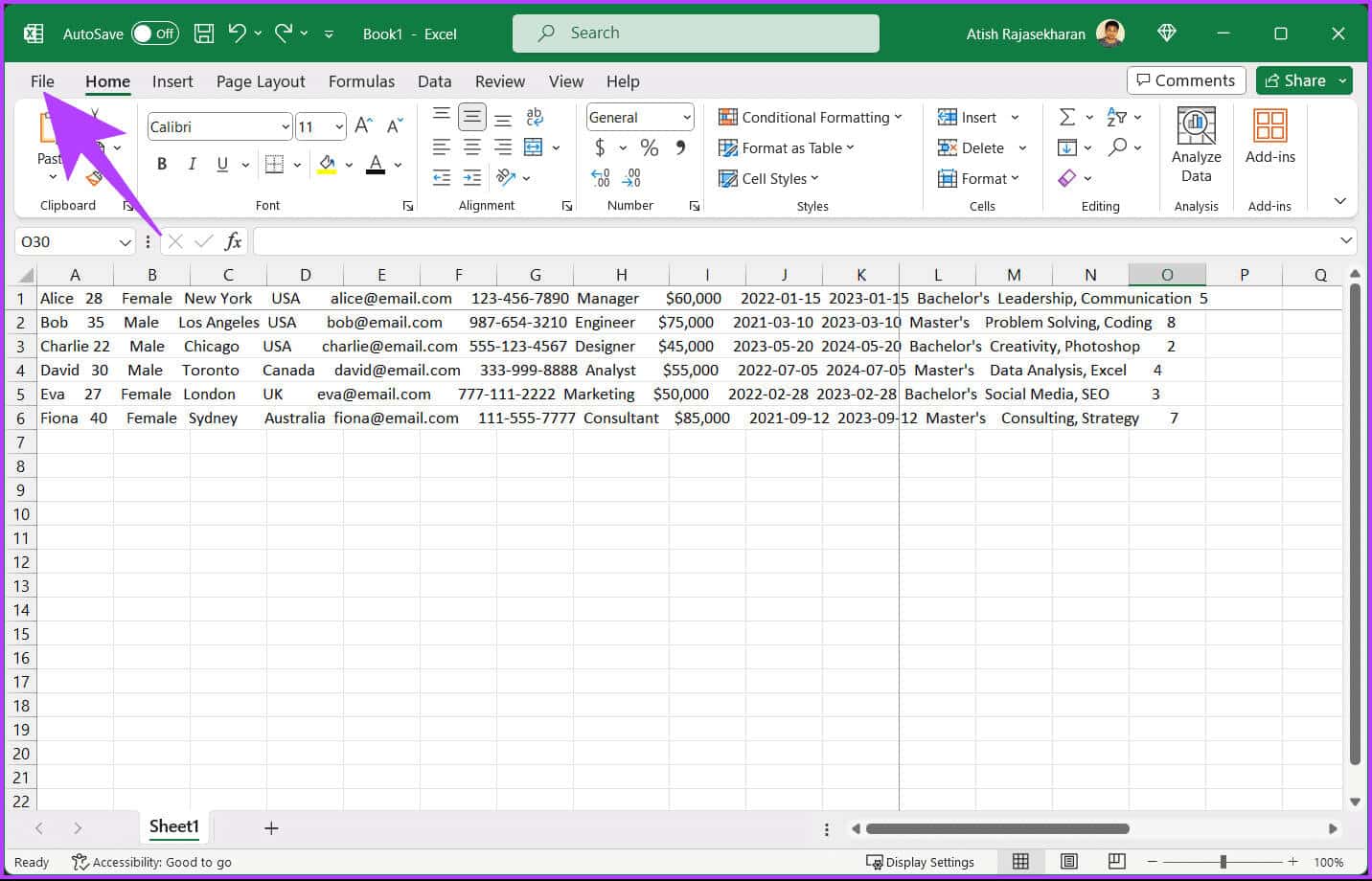
Étape 2: Sélectionnez Ouvrir et choisissez Surf Entre autres sites.
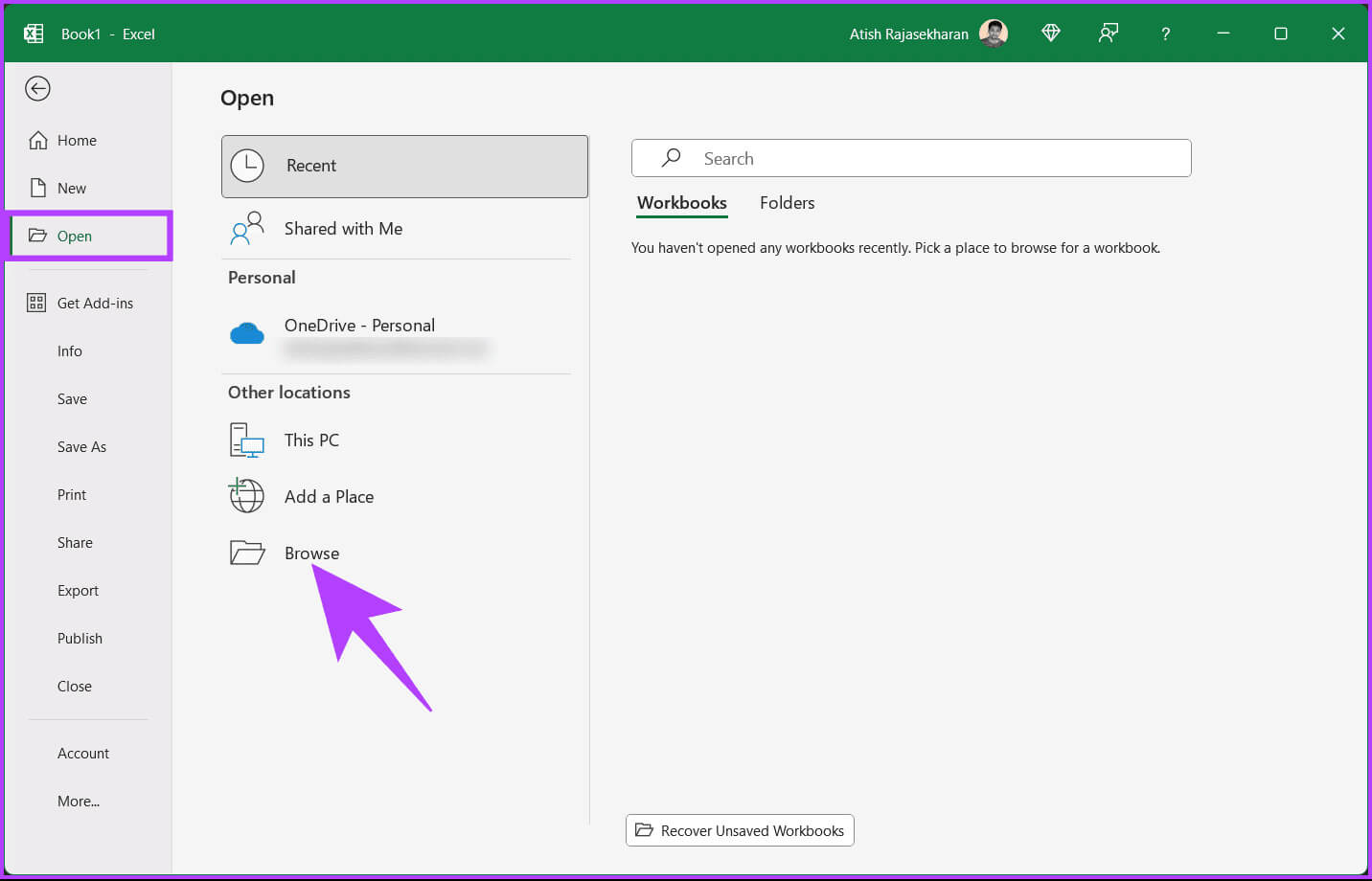
Étape 3: Maintenant, choisissez le fichier dans la liste Explorateur de fichiers. Une fois sélectionné, cliquez sur l'icône Flèche situé à côté du bouton ouvrir.
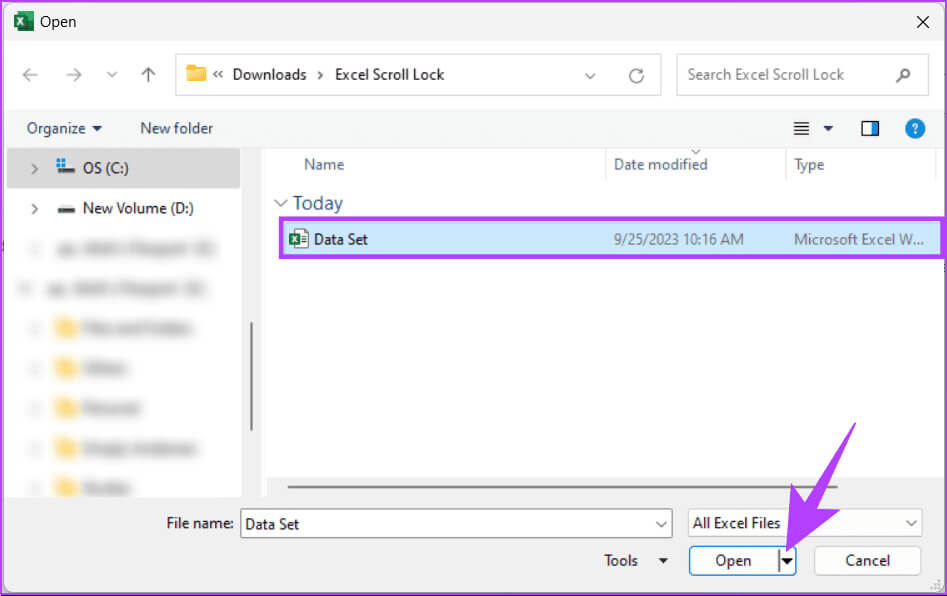
Étape 4: Dans la liste, choisissez "Ouvrir et réparer".
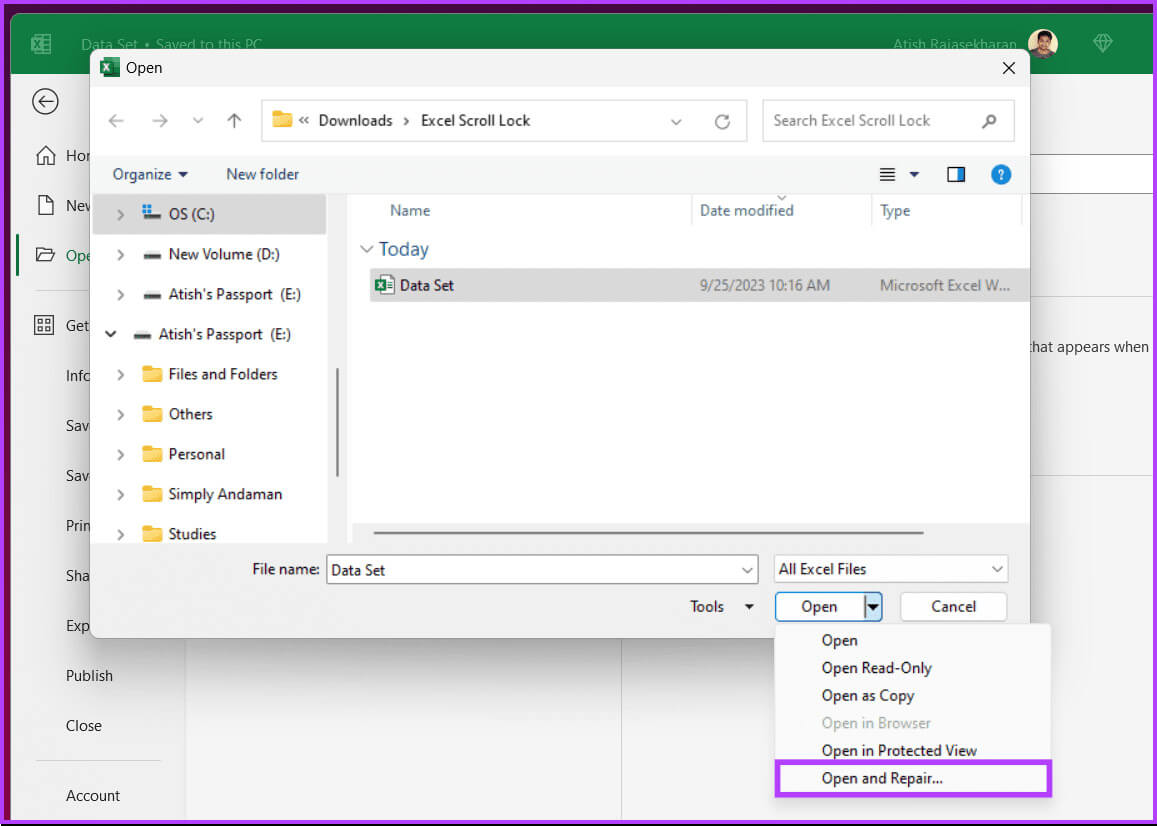
Étape 5: Dans la fenêtre contextuelle, choisissez Réparation.
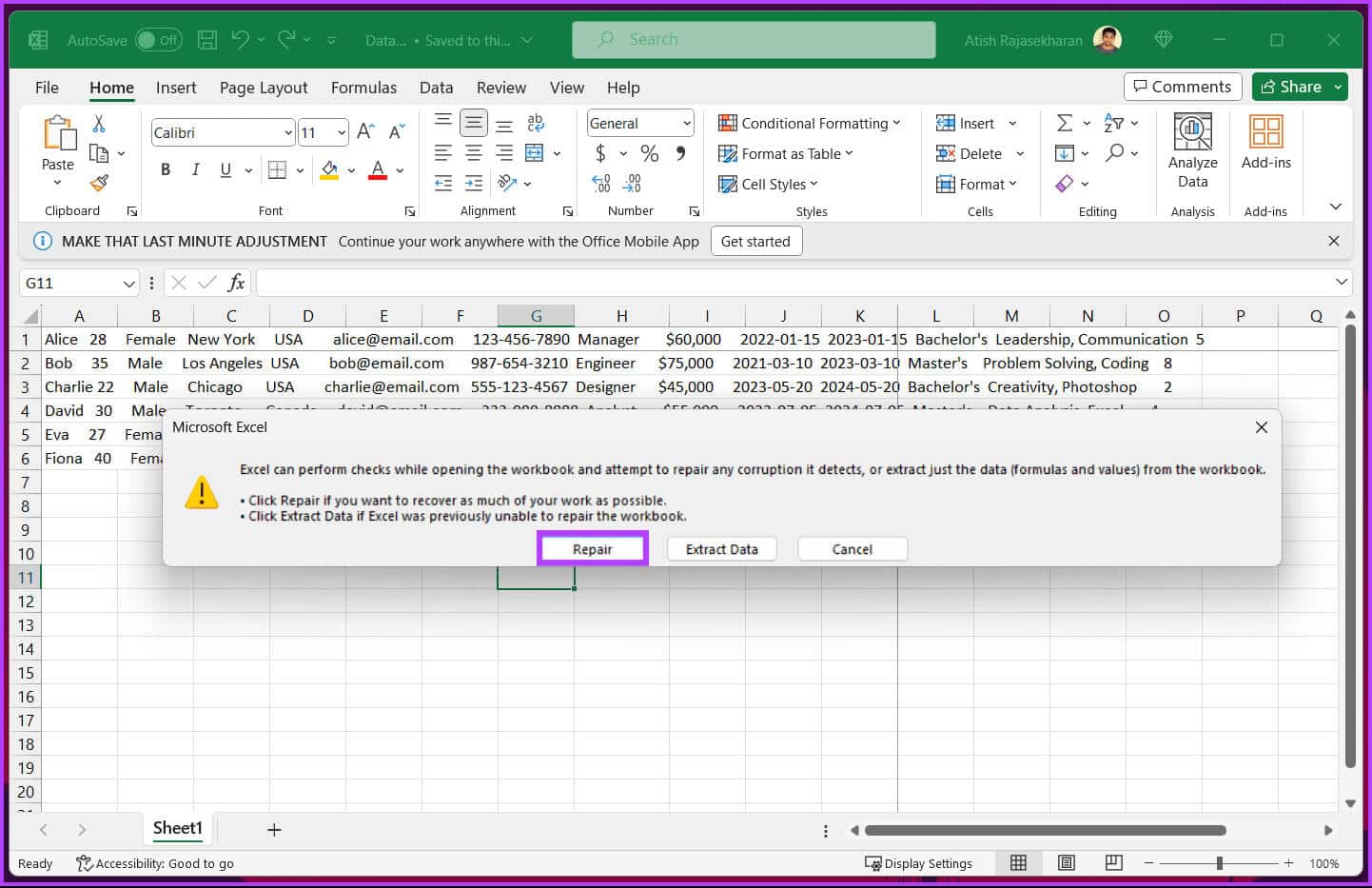
c'est tout. Attendez qu'Excel effectue des vérifications et recherchez une éventuelle corruption de fichiers. Une fois le processus terminé, une boîte de dialogue de résultat s'affiche.
Étape 6: Cliquez sur le bouton "Proche" Pour vérifier si vous pouvez faire défiler les feuilles de calcul maintenant.
NOTE: Comment changer la langue d'affichage et de création dans Microsoft Excel.
6. Ouvrez Excel en mode sans échec
La méthode suivante est une extension de la méthode précédente. Si les applications Microsoft Office plantent en raison de compléments corrompus ou bogués,... Ouvrez Excel en mode sans échec Cela peut résoudre le problème. Suivez les étapes suivantes.
Remarque : La fonctionnalité Mode sans échec n'est pas disponible dans Microsoft Excel pour macOS.
Étape 1: Appuyez sur la touche Windows Sur le clavier, tapez Gestionnaire de tâchesEt puis appuyez sur ouvrir.
Remarque : Vous pouvez également appuyer sur Ctrl + Maj + Échap pour ouvrir le Gestionnaire des tâches.
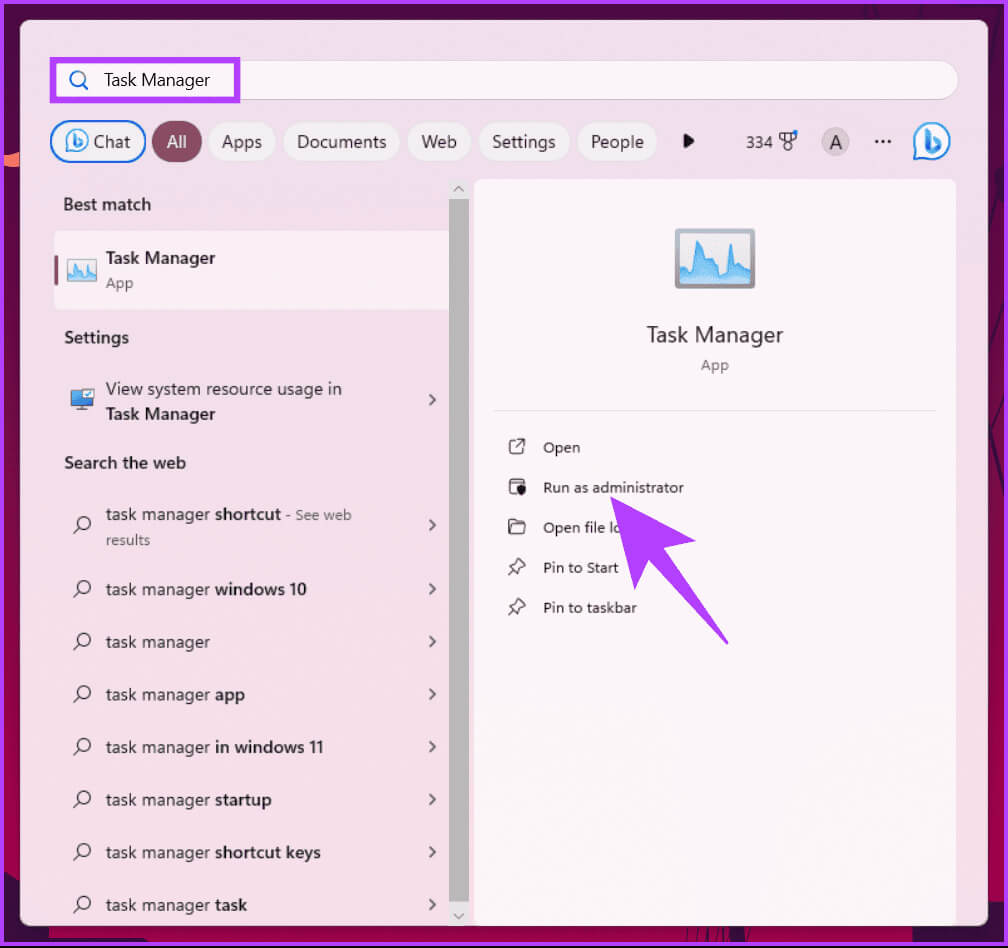
Étape 2: Sélectionner Microsoft Excel Et cliquez Terminer la tâche. Cela garantit qu'aucune instance ou processus n'est en cours d'exécution sur Microsoft Excel.
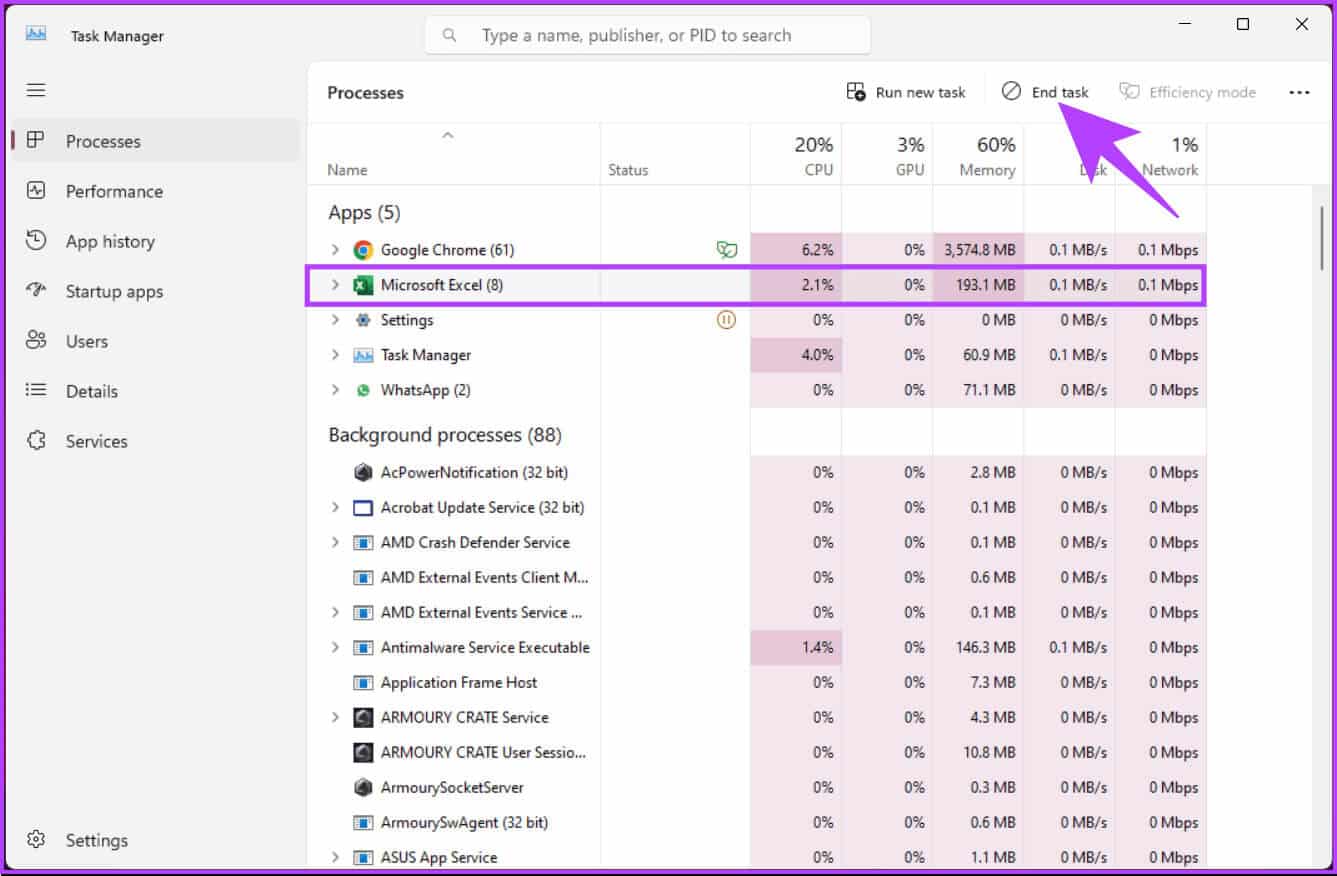
Étape 3: Appuyez sur la touche Windows clavier et tapez Courir, Puis cliquez sur "Exécuter en tant qu'administrateur".
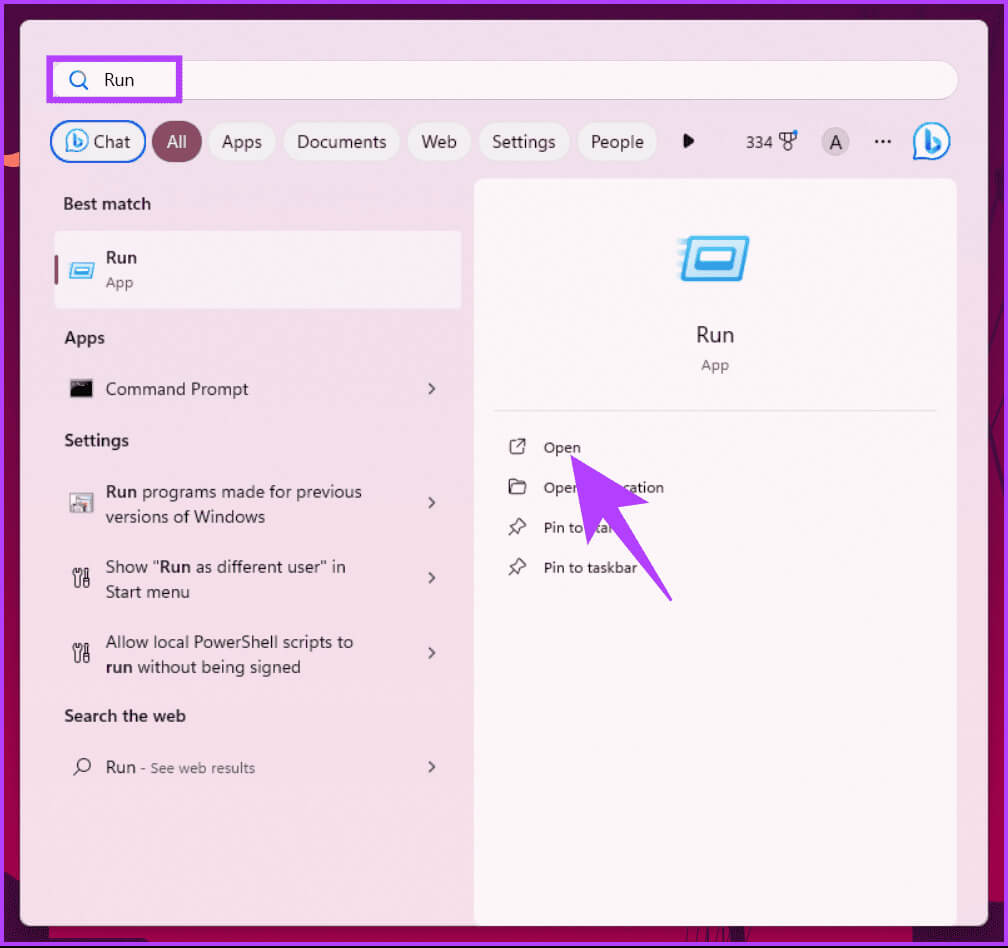
Étape 4: Tapez la commande ci-dessous et cliquez D'ACCORD.
excel / safe
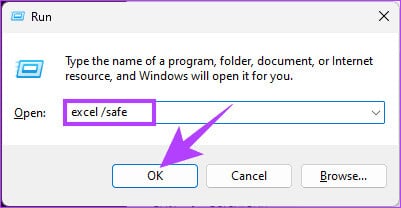
Lorsque vous ouvrez une feuille de calcul en mode sans échec, tous ou certains compléments installés sont désactivés. Réactivez simplement les modules complémentaires individuellement et vérifiez la cause du problème de défilement. Si vous vous demandez comment activer ou désactiver les compléments dans Excel, continuez à lire.
Comment activer et désactiver les compléments dans Excel
Étape 1: Ouvert Excel Accéder à la liste "dossier".
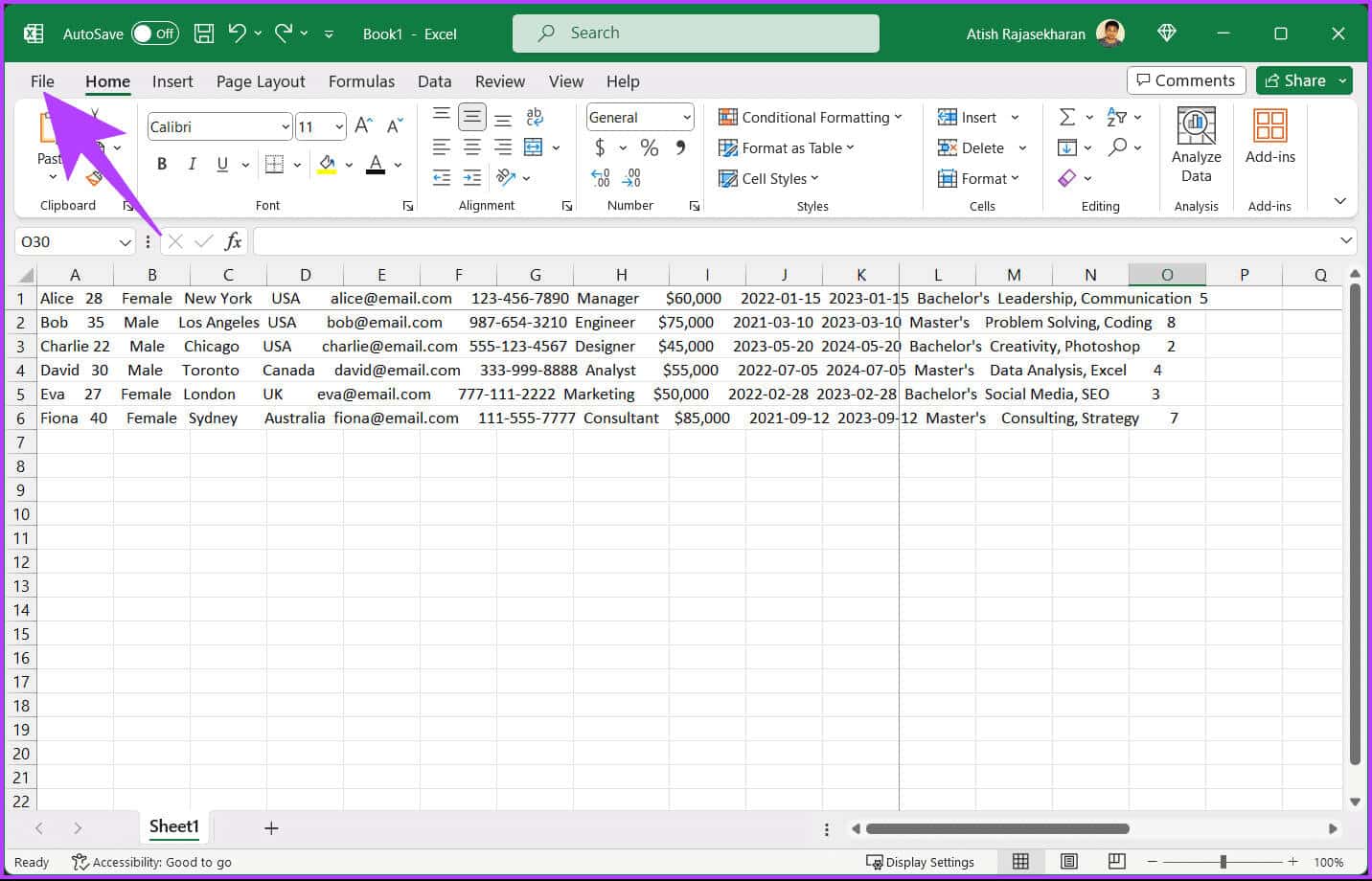
Étape 2: Cliquez plus Et sélectionnez Les options Dans la barre latérale gauche.
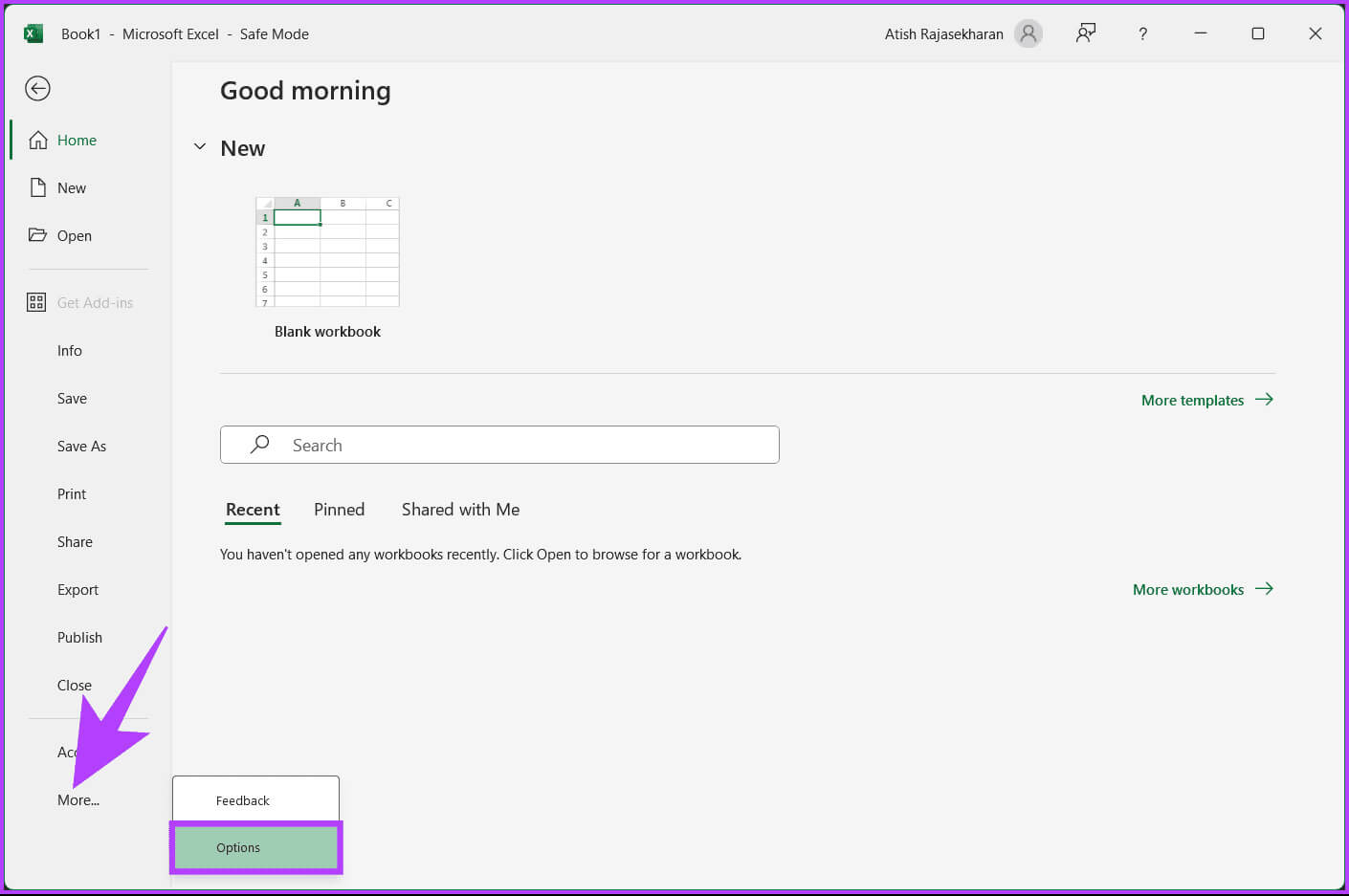
Étape 3: Aller à Fonctions supplémentaires Depuis la barre latérale. Dans le volet de droite, choisissez « Compléments Excel » Dans le menu déroulant « Gérer » et cliquez sur « Go ».
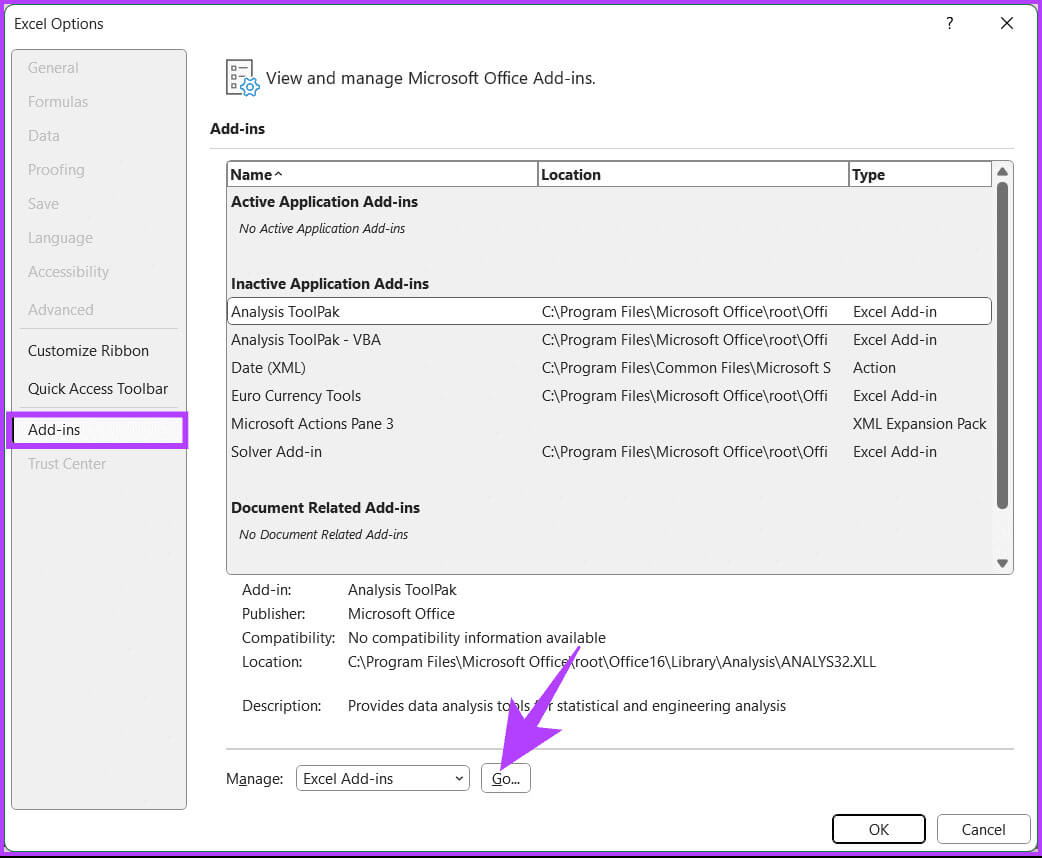
Étape 4: Par défaut, tous les modules complémentaires seront sélectionnés. Vous devez décocher le module complémentaire que vous souhaitez désactiver et cliquer sur OK.
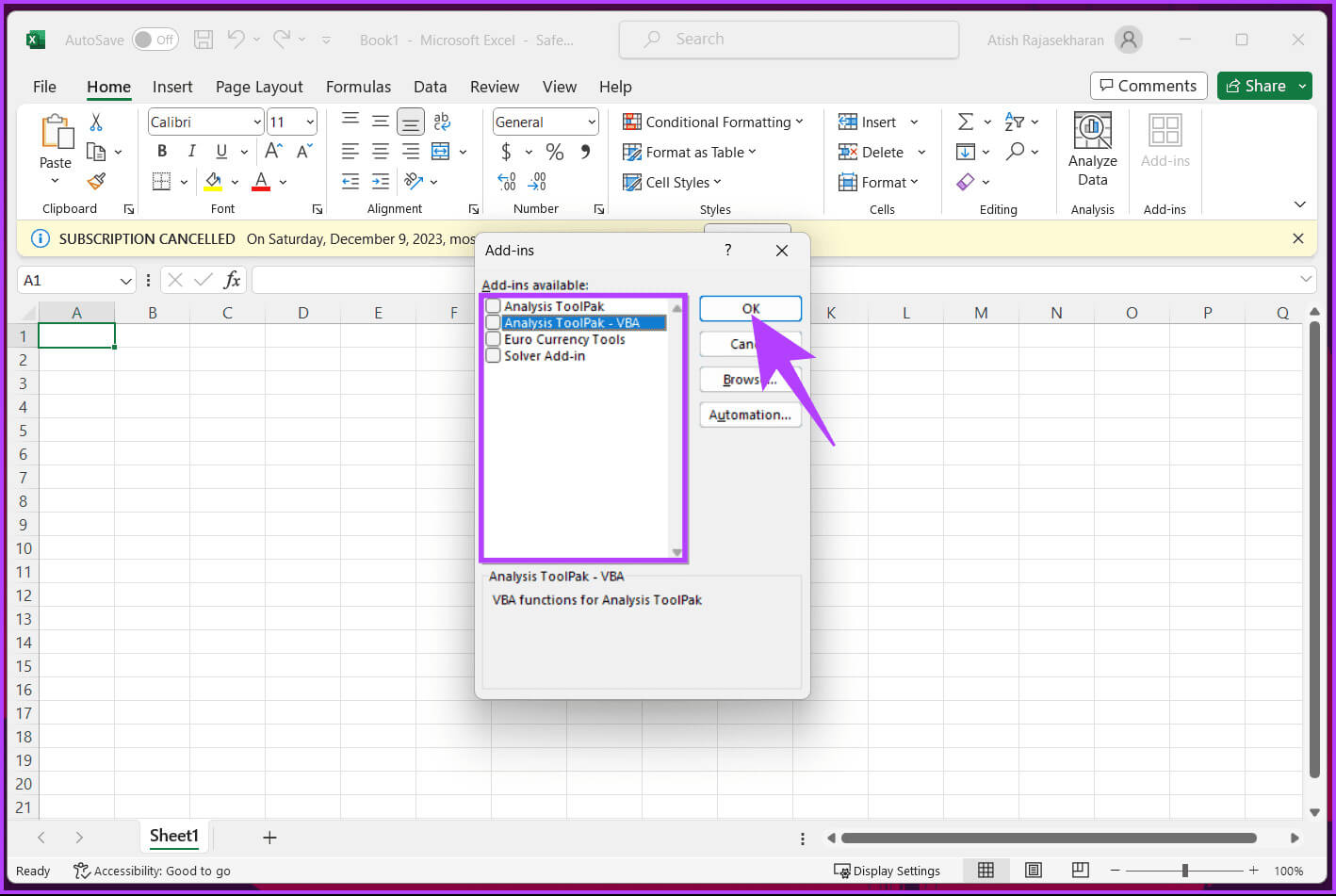
Vous devez vérifier si des modules complémentaires posent des problèmes et, si tel est le cas, les désactiver ou les activer. Si les modules complémentaires ne constituent pas le problème, passez à la méthode suivante.
7. DÉSACTIVER « ZOOM AVEC INTELLIMOUSE »
Si vous utilisez une souris Microsoft, IntelliMouse, vous rencontrerez ce problème où le déplacement de la molette de défilement zoomera sur votre feuille de calcul au lieu de faire défiler la feuille de calcul Excel verticalement. Suivez les étapes mentionnées ci-dessous pour résoudre ce problème.
Étape 1: Ouvert Excel Accéder à la liste "dossier".
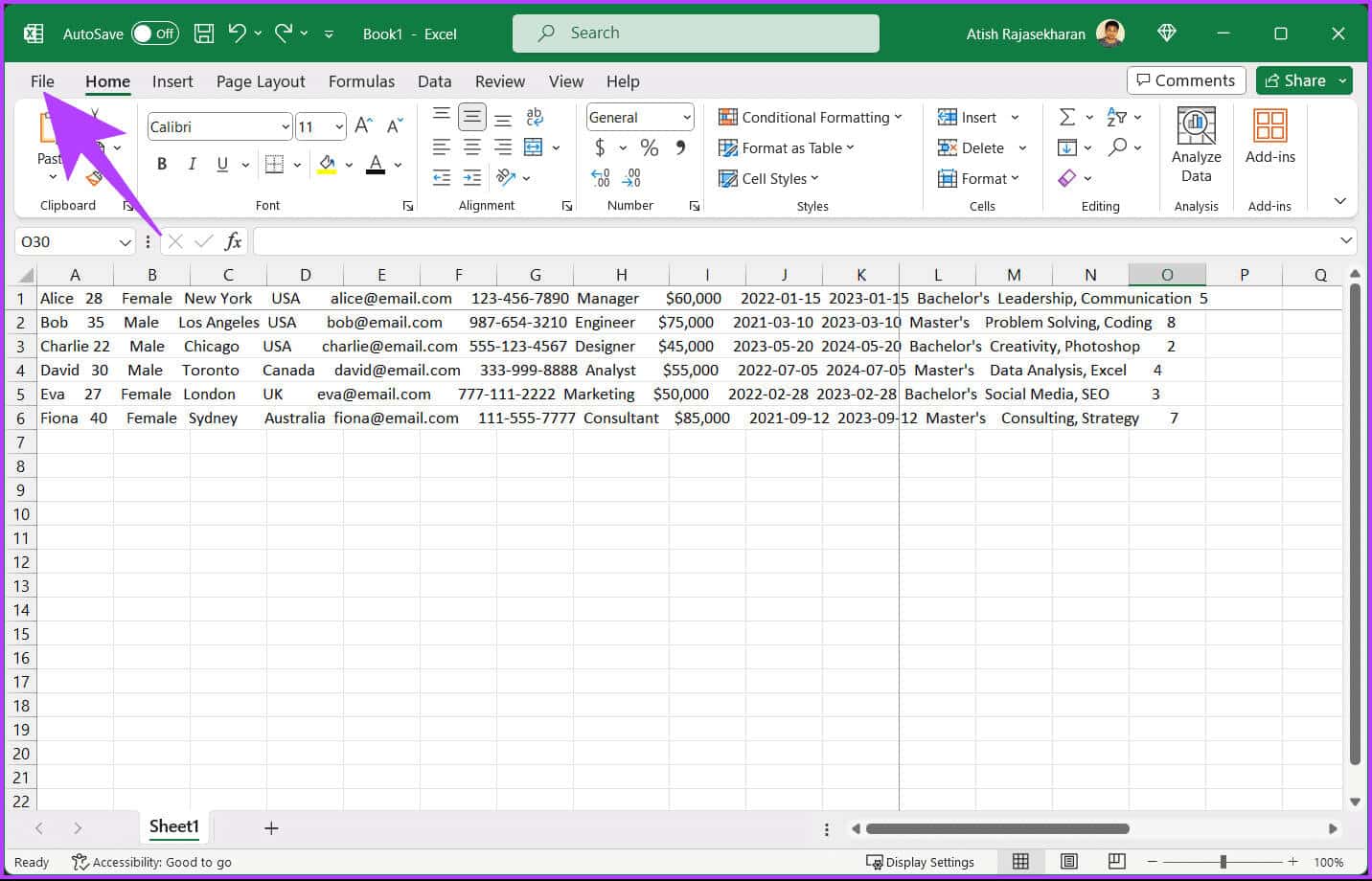
Étape 2: Cliquez plus Et sélectionnez Les options Dans la barre latérale gauche.
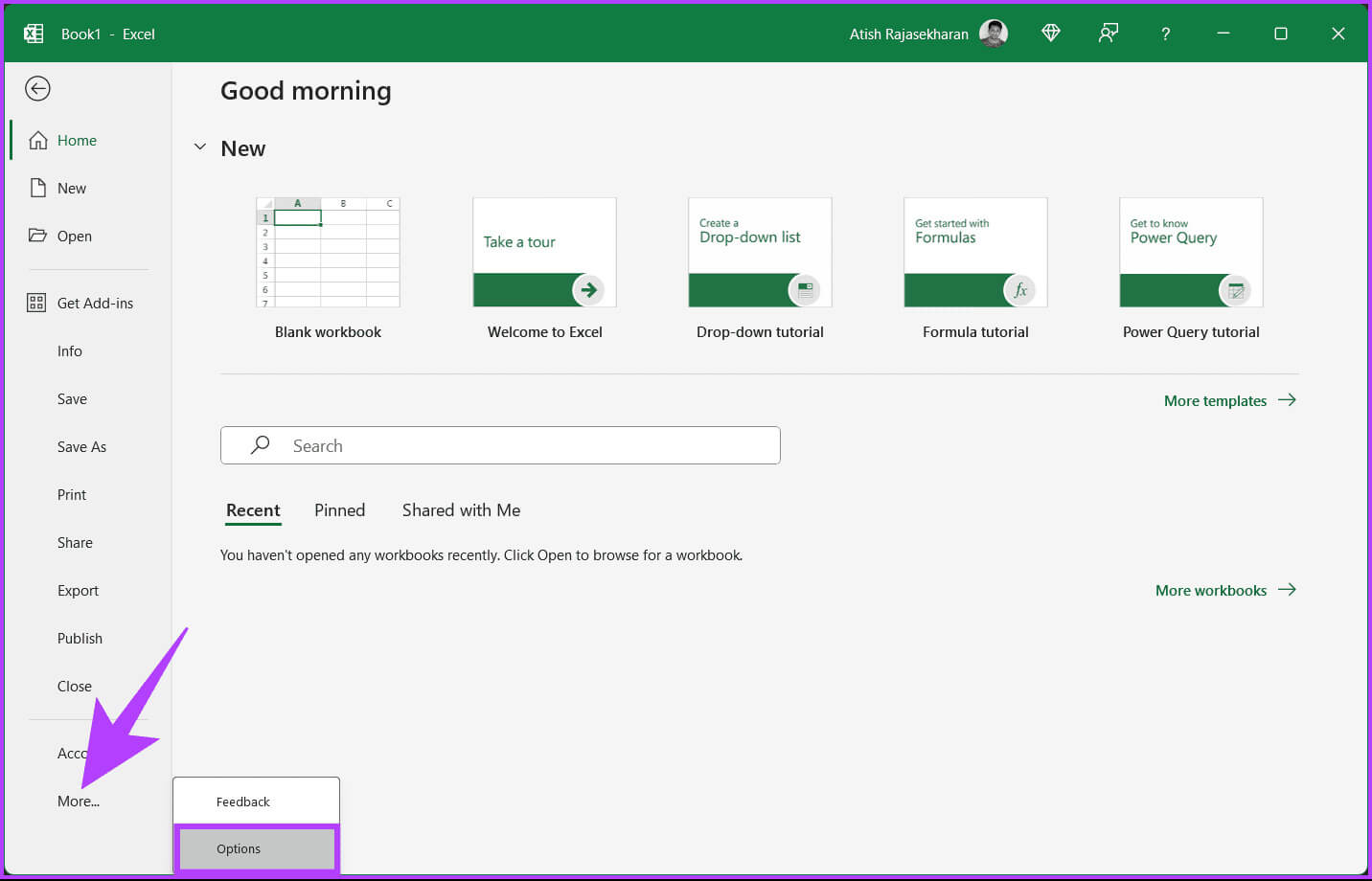
Étape 3: Dans une boîte de dialogue Option Excel, Aller à Options avancées Dans la barre latérale et décochez l'option "Zoomer avec IntelliMouse". Enfin, sélectionnez D'ACCORD.
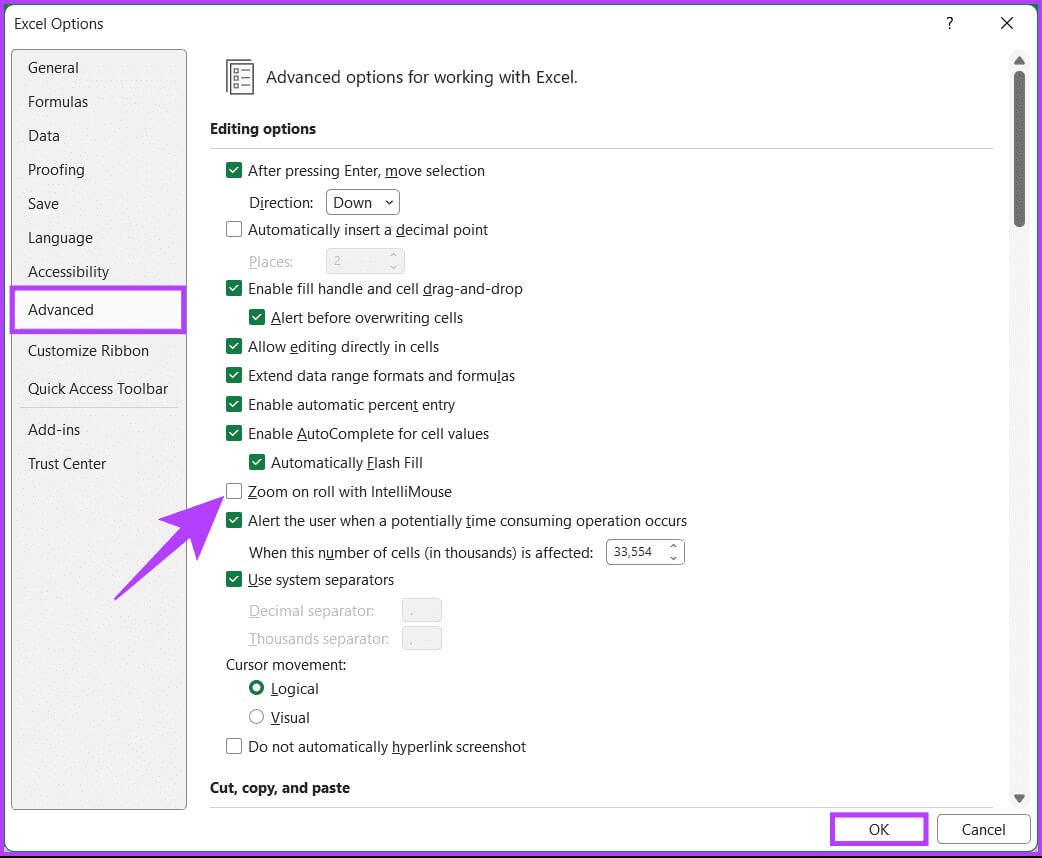
Désormais, la fonction de défilement vous permettra de vous déplacer au lieu de zoomer ou dézoomer.
Astuce: Comment insérer un document PDF dans une feuille de calcul Excel sous Windows
8. Exécutez l'outil de réparation d'Office
Microsoft propose un outil de réparation qui vous aide à diagnostiquer et à résoudre tout problème au niveau de l'application qui empêche le défilement de fonctionner dans Excel. Suivez les étapes suivantes.
Étape 1: Appuyez sur la touche Windows Sur le clavier, tapez Panneau de contrôleEt puis appuyez sur ouvrir.
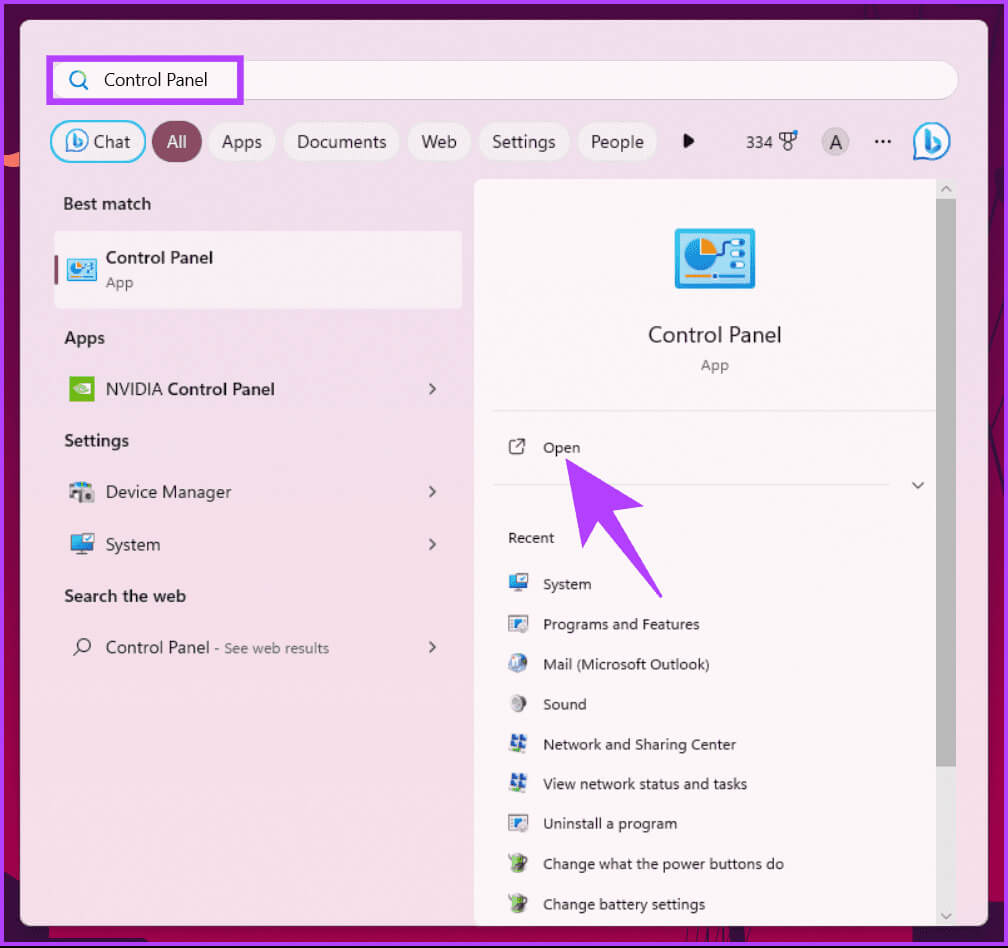
Étape 2: Cliquez "programmes et fonctionnalités".
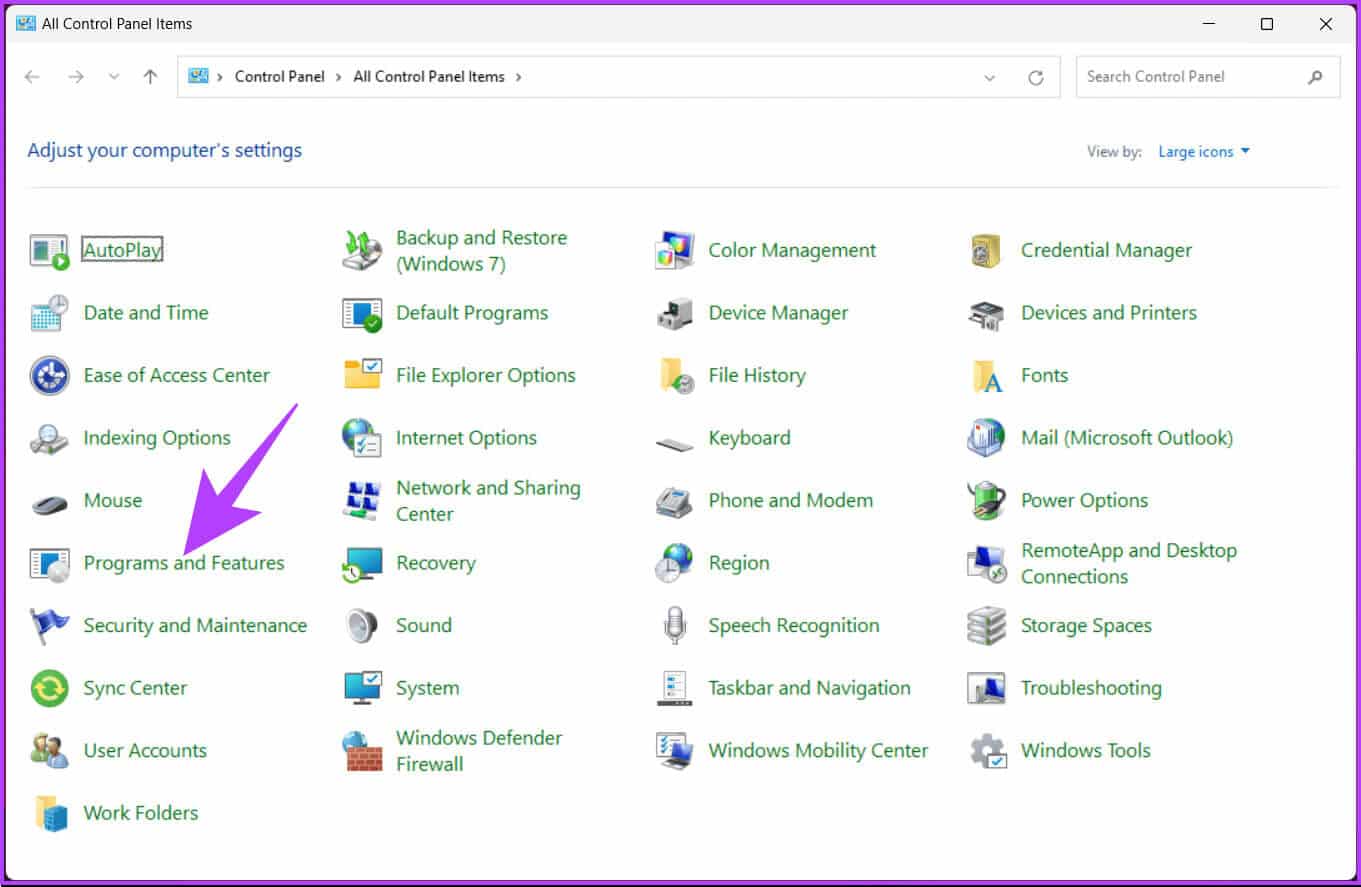
Étape 3: Sélectionner Microsoft 365 ou Microsoft Office Et cliquez Un changement.
À l'invite Contrôle de compte d'utilisateur, cliquez sur Oui.
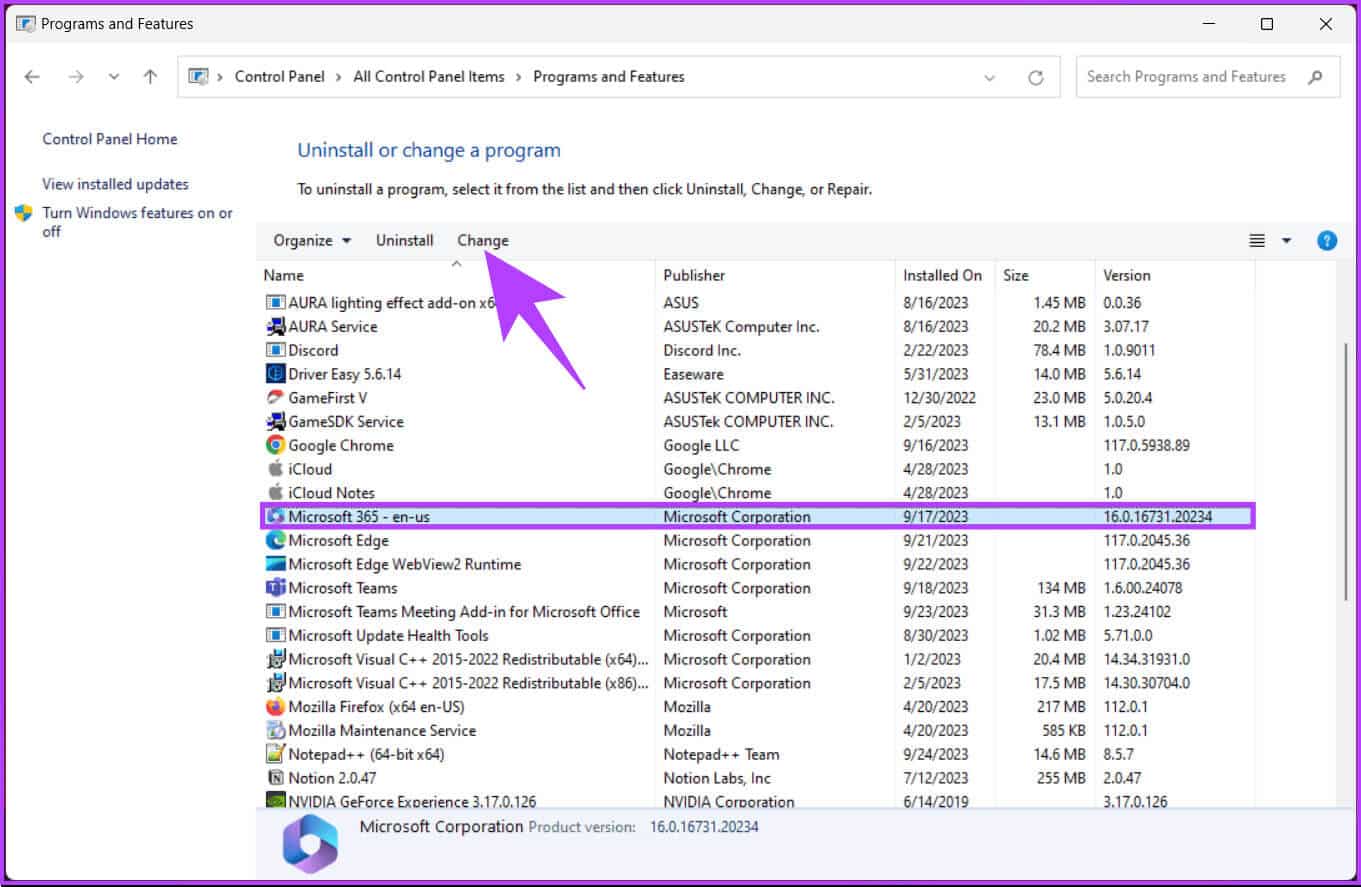
Étape 4: Dans la fenêtre contextuelle, sélectionnez l'optionلSélectionnez rapidement et cliquez sur le bouton Réparation.
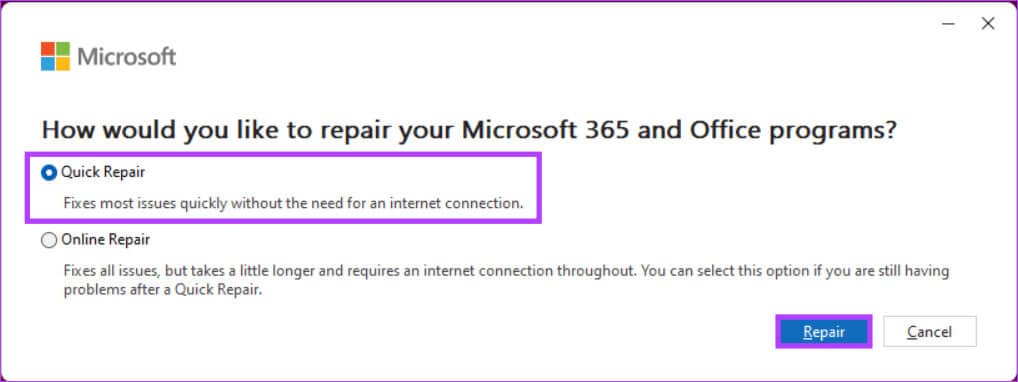
Étape 5: Sélectionnez un bouton Réformer à nouveau pour démarrer le processus de réparation.
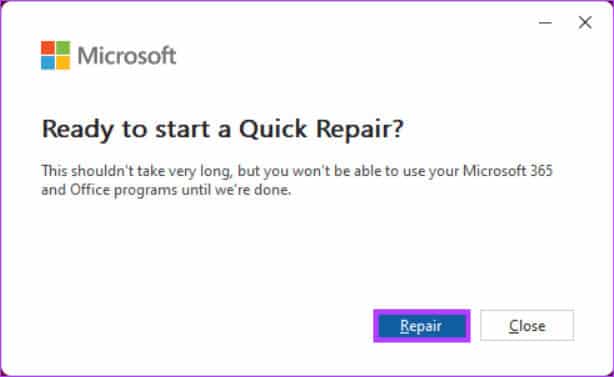
Microsoft effectue ses propres analyses, correctifs et résout le problème. Assurez-vous que vous êtes connecté à Internet pendant ce processus. Cela résoudra tout problème avec les applications Microsoft Office, y compris Excel.
Si cette méthode ne fonctionne pas et que vous ne parvenez toujours pas à faire défiler Excel, la dernière méthode fonctionnera.
9. METTRE À JOUR MICROSOFT EXCEL
Bien que cela ne soit pas courant, vous ne pouvez parfois pas faire défiler Excel en raison de certaines erreurs. Microsoft résout rapidement ces problèmes. Tout ce que vous avez à faire est de mettre à jour Excel vers la dernière version.
Remarque : si vous utilisez un Mac, mettez à jour Excel depuis l'App Store ou utilisez l'outil de mise à jour automatique de Microsoft.
Étape 1: Ouvert Excel Accéder à la liste "dossier".
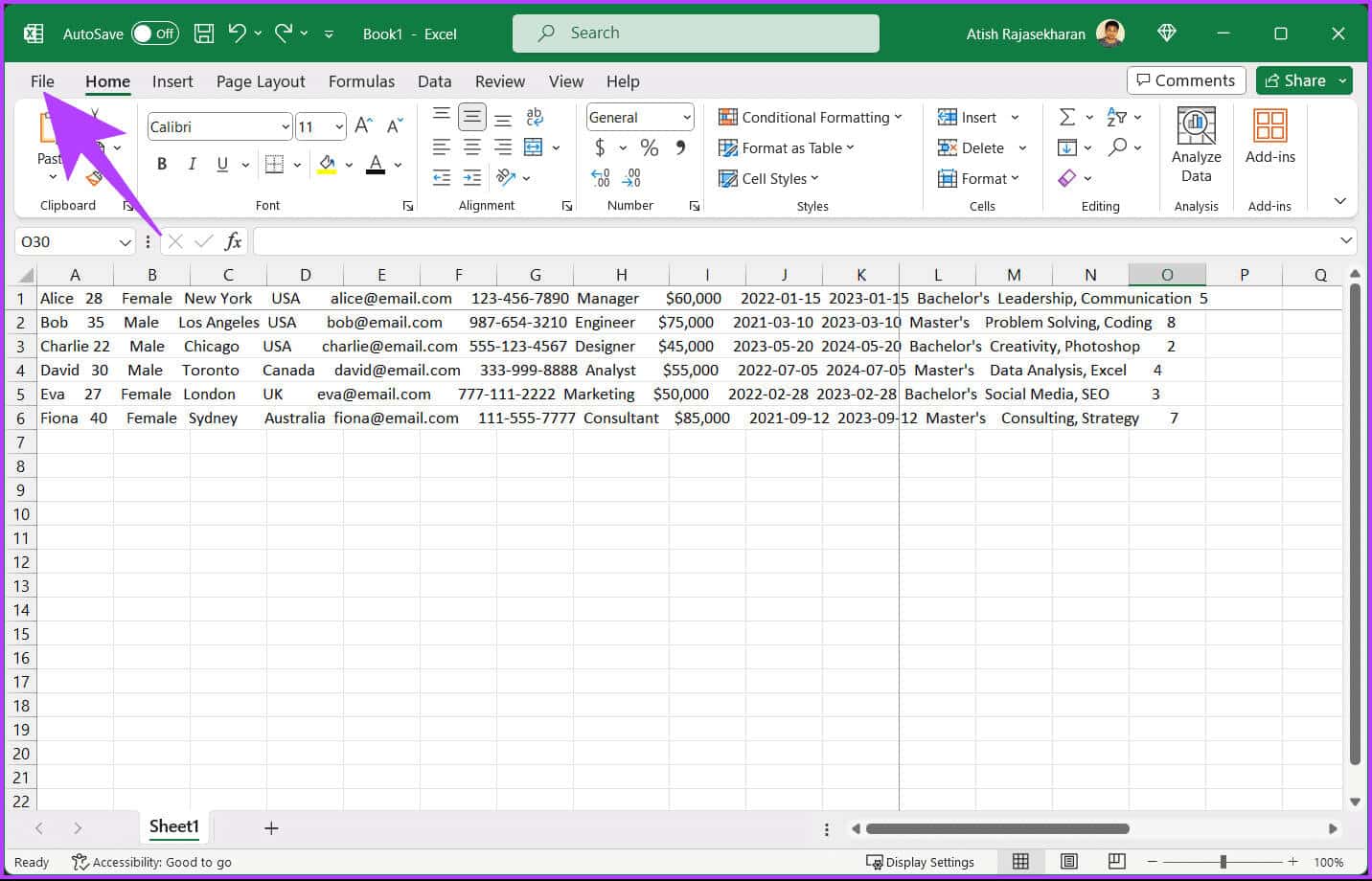
Étape 2: Dans le volet latéral, accédez à Le compte.
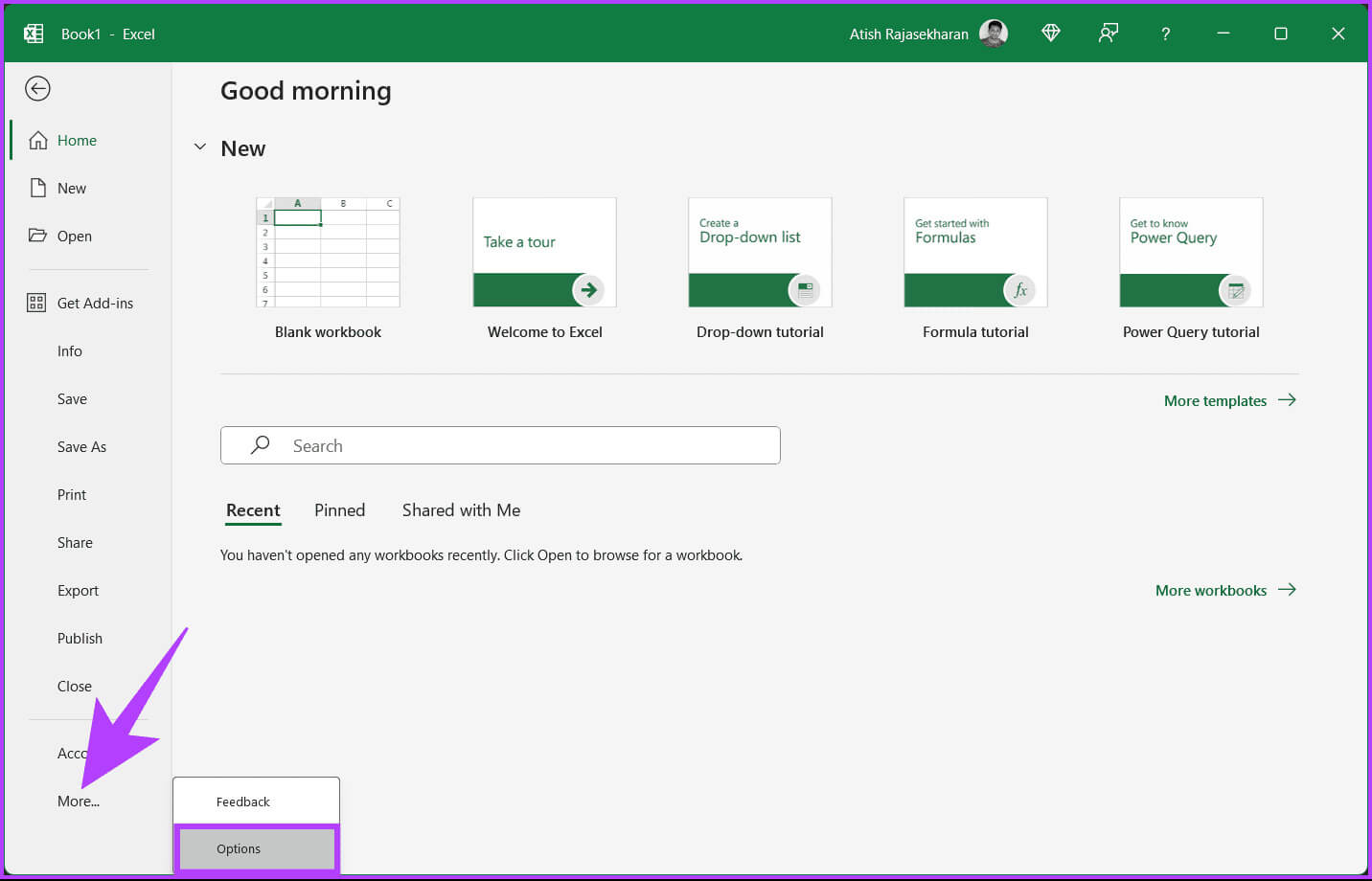
Étape 3: Cliquez Options de mise à jourDans la liste déroulante, choisissez Mettez à jour maintenant.
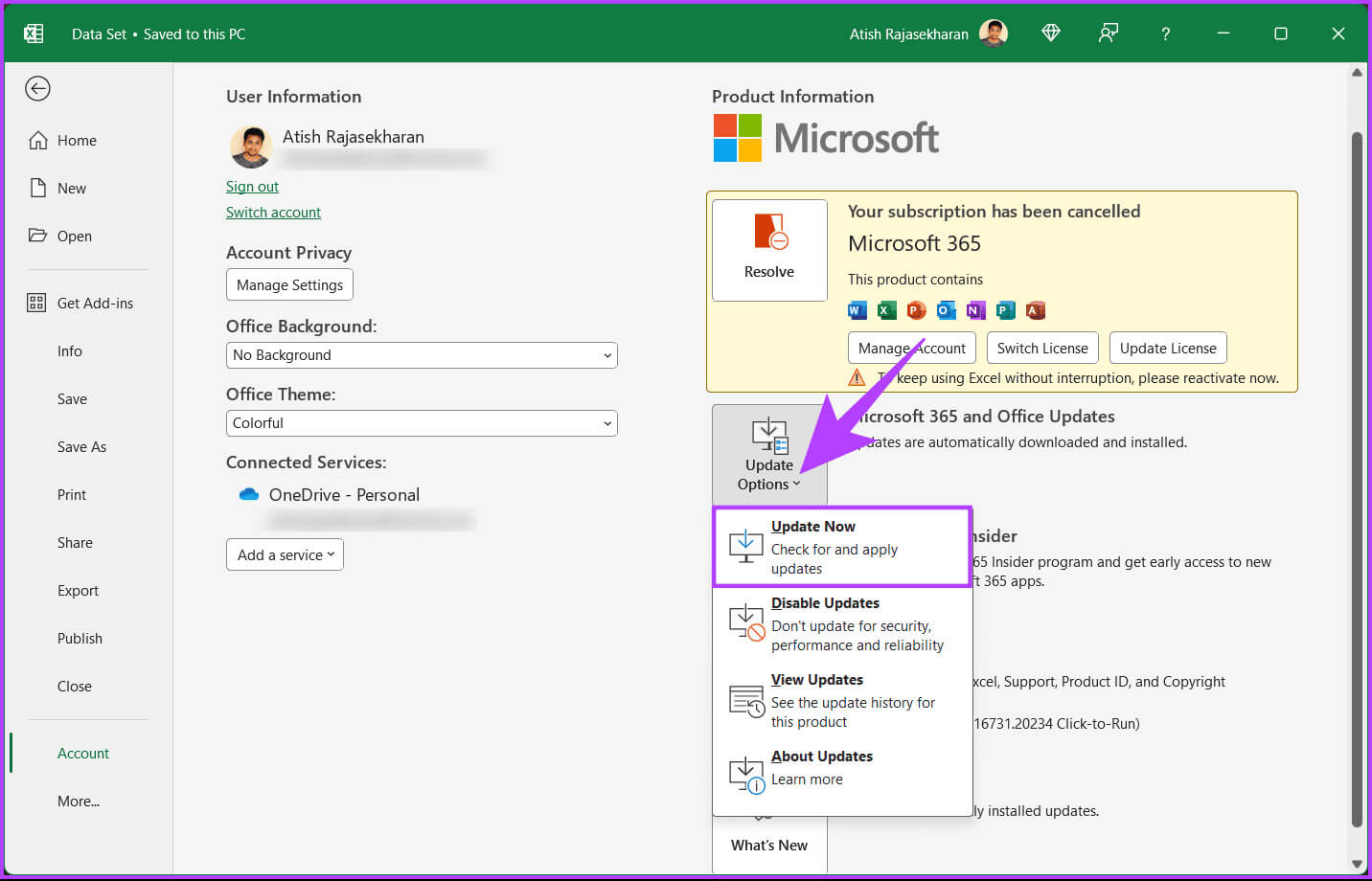
Étape 4: Volonté Excel Télécharge la dernière version de L'application en arrière-plan. Localiser "Continuer" Pour installer les mises à jour téléchargées.
Étape 5: Lorsqu'il confirme Excel Mise à jour réussie, fermez Fenêtre de mise à jour Et rouvrez-le.
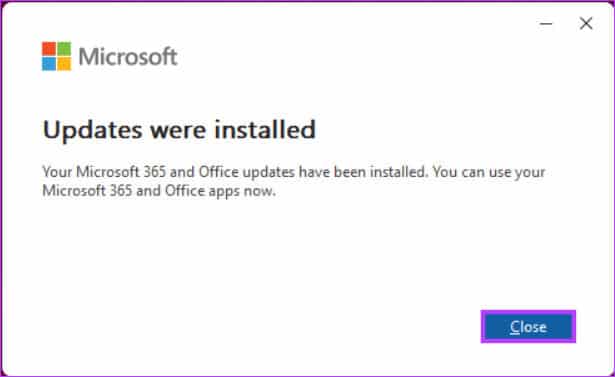
Te voilà. Vous avez mis à jour Excel avec succès. Avec cela, l'erreur de curseur manquant ou disparaissant devrait être résolue. Cependant, si aucune des méthodes ne fonctionne, essayez de contacterPrise en charge de Microsoft Office Pour résoudre votre problème.
Questions fréquemment posées sur la barre de défilement qui ne fonctionne pas dans Excel
T1. La barre de défilement est là, mais elle est grisée. Qu'est-ce que ça veut dire?
Répondre: Une barre de défilement grisée signifie généralement qu’il n’y a plus de contenu à parcourir dans cette direction. Si vos données tiennent dans la zone visible, la barre de défilement peut apparaître grisée car il n'y a rien d'autre à afficher.
Q2. Les modèles Excel personnalisés peuvent-ils affecter les barres de défilement ?
Répondre: Les modèles Excel personnalisés n'affectent généralement pas les barres de défilement, sauf s'ils incluent des paramètres ou des macros spécifiques qui modifient le comportement par défaut d'Excel. Vérifiez les paramètres de votre modèle si vous pensez que cela est à l'origine du problème.
Commencez par distribuer votre feuille de travail
Maintenant que vous savez comment réparer la barre de défilement qui ne fonctionne pas dans Excel, vous pouvez facilement surmonter les problèmes courants de barre de défilement Excel et maintenir un flux de travail fluide et efficace. La prochaine fois que vous rencontrerez un problème avec la barre de défilement dans Excel, suivez les étapes ci-dessous pour résoudre rapidement le problème. Vous aimerez peut-être aussi lire Comment rechercher, rompre et supprimer des références de liens externes dans Microsoft Excel.