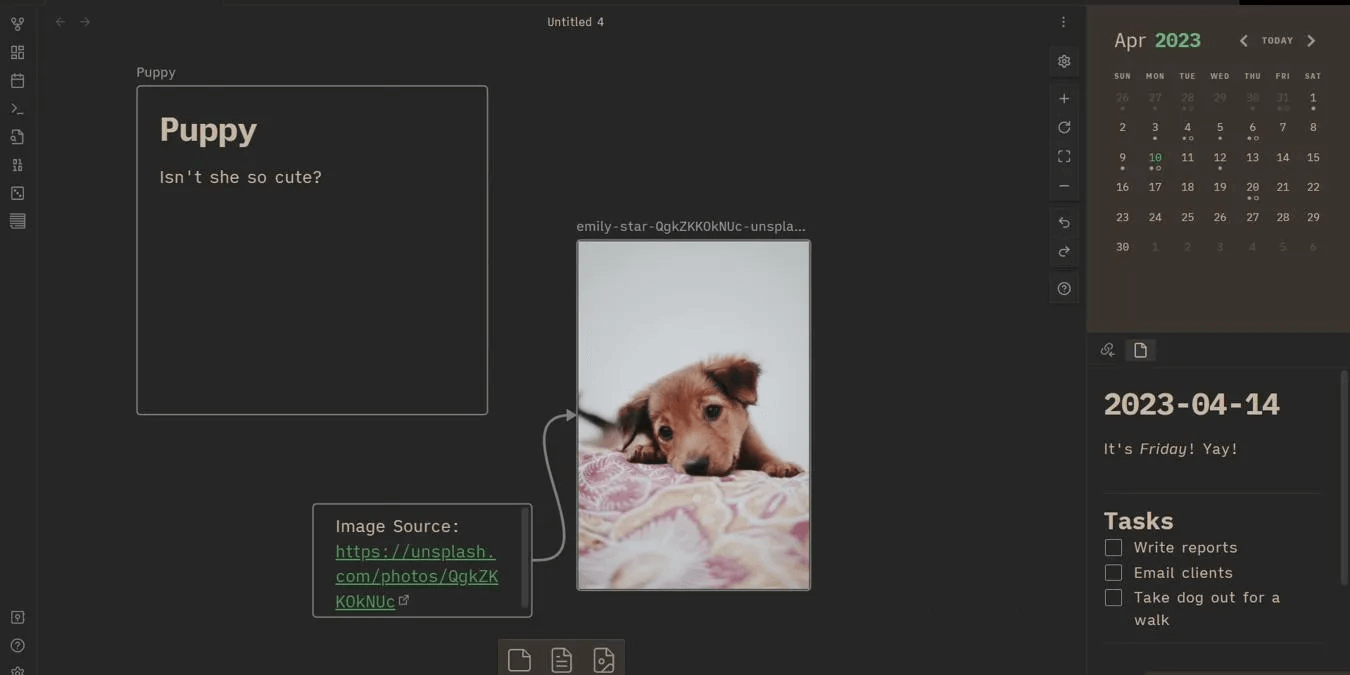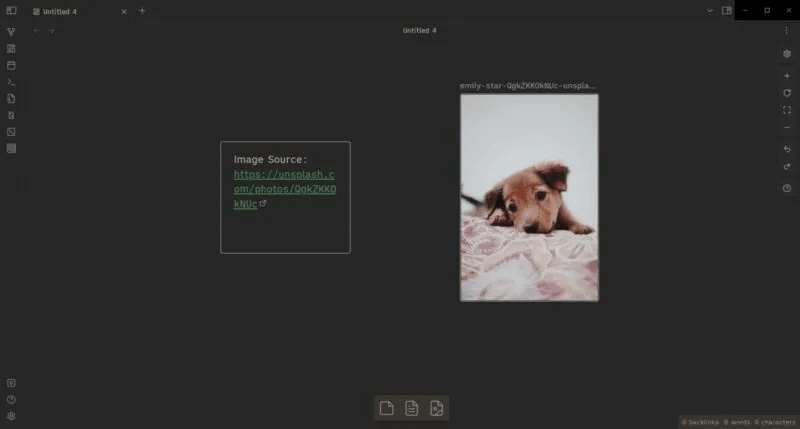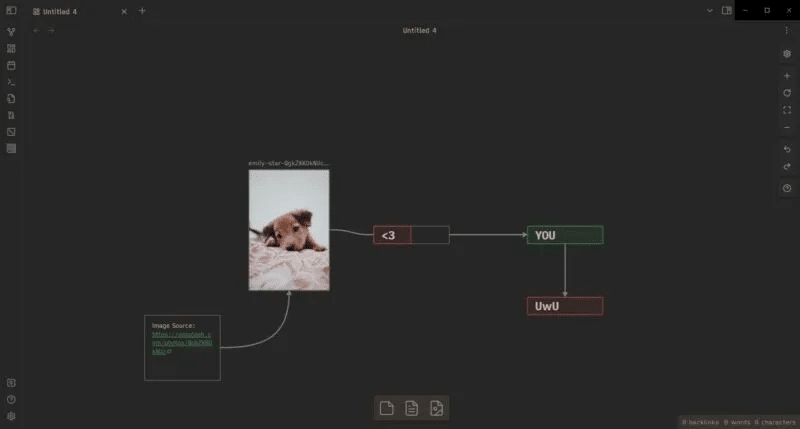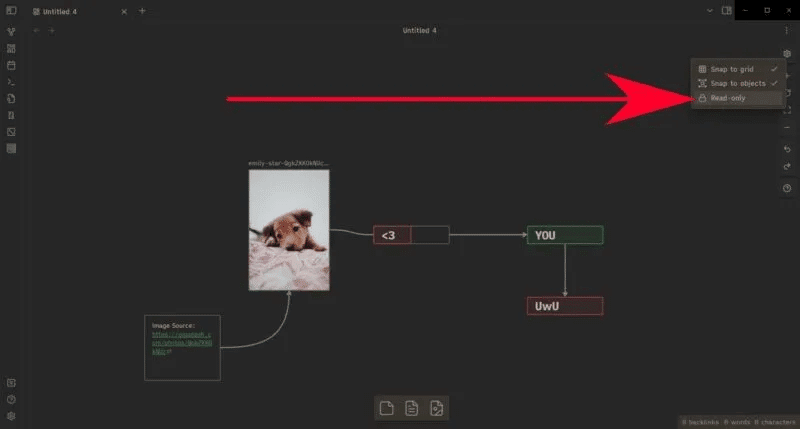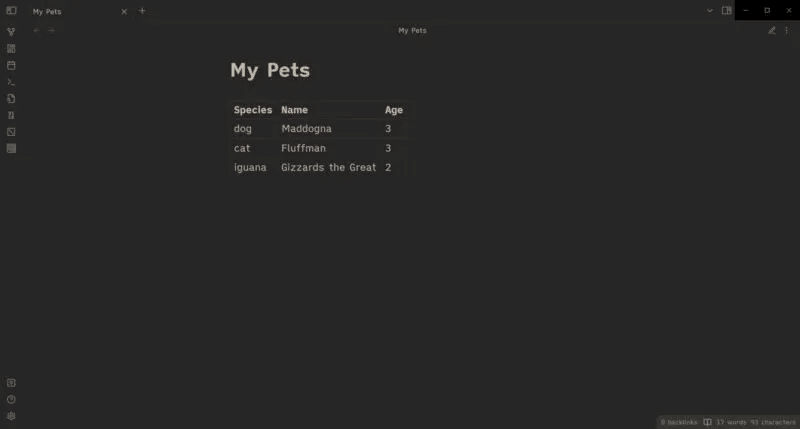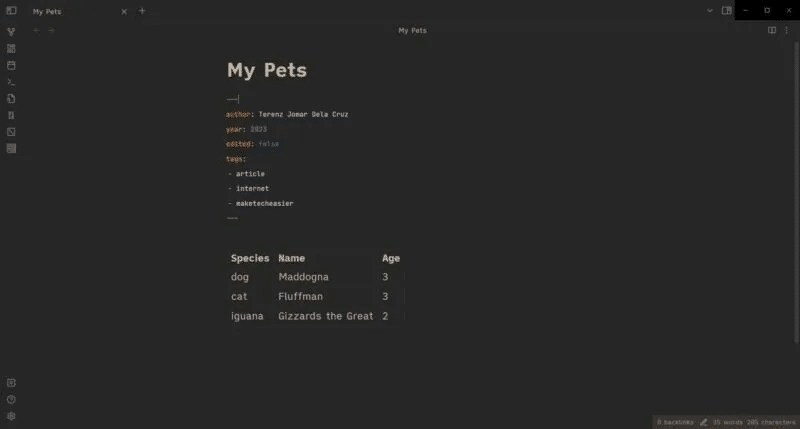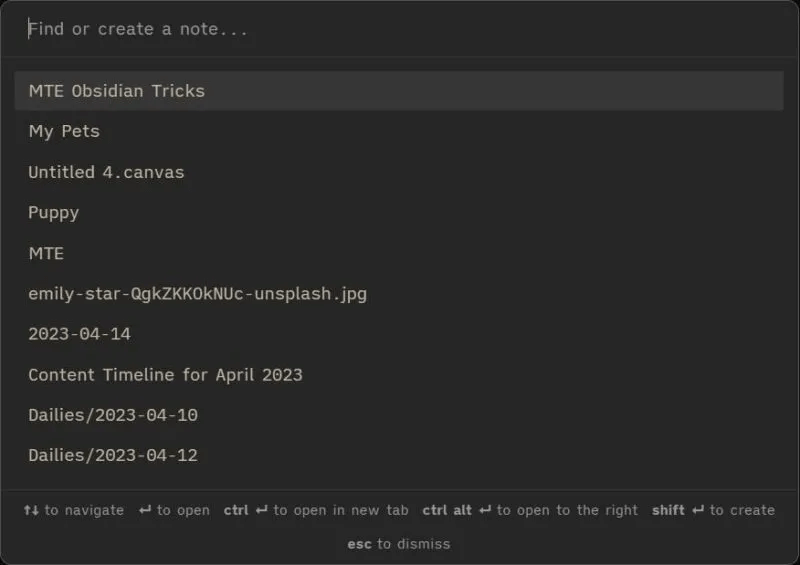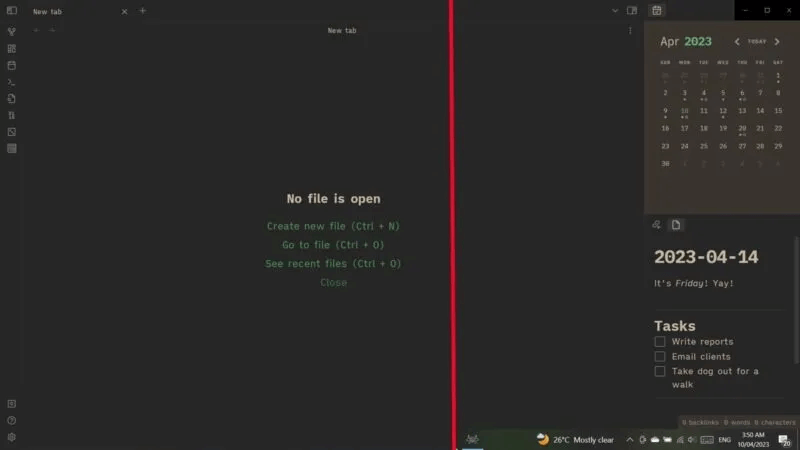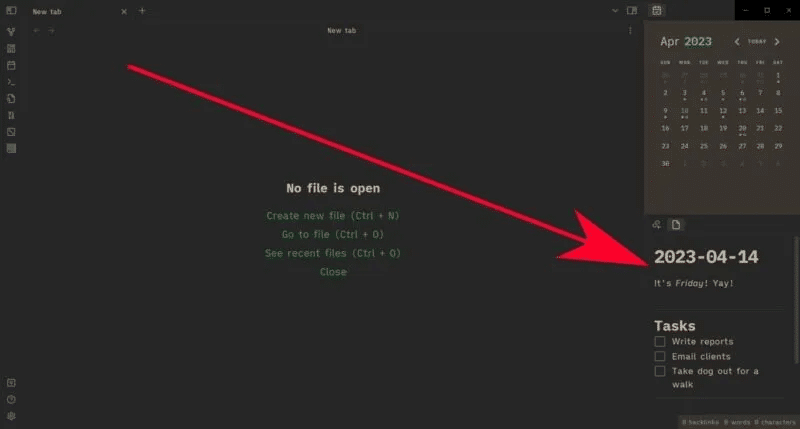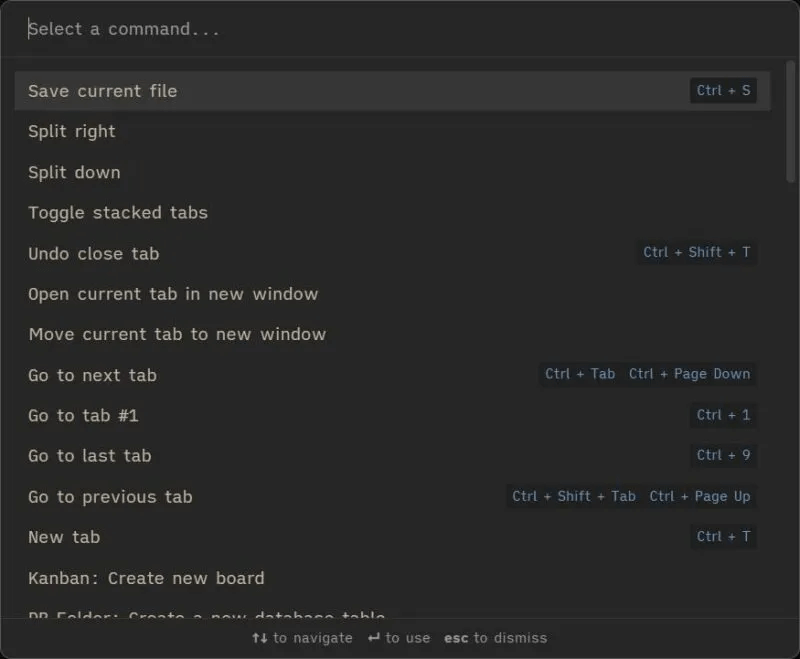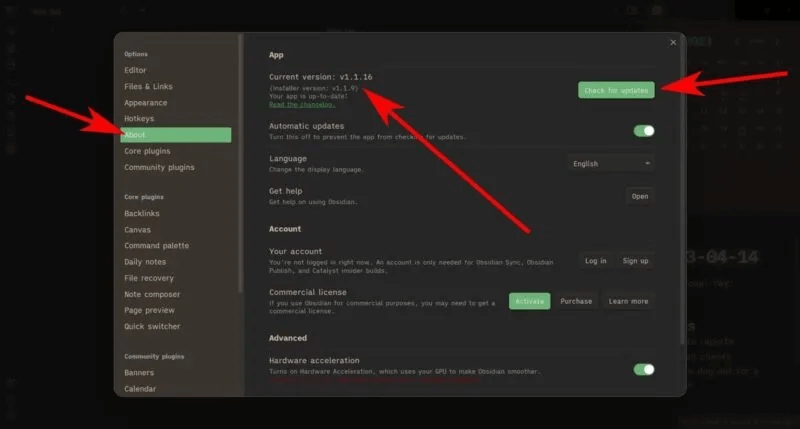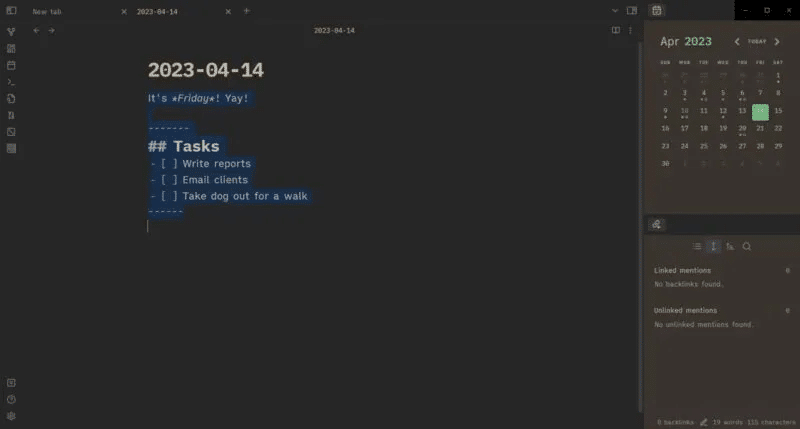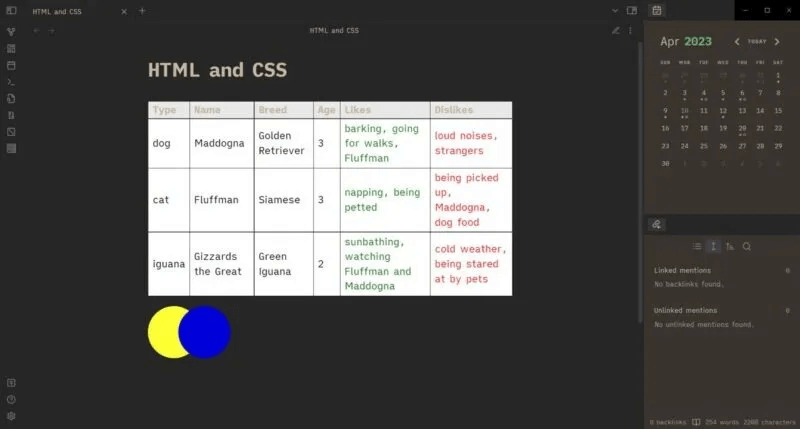Les 12 astuces d'Obsidian pour rendre vos notes plus intéressantes !
Fait Application de prise de notes en obsidienne Il est facile de noter vos pensées où que vous soyez. Il peut tout faire, depuis garder une trace de vos pensées aléatoires jusqu'à agir comme un éditeur Markdown. Cependant, l'obsidienne n'est pas très amusante si vous ne pouvez pas créer de notes à votre façon ! Ces 12 astuces d'obsidienne rendront vos notes plus organisées et plus belles, tout en facilitant la recherche des informations importantes.
Également utile : l'obsidienne ne fonctionne-t-elle pas comme vous le souhaitez ? Vérifier Les meilleurs éditeurs de marque pour Windows.
1. Créer un canevas
Si vous n'avez pas mis à jour votre Obsidian pour inclure Le plugin principal de Canvas , vous manquez. C'est un nouveau plugin qui vous permet de créer de meilleures infographies de sirène.
Bien que ce plugin et la plupart des autres plugins de base soient activés par défaut, vous pouvez les activer en allant sur "Paramètres -> Plugins de base" Et sélectionnez le commutateur vert.
Pour créer un nouveau canevas, faites un clic droit sur un dossier, puis cliquez sur "nouvelle toile". Vous pouvez faire glisser les boutons en bas pour les ajouter au canevas et définir leurs couleurs pour les transformer en quelque chose comme des notes autocollantes ! Faire glisser avec le bouton droit de la souris vous permet de vous déplacer dans le canevas et de regarder autour d'autres zones.
C'est une astuce d'Obsidian lorsque vous en avez assez de travailler avec des graphiques Mermaid.js.
2. Définir les flèches du canevas
Comme mentionné précédemment, vous pouvez créer des graphiques avec des canevas. Pour ce faire, pointez le curseur sur un côté d'une carte, d'une note ou d'une photo, puis faites glisser le bouton vert d'un côté de l'autre. Vous pouvez supprimer la flèche en cliquant dessus avec le bouton droit de la souris et en cliquant sur "Suppression".
Vous pouvez également ajouter des étiquettes aux flèches en cliquant avec le bouton droit sur la flèche et en appuyant sur Étiquette "Modification".
Conseil : Si vous avez besoin d'imprimer des articles en obsidienne, vous pouvez les exporter au format PDF, puis Fusionner des fichiers PDF et imprimez-le.
3. Les canevas sont en lecture seule
Ce serait affreux si vous faisiez tant d'efforts pour rendre votre toile présentable, seulement pour la ruiner. Le verrouillage du canevas vous permet de ne pas le corrompre accidentellement.
Faire cela est simple. Cliquez simplement sur l'icône de la roue dentée à droite (celle qui ressemble au bouton Paramètres pour Obsidian), puis cliquez sur "Lecture seulement" Convertit le canevas actuel en canevas en lecture seule.
4. Faites des tableaux
Bien que ce ne soit pas aussi bon qu'Excel, vous pouvez créer des tableaux sur Obsidian en utilisant le format de tableau de Markdown. Essayez de les coller sur une note d'obsidienne :
|Espèce|Nom|Âge| |-|-|-| |chien|Maddogna|3| |chat|Fluffman|3| |iguane|Gésiers le Grand|2|
Lorsque vous déplacez votre curseur sous la dernière ligne, vous verrez qu'Obsidian formate automatiquement le texte dans un tableau. Dans ce format, tous | est la paroi cellulaire ou la frontière. Toutes les lignes de la première partie spécifient un champ et doivent contenir une chaîne de | - | dessous pour le distinguer des éléments. Il doit y en avoir un dans chaque champ, sinon vous aurez plus ou moins de cellules que les champs disponibles.
Bien sûr, contrairement Excel ou Google Sheets Vous ne pouvez pas l'utiliser pour faire des choses mathématiques. Mais c'est un moyen facile d'organiser l'information dans vos notes sans avoir à copier et coller une capture d'écran d'une feuille de calcul.
5. Créez des métadonnées
Les métadonnées sont la partie de la note que vous ne voyez pas en mode lecture. C'est un excellent endroit pour trouver des données sur une note sans passer par des lignes de texte que vous ne voulez pas voir.
Vous pouvez créer les métadonnées en accédant à la première ligne et en tapant l'une - l'autre sur la ligne en dessous. Tout ce que vous mettez entre ces deux devient caché, comme indiqué ci-dessous.
auteur : Terenz Jomar Dela Cruz année : 2023 édité : false tags : - article - internet - maketecheasier
Vous devez formater les métadonnées en YAML, comme dans l'exemple. Obsidian autorise JSON comme alternative, ce qui peut causer des problèmes avec d'autres plugins communautaires qui lisent les métadonnées, tels que Dataview.
6. Recherchez vos notes
Lorsque vous créez autant de notes et oubliez où vous avez mis la recette du dîner de la semaine dernière, les choses se compliquent. Heureusement, vous pouvez rechercher cette note de recette en fonction du titre.
Permet d'appuyer Ctrl + O Rechercher des notes par titre. Vous pouvez également créer facilement une note en saisissant un nom que vous n'avez pas encore utilisé. Il apparaîtra dans le dossier de niveau parent.
7. Mode plein écran
Le mode plein écran d'Obsidian est utile pour éviter les notifications gênantes et le scintillement des fenêtres réduites dans le coin de la barre des tâches. en cliquant sur F11 , vous pouvez transformer une fenêtre Obsidian (éventuellement agrandie) en une fenêtre plein écran.
Le plein écran Obsidian (à gauche) et le zoom (à droite) sont séparés par une ligne rouge. Remarquez comment la barre des tâches est manquante en plein écran.
N'oubliez pas que le mode plein écran fonctionne comme si vous appuyiez sur F11 dans votre navigateur. Vous pouvez toujours appuyer sur Alt + Tab pour passer à d'autres fenêtres. Les fenêtres continueront à s'afficher "gardé au top" au-dessus de la fenêtre plein écran d'Obsidian.
8. Utilisez pleinement le tiroir de droite
Le tiroir de droite est généralement laissé pour les backlinks et le plugin communautaire de calendrier. Il n'y a pas grand chose à faire avec, d'autant plus qu'il est si petit ! Mais saviez-vous que vous pouvez y mettre des notes ?
Vous pouvez faire glisser une note vers le plateau latéral approprié pour l'ouvrir. C'est un bon endroit pour ajouter une liste de contrôle tout en travaillant principalement sur la zone médiane. Vous pouvez même y mettre des images, des toiles et des bases de données.
Conseil : Une fois que vous avez tout au bon endroit dans votre dossier, vous pouvez Prendre des captures d'écran pour tout capturer.
9. Tableau de bord
L'obsidienne vous permet de faire beaucoup de choses, mais il est difficile de toutes les retenir. C'est une bonne chose que le panneau de commande les ait tous au même endroit !
Vous pouvez ouvrir panneau de commande Cliquez sur Ctrl + P. Il contient même des raccourcis pour chaque commande. La meilleure partie est que vous n'avez même pas besoin de retirer vos mains du clavier pour utiliser ces commandes. Cette astuce cool d'Obsidian vous permet de naviguer avec les touches fléchées haut et bas, puis d'appuyer sur Entrer pour utiliser la commande privilégiée.
10. Vérifiez votre version
Étant donné qu'Obsidian est un éditeur hors ligne, vous devez le mettre à jour pour voir les dernières fonctionnalités et les plugins essentiels. Mais c'est un gaspillage de bande passante de télécharger le dernier programme d'installation d'Obsidian, seulement pour découvrir que vous utilisez déjà la dernière version.
Vous pouvez voir la dernière version en allant sur "Paramètres -> À propos". Vous montre la dernière version, l'historique des modifications et comment vérifier les mises à jour.
Bon à savoir : Si vous utilisez Obsidian sur iOS, découvrez Comment mettre à jour vos applications sur iOS Pour la dernière version d'Obsidian.
11. Formater avec Markdown
Obsidian utilise la syntaxe Markdown pour les commentaires de conception. C'est une sorte de lâcher prise et de regarder pendant que vous tapez du texte, appuyez sur l'espace, puis le texte est automatiquement formaté.
12. Formatage avec HTML et CSS
Outre Markdown, Obsidian vous permet également de formater avec HTML et CSS. Peu de fichiers peuvent être utilisés, donc la plupart des pratiques HTML5 ne fonctionneront pas ici. De plus, vous devrez utiliser le CSS en ligne pour que les choses fonctionnent.
La grande chose est que cela vous permet de styliser vos notes beaucoup plus que le Markdown ordinaire. Vous pouvez également dessiner avec CSS en ligne , ce qui est élégant !
Foire Aux Questions
Q1 : Comment la vue graphique Obsidian est-elle utilisée ?
Répondre: Vue graphique d'obsidienne pour examiner les connexions entre les observations. Chaque ligne de la vue représente un lien ou un lien hypertexte qui pointe vers une autre note. Les notes qui ne contiennent pas de liens vers d'autres notes sont appelées "Orphelins". Vous pouvez les filtrer et d'autres comme les balises et les pièces jointes.
Q2 : Dois-je installer quoi que ce soit pour utiliser Mermaid.js sur Obsidian ?
Répondre: Obsidian prend nativement en charge Mermaid.js pour la création de mises en page. Vous n'avez pas besoin d'installer quoi que ce soit pour l'utiliser. Vous pouvez également créer un canevas pour éviter d'utiliser Mermaid.js.
Q3 : Que sont les versions d'initiés d'Obsidian ?
Répondre: Les versions d'initiés d'Obsidian sont des versions de niveau développement destinées à tester de nouvelles fonctionnalités avant qu'elles ne soient introduites dans des versions stables. Vous devez acheter une licence Catalyst, puis aller sur "Paramètres -> À propos -> Recevoir les versions de l'intérieur" pour faire cela.