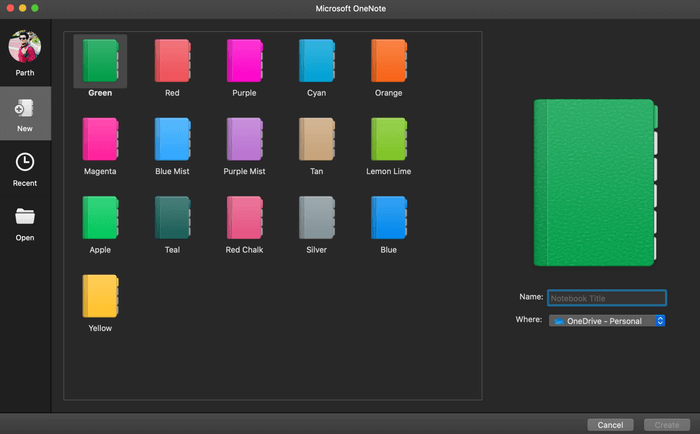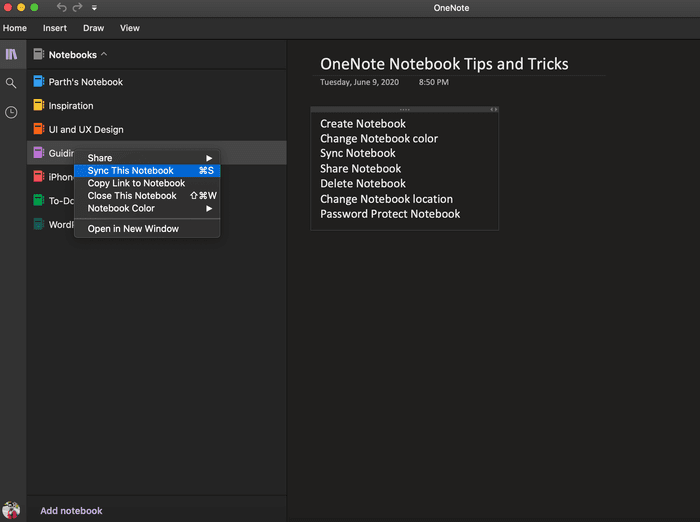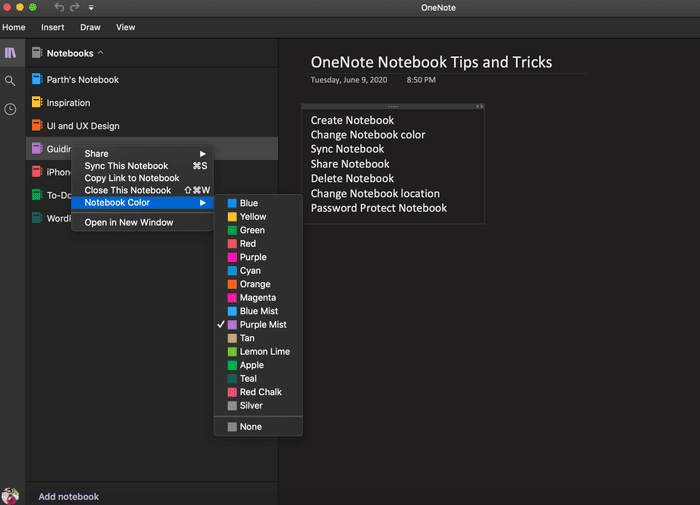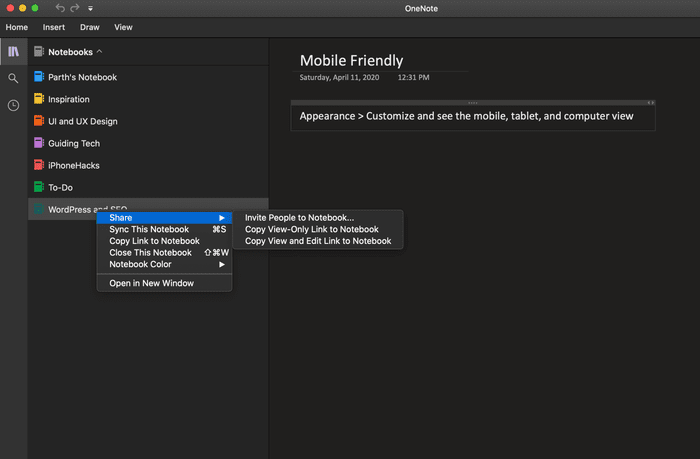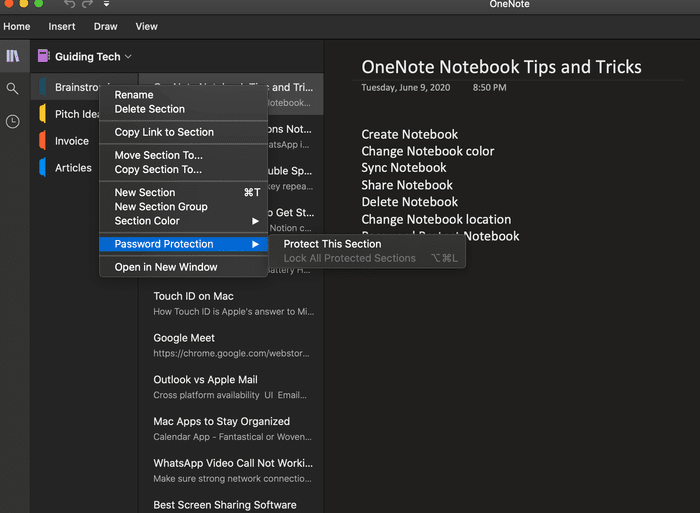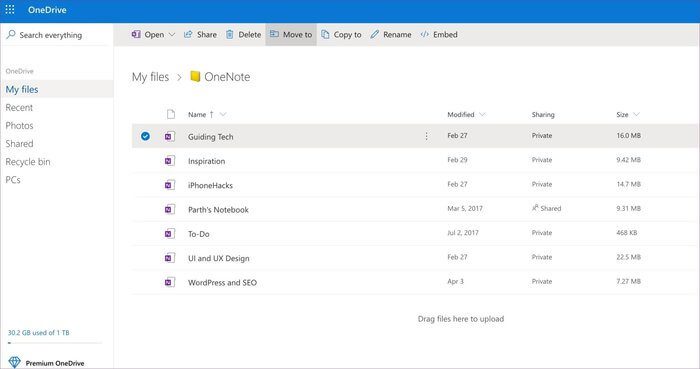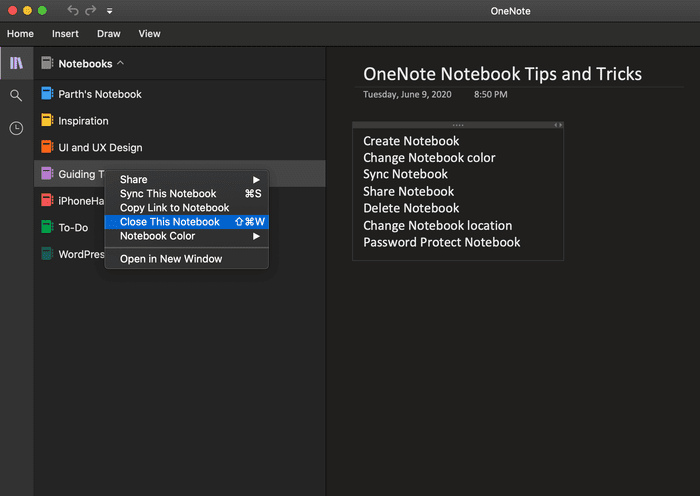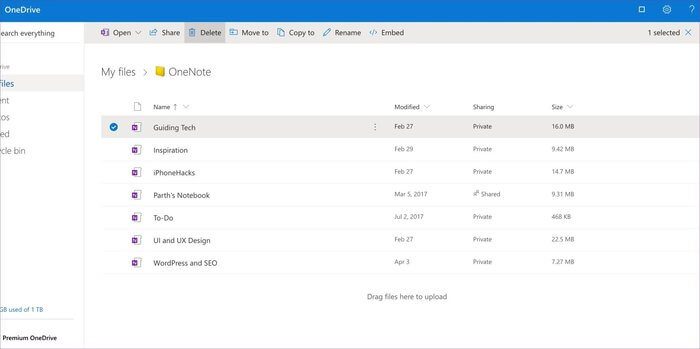7 meilleurs conseils et astuces OneNote pour ordinateur portable
Microsoft OneNote est une application prenant des notes de vétéran disponible via Office Productivity Group. Alors que les temps changent, il est agréable de voir Microsoft adopter OneNote Et améliorez-le avec un plus de fonctionnalités et de disponibilité sur toutes les plateformes. Le point de vente de l'utilisateur de OneNote était son approche unique d'organisation des notes. Contrairement à des concurrents comme Evernote Et Bear Notes, OneNote ne s'appuie pas sur des balises pour rechercher / organiser des notes dans l'application. OneNote émule le style de bloc-notes traditionnel du programme.
Vous pouvez créer un bloc-notes dans OneNote, y ajouter différentes sections et utiliser des pages pour ajouter des notes. C'est un moyen puissant d'organiser les pages dans OneNote. Le système permet à l'utilisateur de trouver plus facilement une note à rechercher.
Vous pouvez créer autant de blocs-notes que vous le souhaitez dans OneNote. Le programme vous permet également d'ajouter de la couleur au bloc-notes pour le mettre en évidence, de protéger certaines sections avec un mot de passe, de partager un bloc-notes et plus encore.
Dans cet article, nous parlerons des sept meilleurs conseils et astuces pour les blocs-notes OneNote pour l'utiliser comme un pro. Commençons.
1. Créez un nouveau carnet
Comme mentionné précédemment, OneNote vous permet de créer plusieurs blocs-notes pour différentes utilisations. Je crée principalement des cahiers séparés par sujets. Vous pouvez ouvrir l'application OneNote sur le bureau et ouvrir la section Notebook.
Cliquez sur "Ajouter un cahier" en bas. Vous pouvez soit ajouter un bloc-notes à partir de OneDrive, soit créer un nouveau bloc-notes à partir de zéro. Sélectionnez l'option "Nouveau, Et il vous sera demandé d'ajouter un titre au carnet. Vous pouvez également choisir parmi des dizaines de couleurs d'ordinateurs portables pour ajouter une touche personnelle.
Tous les blocs-notes apparaissent dans le dossier Microsoft OneDrive> OneNote. Vous ne pouvez pas modifier l'emplacement des blocs-notes en ligne car OneNote s'appuie sur le service cloud OneDrive pour synchroniser les données entre les plates-formes et les appareils.
2. Synchronisez votre ordinateur portable
La synchronisation transparente n'est pas une suite robuste de Microsoft OneNote. Les utilisateurs se plaignent souvent d'une synchronisation lente des notes entre les appareils. Vous devez synchroniser régulièrement votre bloc-notes OneNote pour vous assurer que les données nouvellement ajoutées sont transférées vers OneDrive.
Vous pouvez ouvrir le menu du bloc-notes OneNote et cliquer avec le bouton droit sur le nom du bloc-notes (utilisez un double-clic si vous utilisez OneNote sur un Macbook) et sélectionnez l'option «Synchroniser cet ordinateur portable». Cela peut sembler ennuyeux. Vous pouvez choisir le raccourci clavier raccourci OneNote Ctrl + S Pour Windows Et abréviation Commande + S Pour Mac pour synchroniser votre ordinateur portable.
En parlant de raccourcis clavier OneNote, vous devriez consulter notre liste sur Raccourcis clavier OneNote Pour utiliser le programme comme un pro.
3. Changez la couleur du cahier
Vous pouvez modifier la couleur du bloc-notes OneNote à tout moment. Pour modifier la couleur du bloc-notes, vous pouvez ouvrir le menu Bloc-notes OneNote, cliquer avec le bouton droit sur le nom du bloc-notes et sélectionner la couleur du bloc-notes.
OneNote propose une longue liste d'options de couleurs. Sélectionnez une couleur liée au contenu de l'ordinateur portable.
4. Partage OneNote
Cela s'appelle une fonctionnalité ou une restriction, mais les utilisateurs ne peuvent pas partager une section du bloc-notes avec d'autres. Vous pouvez également partager un bloc-notes complet avec d'autres personnes ou les inviter à apporter des modifications.
Il existe deux façons de partager un bloc-notes sur OneNote. Vous pouvez ouvrir la liste des carnets et cliquer dessus avec le bouton droit. Il y a trois options.
- Invitez des personnes au carnet
- Copiez le lien d'affichage uniquement sur Notebook
- Copier la vue et modifier le lien vers le bloc-notes
La deuxième façon de partager un bloc-notes est à partir de l'écran Notes. Ouvrez une note dans OneNote et appuyez sur le bouton de partage dans le coin supérieur droit. Il vous permettra de choisir parmi les options ci-dessus et de partager la version PDF du bloc-notes.
5. Protection par mot de passe dans le portable
Malheureusement, il n'y a aucun moyen direct de protéger un bloc-notes entier avec un mot de passe dans OneNote. Vous pouvez également ajouter une protection par mot de passe à une section de votre bloc-notes. Ouvrez un carnet et accédez à n'importe quelle section.
Cliquez avec le bouton droit sur une section et sélectionnez Protection par mot de passe. Ajoutez un mot de passe et tout ira bien avec vos notes secrètes.
6. Modifiez l'emplacement du bloc-notes
Comme je l'ai mentionné précédemment, vous ne pouvez pas remplacer l'emplacement par défaut du bloc-notes OneNote par OneDrive par un autre stockage cloud. Cependant, vous pouvez modifier le site Web Notebook ou l'application OneDrive.
Tout d'abord, vous devez ouvrir une page Web onedrive Et déplacez-vous vers le dossier OneNote. Ici, vous verrez tous les blocs-notes créés dans l'application OneNote. Vous pouvez sélectionner le bloc-notes que vous souhaitez transférer, puis sélectionner Transférer dans la barre d'outils ci-dessus.
Accédez au dossier associé et collez le bloc-notes.
7. Fermez et supprimez le bloc-notes
Une fois que vous avez terminé de travailler sur l'ordinateur portable, vous souhaiterez peut-être le fermer pendant un certain temps. Vous pouvez ouvrir la liste des blocs-notes dans OneNote et sélectionner l'option «Fermer cet ordinateur portable», et cela supprimera le bloc-notes de OneNote. Pas besoin de vous inquiéter. Le bloc-notes est toujours disponible sur OneDrive. Vous pouvez l'ouvrir à tout moment depuis l'application.
Pour supprimer complètement un bloc-notes et ses données, vous devez d'abord fermer le bloc-notes de OneNote. Ensuite, rendez-vous sur le site Web et le bloc-notes OneDrive. Sélectionnez votre bloc-notes et appuyez sur l'option de suppression dans la barre d'outils ci-dessus.
Commencez votre voyage unique
OneNote est gratuit et disponible sur toutes les plateformes. Bien sûr, le support multiplateforme est soulagé, ce qui en fait une option viable par rapport à d'autres options courantes de prise de notes. Cependant, vous pouvez utiliser ces astuces pour tirer le meilleur parti des blocs-notes OneNote et les maîtriser.