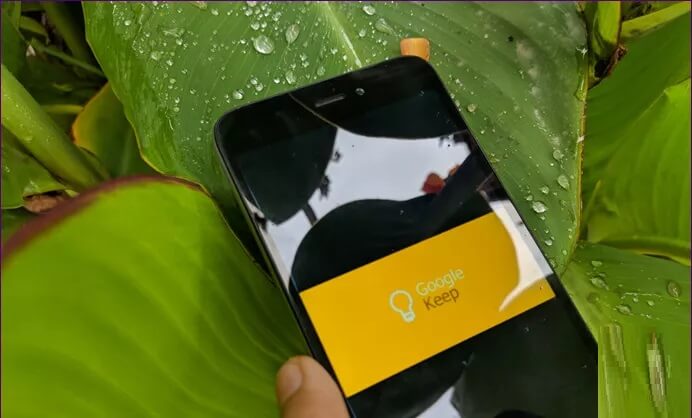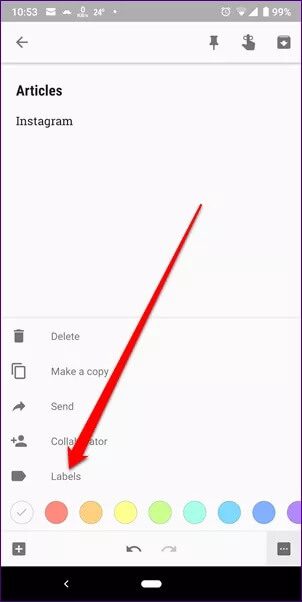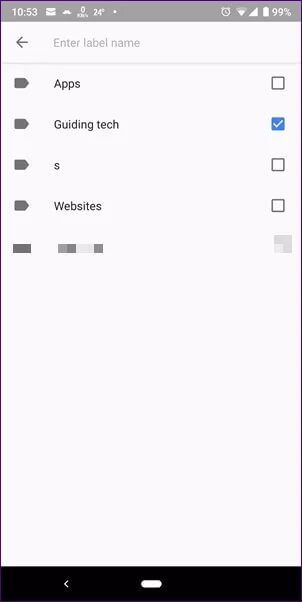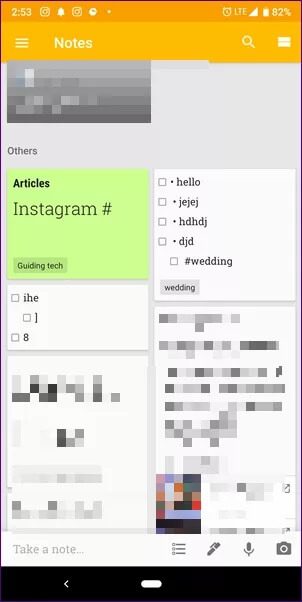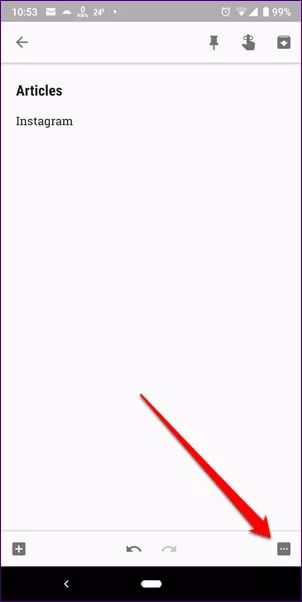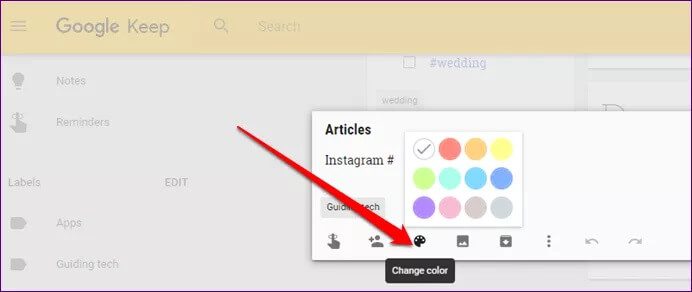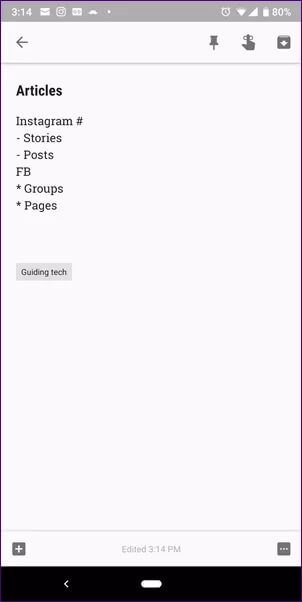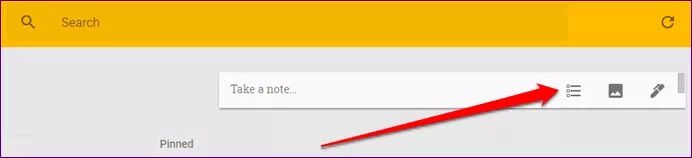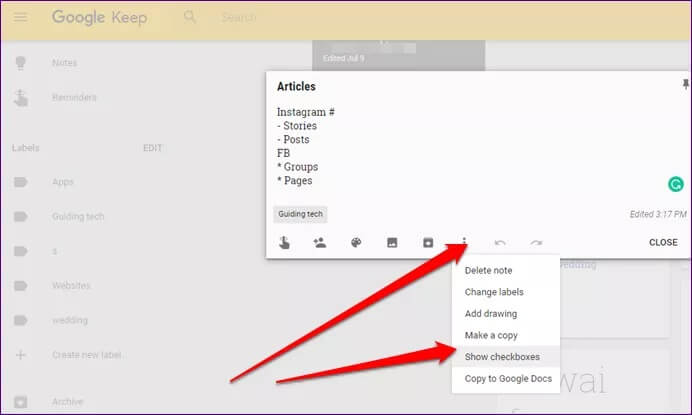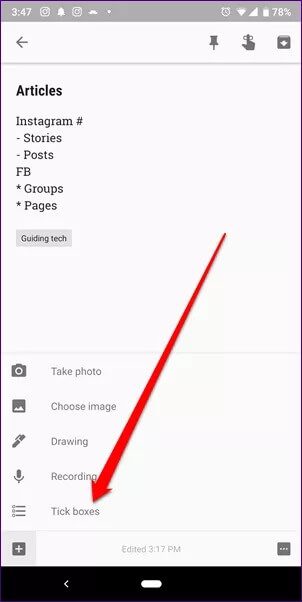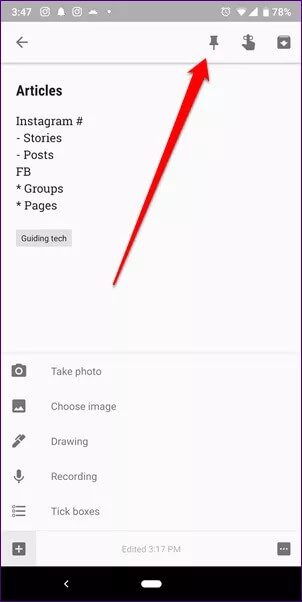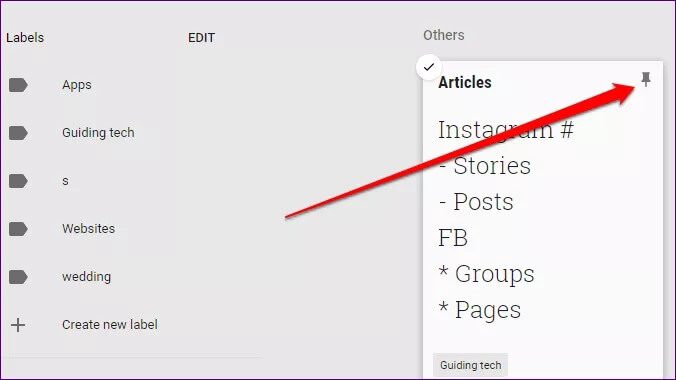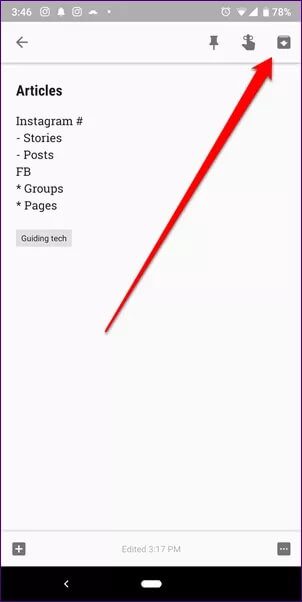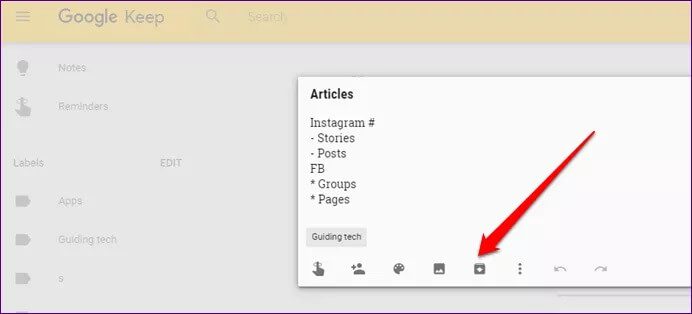Comment organiser vos notes dans Google Keep
Il est révolu le temps où l'on avait besoin de notes physiques pour prendre des notes. Maintenant, nous transportons nos téléphones portables partout et nous pouvons les utiliser pour prendre des notes. De nombreuses applications de prise de notes sont disponibles sur Google Play Store comme Google Keep, Evernote, Simple Note, Zoho Notebooks, etc.
Google Keep est préinstallé sur la plupart des appareils Android. C'est une application de prise de notes simple mais puissante. Alors qu'il semble à première vue que L'application n'offre pas beaucoup d'organisation. Ce n'est que lorsque vous plongerez plus profondément que vous découvrirez ses pouvoirs cachés.
Pour votre commodité, nous avons mentionné ici quelques façons d'organiser vos notes dans Google Keep. Sautons.
Ajouter des étiquettes d'autocollants
Google Keep ne dispose pas de la hiérarchie car il ne prend pas en charge les dossiers et sous-dossiers. Mais il vous permet d'organiser vos notes avec des étiquettes. Vous pouvez ajouter plusieurs étiquettes à une note. Les étiquettes sont comme des étiquettes qui vous aident à définir une catégorie de notes. Par exemple, vous pourriez avoir des étiquettes de travail, personnelles, de voyage, etc. sur vos notes. Plus tard, lorsque vous avez besoin de trouver des notes liées au travail, tout ce que vous avez à faire est d'atteindre la marque de travail.
Pour ajouter des étiquettes à une note, procédez comme suit:
Étape 1: Ouvrez la note dans Google Keep et appuyez sur la liste à trois points. Dans le menu, sélectionnez Étiquettes (sur les applications mobiles) ou Ajouter une étiquette (sur le site Web).
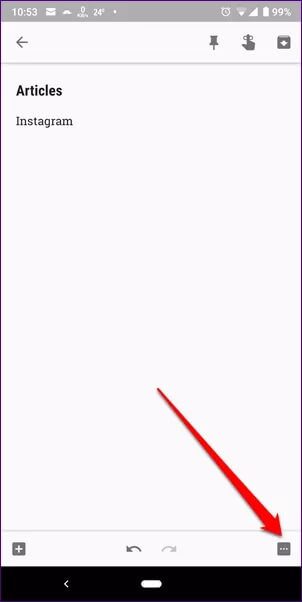
Étape 2: Cliquez sur la case à cocher pour sélectionner l'étiquette actuelle ou entrez un nom d'étiquette dans la zone de texte pour créer une nouvelle étiquette.
Remarque: à la place, tapez # et vous obtiendrez toutes les étiquettes présentes. Sélectionnez celui à ajouter.
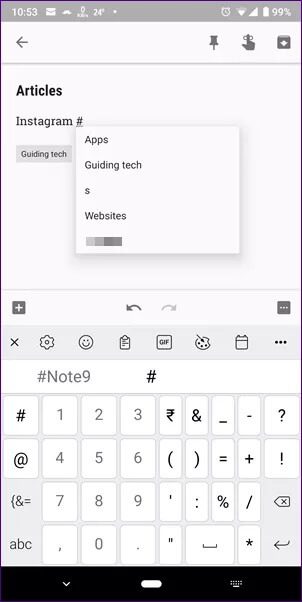
Mode de chromaticisation
Une autre façon de trouver facilement des notes est d'utiliser le jeu de couleurs. Par défaut, toutes les notes sont blanches, mais Google Keep vous permet de changer leur couleur pour une identification plus facile. Par exemple, vous pouvez garder vos listes jaunes et toutes les notes personnelles vertes.
Pour modifier la couleur de la note sur les applications mobiles, appuyez sur la liste à trois points sur une seule note et sélectionnez l'une des couleurs disponibles.
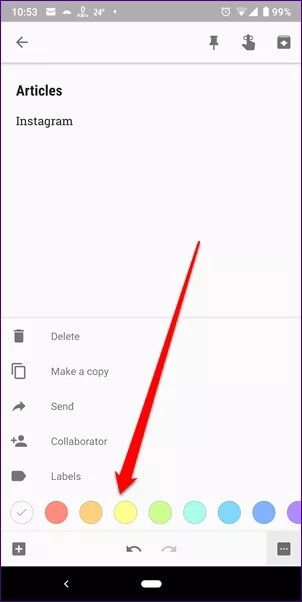
Sur le site Web, ouvrez la note et appuyez sur l'icône de la palette de couleurs. Sélectionnez ensuite la couleur.
Listes à puces
C'est l'une des fonctionnalités cachées de Google Keep, car elle n'apparaît que si vous appuyez au hasard sur un astérisque (*) ou un tiret (-). Fondamentalement, Google Keep ne fournit pas de bouton dédié pour créer des listes à puces, mais si vous appuyez sur l'une des touches répertoriées, une liste à puces est créée. Lorsque vous appuyez sur la touche Entrée, Keep ajoute automatiquement la même icône de menu avant lui.
Pour créer une liste à puces, tapez * ou - et ajoutez un espace à l'aide de la barre d'espace. Entrez ensuite dans le premier chapitre et après avoir terminé, appuyez sur Entrée.
Remarque: il est très important d'ajouter un espace après * ou -. Si vous manquez, la liste ne sera pas créée.
Pour arrêter un menu, appuyez sur la touche de retour arrière une fois que l'icône de menu a été créée lorsque vous appuyez sur Entrée.
Listes de tâches
Alors que Google a récemment lancé une application de tâches personnalisées appelée Google Tasks, les listes de tâches font partie de Google Keep depuis longtemps. Vous pouvez créer une nouvelle liste de tâches en cliquant sur l'icône du nouveau menu. Une fois que vous avez créé une tâche, cochez la case pour la terminer.
Vous pouvez également convertir une note existante en une liste de tâches. Pour ce faire sur le site Web, cliquez sur l'icône à trois points et sélectionnez Afficher les cases à cocher.
Sur les applications mobiles, appuyez sur l'icône plus dans le coin inférieur gauche et appuyez sur les cases à cocher.
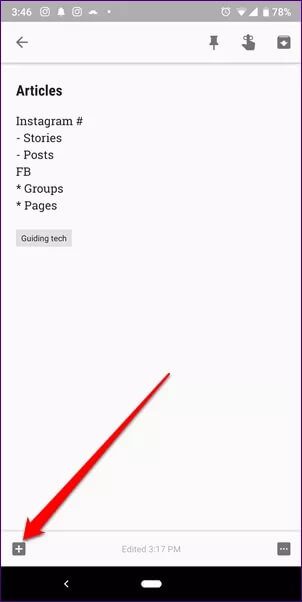
Notes d'installation
Maintenant, si vous avez des notes importantes qui devraient toujours être disponibles en haut, vous pouvez le faire en les installant. Semblable à l'installation d'autres applications, les notes autocollantes resteront au top même si vous ajoutez de nouvelles notes.
Pour épingler une note sur les applications mobiles Google Keep, ouvrez la note et appuyez sur l'icône d'épingle en haut.
Sur le site Web, survolez la note et cliquez sur l'icône d'épingle.
Notes d'archive
Parfois, il y a des notes que nous ne voulons pas conserver et que nous ne voulons pas non plus les supprimer. Entrez dans la fonction d'archivage.
Encore une fois, similaire à la fonction d'archivage dans d'autres applications, elle masquera la note de la vue principale sans la supprimer. Toutes vos notes archivées seront disponibles sous l'étiquette d'archive.
Pour archiver une note sur l'application mobile, ouvrez la note et appuyez sur l'icône Archiver dans le coin supérieur droit.
De même, sur le site Web, cliquez sur l'icône Archiver pour cette note spécifique.
Nous avons besoin de plus
Bien que Google Keep soit l'une des meilleures applications de notes existantes, il aurait été beaucoup mieux si nous pouvions organiser les notes un peu différemment. Par exemple, Google Keep pourrait gagner plus de cœurs s'il ajoutait des dossiers et des sous-dossiers.
Mais soyons satisfaits de ce que nous avons jusqu'à présent, car vous ne savez jamais quand Google décide de tuer l'application. C'est déjà arrivé.