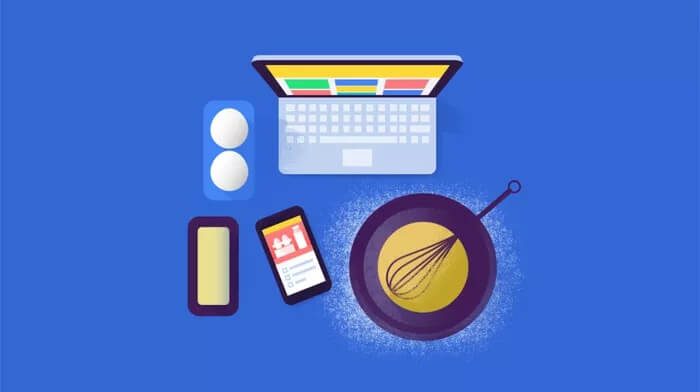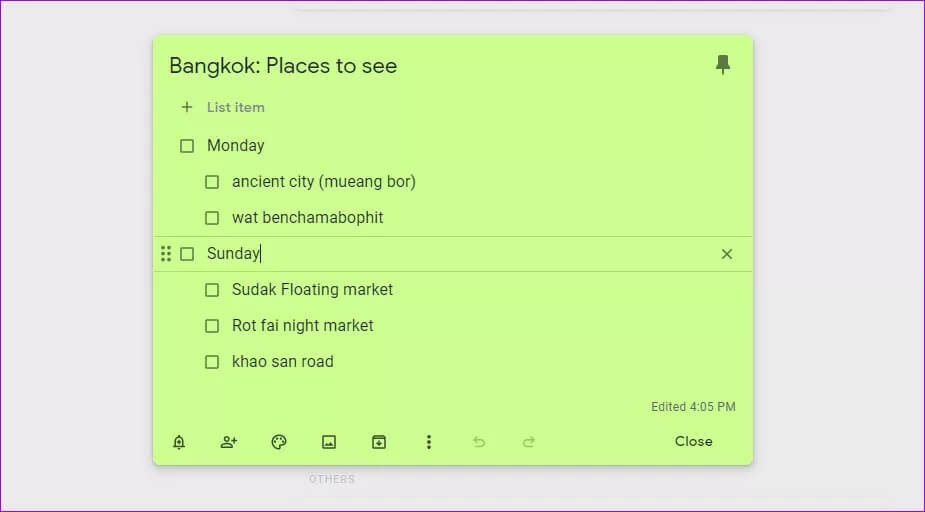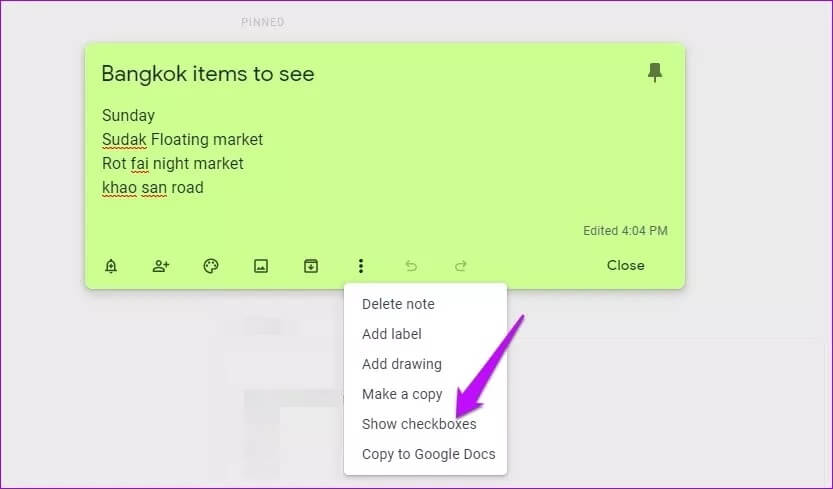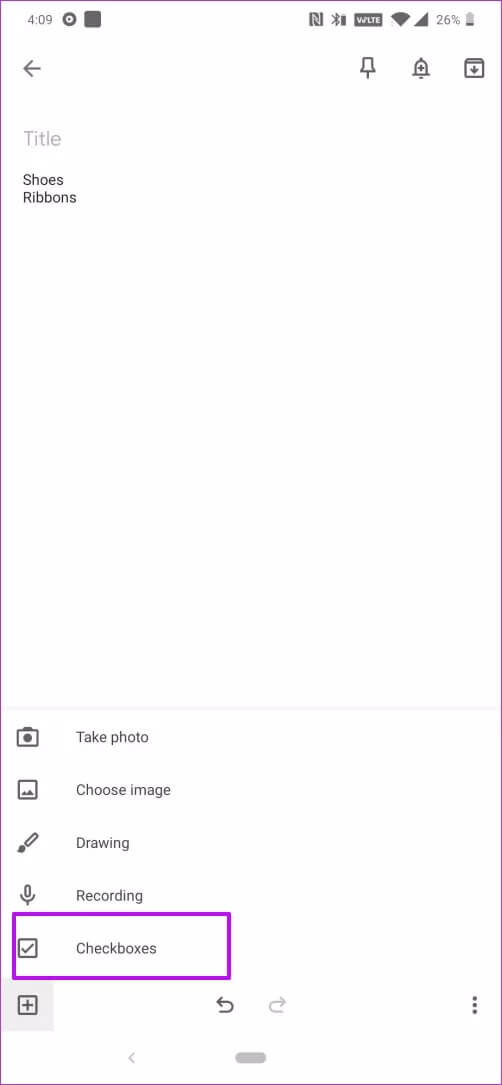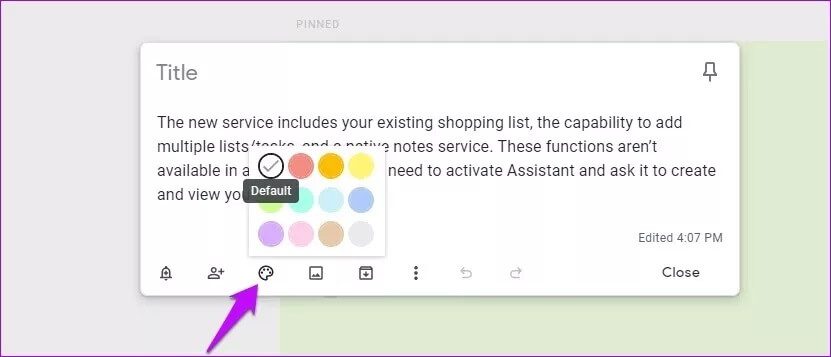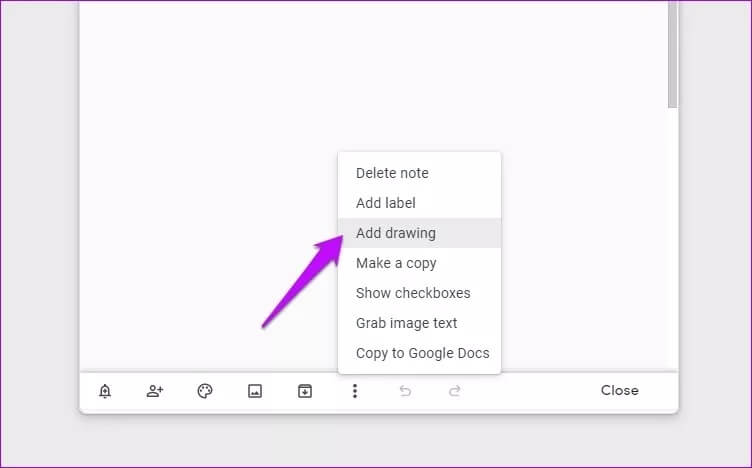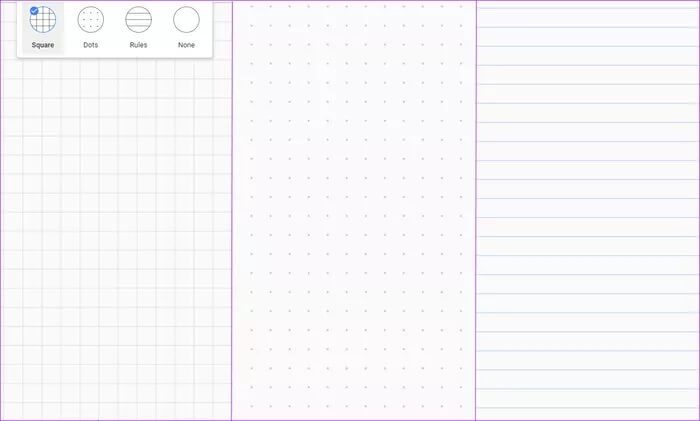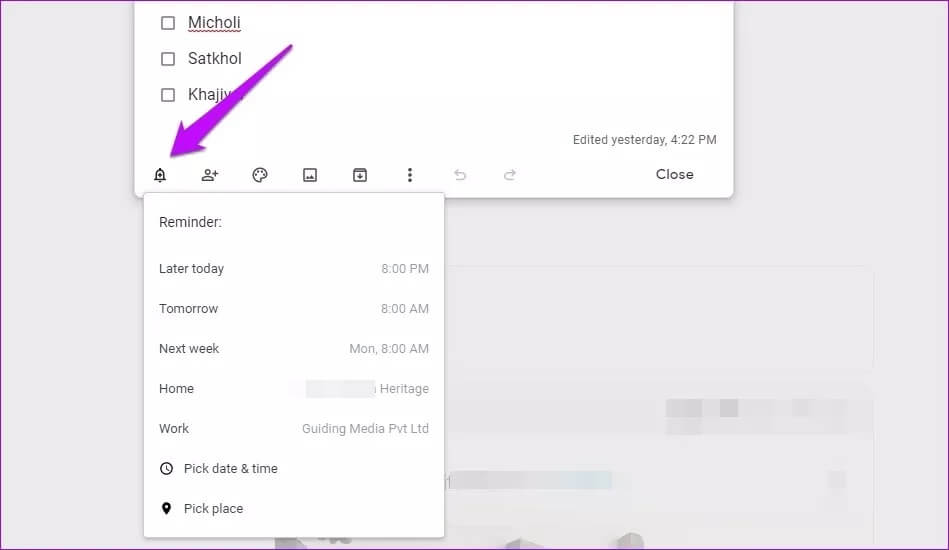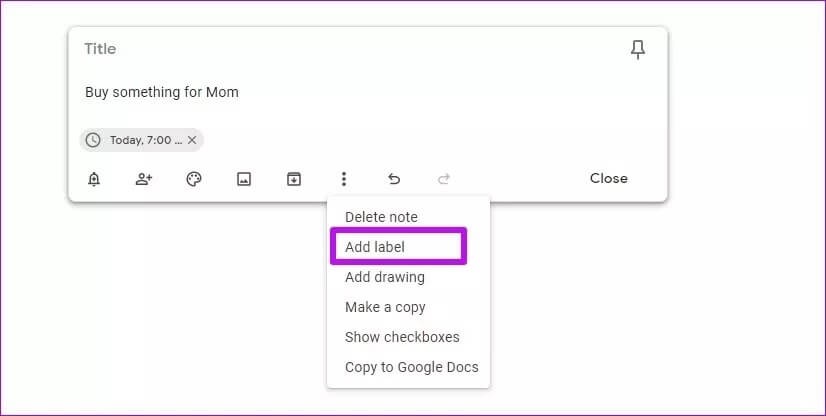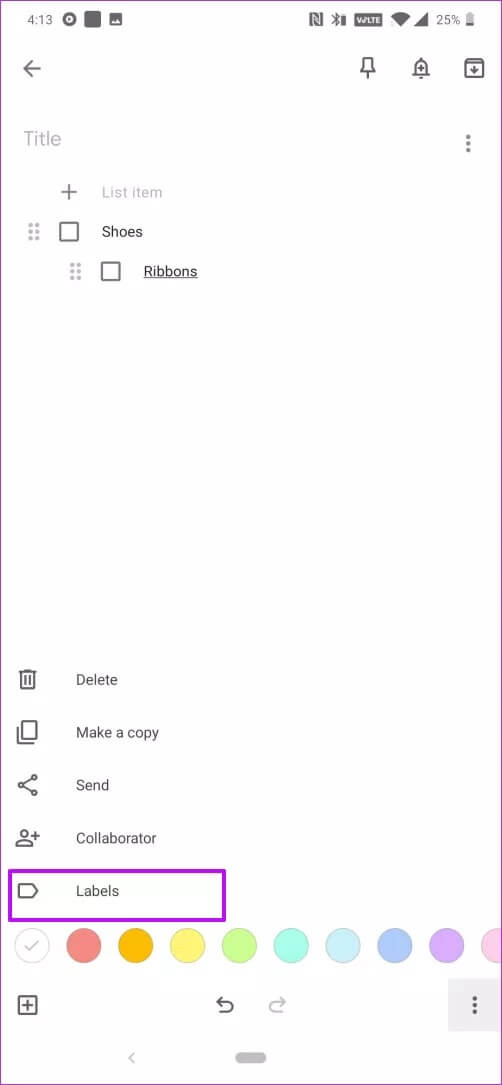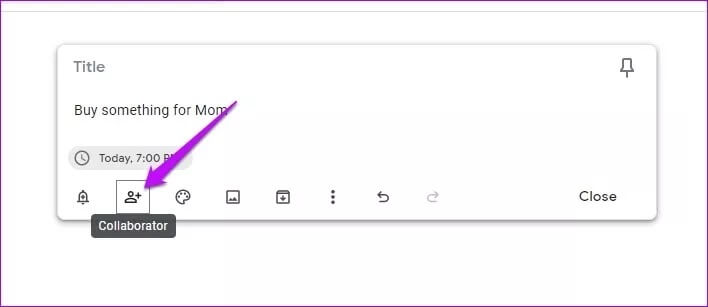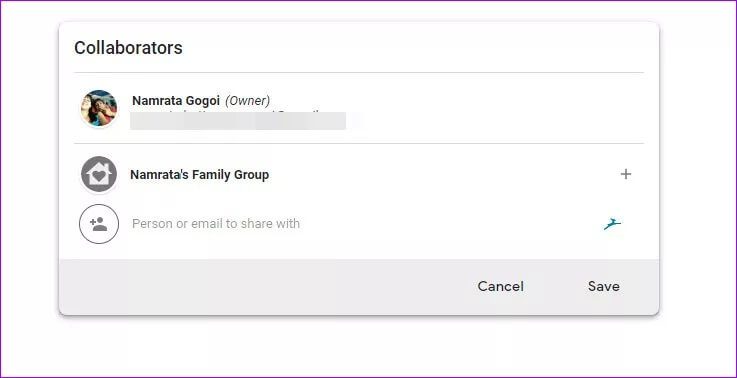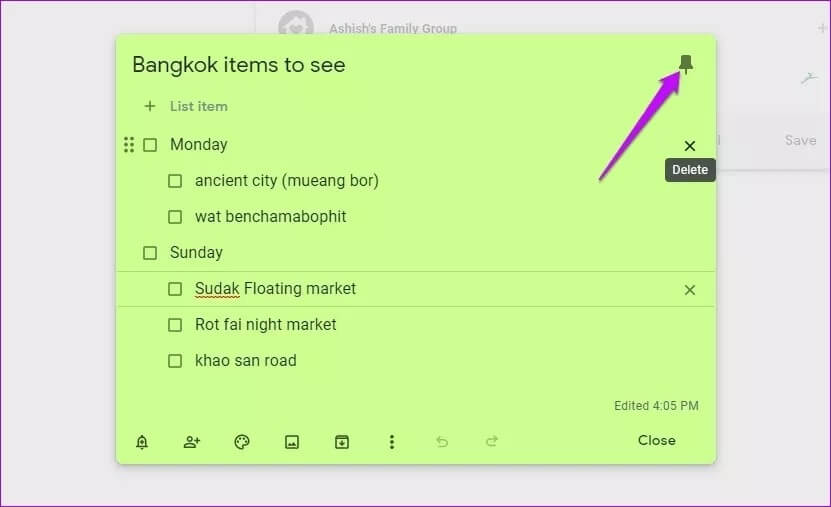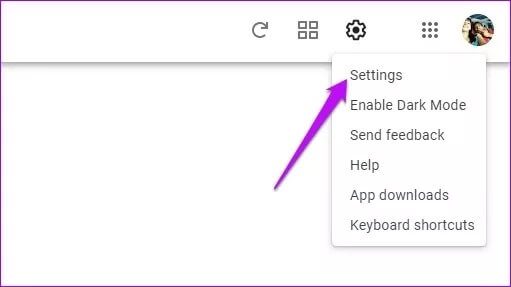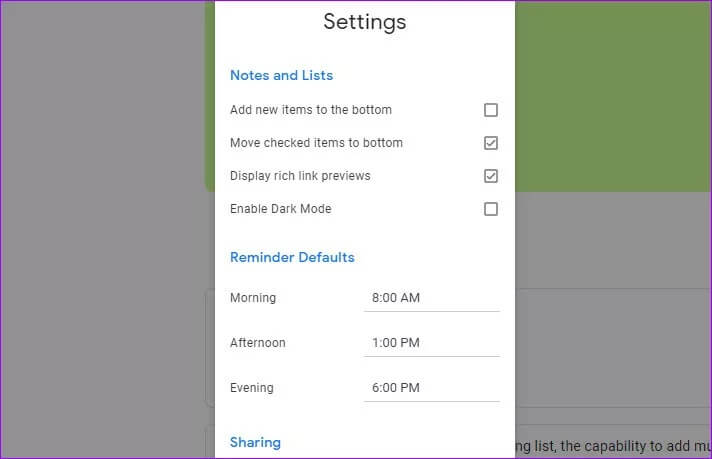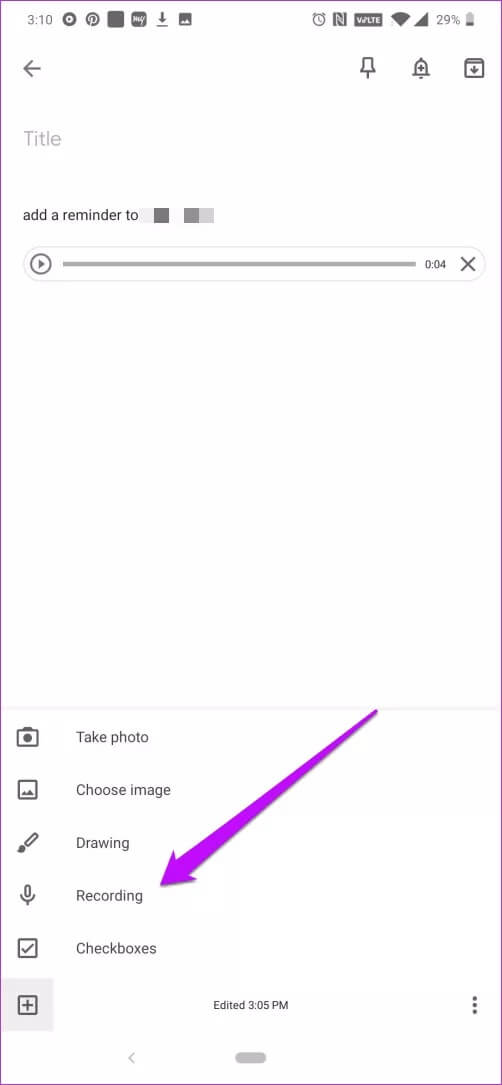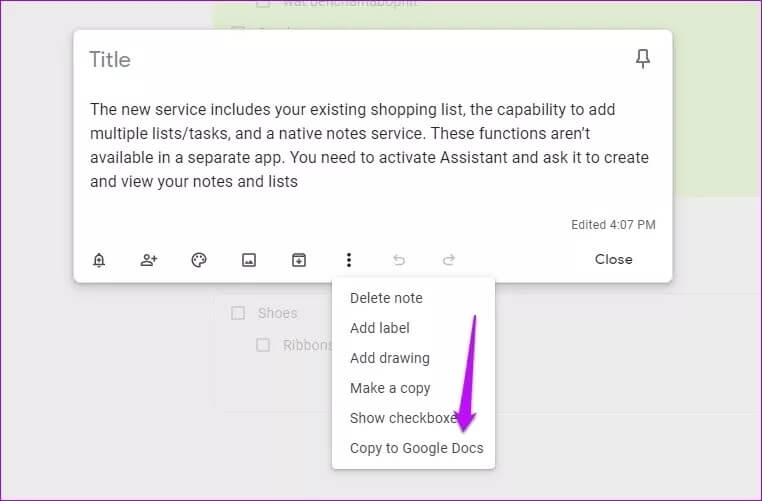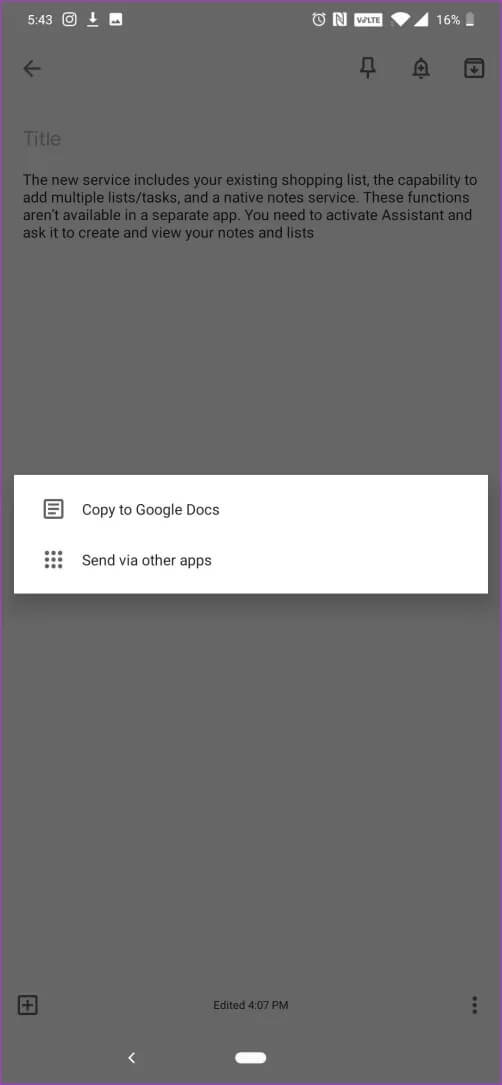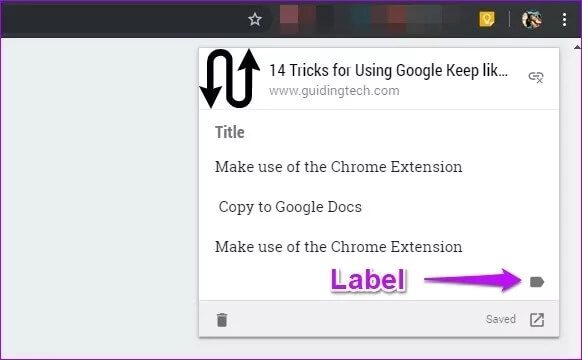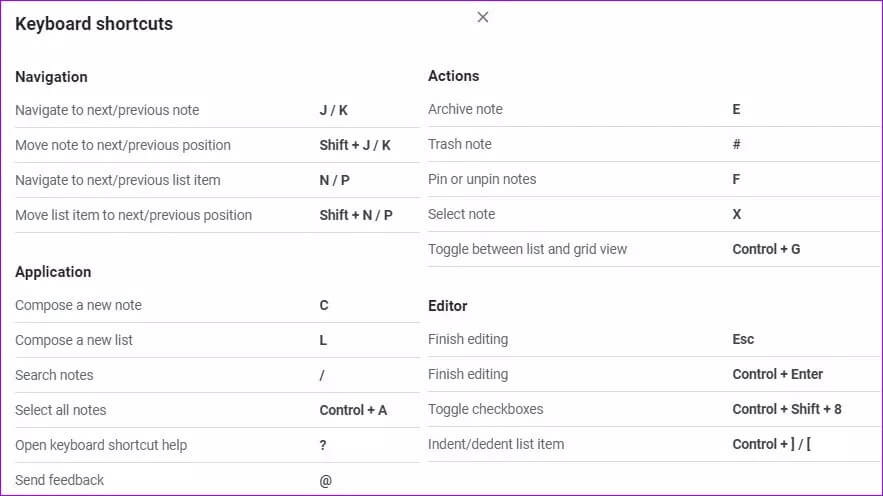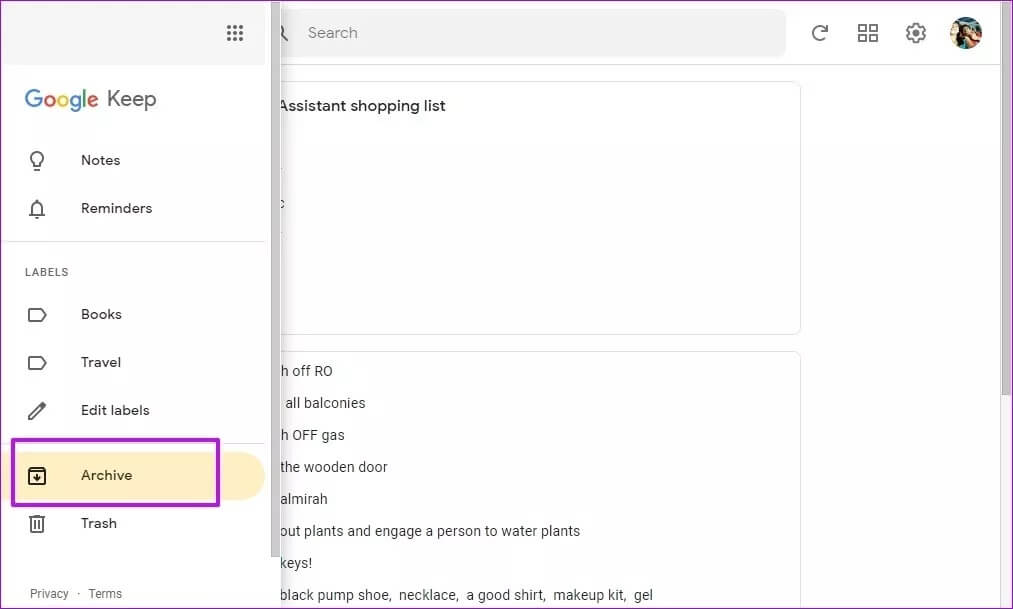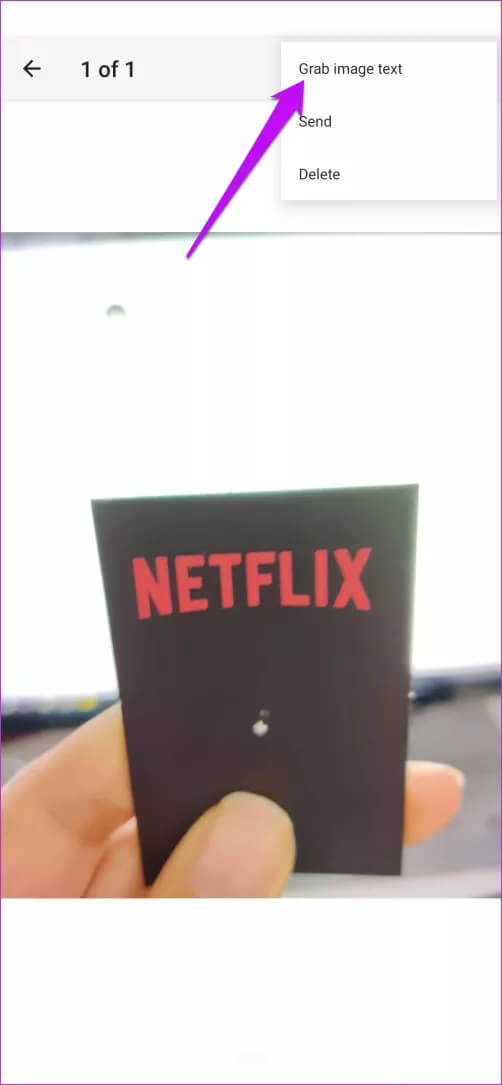14 meilleures astuces pour utiliser Google Keep comme un pro
Des outils de prise de notes comme Google Keep Convertissez vos gribouillis aléatoires et brouillons bruts en mots, et gardez ainsi une trace de tout, qu'il soit important ou non. Cependant, si vous ne profitez pas de toutes les fonctionnalités de Google Keep comme vous le souhaitez, vous risquez de vous retrouver dans un désordre encombré.
Vous trouverez des notes sur votre travail avec des épaules d'épicerie ou des listes de livres. Et croyez-moi, ce n'est pas un beau spectacle. Donc, si vous êtes quelqu'un qui souhaite utiliser cet outil comme un pro, nous vous ferons part des meilleures astuces pour le faire.
1. Ajouter des cases à cocher
Bien sûr, vous pouvez ajouter une note d'un simple clic sur un bouton. mais comment Donnez-lui l'air organisé? Eh bien, quand il s'agit de Keep, les cases à cocher sont la clé. La meilleure partie des cases à cocher Conserver dans est que vous pouvez les cocher individuellement lorsque le travail est terminé.
De cette façon, vous savez à quelle distance vous êtes de votre objectif. Ce n'est pas la fin de l'histoire. Vous pouvez même indenter des cases à cocher pour les sous-tâches, et le processus est aussi simple que circulaire.
Si vous ouvrez Keep sur votre ordinateur, appuyez sur la petite icône à trois points et sélectionnez Afficher les cases à cocher. Pour mettre en retrait, cochez la case et faites-la glisser vers la droite. c'est ça.
Heureusement, le processus est devenu plus facile sur votre application pour smartphone. Pour ajouter une note, appuyez sur la case qui dit Ajouter une note. Après cela, cliquez sur l'icône Plus et cochez les cases.
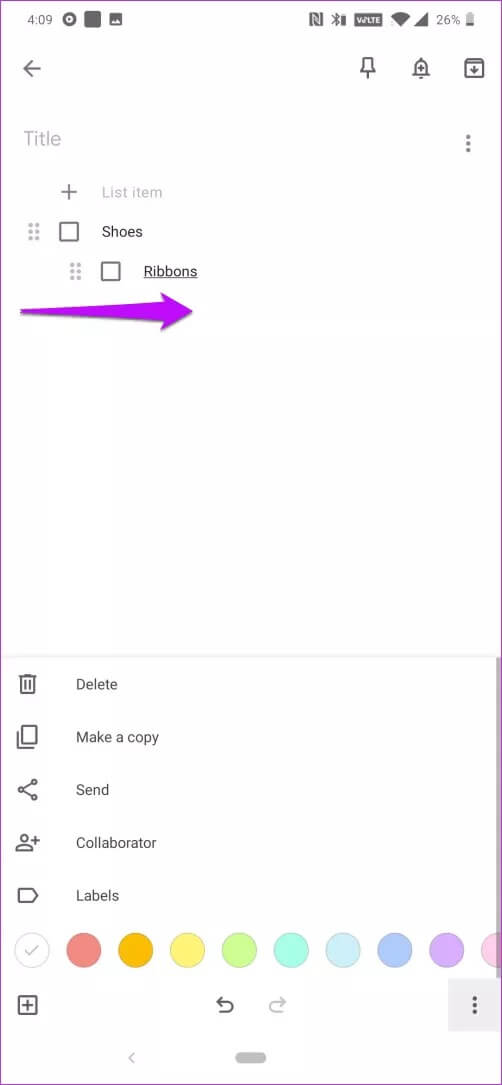
Pour mettre en retrait, cochez la case en question et faites-la doucement glisser vers la droite.
2. Code couleur
Notes vertes pour la nourriture, notes bleues pour les listes d'épicerie et notes jaunes pour les cosmétiques. Ça sonne bien, n'est-ce pas? Google Keep vous permet de marquer vos notes en couleur afin qu'elles soient faciles à trouver. De plus, il est facile de trouver des notes codées par couleur.
Pour ajouter une couleur, cliquez sur la petite icône de palette et choisissez une couleur. Si vous travaillez sur votre téléphone, appuyez sur l'icône à trois points dans le menu en bas à droite et choisissez une couleur.
3. Enregistrez votre imagination
En plus d'écrire vos pensées et vos devoirs, Keep vous permet également de visualiser votre imagination. La bonne chose est que la boîte à outils est très large.
Pour un dessin innovant, appuyez sur l'icône des trois points et sélectionnez Ajouter un dessin (appuyez sur l'icône du signe plus sur votre téléphone). Maintenant, tout ce que vous avez à faire est de dessiner vos pensées. De la création d'organigrammes à la création de chronologies initiales, cette petite application de prise de notes vous permet de faire beaucoup.
Ce que j'aime dans l'outil de dessin, ce sont les options de personnalisation de l'arrière-plan. Lorsque l'arrière-plan par défaut est vide, vous pouvez basculer entre les éléments suivants:
En dehors de cela, vous pouvez ajouter des images depuis votre téléphone ou votre ordinateur dans le cadre de vos missions. Avez-vous besoin de Google Keep pour vous rappeler de transférer la voiture à la station-service? Ajoutez simplement une photo de votre voiture et définissez un rappel.
rappeler? Eh bien, passez au point suivant.
4. Ajouter des tâches et des rappels
Besoin d'un rappel lorsque vous êtes au bureau?? Besoin d'un rappel à 9h ? Continuez à tous les faire. Ajoutez simplement l'option, et L'application fera le travail pour vous.
Ajoutez simplement une note une fois que vous avez terminé, appuyez sur l'icône de la petite cloche. Vous pouvez choisir entre la date, l'heure ou le lieu. L'endroit fonctionne généralement mieux lorsque vous êtes sur votre téléphone.
Entrez les détails selon vos besoins, et c'est tout. À l'heure, Keep vous rappellera la prochaine mission.
Il existe également des options intuitives que vous pouvez choisir comme Plus tard aujourd'hui, Demain, Domicile ou Travail. Keep continue de choisir votre domicile et votre lieu de travail si vous les avez notés sur Google Maps.
Conseil professionnel: vous pouvez trouver tous les rappels sous l'onglet Rappel.
5. Appelez-les bien
Le code couleur est génial. Cependant, si vous êtes une personne qui ajoute beaucoup de notes aléatoires, la meilleure option est de les classer. De cette façon, toutes vos notes restent sous un certain type sous un même toit. De plus, cette méthode est également productive.
Pour nommer une note, appuyez sur l'icône des trois points et sélectionnez Ajouter une étiquette , Et entrez le nom de l'étiquette. La prochaine fois, lorsque vous ajouterez à nouveau des étiquettes, les anciennes étiquettes apparaîtront sous forme de carrés en dessous. Pour trouver toutes les étiquettes créées jusqu'à présent, accédez au panneau de droite de Google Keep.
Sur votre téléphone, l'option Libellé est masquée sous la liste à trois points. Pour créer de nouvelles étiquettes, ouvrez le menu de gauche et cliquez sur Créer une nouvelle étiquette.
6. La coopération comme un pro
Qui a dit que vous devriez vous battre uniquement avec des notes et des tâches? Si vous avez un partenaire criminel avec qui partager ces notes, ajoutez-le en tant que collaborateur. Pour ce faire, cliquez sur l'icône en forme de personne et ajoutez l'e-mail de la personne.
Ajoutez l'e-mail et appuyez sur Enregistrer.
Si vous avez un groupe familial sur Google Play, vous pouvez également ajouter ce groupe. Après tout, le partage est un souci.
7. Installez les notes importantes
Avez-vous toujours besoin d'un mot de passe pour le Wi-Fi au-dessus de Keep Feed? Eh bien d'abord, vous n'avez pas à saisir de mots de passe. Cependant, si vous ne pouvez pas vous en empêcher, le mieux est de coller la note pour qu'elle soit toujours au top, économisant ainsi votre temps.
La bonne chose est qu'une fois que vous épinglez une note, les notes épinglées se synchronisent sur vos appareils. Pour épingler une note, appuyez simplement sur l'icône Épingler dans le coin supérieur gauche de la note.
Conseil professionnel: appuyez sur F pour voir toutes les notes installées une fois sur un ordinateur.
8. Rappel par défaut
Saviez-vous que vous pouvez modifier l'heure par défaut de vos rappels? Oui, j'ai bien lu. Pour ce faire, cliquez sur l'icône des paramètres dans le coin supérieur droit.
Après cela, modifiez les horaires sous les valeurs par défaut du rappel.
Une fois terminé, vous remarquerez la synchronisation par défaut du rappel sur toutes les notes. Donc, si vous prévoyez de vous rappeler votre travail en attente à 6 heures tous les jours, cette configuration fera votre travail.
Dans l'application Keep, vous pouvez accéder à la page des paramètres via le menu de gauche.
9. Ajouter des notes vocales
Il fut un temps où tu pouvais Demandez à l'Assistant Google de prendre des notes , Et ils s'intègrent à Google Keep. Pour une raison quelconque, cette fonctionnalité a été retirée, ce qui a laissé beaucoup de gens déçus.
Heureusement, l'option permettant d'ajouter des notes vocales via Keep est toujours présente. Tout ce que vous avez à faire est d'ajouter vos notes via le bouton d'enregistrement. Une fois l'enregistrement terminé, Keep capture le texte de la note vocale. Ainsi, vous avez non seulement une note enregistrée, mais également une note écrite.
10. Copier dans Google Docs
Vous recherchez des options de mise en forme supplémentaires avec Google Keep? Bien que cet outil de prise de notes offre de nombreuses fonctionnalités, il n'y a pas beaucoup d'options de formatage ou d'outils d'édition.
Cela signifie que vous ne pouvez pas faire quelques mots en gras ou mettre en évidence des parties importantes. Heureusement, il existe une option qui vous permet de copier vos notes dans Google Docs, où vous pouvez utiliser tous les outils de formatage et d'édition sous le soleil.
Sur le bureau, ouvrez une note et sélectionnez Copier dans Google Docs dans la liste de trois points.
Sur votre téléphone, appuyez sur le menu en trois points, appuyez sur Envoyer et sélectionnez Copier dans Google Docs.
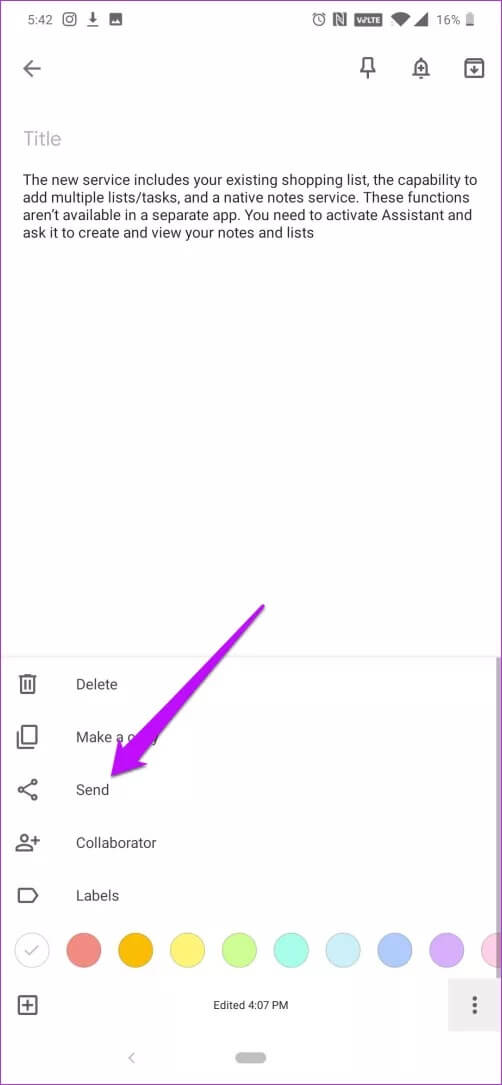
La note s'appellera Document Google Keep. N'oubliez pas de renommer le document tout de suite.
Conseil de pro: vous pouvez créer une liste à puces en ajoutant l'élément de menu avec * ou -.
11. Tirez parti des extensions Chrome
Si vous trouvez que la tâche d'ouvrir Keep puis d'ajouter des notes est un peu fastidieuse, il est temps d'apprendre à connaître Ajouter du chrome. La meilleure chose à propos de ce module complémentaire est que vous devez sélectionner une ligne de texte, puis cliquer sur l'icône du module complémentaire. Non seulement il copiera la ligne de texte, mais enregistrera également l'URL de votre page actuelle.
En dehors de cela, vous pouvez également sélectionner une étiquette à partir de celui-ci. De plus, chaque fois que vous devez ouvrir cette note dans Keep, cliquez sur l'icône Keep dans Keep et vous serez catégorisé.
12. Raccourcis clavier
Google Keep peut se transformer en monstre pour une application de prise de notes si vous connaissez les raccourcis clavier. Oui, cet excellent outil prend en charge un grand nombre de raccourcis.
Par exemple, appuyer sur N ouvre un nouveau menu, tandis que presser la touche / vous permet de rechercher toutes vos notes. De plus, appuyer sur J / K vous permettra de passer à la note précédente ou suivante.
C'est une bonne liste de raccourcis.
13. Archive et éditeur
Keep vous permet également d'archiver des notes anciennes et sans importance, de sorte que l'interface semble propre et sans encombrement. Tout ce que vous avez à faire est de cliquer / appuyer sur le petit bouton d'archive en bas de la note.
La meilleure partie est que vous ne perdez pas l'accès à la note archivée. Cliquez sur l'onglet Archive à droite de vous et toutes les notes seront visibles.
14. Copier le texte des photos
L'OCR ou l'OCR peuvent être l'une des meilleures fonctionnalités de Keep. À l'exception de quelques notes ou reçus mal écrits, toute lettre à l'écran peut être reconnue. En même temps, cela vous aide à en obtenir une copie. Malheureusement, il n'est disponible que sur la version téléphone.
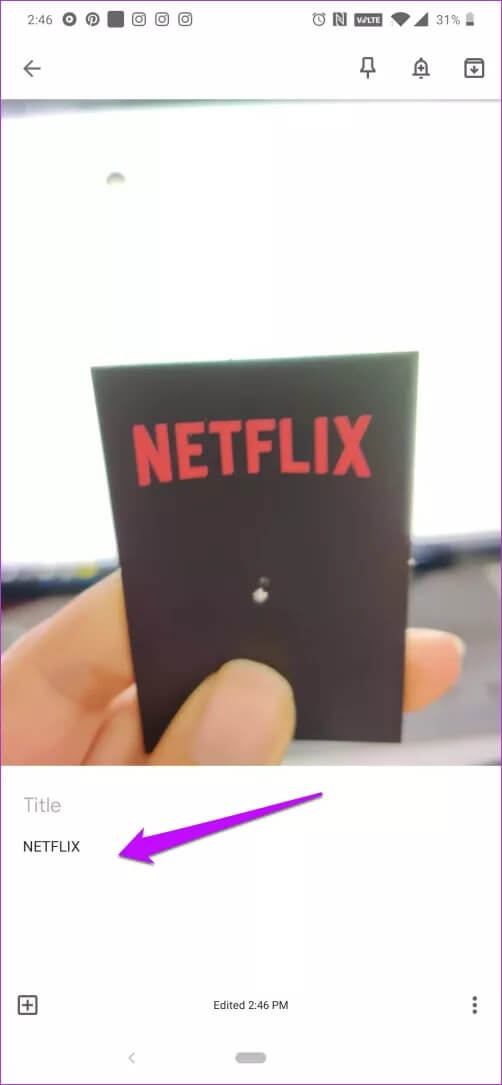
Pour y accéder, ouvrez une note et sélectionnez Prendre une photo. Une fois que vous avez pris la photo, sélectionnez la photo et appuyez sur l'icône à trois points dans le coin supérieur droit. Sélectionnez saisir le texte et c'est tout. La meilleure partie est que le texte capturé se dirige automatiquement vers la note.
Continue!
La bonne chose à propos de Keep est que vous pouvez accéder à cette simple application L'un peu partout, que ce soit sur votre téléphone, votre tablette ou votre ordinateur. De plus, n'ajoutez pas dans l'une des machines, et L'application s'assure qu'elle apparaît sur chaque machine synchrone. La meilleure chose est que vous pouvez concevoir l'interface comme vous le souhaitez. Cliquez sur l'icône de mise en page à côté de l'icône des paramètres.
Dernier point mais non le moindre, essayez le mode sombre. Vos yeux vous remercieront.