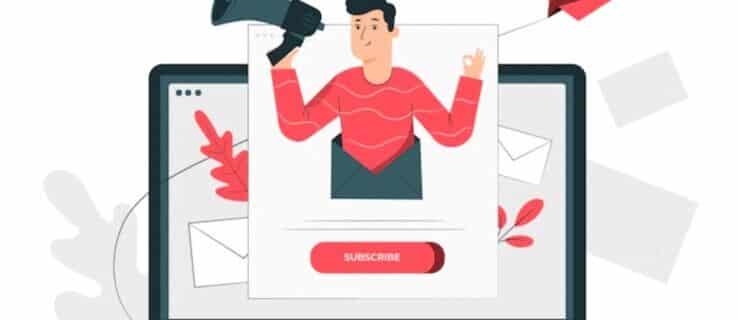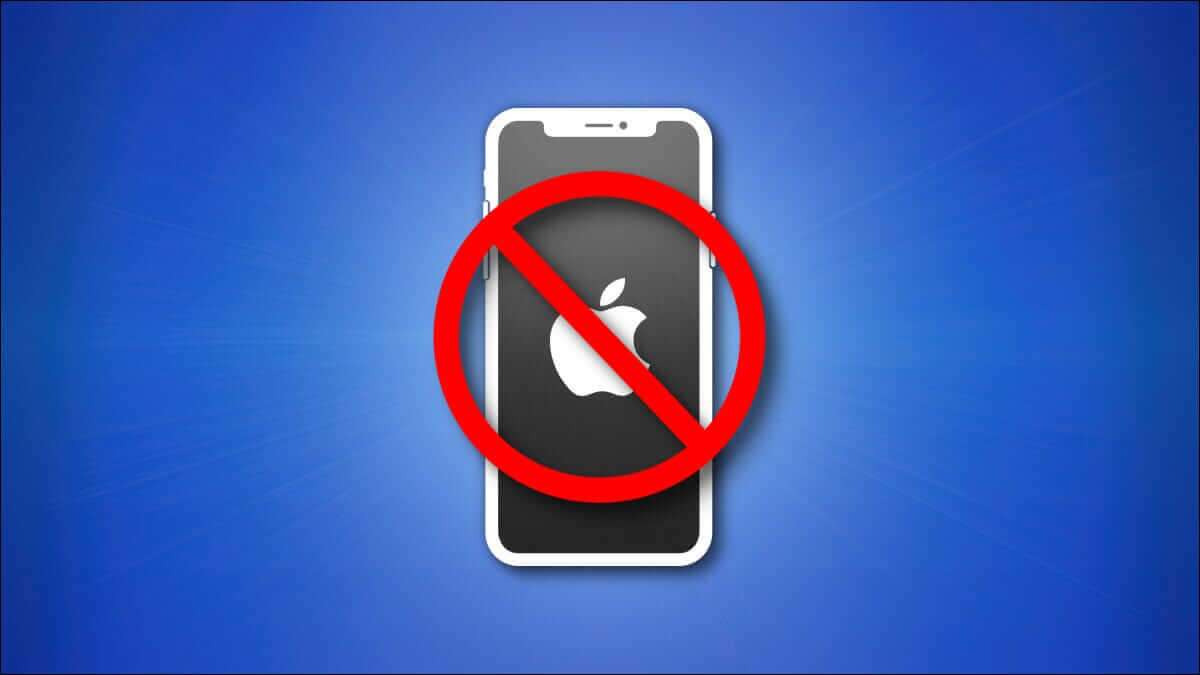Même si le besoin d'imprimer des documents, des CV, des instructions ou des photos augmente en raison du monde de plus en plus numérique, il arrive encore que seule une copie papier puisse être utilisée. Si jamais vous avez besoin d'imprimer un document ou une photo à partir de votre appareil iOS, c'est très simple, surtout avec AirPrint. Dans ce tutoriel, nous vous montrons comment imprimer depuis votre iPhone ou iPad.
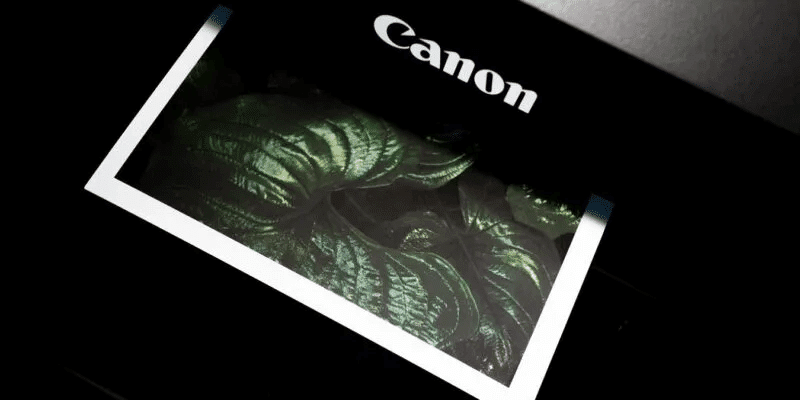
Astuce: Vous avez un fichier à signer ? à toi Comment signer un PDF sur iPhone.
Qu'est-ce qu'AirPrint ?
La sortie d'AirPrint par Apple en 2010 et son inclusion ultérieure dans des centaines d'imprimantes à travers le monde ont fait du Wi-Fi la nouvelle référence en matière d'impression. Si vous n'êtes pas familier avec le terme, AirPrint est une technologie Apple qui vous permet d'imprimer facilement des documents ou des photos sans pilotes.
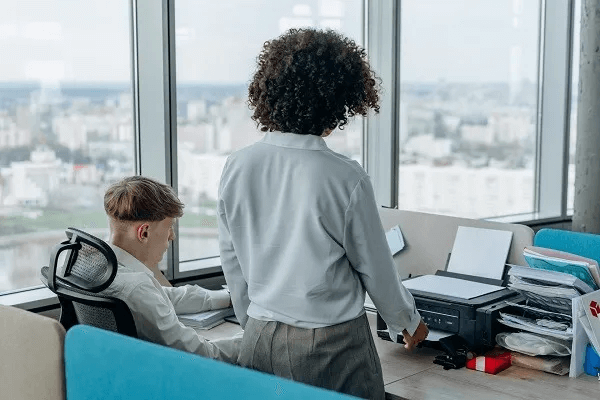
La plupart des imprimantes modernes avec Wi-Fi intégré prennent généralement en charge AirPrint. Si vous n'êtes pas sûr que votre appareil le supporte, consultez la liste officielle pour les appareils pris en charge par AirPrint. Une fois que vous avez sélectionné votre imprimante, imprimer depuis votre iPhone ou iPad est super simple, à condition que votre imprimante et votre appareil iOS soient sur le même réseau Wi-Fi. Assurez-vous que c'est le cas avant de poursuivre ce didacticiel.
Comment imprimer à partir d'un appareil iOS à l'aide d'AirPrint
Vous pouvez imprimer à peu près n'importe quoi depuis votre iPhone ou iPad. Cela inclut les documents, les photos, les e-mails, les pages Web, etc. Ci-dessous, nous expliquons comment.
imprimer une page internet
- Ouvert Page web que vous souhaitez imprimer. Que vous utilisiez Safari ou Chrome intégré, les étapes sont à peu près les mêmes.
- Clique sur Bouton Partager situé en bas de l'écran.
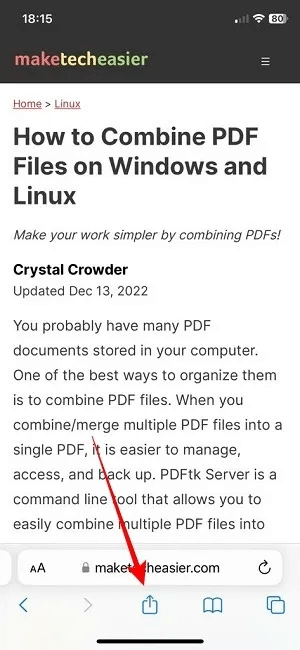
3. Sur l'écran de partage, balayez vers le haut depuis le bas pour afficher Liste des options plus.
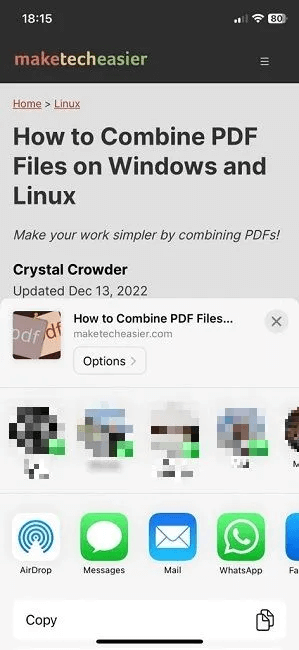
4. Continuez à faire défiler jusqu'à ce que vous trouviez une option "Impression" Et cliquez dessus.
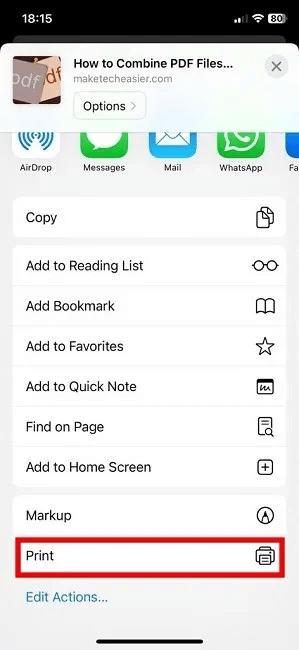
5. Dans un écran "Options d'impression" , vous devriez voir l'imprimante que vous avez connectée au même réseau Wi-Fi que votre téléphone ou votre tablette. Si plusieurs imprimantes sont connectées à votre réseau Wi-Fi, appuyez sur la petite flèche à côté du nom de l'imprimante actuelle et sélectionnez Imprimante Que vous voulez utiliser.
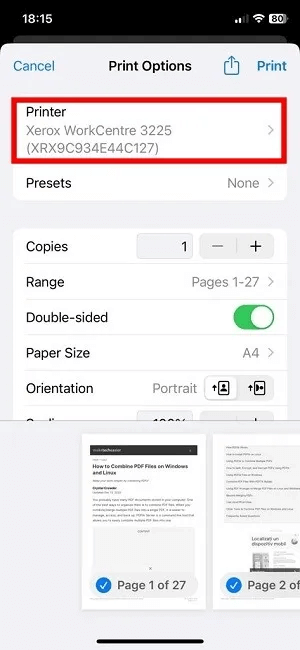
6. À partir du même écran, vous pouvez choisir le nombre de copies à imprimer, s'il faut imprimer l'article entier ou seulement une partie de celui-ci, choisir l'orientation, etc.
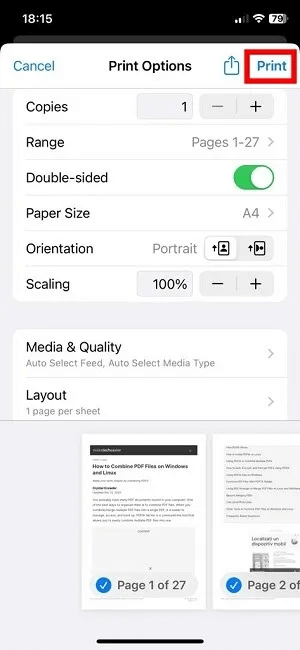
7. Une fois que tout est réglé, appuyez sur le bouton "Impression" dans le coin supérieur droit et le processus d'impression devrait commencer.
Imprimer un document
- Si vous souhaitez imprimer à partir d'une application, par exemple, Pages ou Remarques , ouvrez le document et appuyez sur les trois points horizontaux dans le coin supérieur droit.
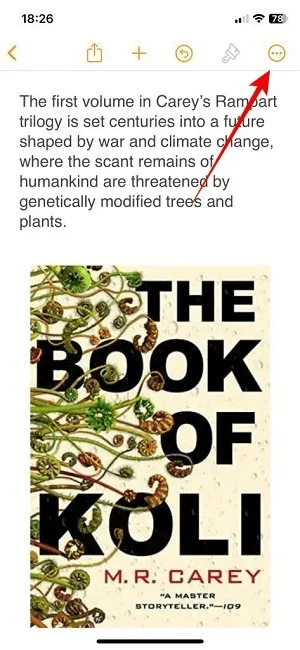
2. Sélectionner "Impression".
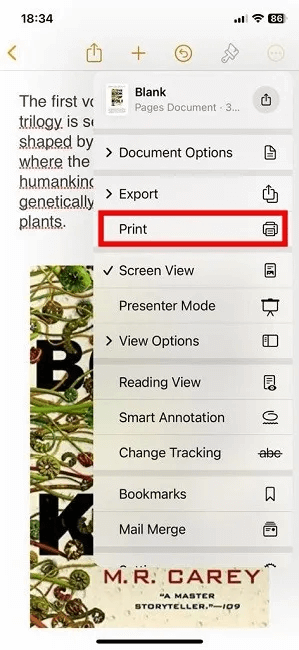
3. Vous serez redirigé vers un écran d'aperçu avant impression similaire où vous pourrez ajuster vos préférences d'impression. Clique sur "Impression" Lorsque vous êtes prêt à partir.
Imprimer un e-mail
- Imprimez facilement depuis l'application Mail sur votre iPhone ou iPad. Ouvrez un e-mail que vous avez reçu et appuyez sur un bouton "simulation" en bas.
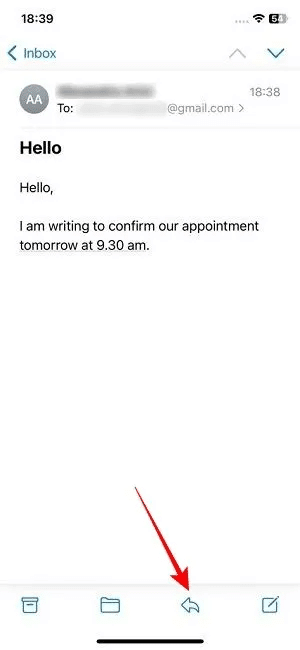
2. Lorsque le menu apparaît à partir du bas, balayez vers le haut pour afficher plus d'options.
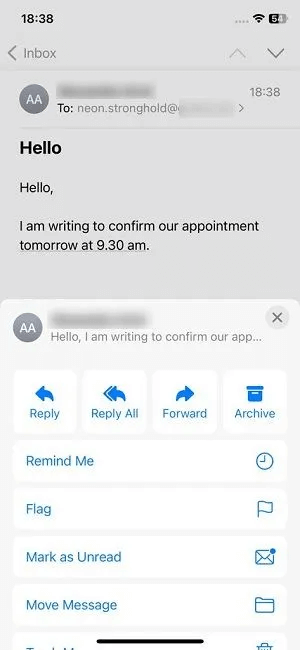
3. Sélectionner "Impression".
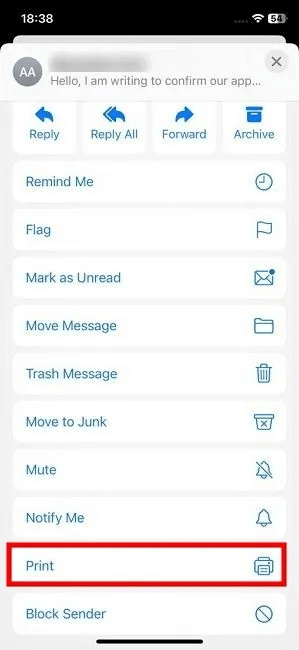
4. Définissez vos préférences à l'écran "Options d'impression" Et continuez à imprimer.
5. Si vous utilisez une autre application de messagerie à la place, comme Gmail, vous aurez différentes options. Pour Gmail, ouvrez l'e-mail que vous souhaitez imprimer et appuyez sur les trois points dans le coin supérieur droit.
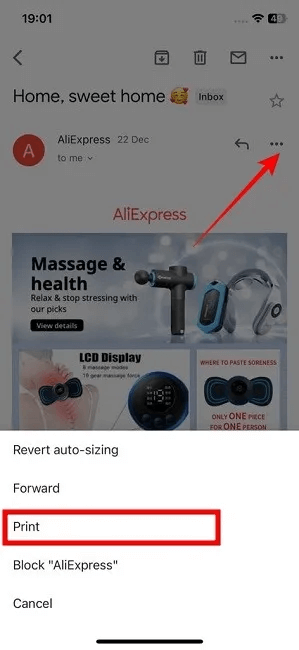
6. Sélectionner "Impression" Dans le menu contextuel.
Imprimer une photo
- Ouvrez une photo dans l'application Photos (ou n'importe quelle galerie que vous avez).
- Appuyez sur le bouton "Partager" Ci-dessous.
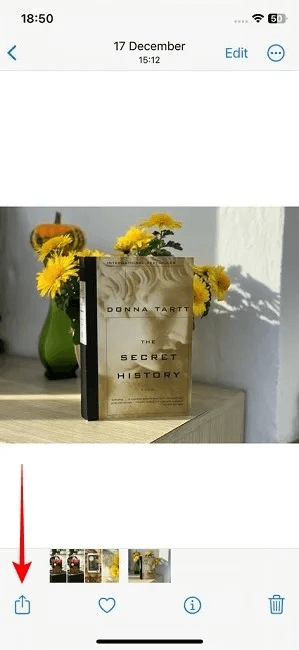
3. Balayez pour afficher les options plus et sélectionnez "Impression".
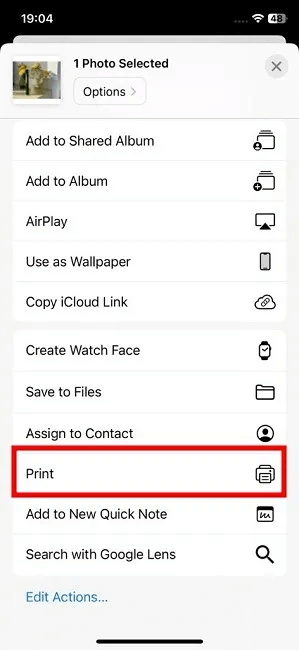
Bon à savoir : Parfois, il est nécessaire d'effacer tout votre téléphone. Voici comment Réinitialisez votre iPhone aux paramètres d'usine.
Comment imprimer depuis un appareil iOS sans AirPrint
Si vous avez une imprimante un peu plus ancienne, il se peut qu'elle ne prenne pas en charge AirPrint, même si elle dispose du Wi-Fi. Cependant, l'iPhone ou l'iPad peut toujours être utilisé pour l'impression. Il vous suffira de télécharger une application tierce pour le faire.
La meilleure solution est de télécharger l'application officielle L'application pour votre imprimante. Si vous possédez un appareil Canon, téléchargez Impression jet d'encre/SELPHY , pour un appareil HP un Vous aurez besoin d'une application HP intelligent , tandis que pour Epson Vous devez télécharger une application iImprimer . pour un appareil Photocopier Obtenir une application En milieu de travail . Alternativement, vous pouvez utiliser une application distincte comme Imprimé, mais gardez à l'esprit que pour libérer tout son potentiel, vous devrez passer à un niveau payant.
- Ouvert Application d'imprimante dédiée. nous utilisons Espace de travail Xerox Pour les besoins de ce tutoriel. Les instructions peuvent varier selon l'application que vous utilisez.
- Connectez votre imprimante à l'application. Assurez-vous que votre imprimante et votre iPhone ou iPad sont connectés au même réseau Wi-Fi, sinon cela ne fonctionnera pas.
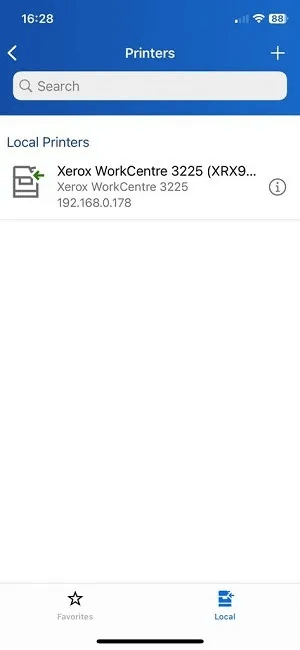
3. Une fois votre imprimante couplée, appuyez sur "Impression".
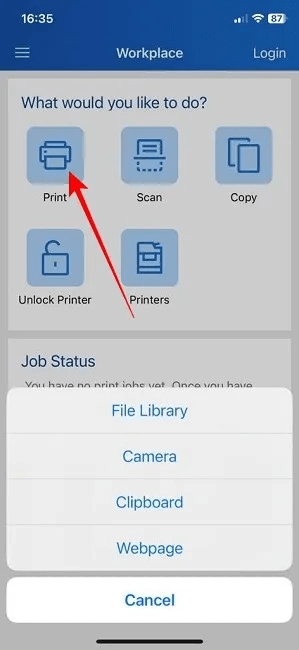
4. Localisez l'élément que vous souhaitez imprimer. Cela peut provenir de votre bibliothèque de fichiers, d'une image ou d'une page Web.
5. Une fois chargé, appuyez sur le bouton "Impression" Au bas de la page.
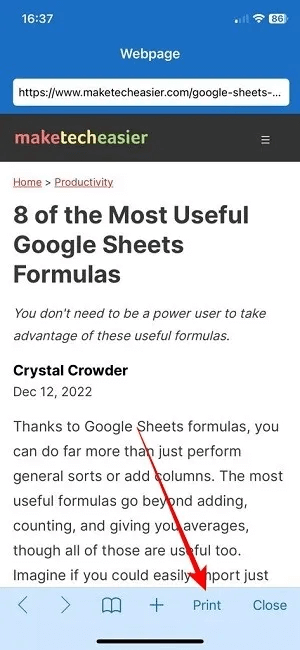
6. Regardez Options d'imprimante Et réglez-le selon vos besoins, puis cliquez sur le bouton "Commencer" pour lancer l'impression.
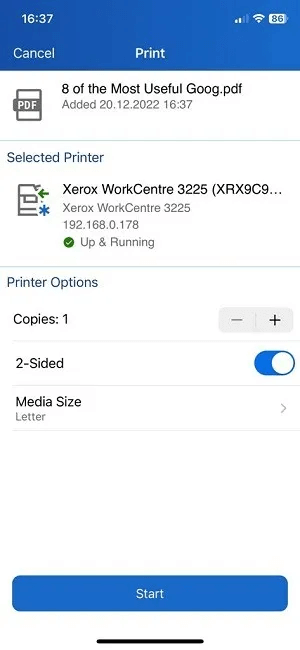
Comment imprimer à partir d'un appareil iOS si votre imprimante n'a pas de Wi-Fi
Même si votre imprimante n'a pas de Wi-Fi, vous pouvez toujours imprimer directement depuis votre iPhone ou iPad sans avoir à transférer vos fichiers sur votre ordinateur Windows ou Mac. Vous aurez besoin d'un adaptateur USB OTG qui se branche sur le port Lightning de votre téléphone et d'un câble USB pour le connecter à votre imprimante. Cependant, gardez à l'esprit que tous les convertisseurs ne prennent pas en charge l'impression, alors assurez-vous de vérifier.
- Une fois que tout est connecté, une popup devrait apparaître sur votre iPhone ou iPad. appuyez sur OK.
- Suivez les mêmes étapes décrites dans la première section. Vous devriez pouvoir voir l'imprimante apparaître sur une page "Options d'impression".
Comment imprimer dans un fichier PDF
Vous pouvez facilement convertir un document Web ou une page en fichier PDF sur votre iPhone ou iPad. Nous vous montrons comment ci-dessous.
- Ouvert document, page Web ou image que vous souhaitez imprimer.
- Clique sur "Partager -> Imprimer" Pour ouvrir "Options d'impression".
- Dans la zone de prévisualisation, déplacez-vous pour zoomer sur les pages en cours de visualisation.
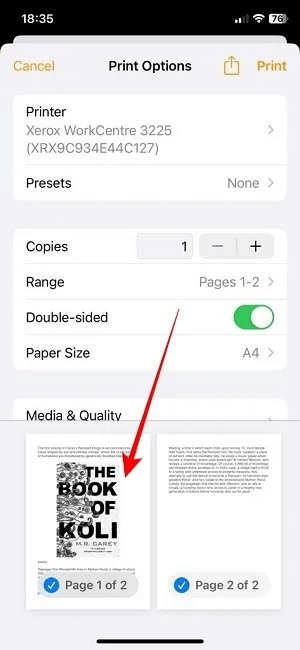
4. Vous pouvez afficher votre document au format PDF.
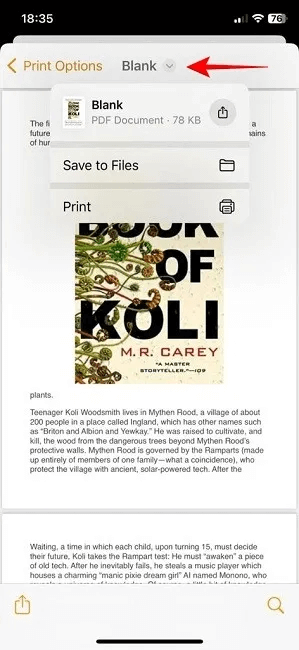
5. Pour l'enregistrer au format PDF sur votre appareil, appuyez sur la petite flèche vers le bas à côté du nom du document et sélectionnez "Enregistrer dans des fichiers". Vous pouvez également le partager sur les réseaux sociaux à partir de là.
Comment annuler une tâche d'impression sur iOS
Si vous êtes sur le point d'imprimer une mauvaise page ou si vous êtes en train d'imprimer 20 copies au lieu de seulement deux, l'annulation d'une tâche d'impression vous évitera de gaspiller du papier.
- Balayez vers le haut depuis le bas de l'écran vers le milieu de l'écran sur votre iPhone ou iPad et maintenez jusqu'à ce que vous voyiez Sélecteur d'applications. Si votre appareil a un Bouton d'accueil , vous pouvez double-cliquer dessus pour ouvrir vos applications récentes.
- Balayez vers la gauche pour trouver une fenêtre "Centre d'impression".
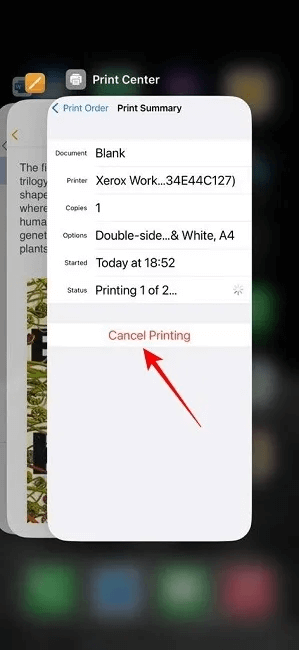
3. Appuyez sur le bouton "Annuler l'impression" pour arrêter le processus d'impression.
Astuce : Saviez-vous que dans iOS 16, vous pouvez Afficher les extensions de fichiers directement depuis votre iPhone? Nous vous expliquons comment.
Foire Aux Questions
Q1. Pourquoi les images d'un document ou d'une page Web ne sont-elles pas imprimées ?
réponse. S'il manque des images à votre impression, assurez-vous de vérifier l'aperçu dans "Options d'impression" Et voyez si vous pouvez le localiser là-bas. Si vous le pouvez, vous souhaiterez peut-être imprimer par lots plus petits. Par exemple, au lieu d'imprimer 15 pages à la fois, essayez d'imprimer les 5 premières, puis la suivante, et ainsi de suite. Cela peut résoudre le problème. Vous pouvez également essayer d'imprimer avec l'application Print même si vous disposez d'une imprimante compatible AirPrint.
Q2. Pourquoi mon iPhone ou iPad ne peut-il pas voir mon imprimante ?
réponse. Tout d'abord, vérifiez si votre appareil mobile et votre imprimante sont sur le même réseau Wi-Fi. il est nécessaire. Si c'est le cas et que votre téléphone ou votre tablette ne peut toujours pas voir l'imprimante, vous devez vous assurer que l'imprimante se trouve à une distance raisonnable de votre point d'accès Wi-Fi, ainsi que de votre iPhone ou iPad. La plage varie selon les périphériques d'impression, consultez donc les manuels de votre périphérique pour obtenir des instructions.
Un micrologiciel obsolète peut être une autre cause fréquente de problèmes de détection. Assurez-vous donc d'installer les dernières mises à jour si vous continuez à rencontrer des problèmes. Dans le même temps, votre iPhone ou iPad doit être à jour avec les dernières mises à jour.
Q 3. Puis-je imprimer des SMS depuis mon iPhone ou mon iPad ?
réponse. Il n'existe aucun moyen direct d'imprimer des messages texte sur votre appareil iOS, comme dans l'application Messages. Ce que vous pouvez faire, c'est simplement prendre une capture d'écran sur votre iPhone, puis imprimer cette image. Ou vous pouvez copier et coller le texte dans un document Pages ou Word et l'imprimer.