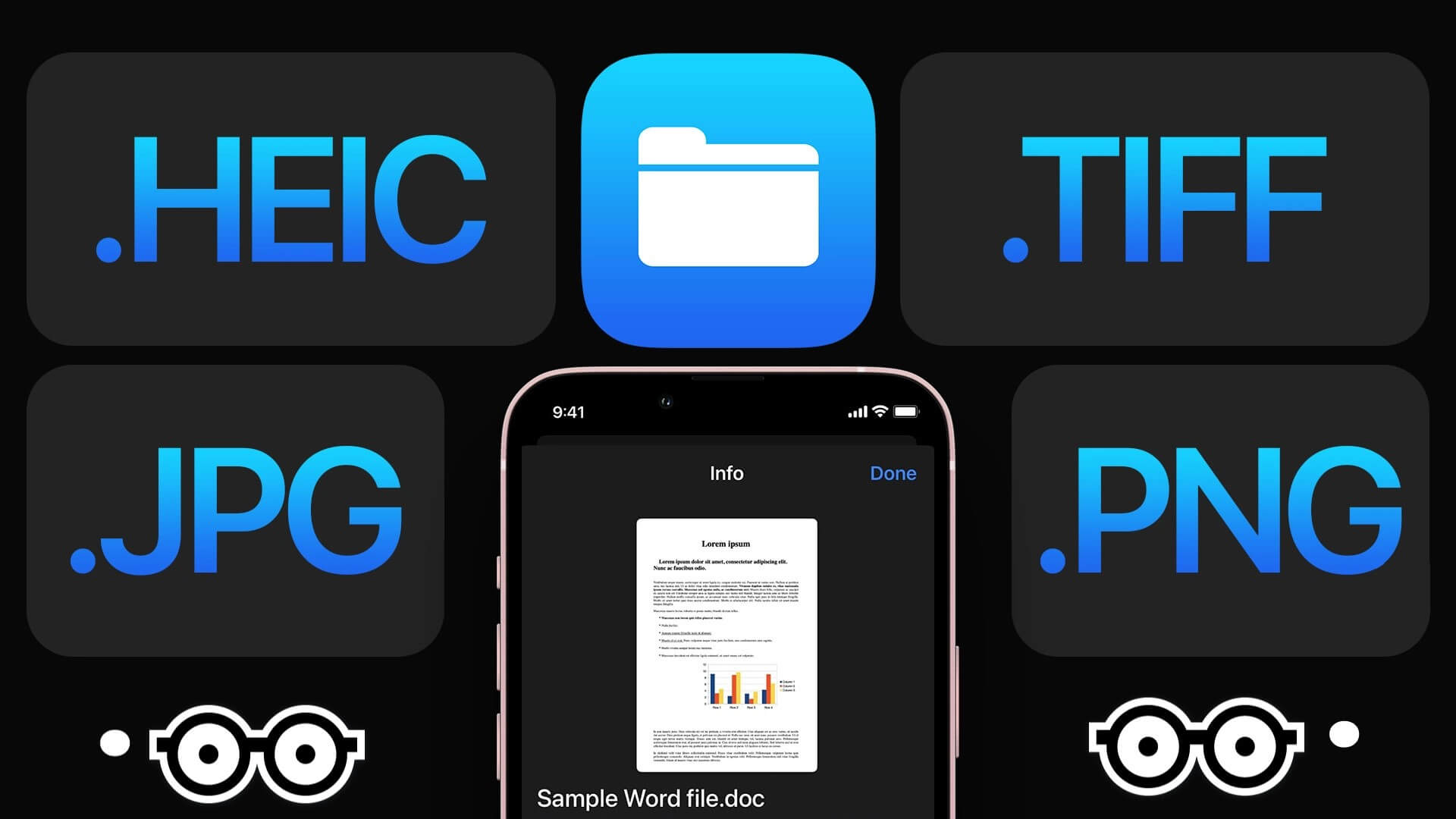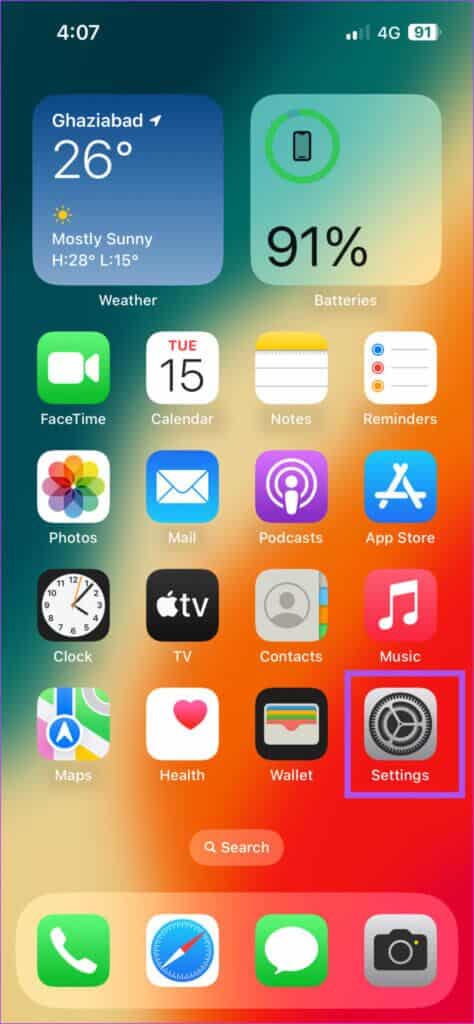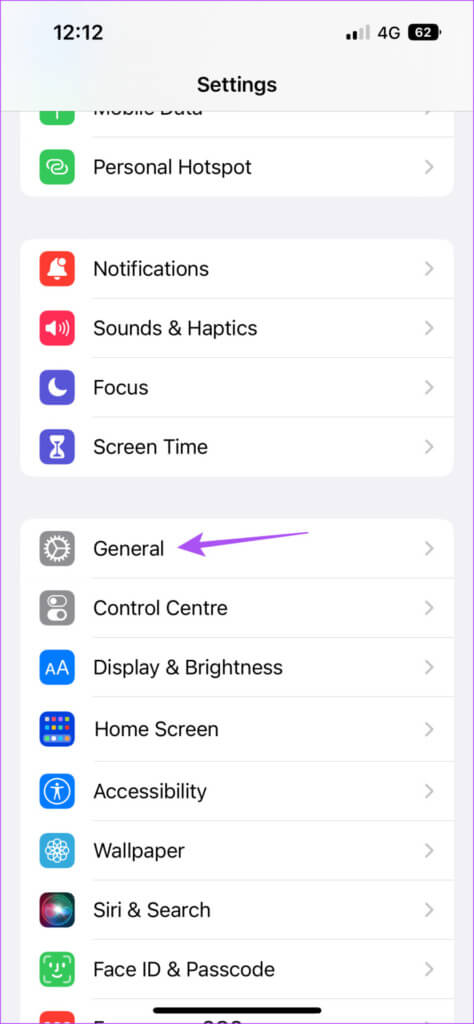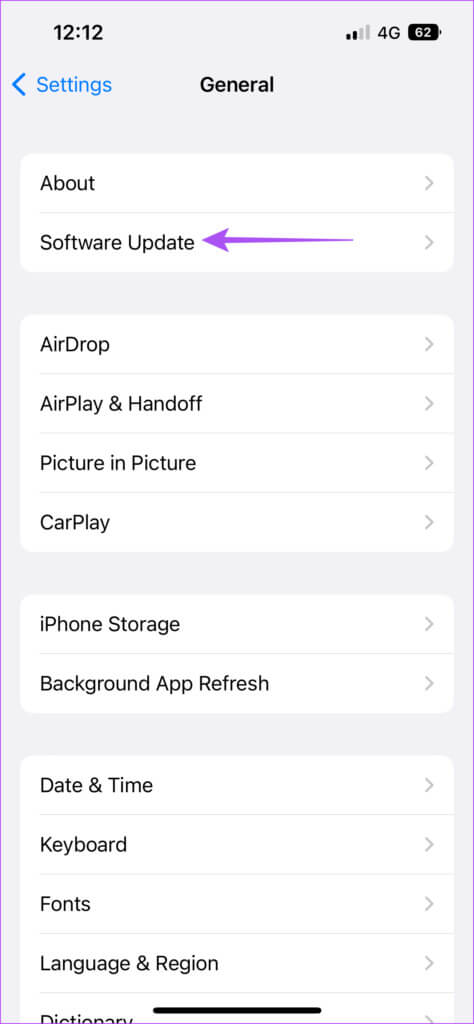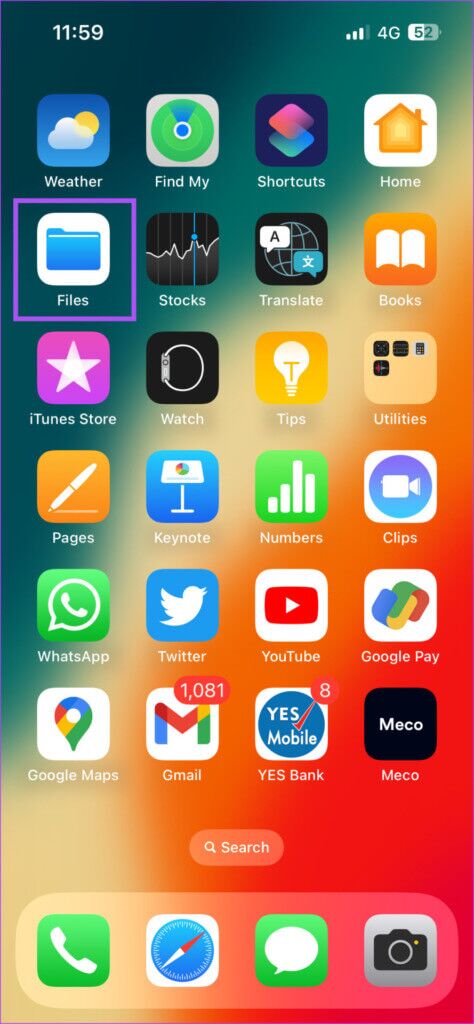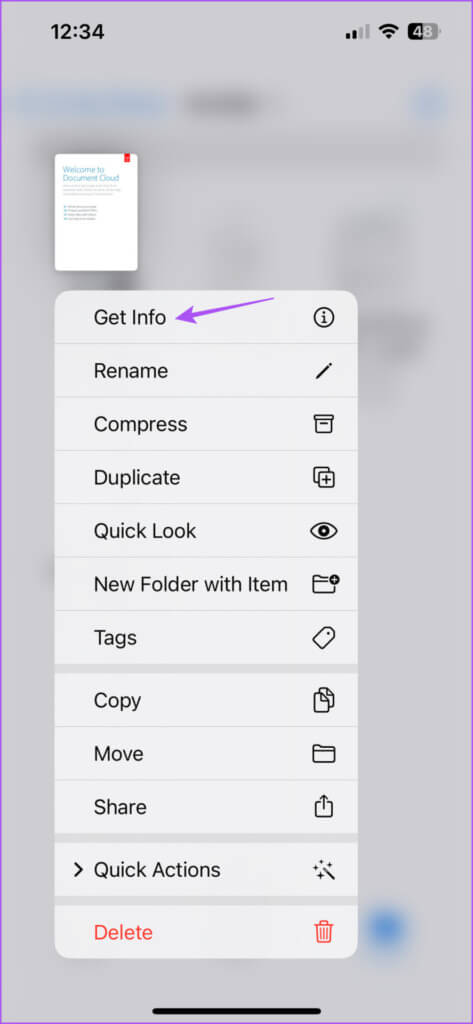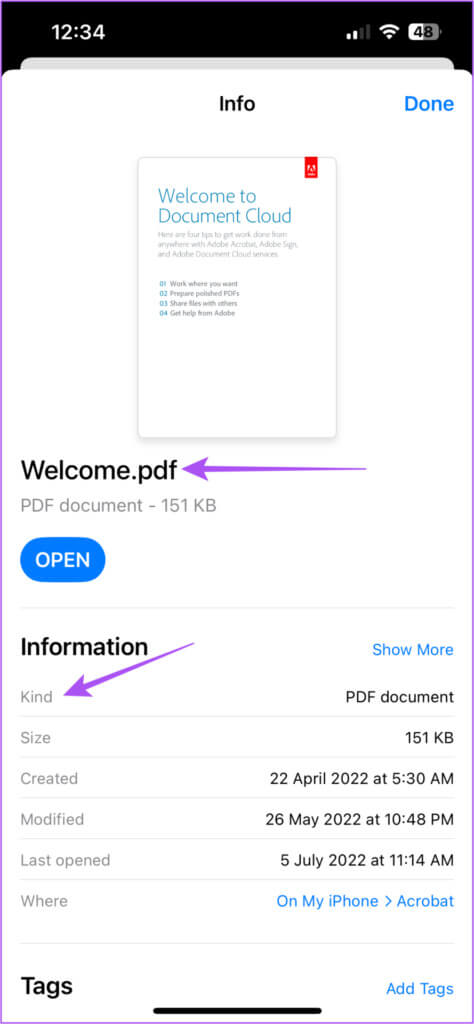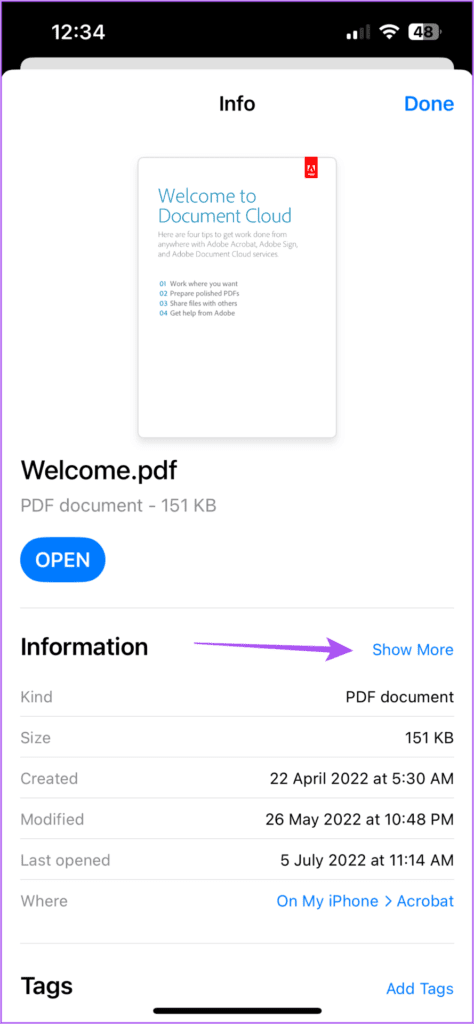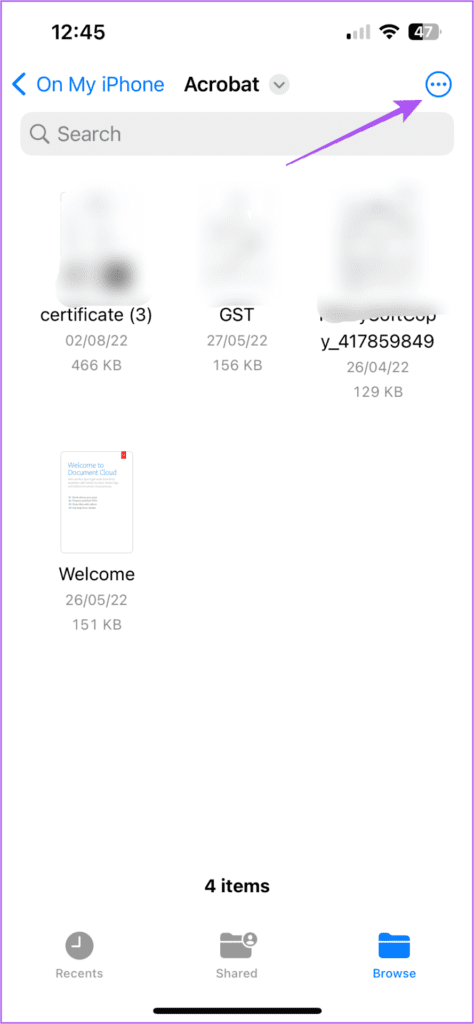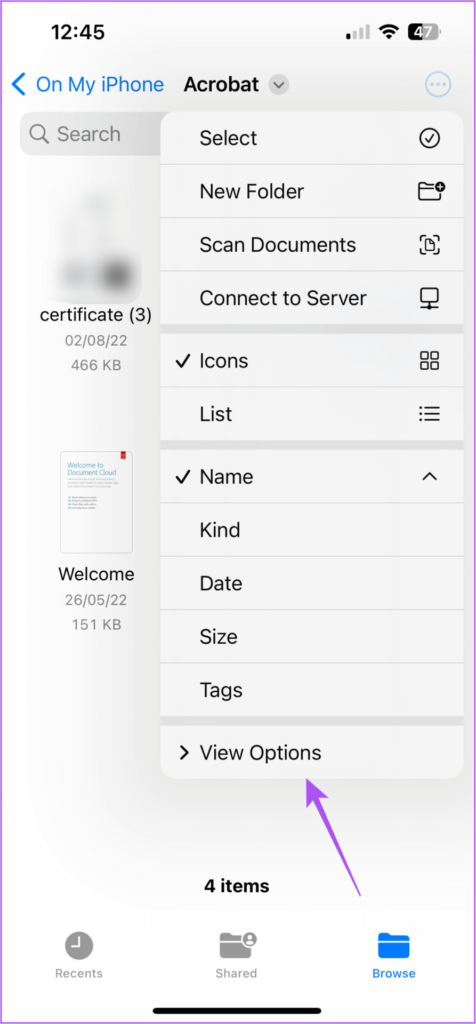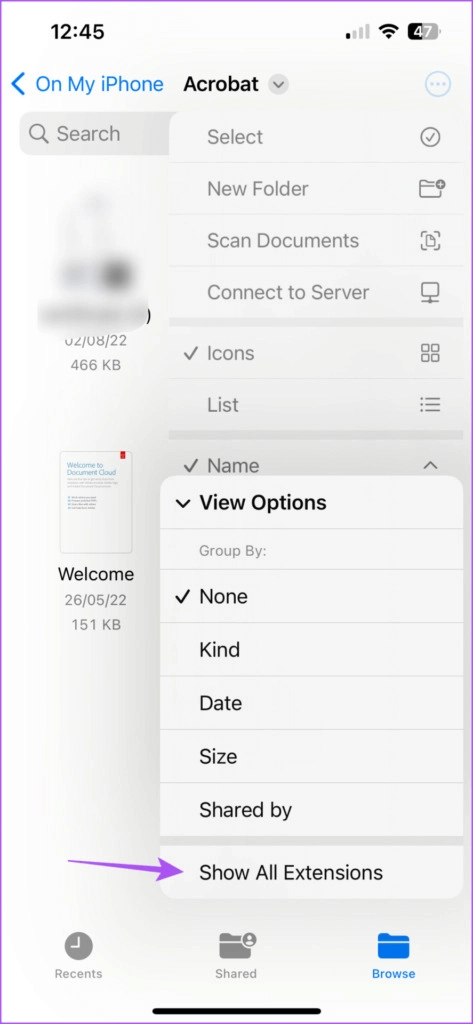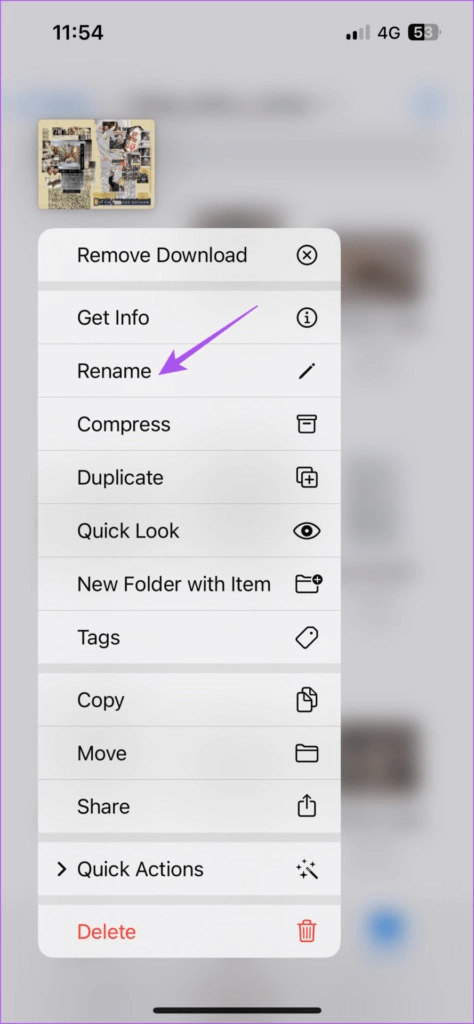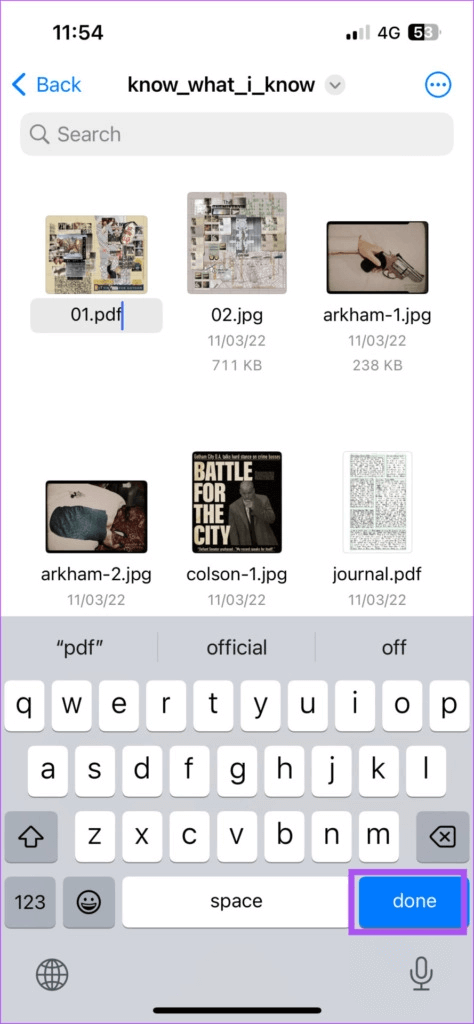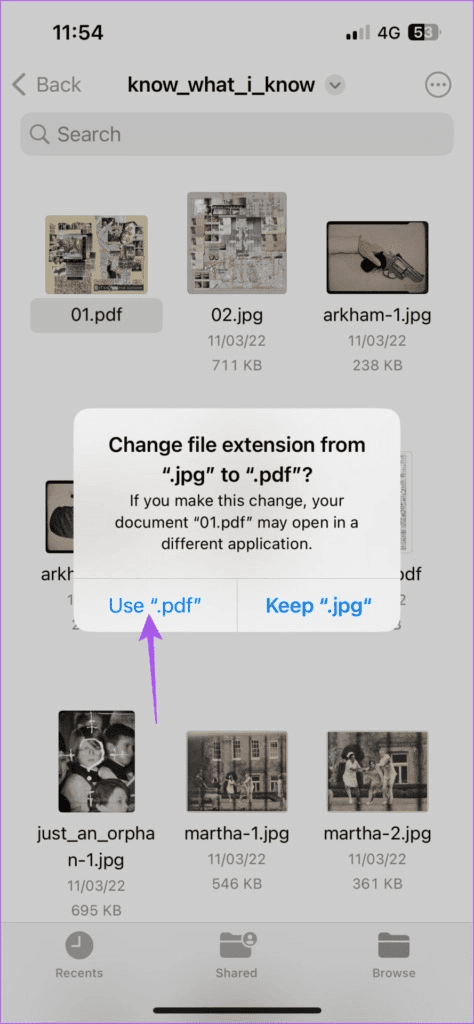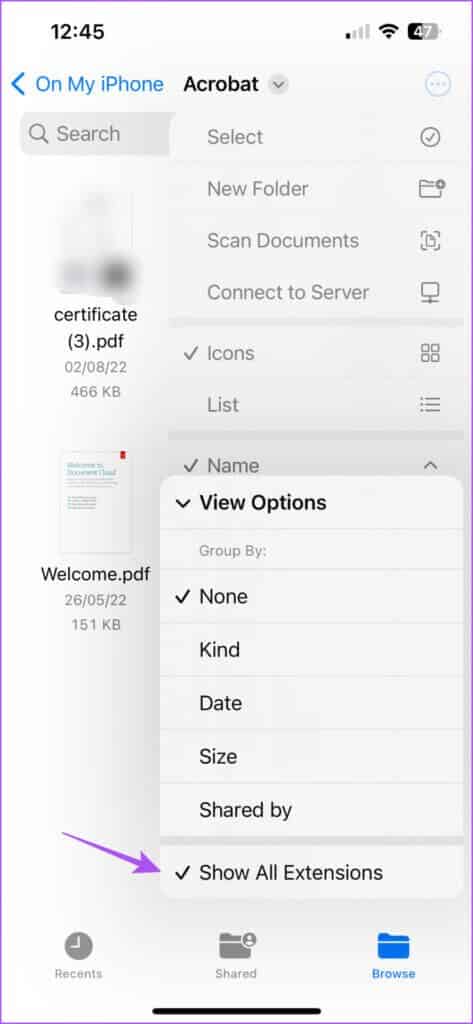Comment afficher les extensions de fichiers dans l'application Fichiers sur iPhone et iPad
L'application Fichiers a été mise à la disposition des utilisateurs d'iPhone et d'iPad avec la sortie d'iOS 11. Bien qu'il y ait De nombreuses fonctionnalités intéressantes de l'application Fichiers Avec la sortie d'iOS 16, la possibilité d'afficher les extensions de fichiers dans L'application est arrivée. Avec elle, vous pouvez afficher les extensions de fichiers pour les fichiers dans iCloud et dans des services tiers comme Google Drive et OneDrive.
Cet article vous montrera deux façons d'afficher les extensions de fichier dans l'application Fichiers. Ces étapes s'appliquent aux utilisateurs d'iPhone et d'iPad. Assurez-vous que vos appareils exécutent au moins iOS 16 et iPadOS 16 ou supérieur, respectivement.
Voici comment rechercher une mise à jour logicielle pour installer la dernière version sur votre iPhone ou iPad.
Étape 1: Ouvrir une application Paramètres Sur un iPhone ou un iPad.
Étape 2: Faites défiler et cliquez Général
Étape 3: Clique sur Mise à jour du logiciel.
Étape 4: Si disponible Mettez-le à jour, téléchargez-le et installez-le.
Activer l'extension de fichier pour un seul fichier
Commençons par vous montrer les étapes pour afficher l'extension de fichier d'un seul fichier dans l'application Fichiers. La vérification de l'extension de fichier aide, en particulier lors du transfert de fichiers. Par exemple, si vous Vous souhaitez transférer un fichier entre votre iPhone et un ordinateur exécutant Windows, vous pouvez vérifier son extension de fichier et voir s'il est compatible avec Windows.
Étape 1: Ouvrir une application Fichiers Sur un iPhone ou un iPad.
Étape 2: Sélectionner Localisation ou ouvert Vol qui a été fait Stockez-y votre fichier.
Étape 3: Appui long Icône de fichier pour afficher les options.
Étape 4: Clique sur Obtenir Au l'information من Menu d'options.
L'extension du fichier sera affichée à côté du nom du fichier et dans un champ Taper.
Vous pouvez également cliquer sur Afficher plus pour afficher un plus d'informations en fonction du type de fichier, telles que la version, les pages, la sécurité et la résolution.
Activer en permanence les extensions de fichiers
Si vous souhaitez activer les extensions de fichiers pour tous vos fichiers stockés dans plusieurs emplacements et dossiers, voici comment procéder dans l'application Fichier sur votre iPhone ou iPad.
Étape 1: Ouvrir une application Fichiers Sur un iPhone ou un iPad.
Étape 2: Sélectionnez un موقع fichier de votre choix.
Étape 3: Clique sur Les trois points Dans le coin supérieur droit
Étape 4: Clique sur Options d'affichage en bas.
Étape 5: Sélectionner Afficher toutes les extensions.
Ensuite, vous verrez les extensions de fichier activées pour tous vos fichiers à chaque emplacement de l'application Fichiers. La modification s'applique également aux fichiers provenant de services de stockage tiers qui sont stockés dans des applications de stockage en nuage telles que Google Drive et OneDrive.
Comment changer l'extension de fichier
L'application Fichiers vous permet de modifier l'extension de fichier d'un fichier spécifique sur votre iPhone et iPad. Voici comment vous pouvez le faire.
Étape 1: Ouvrir une application Fichiers Sur un iPhone ou un iPad.
Étape 2: Sélectionnez un fichier de emplacement du dossier.
Étape 3: Appuyez longuement sur l'icône du fichier et sélectionnez Renommer De la liste Options.
Étape 4: Changement extension de fichier à votre sélection et cliquez sur Fait Sur le clavier.
Étape 5: cliquez sur Utiliser le nom de l'extension de fichier«Confirmez votre choix.
L'extension de fichier du fichier sélectionné a été modifiée.
Comment désactiver les extensions de fichiers dans l'application Fichiers
Voici comment désactiver les extensions de fichier pour un seul fichier ou tous les fichiers d'un dossier. Les étapes sont les mêmes pour les utilisateurs d'iPhone et d'iPad.
Étape 1: Ouvert Dossiers d'application Au Votre iPhone ou iPad.
Étape 2: Sélectionner Fichier ou Vol Qui voudrait Désactivez les extensions qu'il contient.
Étape 3: Clique sur Les trois points Dans le coin supérieur droit
Étape 4: Clique sur Options d'affichage en bas.
Étape 5: Clique sur Afficher toutes les extensions pour désactiver la fonctionnalité.
Toutes les extensions de fichiers sont désactivées dans tous les emplacements de stockage de l'application Fichiers sur votre iPhone ou iPad.
Afficher l'extension de fichier
C'est formidable qu'Apple ajoute enfin la possibilité d'afficher les extensions de fichiers dans l'application Fichiers pour les utilisateurs d'iPhone et d'iPad. Vous n'avez pas besoin d'installer une application tierce de gestionnaire de fichiers pour utiliser cette fonctionnalité. Consultez notre guide sur les meilleures façons de le réparer Votre iPhone lorsque vous ne sauvegardez pas sur iCloud, par exempleSi c'est quelque chose que vous traitez maintenant. En outre, consultez notre guide pour savoir quand l'application Fichiers ne fonctionne pas sur votre iPhone.