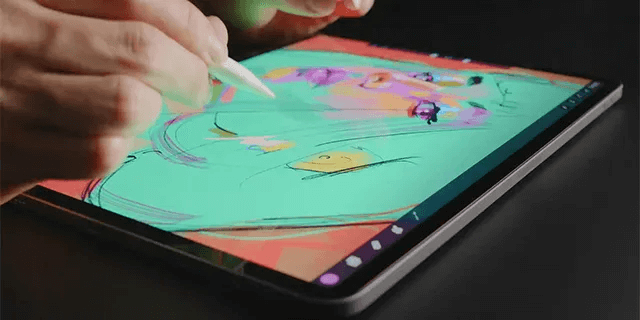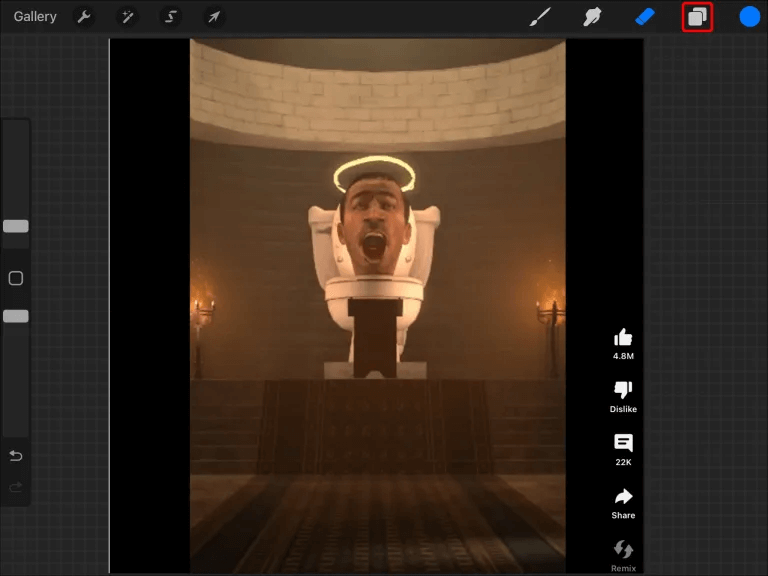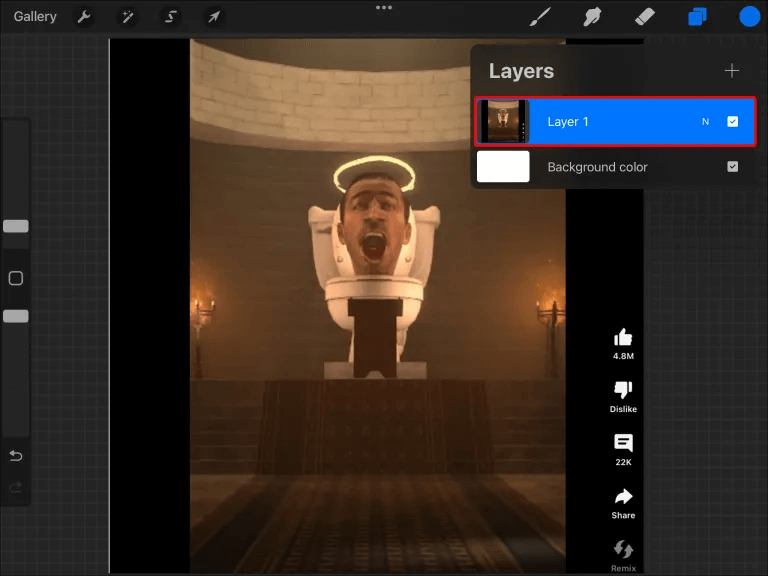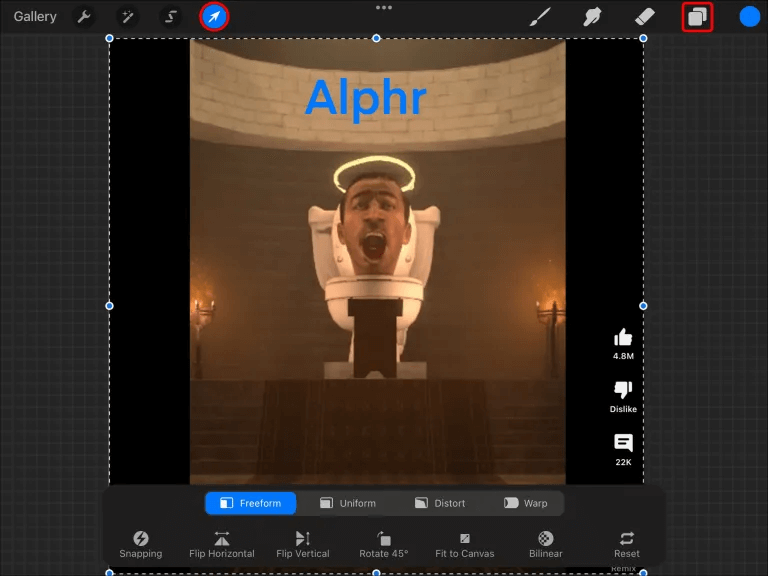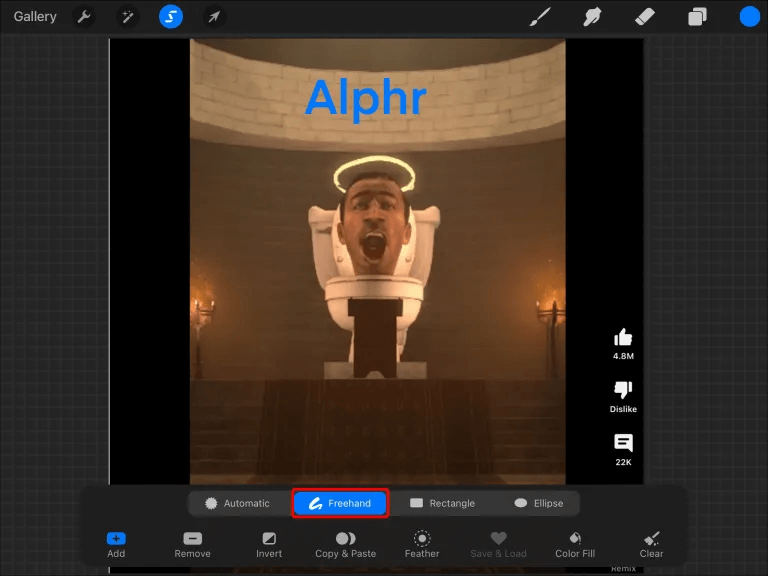Comment sélectionner et déplacer dans Procreate
J'ai Procréer Beaucoup de possibilités pour les utilisateurs, surtout après avoir appris à naviguer et à utiliser les différents outils. La création peut être quelque peu écrasante au début. Si vous souhaitez apprendre à sélectionner et à emménager ProcréerSuivez et apprenez des techniques et des conseils pour faciliter la procréation. Apprenez à animer des objets tels que des lignes dessinées, du texte, des modèles XNUMXD et des formes plates dans Application Il permet à l'utilisateur de maîtriser plus facilement la façon de faire les choses.
Comment sélectionner et déplacer dans Procreate
La sélection et le déplacement peuvent être déroutants, surtout pour les débutants. Cela devient plus facile avec le temps.
Pour déplacer du texte, une ligne ou un objet dans Procreate, vous avez besoin de :
- Ouvert Panneau Calques En cliquant sur l'icône carrée en haut à gauche de l'écran.
- Sélectionnez le calque où se trouve l'objet ou la sélection.
- Choisissez l'outil de conversion. Cet outil se présente sous la forme Flèche. Cela vous permet de créer une sélection autour de l'objet que vous avez l'intention de déplacer.
- Choisissez l'outil de sélection dans la barre d'outils en haut et sélectionnez l'option à main levée pour choisir un objet spécifique. Dessiner autour de la zone ou de l'objet que vous avez l'intention de déplacer est plus facile avec l'option de dessin à main levée. Les autres options de sélection sont rectangle, ellipse et automatique.
- Toutes les options vous permettent de sélectionner différemment des parties de l'illustration. Les options Ellipse et Rectangle vous permettent de sélectionner des illustrations dans des formes.
Cette action vous permet de faire glisser et de déposer l'objet sélectionné n'importe où dans le projet pour un placement plus intéressant et dynamique. Avec les nouvelles étapes, vous pouvez déplacer les choses dans Procreate de manière très simple pour toutes sortes de conceptions.
Utilisation de l'option Free Select de Procreate
L'utilisation d'une sélection manuelle est plus flexible - vous sélectionnez manuellement une zone autour de l'objet qui doit être déplacée. Lorsque vous utilisez cette méthode pour naviguer dans Procreate, vous devez vous assurer que la forme à main levée se termine exactement là où elle a commencé.
Utilisez l'option de sélection automatique dans Procreate
Comme son nom l'indique, la sélection automatique inclut la sélection automatique des objets sur lesquels cliquer. L'option automatique peut faire gagner du temps, mais elle peut parfois causer des problèmes et laisser des fragments d'objet derrière.
Pour que la sélection automatique fonctionne mieux, vous devez envisager d'ajuster le seuil à un niveau beaucoup plus élevé qui permettrait la sélection de l'ensemble du projet. Pour ce faire, appuyez et maintenez un stylo ou un doigt sur l'objet choisi et faites-le glisser vers la droite.
Cela fait apparaître une barre contextuelle en haut de l'écran indiquant le minimum. Il vous permet également de vérifier quelle proportion de l'élément a été sélectionnée avec succès.
Animer des couches entières et multiples dans Procreate
Vous pouvez déplacer un calque entier et cela peut être un excellent moyen de réorganiser les éléments de l'illustration. Cliquez simplement dessus et faites-le glisser vers le bas ou vers le haut dans le panneau Calques pour que cela fonctionne. Plusieurs calques peuvent également être sélectionnés à la fois en cliquant sur un calque et en le maintenant enfoncé pendant un certain temps. Cliquez sur les autres calques que vous souhaitez déplacer. Après la sélection, les calques peuvent être glissés de haut en bas jusqu'à ce qu'ils aient l'aspect souhaité.
Choses à noter avant de sélectionner et de déplacer des objets dans le processus Procreate
Dans Procreate, les calques sont bons car ils vous permettent de déplacer des sélections et des objets indépendamment. Cela facilite également l'ajustement des calques. C'est une bonne fonctionnalité lorsque vous travaillez sur des illustrations complexes.
Cliquer sur l'icône de la souris lance l'outil de transformation. Lorsque vous faites cela, le calque actif est automatiquement sélectionné. Pour cette raison, vous devez vous assurer que vous êtes dans le bon calque avant d'activer l'outil de transformation.
Il est toujours préférable de diviser les lignes et les objets en différentes couches si vous voulez une expérience fluide. Avoir de nombreuses couches dans l'art rendra votre travail gérable. Gardez à l'esprit qu'il y a une limite de couches à prendre en compte.
Questions fréquemment posées:
Q1 : Quand un nouveau calque doit-il être créé ?
Répondre: Vous devez ajouter un nouveau calque chaque fois que vous insérez un nouvel objet ou élément dans l'illustration. Cela garantit que l'objet ajouté est séparé des calques existants. Il est permis de le déplacer par lui-même.
Q2 : Les calques peuvent-ils être nommés ?
Répondre: Oui, vous pouvez nommer les calques Procreate. Vous devez cliquer sur le calque cible, accéder au panneau des propriétés et sélectionner "Renommer". Tapez le nom que vous voulez pour votre calque ici.
Q3 : Puis-je sélectionner et déplacer une partie des images dans Procreate ?
Répondre: Vous pouvez utiliser l'outil de sélection pour ne déplacer qu'une partie de l'image. Trouvez l'outil en haut, puis accédez à l'image pour dessiner une forme autour de la zone de l'image que vous souhaitez déplacer. Il peut ensuite être déplacé autour du canevas jusqu'à sa nouvelle position.
Q4 : Tout ce qui se trouve sur un calque peut-il être effacé ?
Répondre: Oui. Vous pouvez y parvenir en cliquant sur le calque cible et en sélectionnant "faire un sondage".
Q5 : Un calque peut-il être désactivé ou masqué ?
Répondre: Oui. Cliquez sur Calque et assurez-vous que la case n'est pas cochée. Cela masque le calque jusqu'à ce que vous souhaitiez le révéler à nouveau.
Q6 : Comment le calque est-il copié collé ?
Répondre: La meilleure façon de copier et coller des calques est de faire glisser vers la gauche sur le calque souhaité. Dans le panneau Calques, sélectionnez "répétition". Cela fait une copie d'une couche particulière avec succès.
Q7 : Peut-on déplacer des objets sans modifier leur taille ?
Répondre: Utilisez l'outil de transformation pour déplacer vos objets sans les redimensionner au préalable. L'outil est accessible en cliquant sur le calque sur lequel il se trouve et en sélectionnant "transformation". Vous devez également sélectionner le point d'origine, puis le déplacer sur le canevas.
Q8 : Existe-t-il un outil de sélection au lasso dans Procreate ?
Répondre: Procreate n'a pas d'outil lasso. Cependant, l'outil de sélection a différentes options comme ellipse, rectangle, manuel et automatique. Une main libre est l'option la plus flexible.
Q9 : Existe-t-il une option pour couper et déplacer dans Procreate ?
Répondre: Oui. Il est possible de couper et de déplacer des objets dans Procreate. Cela se fait via l'outil de sélection pour sélectionner une zone ou un objet. Localiser "Il a dit" Supprime la zone à déplacer vers une autre partie du canevas.
Q10 : Les objets droits peuvent-ils être animés dans Procreate ?
Répondre: Oui. Ceci est possible en utilisant l'outil règle. Localisez l'icône de la règle sur votre écran (en haut) et sélectionnez-la. Vous pouvez ensuite l'ajuster pour obtenir la taille souhaitée. Utilisez un stylo ou votre doigt pour tracer une ligne le long de l'outil pour servir de guide. Dans ce besoin, les choses bougent sans aucune distorsion.
Manipulez des œuvres d'art pour obtenir un nouveau souffle de vie
Procreate possède de nombreuses fonctionnalités et outils qui peuvent vous aider à gérer l'art sans trop de tracas. Cela inclut couper et coller des calques, sélectionner des objets et déplacer sans déformer ni redimensionner les images. Il y a beaucoup à faire sur Procreate. La possibilité d'animer des calques, des lignes et des objets entiers est un énorme avantage pour les créateurs d'art numérique.
Avez-vous appris à sélectionner et à déplacer dans Procreate ? comment avez-vous fait? Faites-nous savoir dans la section commentaires ci-dessous.