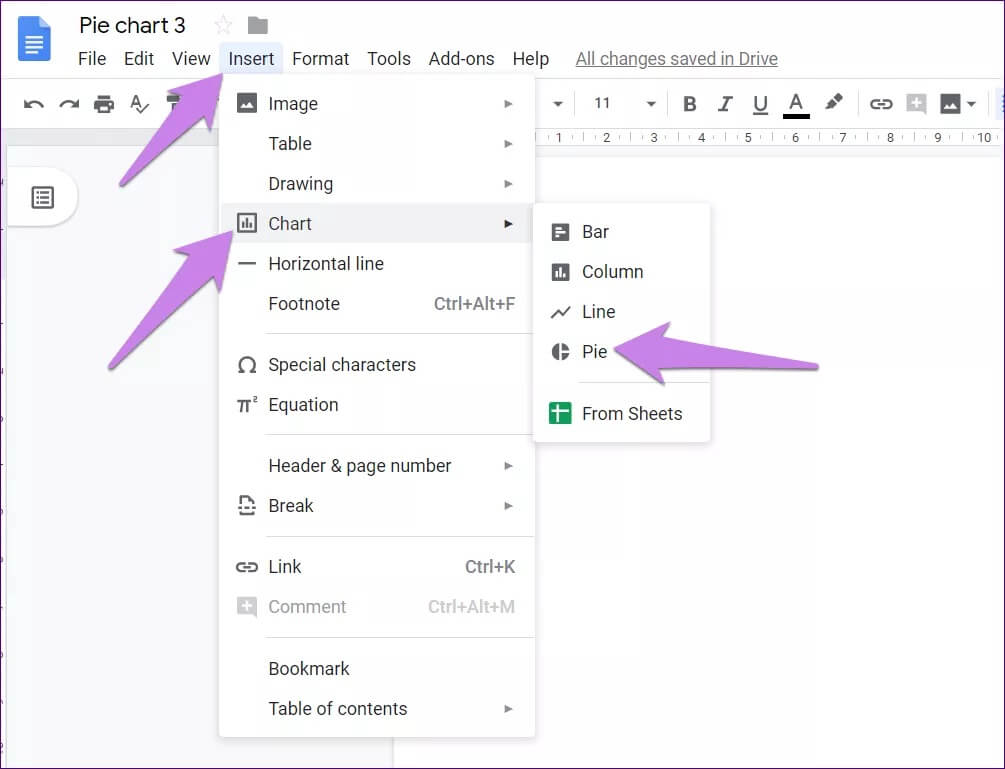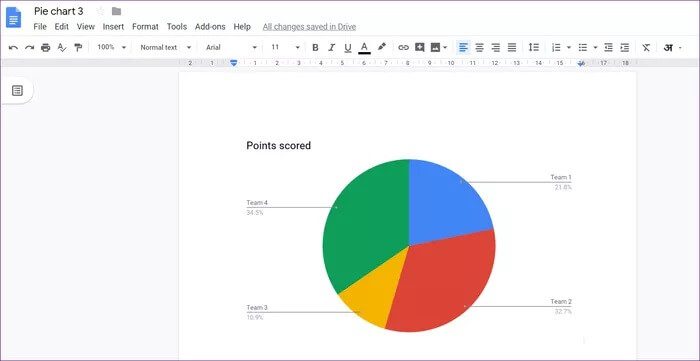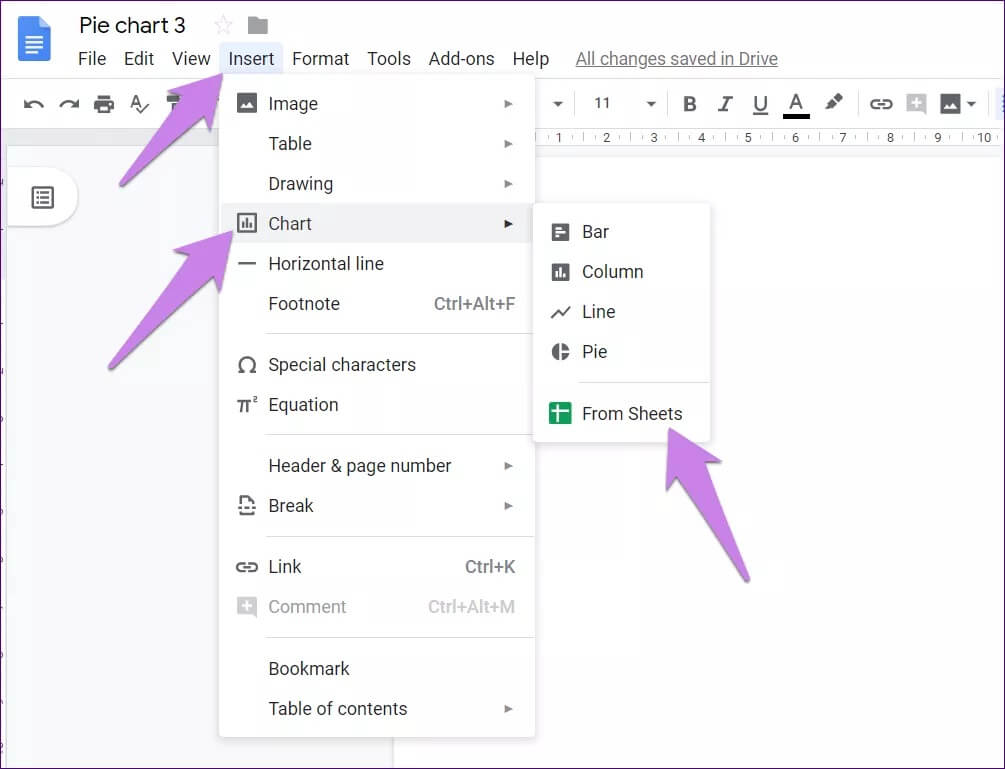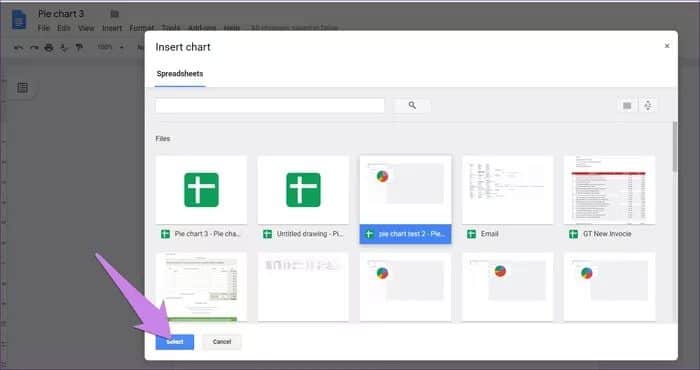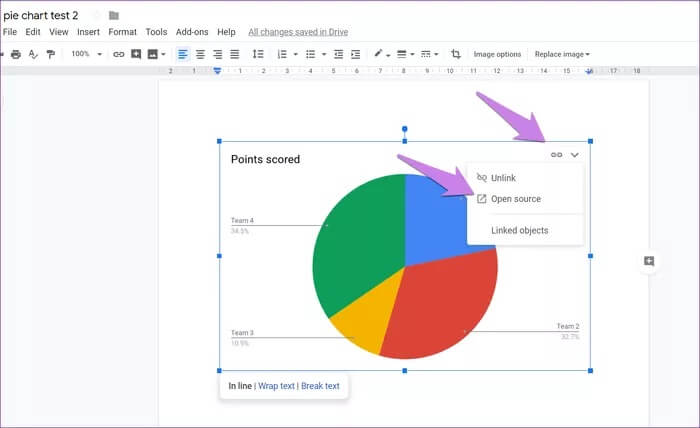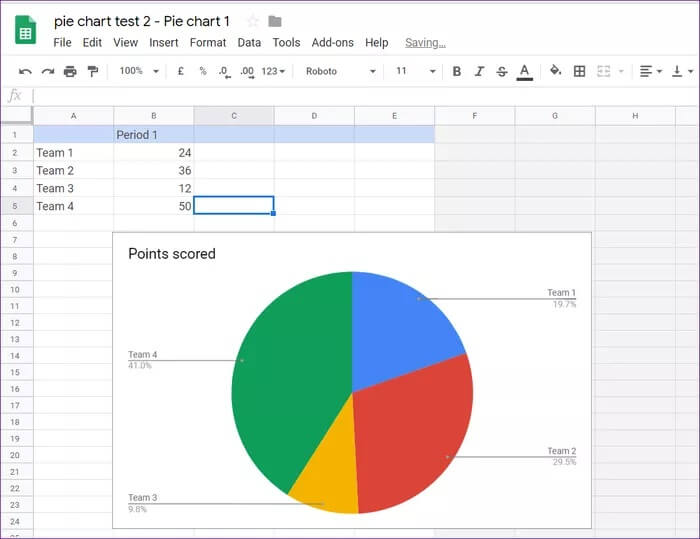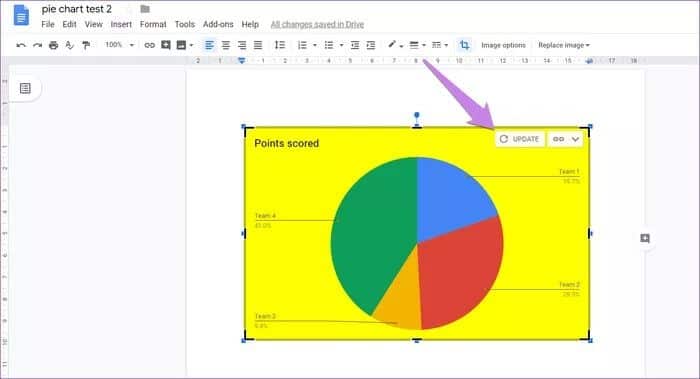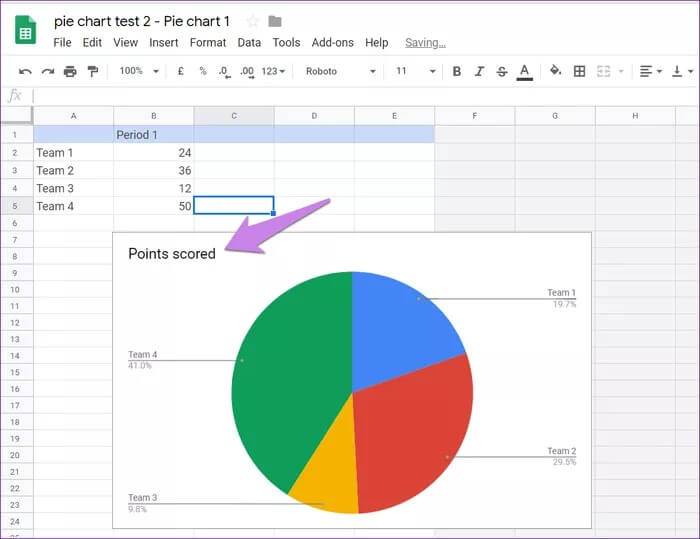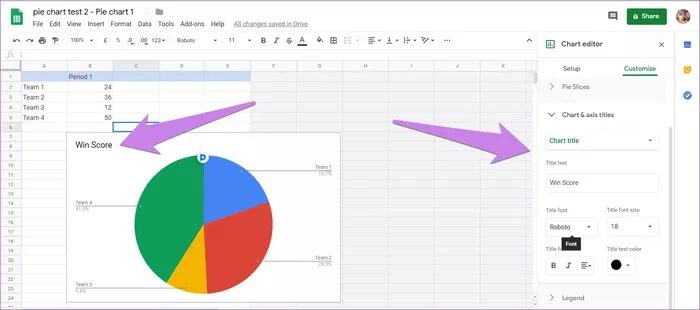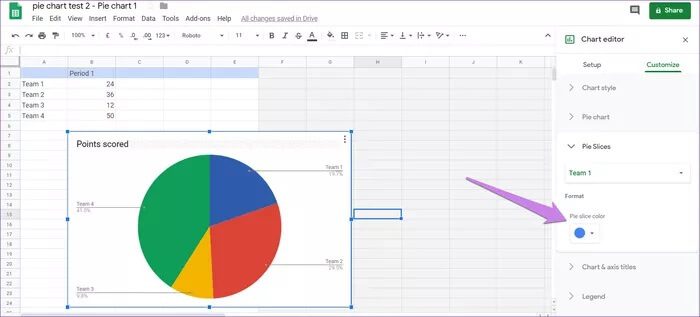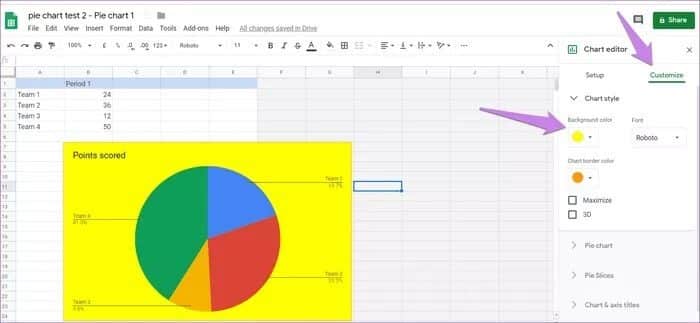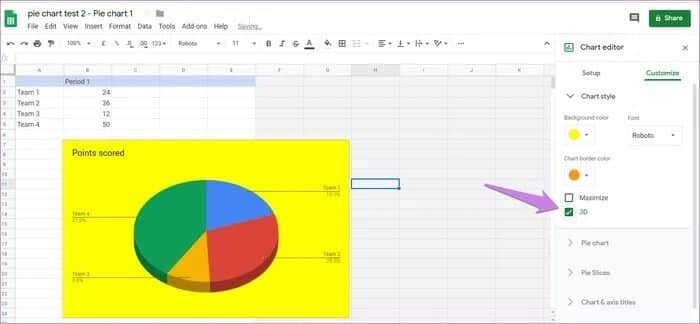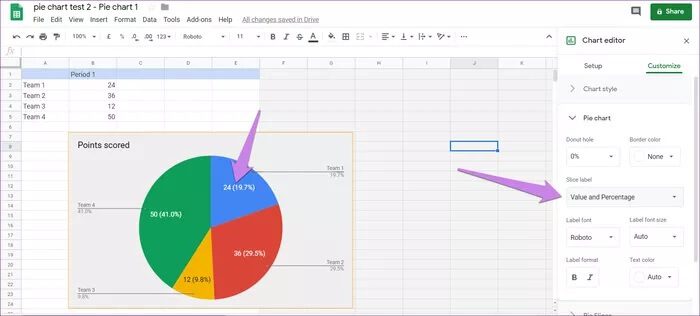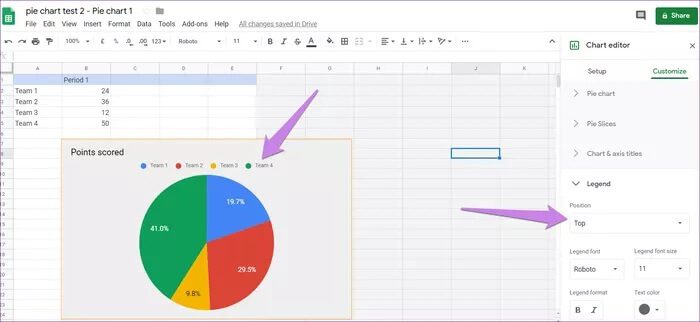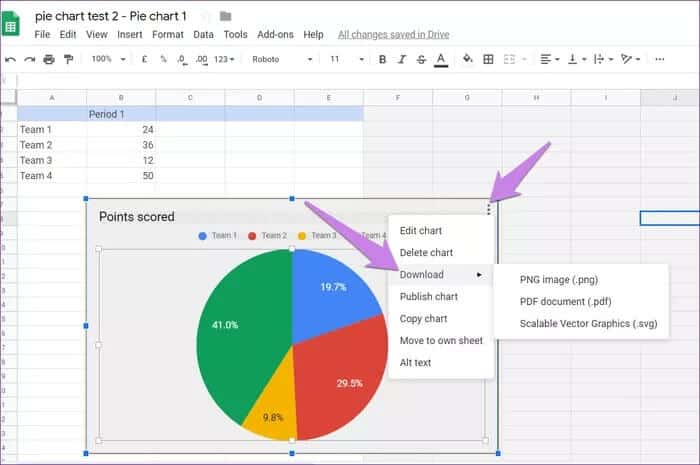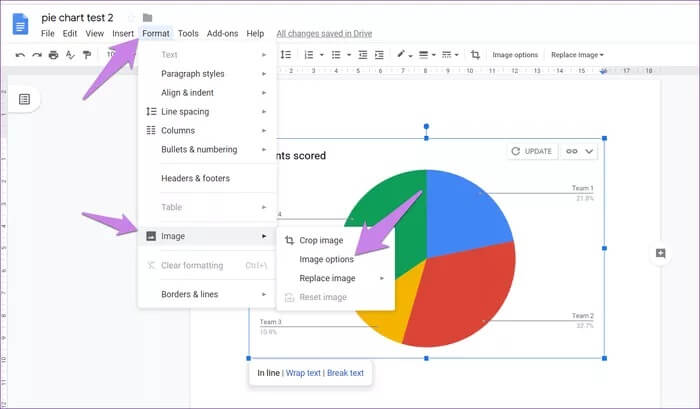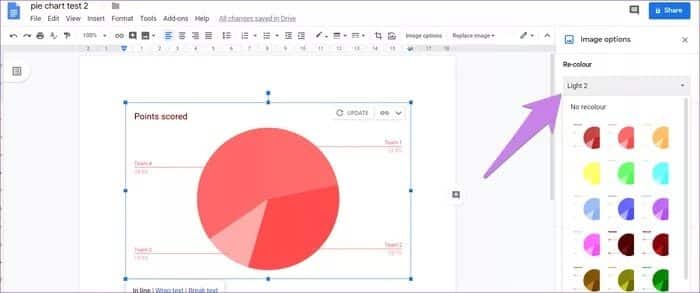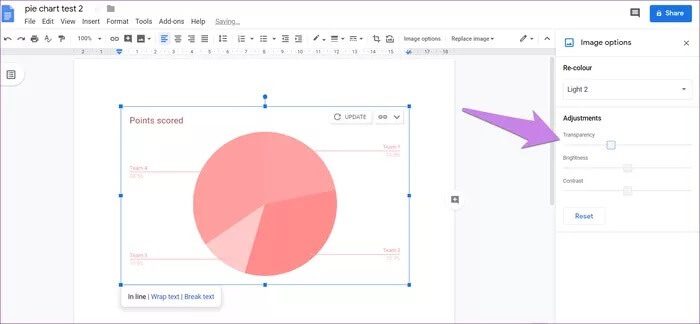Comment mettre un graphique à secteurs dans Google Docs et 9 façons de le personnaliser
Les diagrammes sont des outils idéaux pour montrer et étudier des valeurs numériques dans une représentation picturale. Cela signifie-t-il que les diagrammes ne peuvent être créés que dans Google Sheets et non dans des documents? Non. Vous pouvez également créer un diagramme dans Google Docs Editor. Ici, nous vous expliquerons comment ajouter un graphique à secteurs dans Google Docs and Graphics Editor.
Des données simples présentées sous forme de texte ou de chiffres sont ennuyeuses. Pour le rendre attrayant et informatif, nous avons différents types de graphiques tels que la barre, la colonne, la ligne et le camembert.
Dans un graphique à secteurs, vos données sont divisées en différentes sections qui apparaissent sous forme de grandes tranches de secteurs. Voyons comment créer un graphique à secteurs dans Google Docs. Nous avons également inclus de nombreux conseils pour peaufiner vos graphiques à secteurs.
Comment insérer des graphiques à secteurs dans Google Docs
Il existe deux façons d'ajouter un graphique à secteurs dans Google Docs Editor. Tout d'abord, vous pouvez créer un nouveau graphique à secteurs directement à partir de Google Docs ou ajouter un graphique à secteurs existant à partir de Google Sheets. Si vous suivez la première méthode, une nouvelle feuille de calcul sera créée pour ajouter des données.
1. Créez un nouveau graphique à secteurs
Voici les étapes pour le même:
Étape 1: Ouvrez le document Google Docs où vous le souhaitez Ajouter un graphique à secteurs Sur ton ordinateur.
Remarque: vous ne pouvez pas ajouter de graphiques à secteurs sur les applications mobiles Google Docs.
Étape 2: Cliquez Insérer , Suivi Avec le schéma. Sélectionnez ensuite Lampadaires De la liste.
Étape 3: Un graphique circulaire avec des exemples de données sera ajouté dans les documents. Vous remarquerez que vous ne pouvez pas modifier les valeurs directement dans les documents. Pour cela, vous devrez modifier le graphique à secteurs dans Google Sheets (plus à ce sujet ci-dessous).
2. Ajoutez un graphique à secteurs existant à partir de Google Sheets
Si vous disposez d'un graphique à secteurs avec ses données dans Google Sheets, vous pouvez facilement l'ajouter à Docs. Pour cela, ouvrez le document document où vous souhaitez l'ajouter. Ensuite aller à Insérer> Plan> À partir de feuilles.
L'interface affichera vos feuilles de calcul. Cliquez sur le graphique contenant le graphique à secteurs que vous souhaitez ajouter et appuyez sur le bouton Sélectionner.
Comment modifier des graphiques à secteurs dans Google Docs
Pour modifier les données du graphique à secteurs, cliquez une fois sur le graphique. Vous verrez une icône Attaché Ou le lien dans le coin supérieur droit. Cliquez dessus et choisissez Open Source.
Vous serez amené à Sa table de données. Faites défiler vers le haut et vous trouverez des lignes et des colonnes avec leurs données. Modifiez les noms et les valeurs des services selon vos besoins. La même chose sera reflétée dans le graphique à secteurs.
Astuce: Double-cliquez sur la zone de graphique à secteurs pour afficher les options de l'éditeur de graphique.
Mettre à jour le graphique à secteurs dans Google Docs
Toute modification que vous apportez à votre feuille de calcul de graphique à secteurs, qu'il s'agisse de valeurs ou d'autres personnalisations (comme indiqué ci-dessous), ne sera pas directement reflétée dans Google Docs Editor. Vous devez le mettre à jour. Une fois que vous avez apporté une modification, vous obtiendrez le bouton de mise à jour dans le document Google Docs. Cliquez dessus pour refléter les changements dans votre camembert.
Voyons maintenant quelques conseils de personnalisation des graphiques à secteurs.
1. Modifiez le titre du graphique à secteurs
Le titre par défaut du graphique à secteurs est Score. Pour le modifier, double-cliquez sur le même texte dans la feuille de calcul. Oui, vous devez le modifier dans la feuille de calcul et non dans les documents.
Lorsque vous double-cliquez dessus, vous verrez le texte sélectionné et la fenêtre de personnalisation s'ouvrira sur la droite. Tapez le nouveau nom de l'adresse. Vous pouvez également modifier la police, la taille et la couleur des en-têtes à partir des options disponibles sous En-têtes Disposition et Axe dans la fenêtre de droite. Cliquez sur Mettre à jour dans Google Docs Editor.
2. Changer la couleur des diapositives circulaires individuelles
Un graphique à secteurs contient généralement des diapositives de différentes couleurs. Si vous n'aimez pas les couleurs par défaut des diapositives circulaires, vous pouvez les modifier. Alors, ouvrez la source de votre graphique à secteurs, c'est-à-dire les feuilles de calcul Google liées, comme indiqué dans la section Modifier les graphiques à secteurs.
Ensuite, double-cliquez sur la diapositive dont vous souhaitez modifier la couleur. Dans les options de l'éditeur de graphique sur la droite, choisissez votre couleur préférée dans la couleur de la diapositive à secteurs sous l'onglet Personnaliser. De même, faites le changement pour les autres. Mettez à jour les modifications dans Google Docs Editor.
3. Ajoutez une couleur d'arrière-plan au graphique à secteurs
Alors, ouvrez le graphique à secteurs dans sa feuille de calcul. Double-cliquez dessus pour afficher les options de l'éditeur de mise en page. Cliquez sur l'onglet Personnalisation. Ouvrez la section de style de contour. Changez la couleur d'arrière-plan sous l'option fournie. Appuyez ensuite sur le bouton Mettre à jour dans les documents.
4. Créez un graphique à secteurs en trois dimensions
Pour ce faire, suivez les étapes ci-dessus pour ouvrir la section de style de graphique dans l'éditeur de graphique. Cochez ensuite la case à côté de 3D. Assurez-vous d'appuyer sur le bouton Mettre à jour dans les documents.
5. Afficher les valeurs à l'intérieur des diapositives
Par défaut, les valeurs du graphique à secteurs seront disponibles en dehors du graphique. Pour afficher les valeurs au-dessus du graphique à secteurs, ouvrez la fenêtre de l'éditeur de graphique dans la feuille de calcul. Ensuite, ouvrez la section de graphique à secteurs et cliquez sur la liste déroulante sous l'étiquette de tranche. Fais ton choix. Vous pouvez également changer la couleur de son texte. Pour refléter les modifications, cliquez sur Mettre à jour dans l'éditeur Google Docs.
6. Changer la position des étiquettes
Pour ce faire, ouvrez la section Légendes sous l'éditeur de diagramme> Personnaliser dans la table de données du graphique à secteurs. Sélectionnez l'emplacement dans la liste déroulante Position. Si nécessaire, modifiez la couleur, la taille et la police du texte. Après cela, mettez à jour le document Google Docs.
7. Téléchargez le graphique à secteurs sous forme d'image
Alors, ouvrez le graphique à secteurs dans sa feuille de calcul. Cliquez ensuite sur le graphique à secteurs et appuyez sur l'icône à trois points dans le coin supérieur droit. Sélectionnez Télécharger et choisissez le type d'image.
8. Modifier la fonctionnalité des graphiques à secteurs
Parfois, nous voulons faire correspondre les couleurs du graphique à secteurs à notre thème. Au lieu de changer la couleur de chaque diapositive, vous pouvez changer le thème du graphique à secteurs. Pour cela, cliquez sur votre camembert dans l'éditeur Google Docs. Appuyez ensuite sur l'option Format en haut et sélectionnez Image> Options d'image.
Dans la fenêtre Options d'image sur la droite, sélectionnez la couleur qui correspond à votre thème dans la liste déroulante sous Replay.
Conseil: vous pouvez accéder aux fenêtres Options d'image en cliquant avec le bouton droit sur le graphique à secteurs et en sélectionnant Options d'image.
9. Modifier la transparence du graphique à secteurs
Pour cela, ouvrez la fenêtre Options d'image en cliquant avec le bouton droit sur le graphique à secteurs ou à partir de Format> Image> Options d'image. Définissez la transparence sous l'option Transparence dans les ajustements. Vous pouvez également personnaliser la luminosité et le contraste du graphique à secteurs.
Ajouter des graphiques à secteurs dans GOOGLE DRAWINGS
La façon d'ajouter un graphique à secteurs dans GOOGLE DRAWINGS est similaire à celle de Google Docs. Autrement dit, allez à Insérer> Graphique> Pie Dans GOOGLE DRAWINGS. D'autres options de personnalisation restent également valables pour les graphiques.
Diagramme à secteurs montrant maintenant toutes les étiquettes?
Si un graphique à secteurs d'un ensemble de données est ignoré, cela peut être dû au fait que sa valeur est 0 ou négative. Alors évitez de telles valeurs.
Limitez-vous
Les graphiques à secteurs sont d'excellents outils pour afficher vos données pour tous les types de personnes, en particulier ceux qui souhaitent comprendre une situation visuellement plutôt que de vérifier les chiffres. Un grand nombre de valeurs ou de lignes ne sont pas bien reflétées dans les graphiques à secteurs. Par conséquent, vous devez envisager d'autres types de graphiques que vous pouvez ajouter et modifier de la même manière lorsque vous utilisez Google Docs Editor.