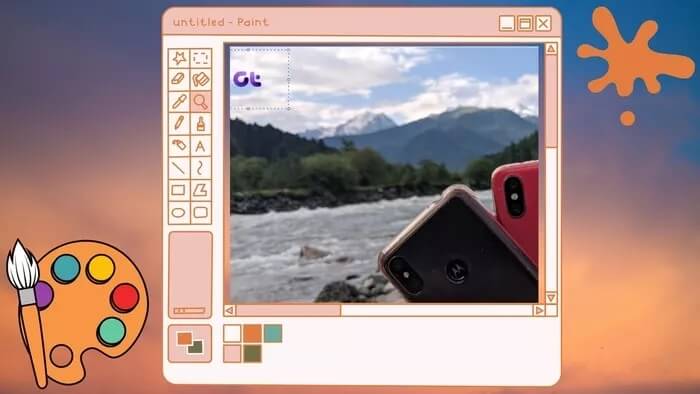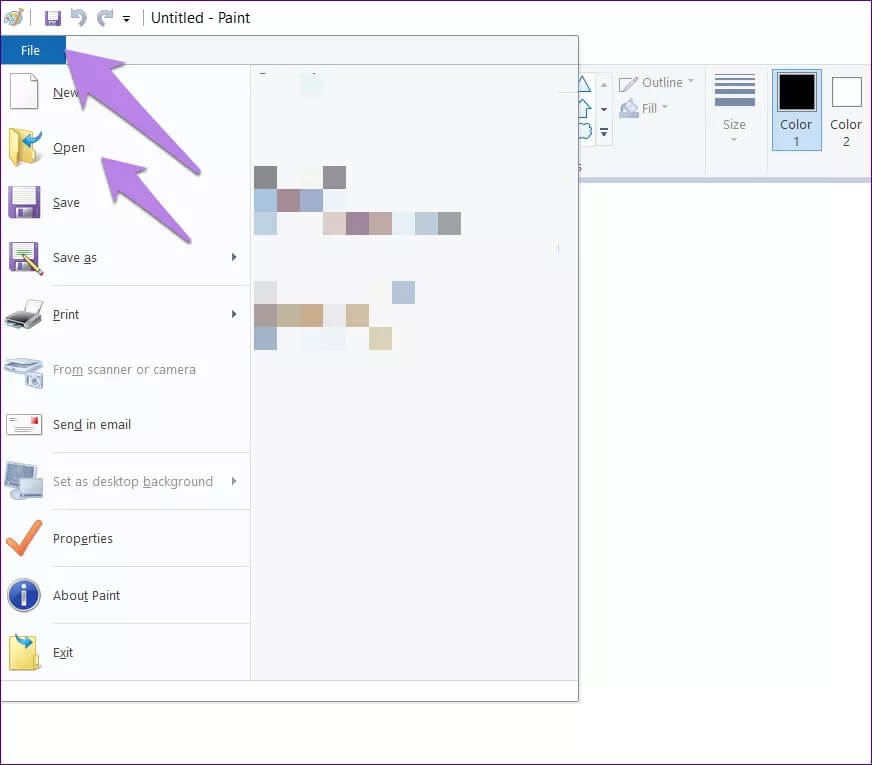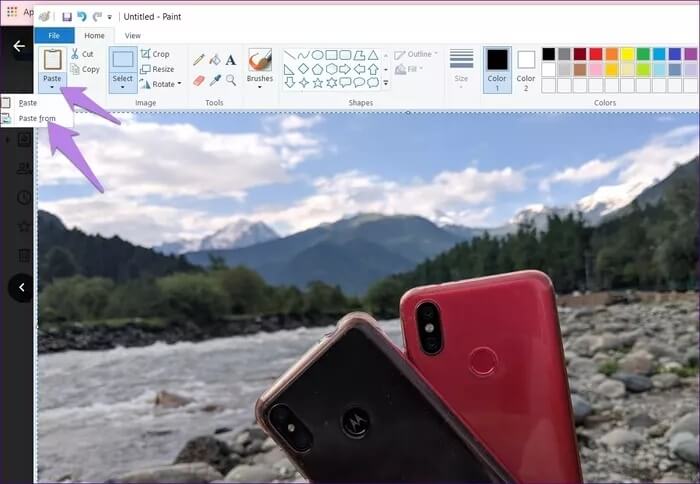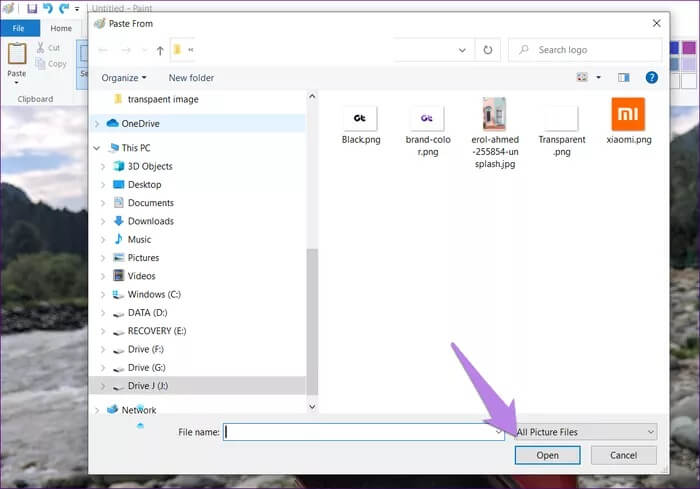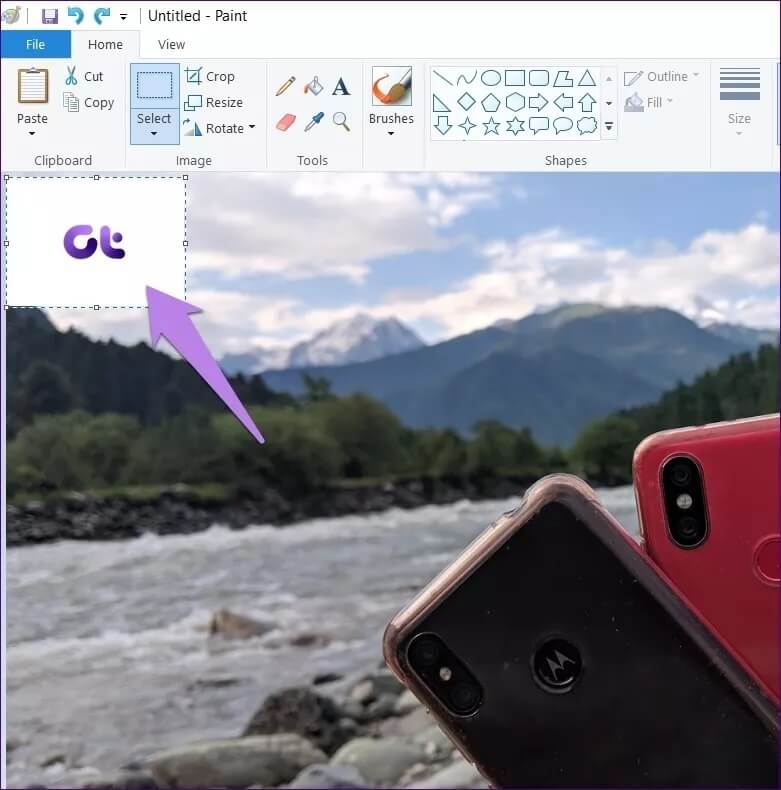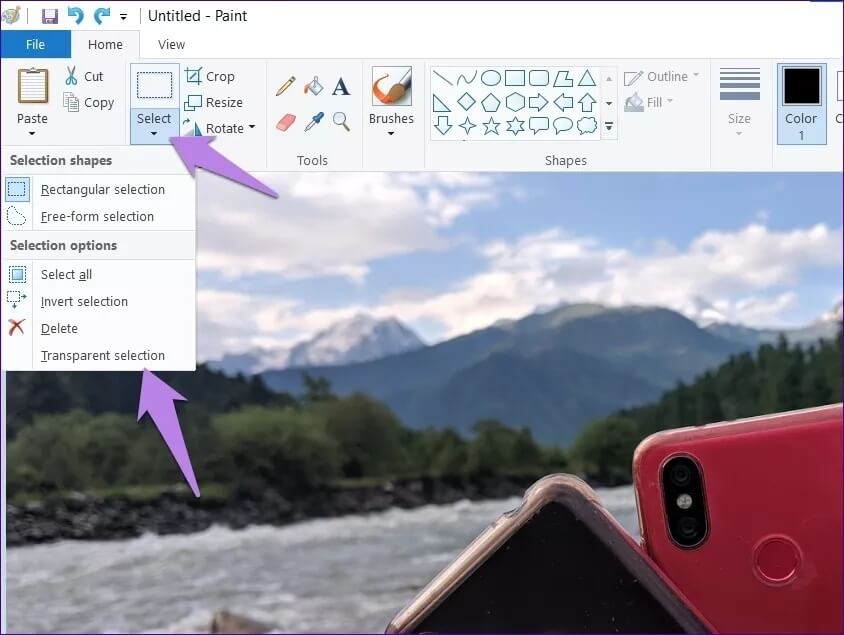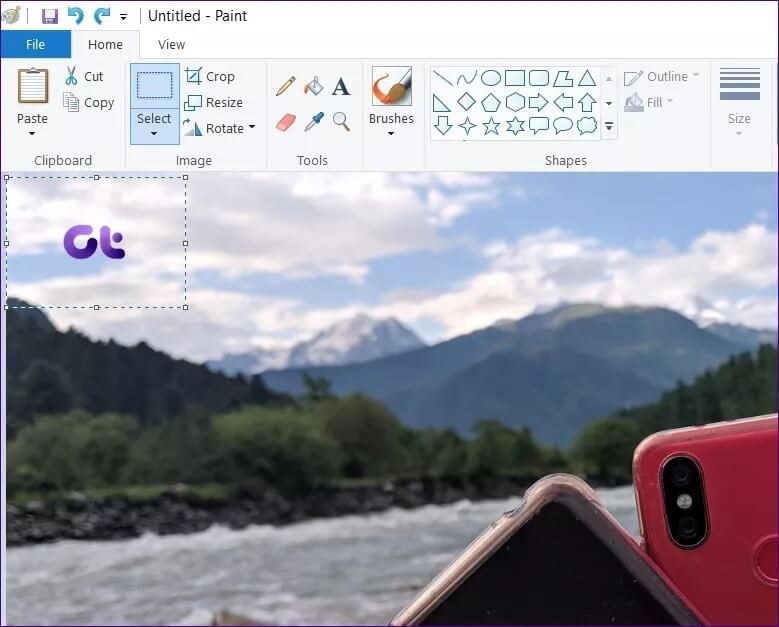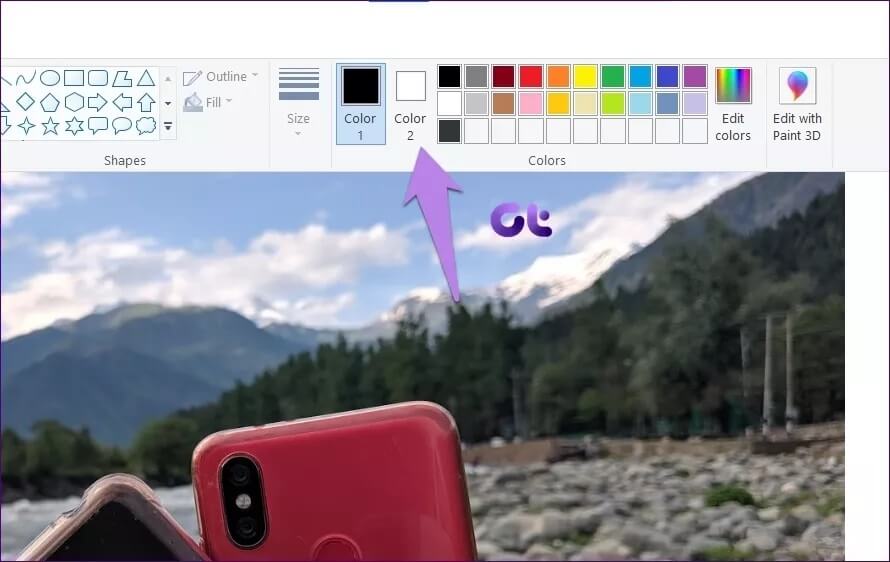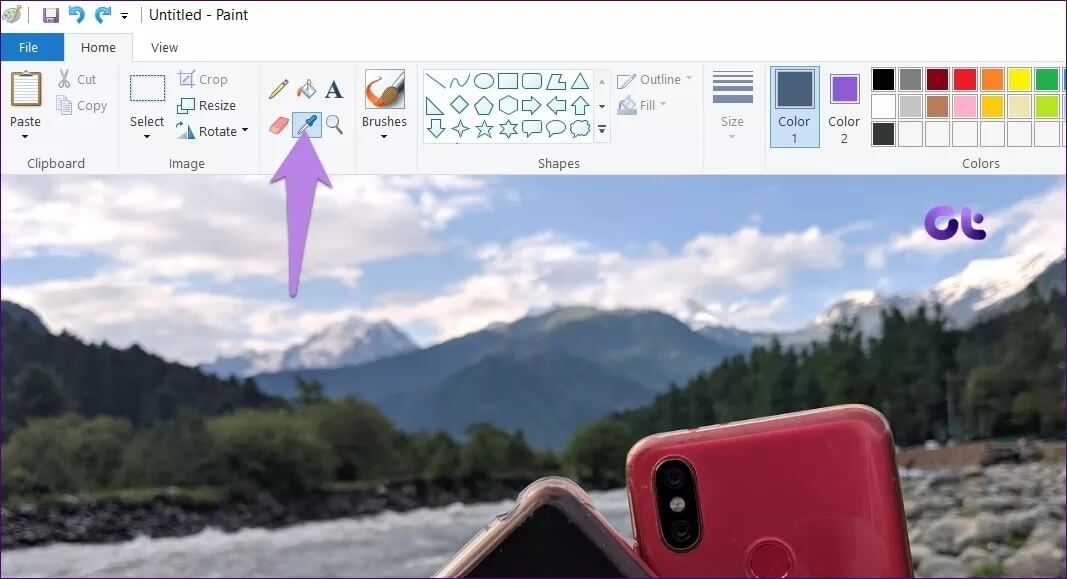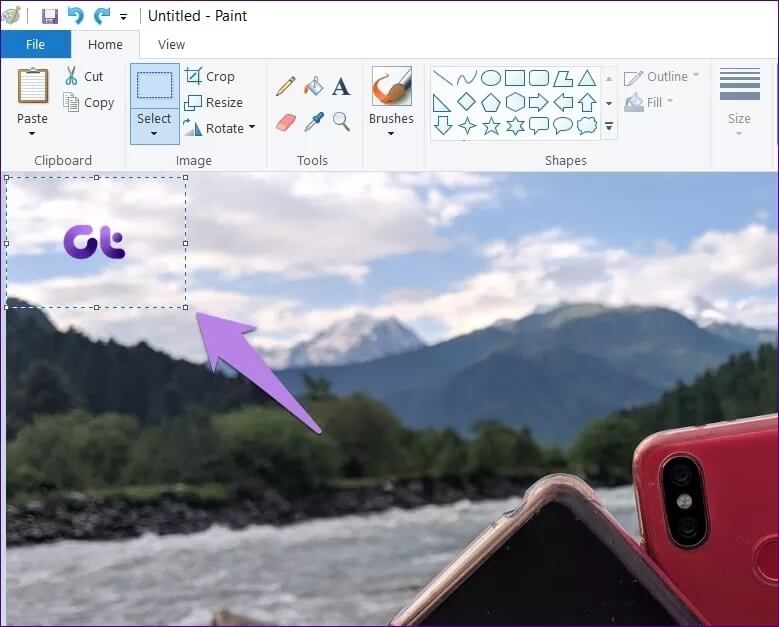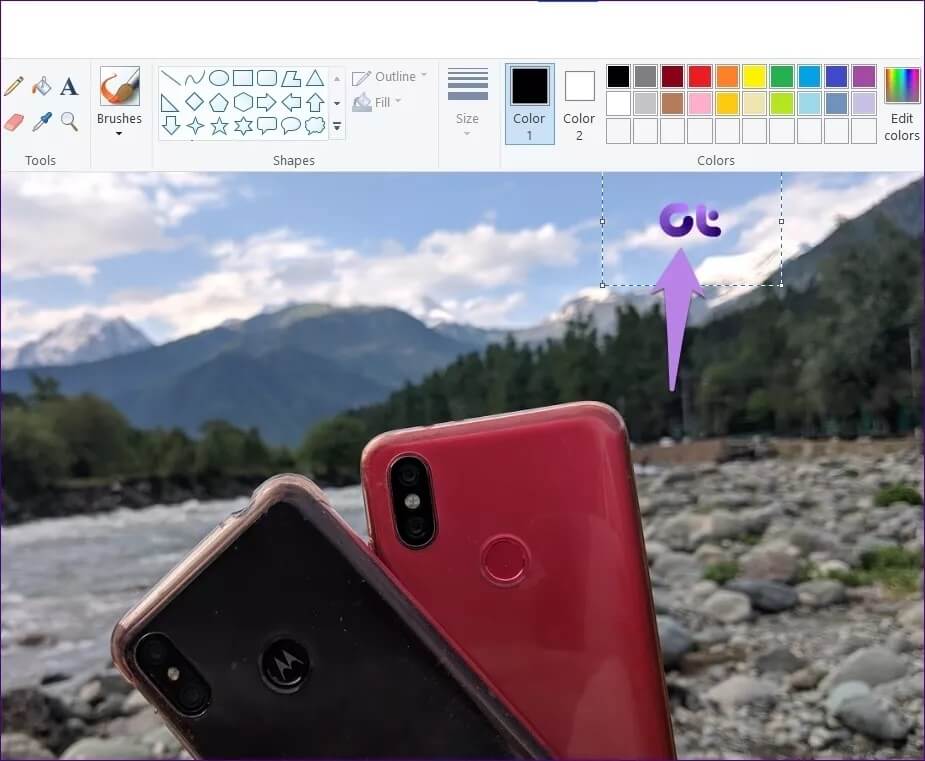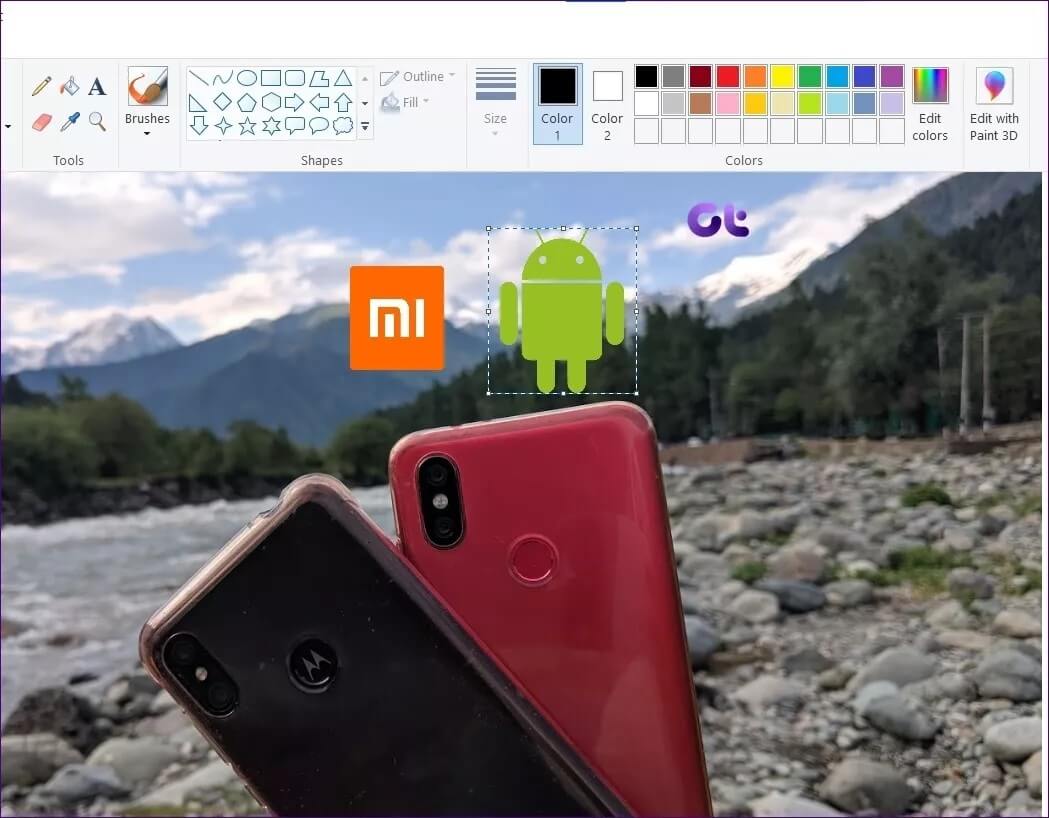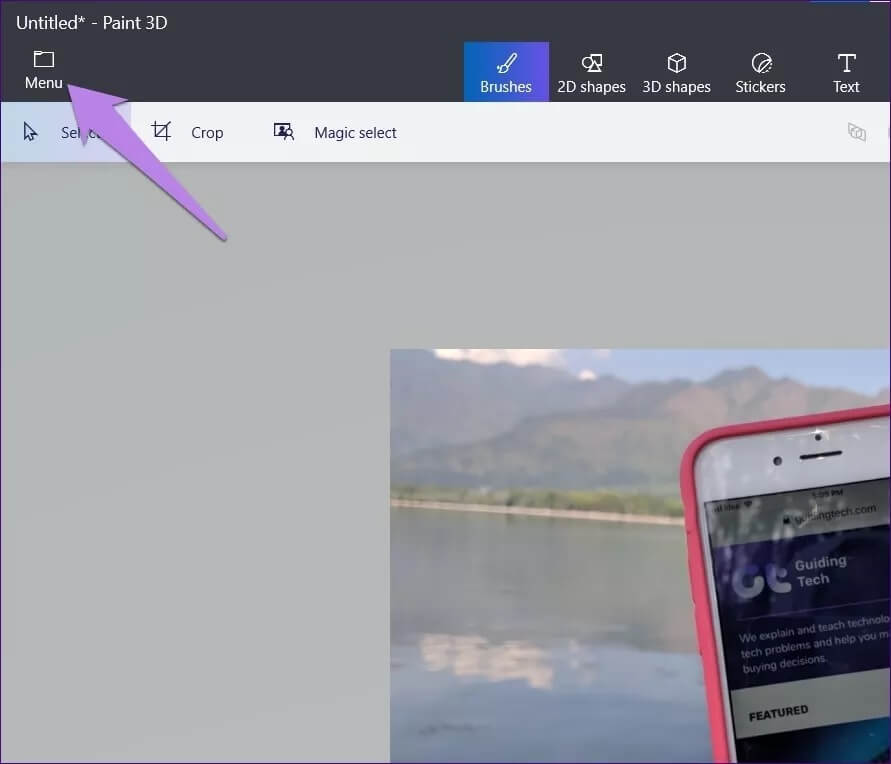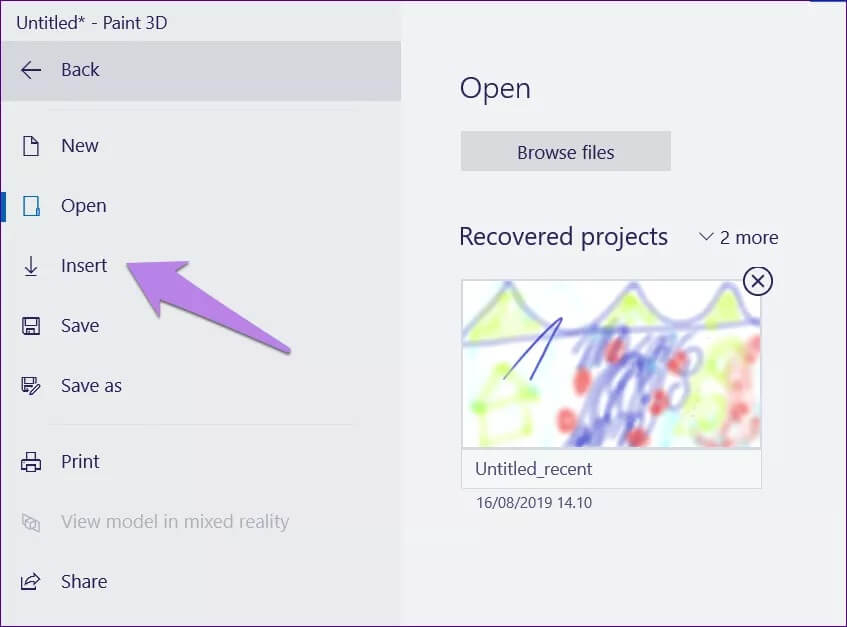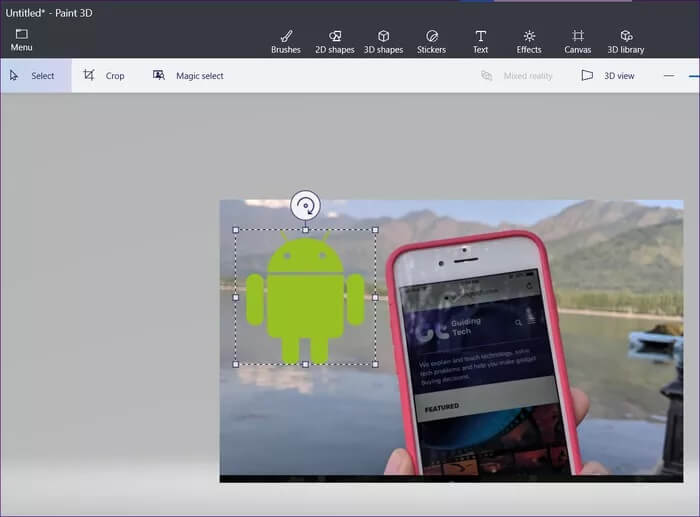Comment mettre une image transparente sur une autre dans Paint and Paint 3D
Il y a une courbe éducative concernée si vous souhaitez effectuer une tâche simple avec de puissants outils d'édition d'image comme Photoshop, GIMP, etc. Prenons l'exemple d'une autre photo. Des outils simples tels que MS Paint aident dans de telles circonstances. MS Paint est un programme de retouche photo gratuit préinstallé sur les ordinateurs Windows. Il a une mise à niveau sous la forme de Paint 3D, qui est une application gratuite et préinstallée sur un PC Windows.
La superposition d'une image dans Paint ou Paint 3D est très simple. Vous pouvez utiliser le concept de copie d'une image transparente sur une autre image pour ajouter des filigranes et des logos à vos photos. Il peut également vous aider à combiner deux images.
Voyons comment placer une image, en particulier une image transparente sur une autre dans Paint et Paint 3D.
Comment placer une image au-dessus d'une autre dans Paint
Les utilisateurs sont déçus lorsqu'ils ne voient pas de bouton d'insertion dédié dans Paint pour ajouter des images au-dessus de l'image existante. Cependant, la même fonctionnalité est disponible à l'aide du bouton "Coller à partir de". Vous pouvez l'utiliser pour insérer des images dans Paint.
Voici les étapes pour ajouter une image transparente à Paint:
Étape 1: Allumer MS Peinture Sur ton ordinateur.
Étape 2: Ouvrez la première image à partir de laquelle vous souhaitez ajouter une autre image Fichier> Ouvrir.
Étape 3: Cliquez La petite flèche Ci-dessous est une pâte. Choisissez l'option "Coller à partir de" .
Étape 4: Le "Le passé de". Accédez au fichier image que vous souhaitez ajouter au-dessus de la première image. Cliquez sur Ouvert pour l'inclure.
Étape 5: Dans la plupart des cas, vous remarquerez que si vous ajoutez un fichier PNG avec un fond transparent, il apparaîtra Avec un fond blanc. Pas besoin de vous inquiéter.
Une fois l'image sélectionnée, appuyez sur Flèche vers le bas trouvée Sous l'option de sélection. Choisir Sélection transparente.
Voici! Le fond blanc disparaîtra immédiatement.
Fonctionnement de la sélection transparente
Si vous vous demandez comment supprimer la sélection d'arrière-plan transparent, voici une explication rapide.
La couleur spécifiée dans Couleur 2 dans Paint sera supprimée lorsque la sélection transparente est activée. Les images PNG ayant un fond transparent, elles seront ajoutées avec un fond blanc dans Paint. Il est supprimé lorsque vous cliquez dessus car la couleur 2 est principalement blanche. Si sa couleur est différente, la sélection transparente ne fonctionnera pas. Cliquez donc sur le carré de couleur 2 puis sur la couleur blanche.
Maintenant, si votre image a une couleur d'arrière-plan différente, sélectionnez-la dans Couleur 2. Par conséquent, cliquez sur l'icône de sélection de couleur dans la barre d'outils. Habituellement, vous cliquerez sur la couleur de l'image pour la sélectionner comme Couleur 1. Puisque nous avons besoin de la couleur dans Color Box 2, faites un clic droit sur la couleur.
Utilisez ensuite l'option de sélection transparente. De cette façon, vous pouvez supprimer n'importe quelle partie de votre photo. La seule chose à laquelle il faut faire attention est que la photo a besoin d'un fond uni.
Étape 6: Vous pouvez modifier la taille, la position et la rotation de l'image transparente. Utilisez les coins de la zone de sélection pour redimensionner l'image. Faites un clic droit sur l'image et choisissez Rotation.
Pour changer sa position, maintenez votre souris sur l'image. Il se transformera en flèche sur quatre côtés. Faites-le glisser vers la position souhaitée.
De même, vous pouvez ajouter plusieurs images au-dessus de la même image dans Paint.
Étape 7: Pour enregistrer l'image, accédez à Fichier> Enregistrer sous.
Comment placer une image au-dessus d'une autre dans Paint 3D
Les couches d'image dans Paint 3D sont simples par rapport à la peinture traditionnelle. Heureusement, 3D Paint conserve la transparence d'origine des images PNG. Ainsi, vous ne verrez aucun fond blanc ajouté à votre photo.
Voyons comment insérer une image sur une autre image dans Paint 3D.
Étape 1: Allumer Application Paint 3D Sur ton ordinateur.
Étape 2: Ouvert Image de fond Sur laquelle vous souhaitez insérer une autre image en utilisant Menu> Ouvrir.
Étape 3: Pour ajouter des photos, accédez à Menu> Insérer.
Étape 4: Ouvert Image Que tu veux Ajoutez-les à l'arrière-plan.
Redimensionnez, faites pivoter ou redimensionnez la deuxième image à votre guise. De même, ajoutez un plus de photos.
Si l'image que vous souhaitez ajouter a une couleur d'arrière-plan, Vous pouvez rendre l'arrière-plan transparent dans Paint 3D Lui-même. Vous pouvez également Modifiez la couleur d'arrière-plan.
Étape 5: Cliquez Menu> Enregistrer sous pour enregistrer votre image finale.
Montrez votre créativité
La combinaison de plusieurs photos peut produire des résultats étonnants. Vous pouvez créer Fonds d'écran et photos Pour les médias sociaux et les blogs avec Images en mosaïque En superposant les images les unes sur les autres. Le résultat final dépend de votre créativité. Alors utilisez-le au maximum.