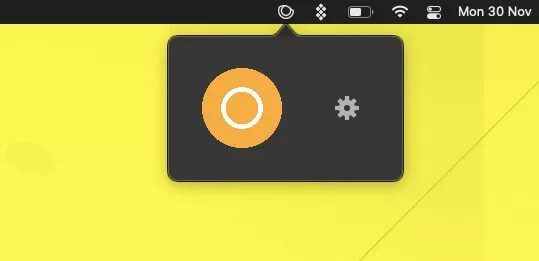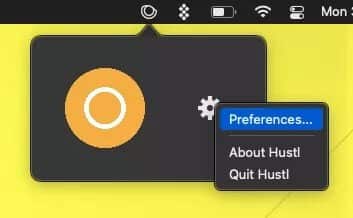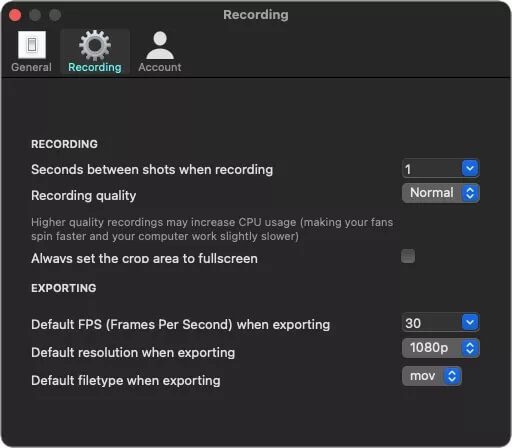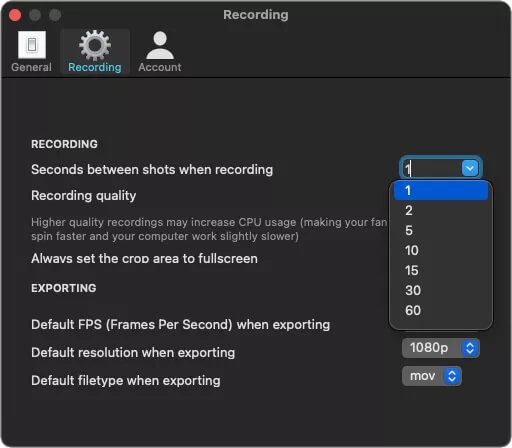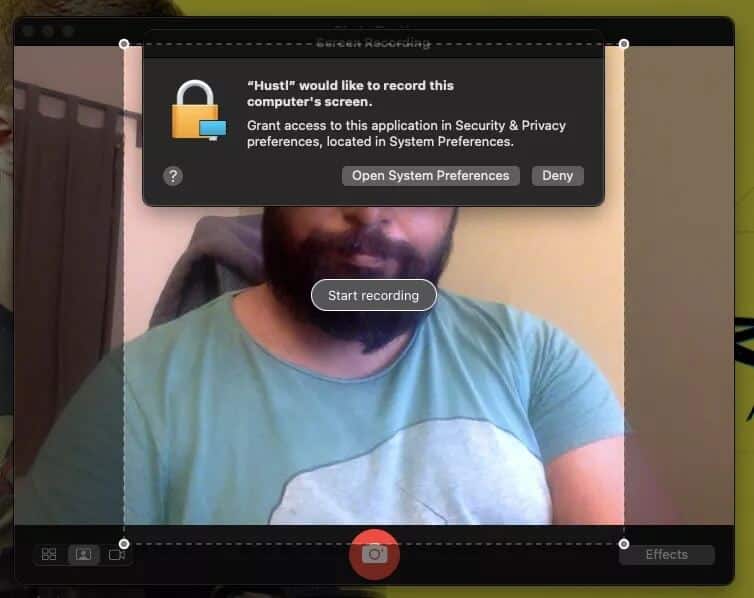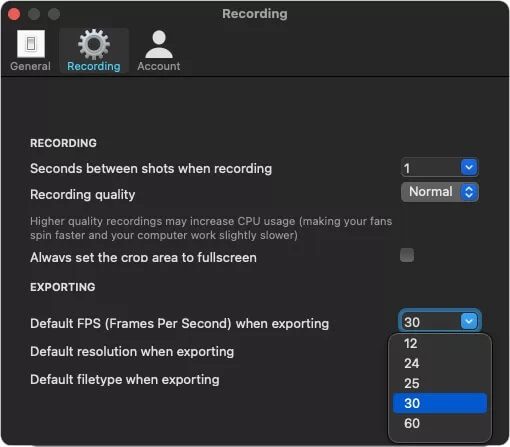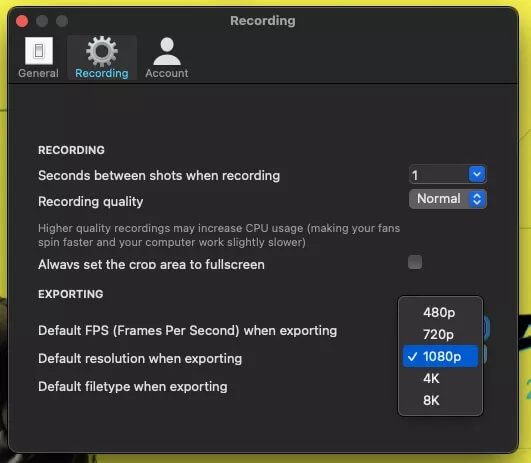Comment enregistrer une vidéo time lapse de l'écran Mac
Vous trouverez des vidéos time-lapse sur Histoires Instagram و Instagram Reels Et même YouTube sur diverses choses. Qu'il s'agisse d'artistes créant des œuvres d'art ou de sculptures, de chefs montrant leurs talents culinaires, et plus encore. C'est la beauté du time lapse, qui permet aux fabricants de démontrer un processus complexe de fabrication de quelque chose en une minute environ. Alors que la plupart des gens utilisent des téléphones, vous pouvez tout enregistrer sur l'écran de votre Mac à l'aide d'une application dédiée.
Je sais, vous vous demandez peut-être : pourquoi s'embêter avec une application dédiée alors que vous pouvez utiliser n'importe quelle application d'enregistrement d'écran ? Eh bien, vous devez encore éditer ces vidéos pour en créer un laps de temps. C'est pourquoi L'application personnalisée fonctionne. Vous pouvez enregistrer des vidéos accélérées pour montrer le processus de création d'art numérique ou de clips de montage pour votre flux de travail. Vous pouvez également ajouter plusieurs clips sur un seul écran sur Instagram pour en faire une histoire formidable et unique.
C'est ainsi que j'ai commencé à utiliser la nouvelle application Hustl pour Mac pour enregistrer de plus petites vidéos time-lapse des graphiques ou des photos que je crée avec Pixelmator.
La meilleure partie de Time-Lapse est qu'il n'enregistre pas réellement de vidéo. L'application prend une série de captures d'écran puis les regroupe en fonction de vos préférences.
Comme j'essaie souvent de nombreuses applications, les abréviations exactes ou les noms des paramètres sont difficiles à retenir. Les vidéos en accéléré m'aident à rattraper rapidement mon travail précédent sur Mac. Voici comment enregistrer une vidéo accélérée sur un écran Mac à l'aide de Hustl.
Tout d'abord, vous devez obtenir l'application Hustl pour l'enregistrement par intervalles pour Mac. Vous pouvez obtenir l'application Hustl pour 29.99 $ directement sur le site du développeur. Mais je vais vous dire comment l'obtenir pour moins cher.
Vous pouvez l'obtenir gratuitement avec un abonnement SetApp pour 9.99 $ par mois. Avec cet abonnement App Store, vous pouvez utiliser plus de 200 applications gratuitement chaque mois.
C'est ainsi que vous pouvez profiter gratuitement de Hustl et de nombreuses autres applications en payant un abonnement.
Une fois que vous avez installé l'application Hustl, vous devrez définir des préférences pour l'enregistrement de différents types de vidéos en accéléré. Voici comment le configurer et le configurer pour enregistrer des vidéos en accéléré selon vos besoins et votre commodité.
Étape 1: Allumer Agitation Vous le trouverez fonctionnant tranquillement dans la barre de menu.
Étape 2: Cliquez Icône Hustl. Sélectionner Icône d'engrenage Pour démarrer un menu contextuel et en choisir les préférences.
Étape 3: Aller à Onglet Enregistrement.
C'est là que se trouvent les principaux paramètres pour vous permettre de définir votre propre vidéo time-lapse.
Comprenons les différents paramètres pour définir vos attentes et choisir les bonnes options pour vos vidéos.
Joindre
Dans cette section, vous devrez choisir la durée en secondes entre les prises de vue lors de l'enregistrement de l'intervalle. Désigne l'intervalle entre les prises de vue pour déterminer la vitesse de la vidéo finale. L'application vous permet de choisir l'un des sept paramètres de seconde - 1, 2, 5, 10, 15, 30 ou 60 secondes.
Ensuite, vous devez choisir la qualité d'enregistrement entre normale et maximale. Comme mentionné dans la fenêtre, une qualité extrême peut forcer votre ventilateur MacBook (s'il en a un) à fonctionner plus rapidement que d'habitude.
Il existe une option importante - définissez toujours la zone de recadrage en plein écran. Cochez la case si vous souhaitez enregistrer toutes les activités telles que l'accès aux différentes options de menu et l'heure dans le coin supérieur droit. Sinon, vous n'aurez qu'à vous contenter d'une largeur recadrée ou spécifiée, cela dépend entièrement de vous. Ainsi, si vous laissez la case décochée, l'application se lancera avec une case personnalisable pour définir la zone d'écran du Mac que vous souhaitez enregistrer.
Exporter
Cette zone vous aidera dans la sortie finale de l'intervalle. Vous pouvez choisir entre 12, 24, 30 ou 60 images par seconde lorsque vous devez exporter la vidéo. Oui, vous pouvez prérégler le FPS avec lequel vous souhaitez enregistrer l'intervalle.
Bien sûr, vous pouvez choisir une résolution allant de 480p à 8K dans l'option déroulante. Choisir une résolution plus élevée et des images par seconde plus élevées signifie que votre Mac devra travailler davantage et vous assurer de choisir les bonnes options.
Désormais, vous ne pouvez choisir qu'entre les types de fichiers MP4 et MOV. Heureusement, ce sont des formats vidéo universellement acceptés.
Après avoir sélectionné les options, il est temps de préparer la session. Enfin, lancez l'application ou l'activité que vous souhaitez faire.
Enregistrez des vidéos en accéléré à froid
Maintenant que vous savez comment enregistrer des vidéos accélérées de votre écran Mac à des fins de divertissement ou de référence. J'ai utilisé L'application pour enregistrer beaucoup de clips à des fins de référence. La meilleure partie de l'application Time-Lapse dédiée est que vous finissez par économiser beaucoup de temps et d'énergie. Sinon. Vous devrez d'abord enregistrer l'écran de votre Mac, puis Ouvrez-le dans un éditeur vidéo Pour le convertir en une vidéo time-lapse. Enfin, exportez-le. Alors imaginez combien de mesures vous avez prises.