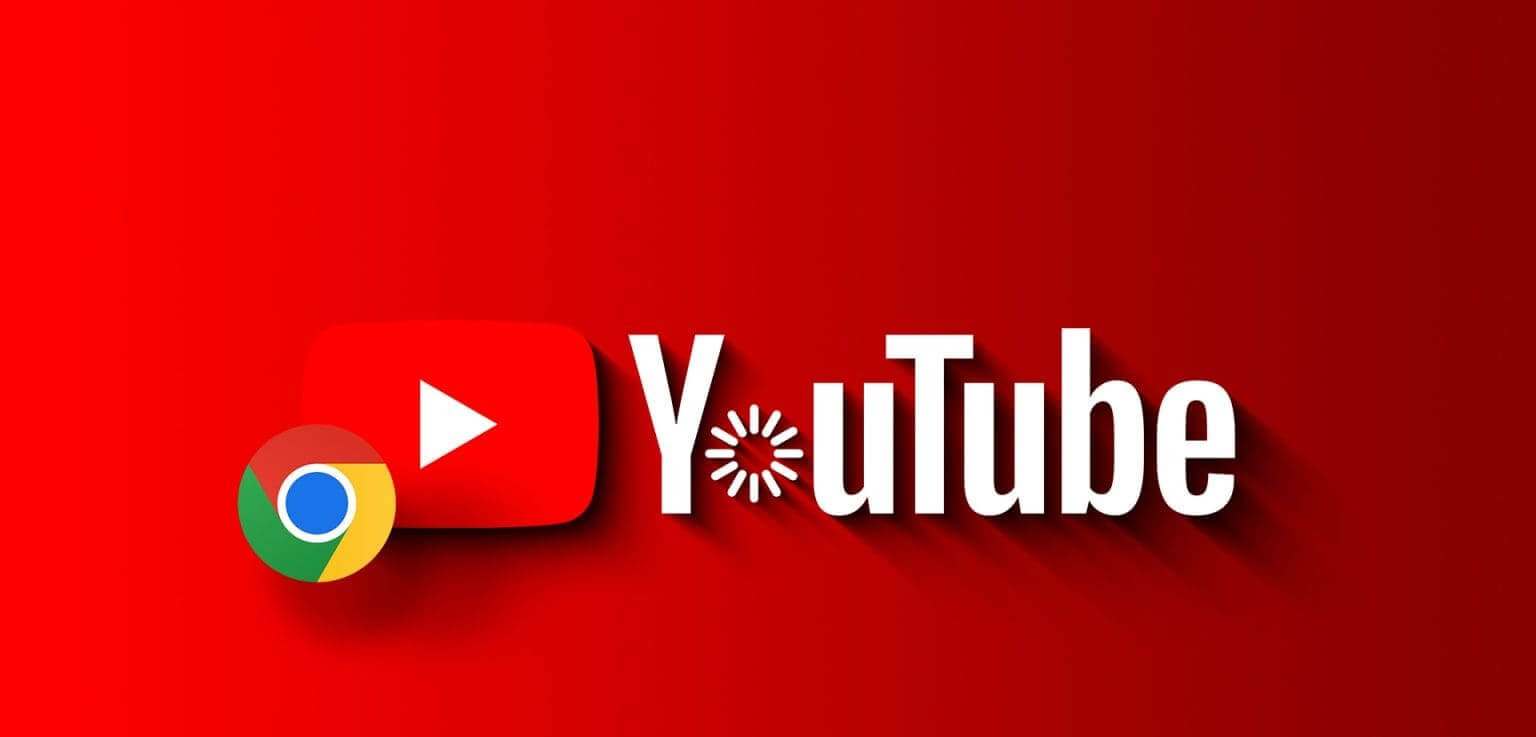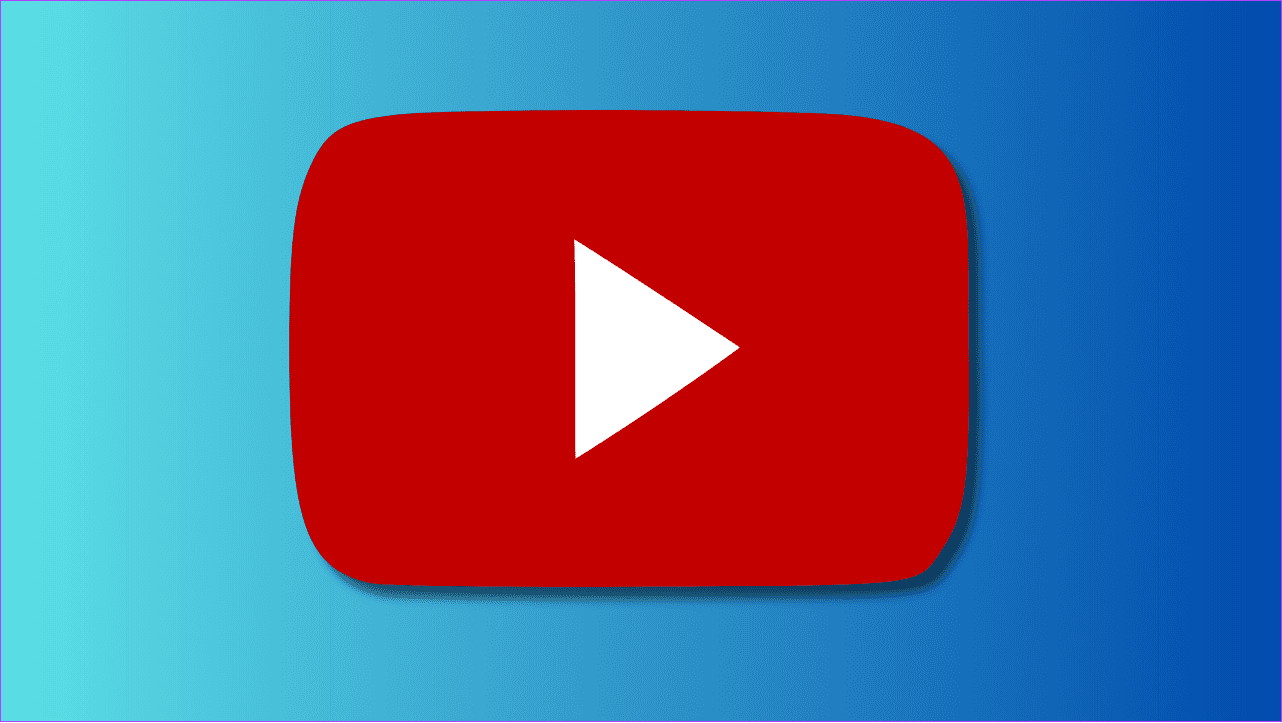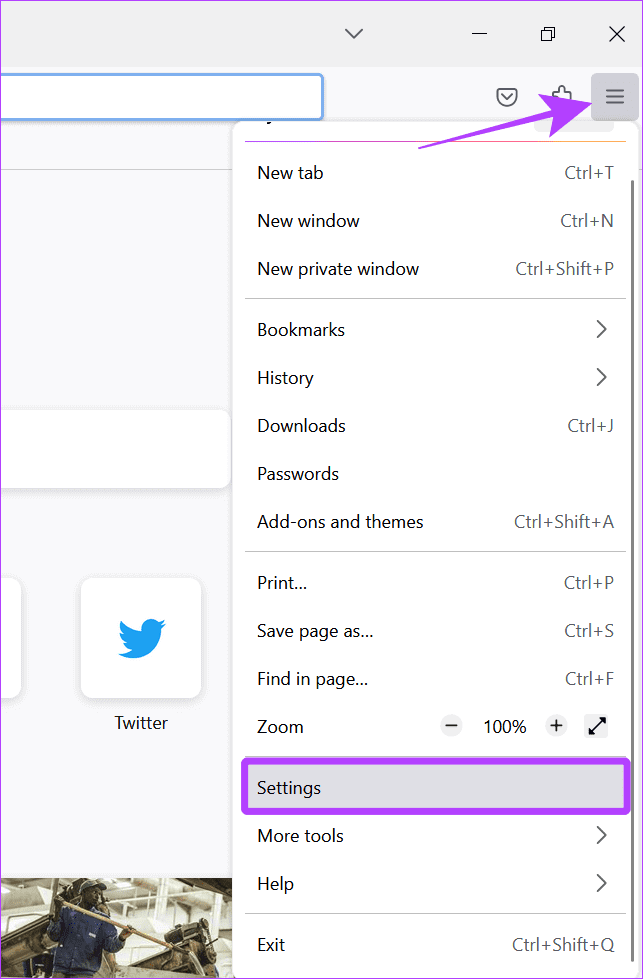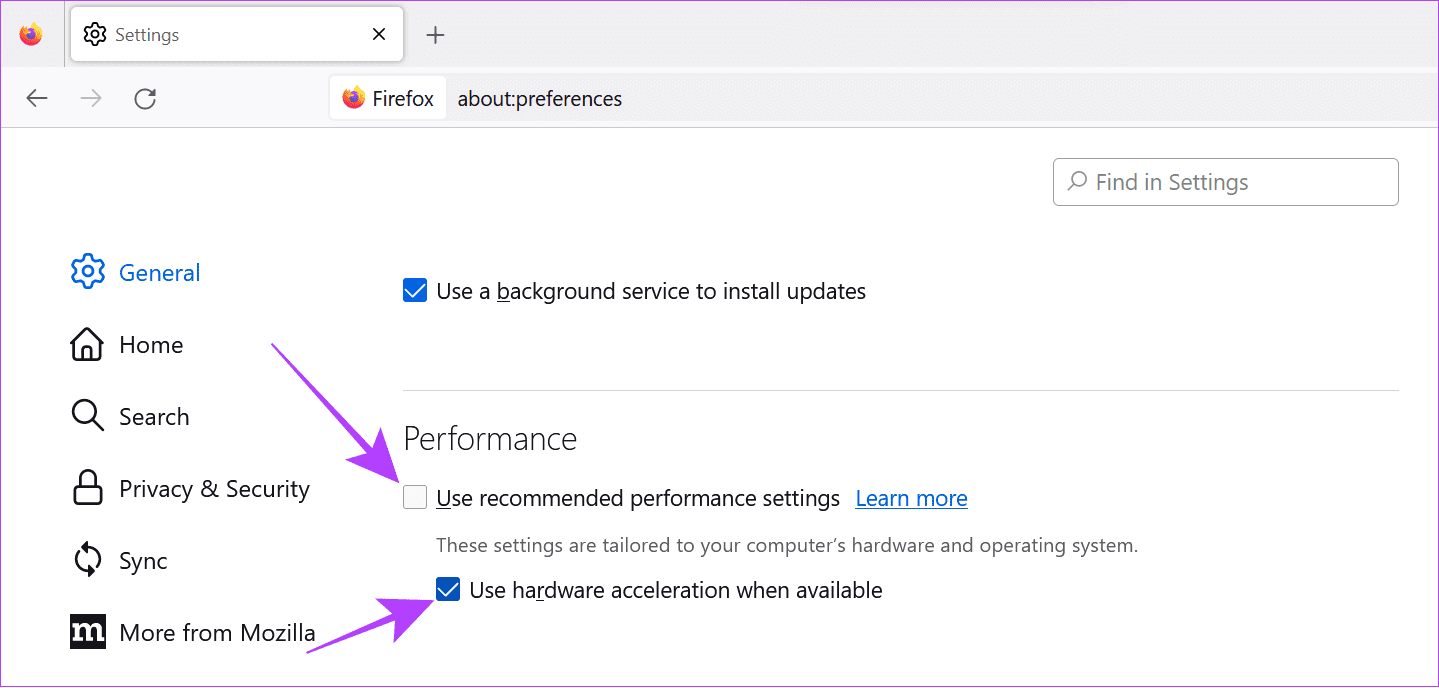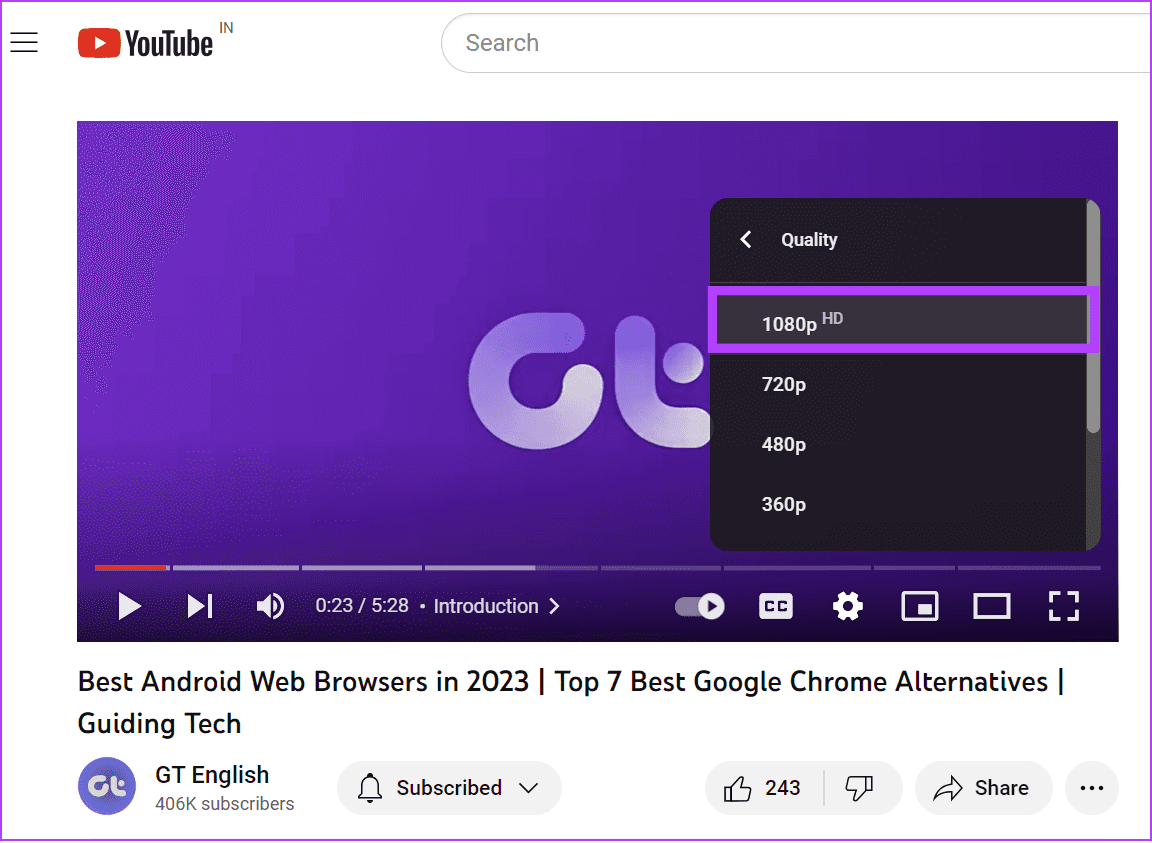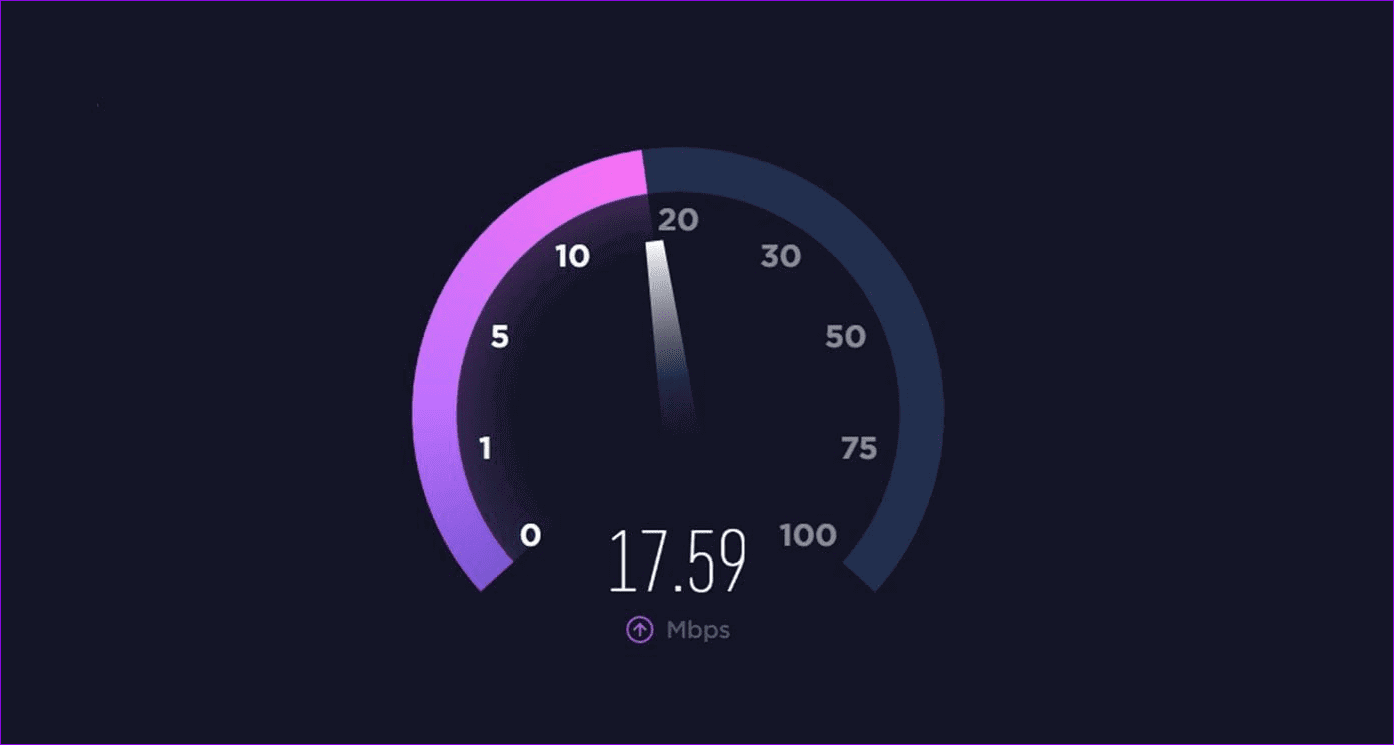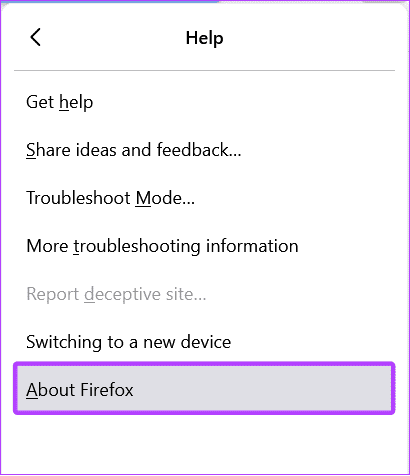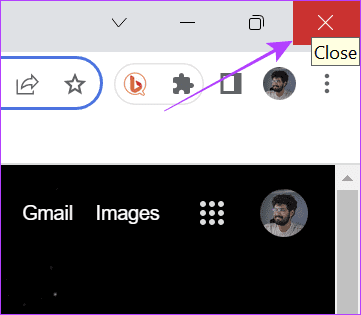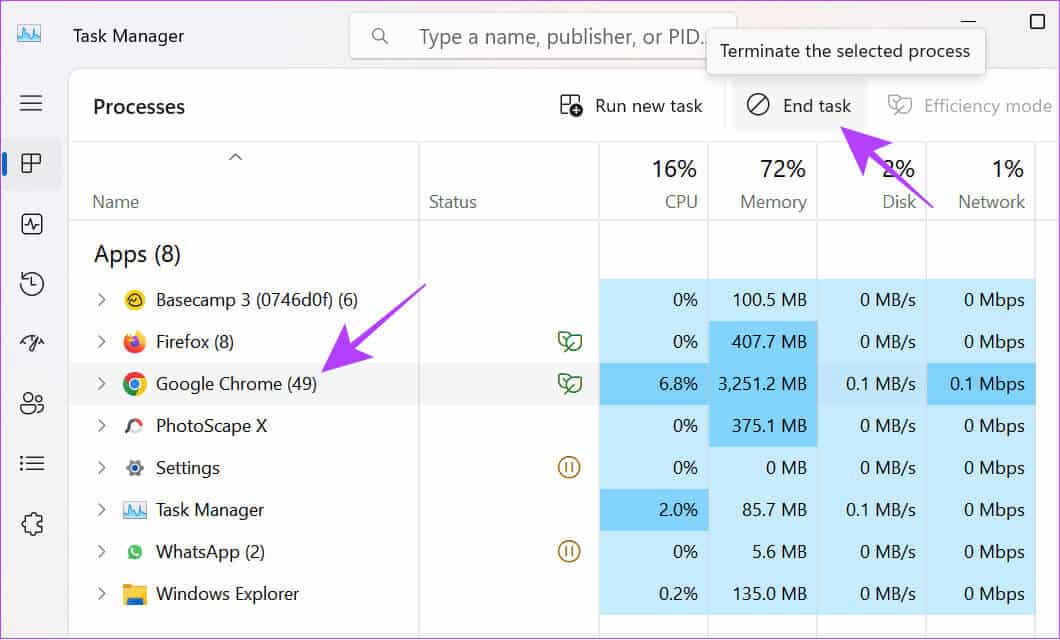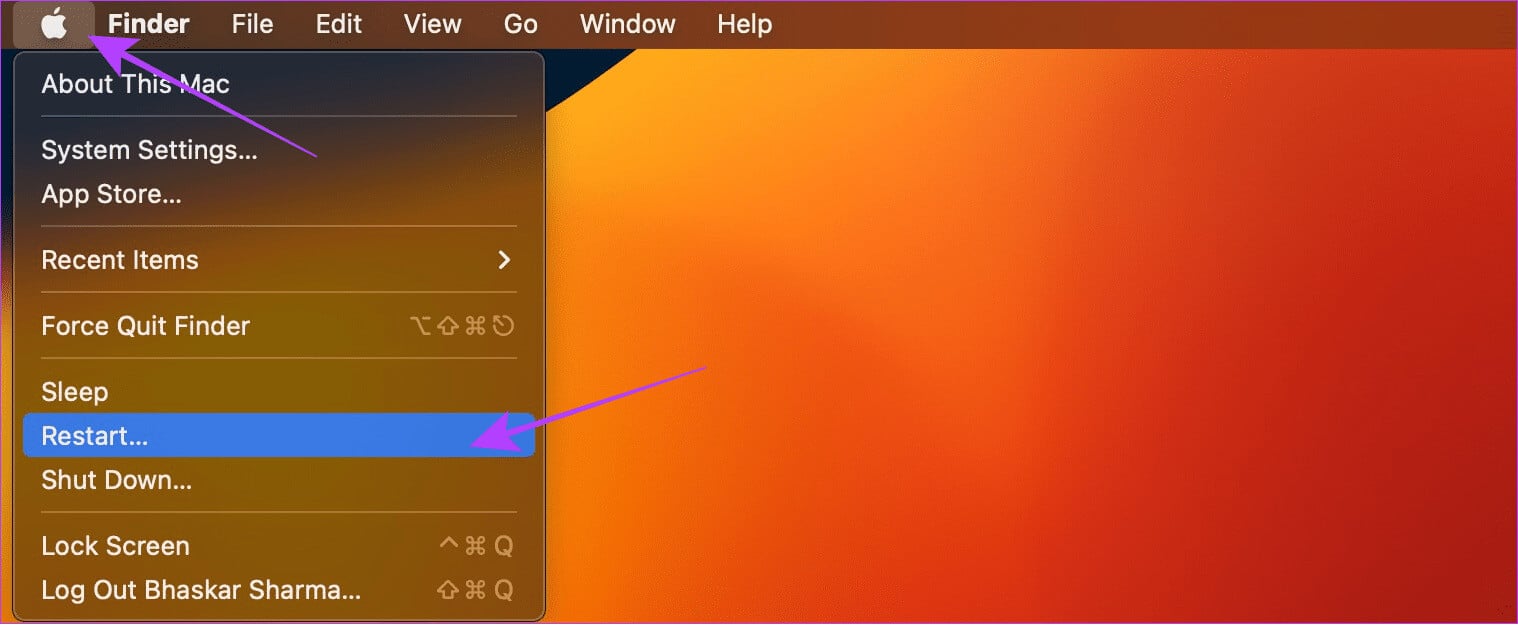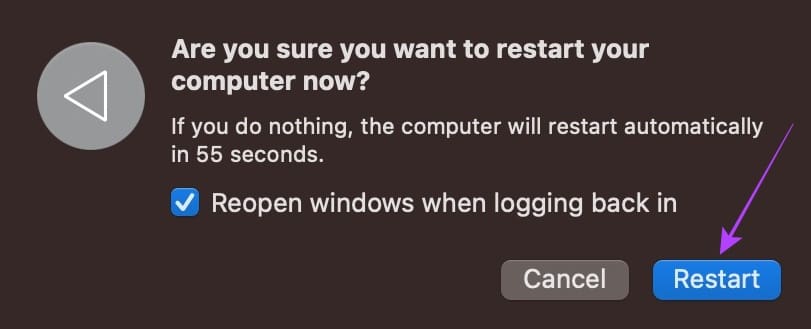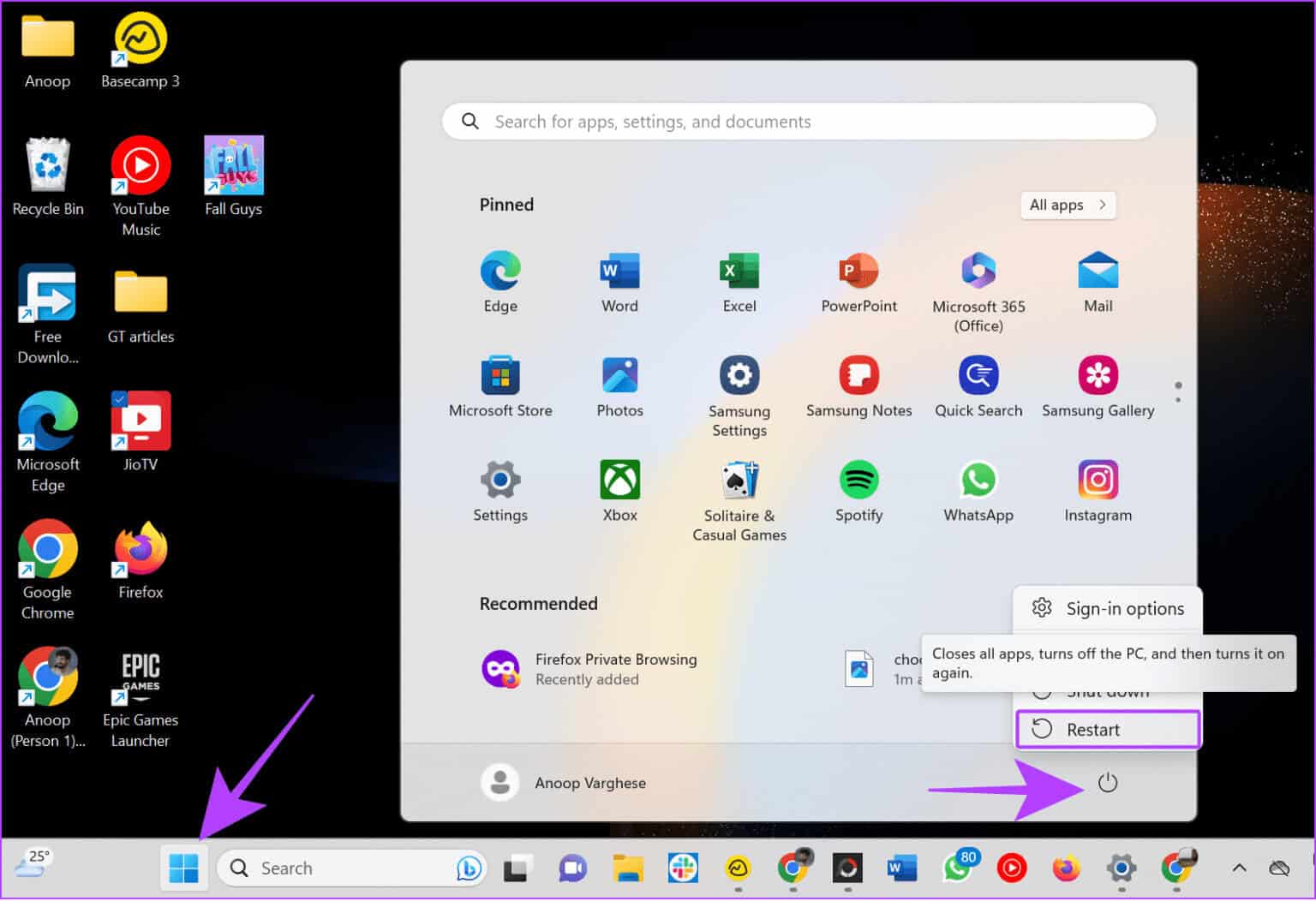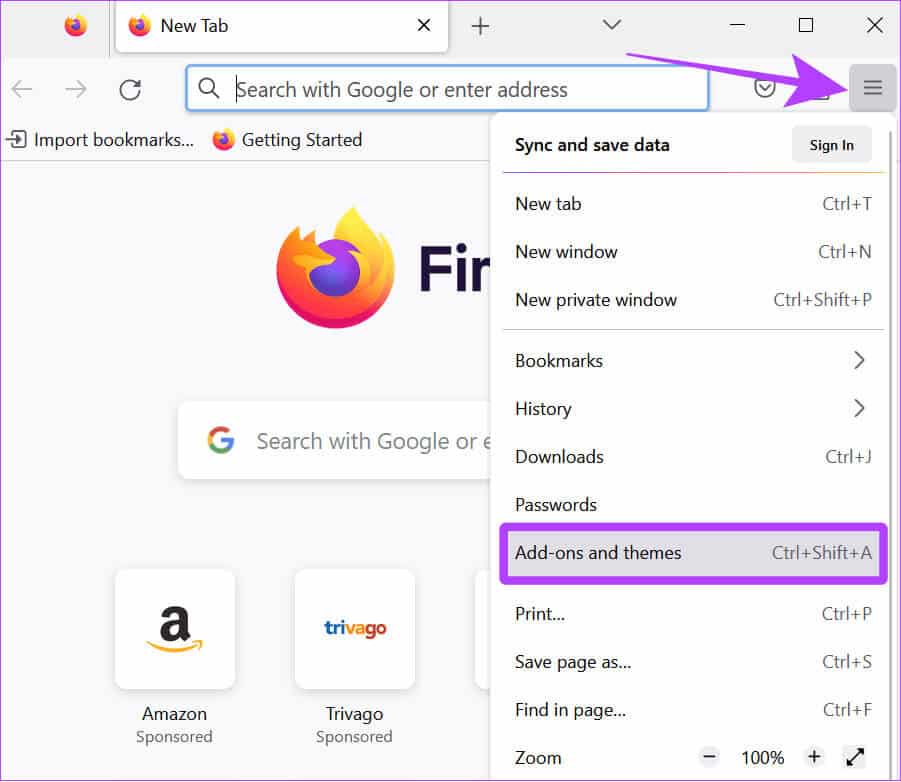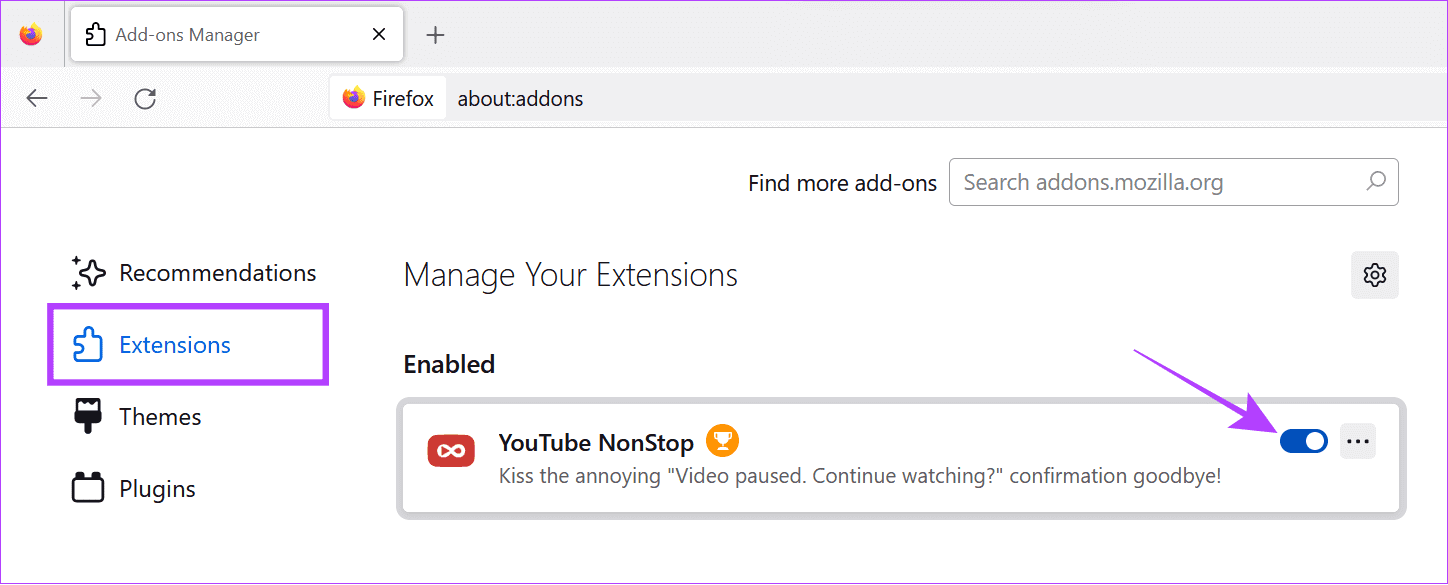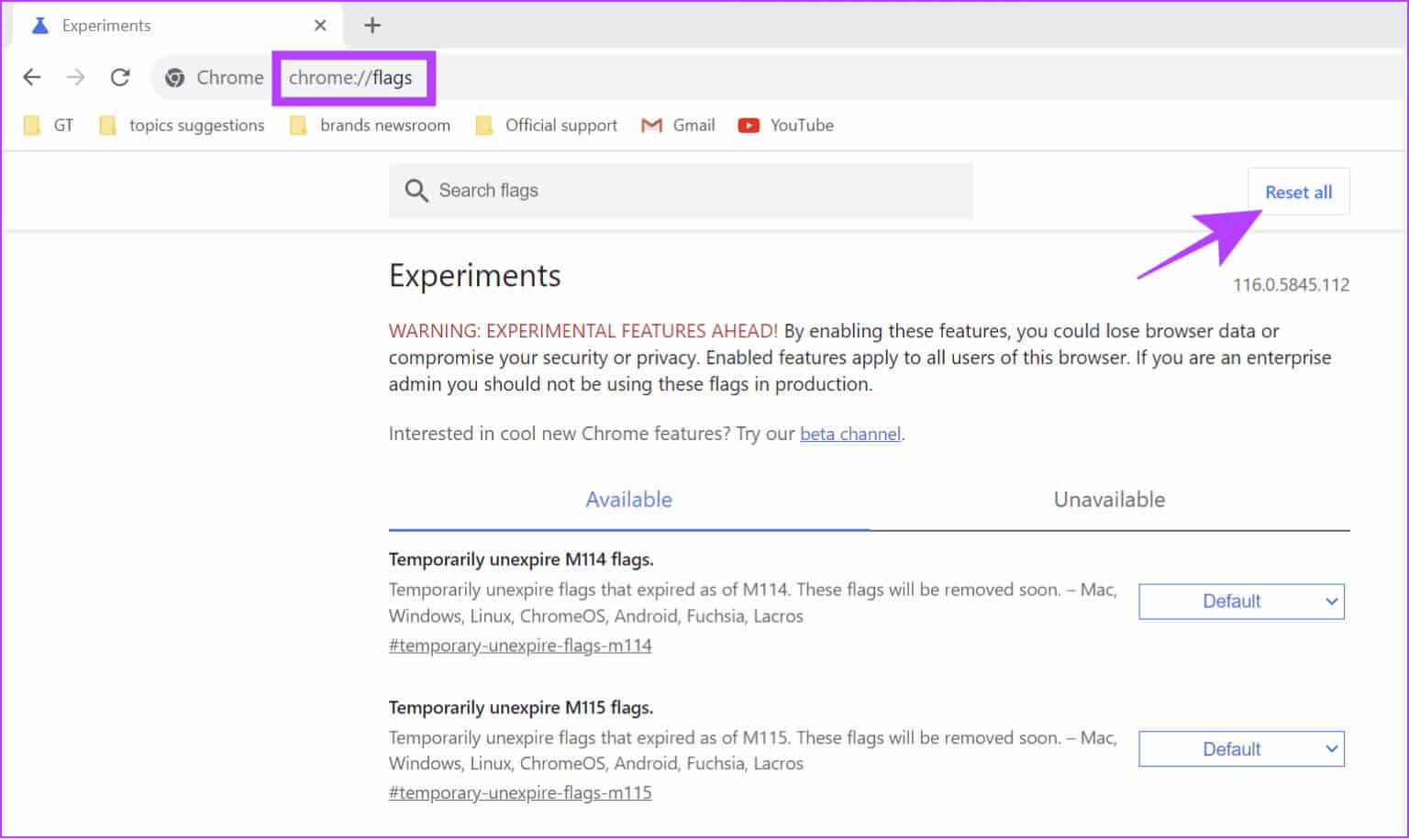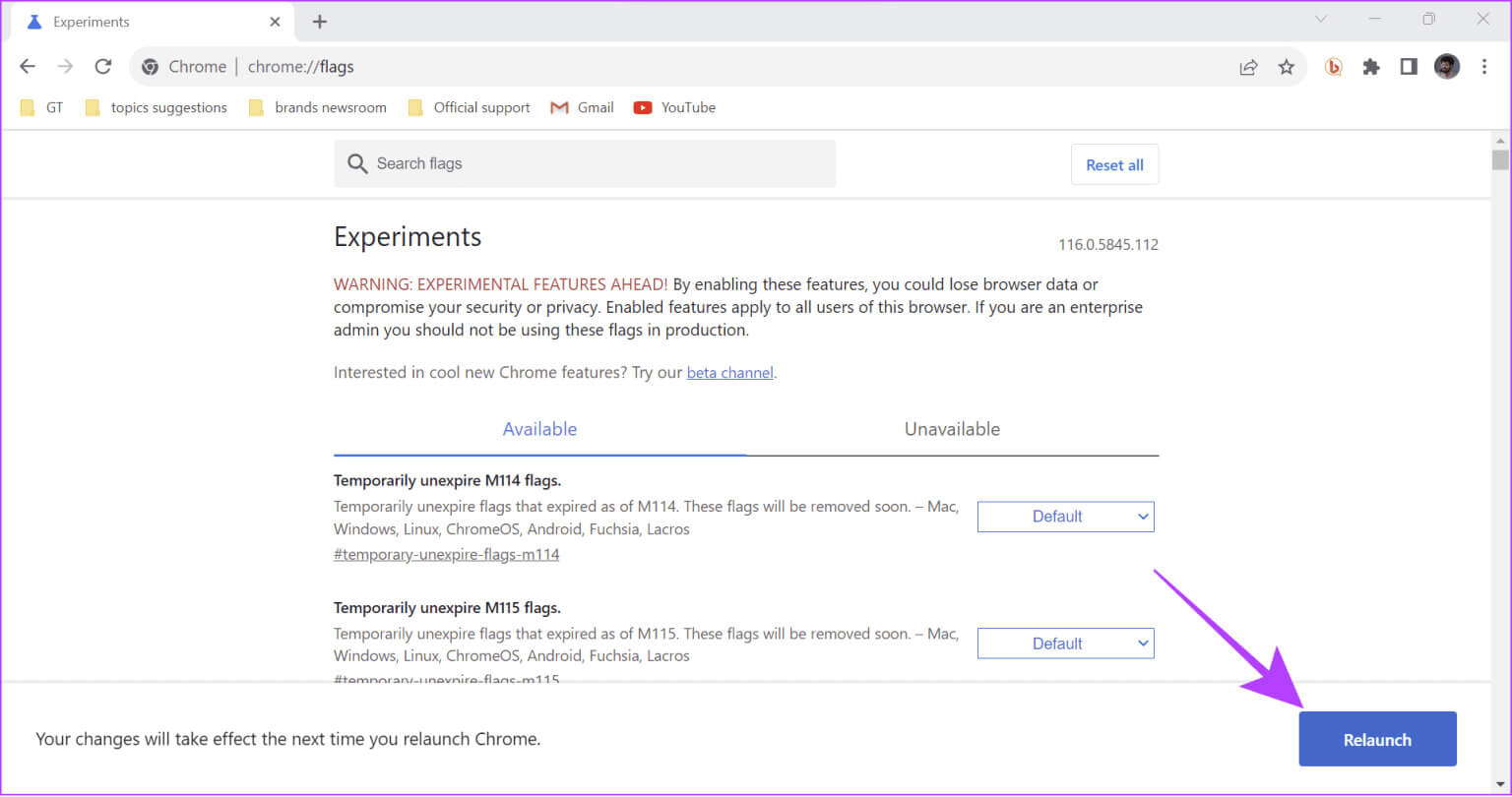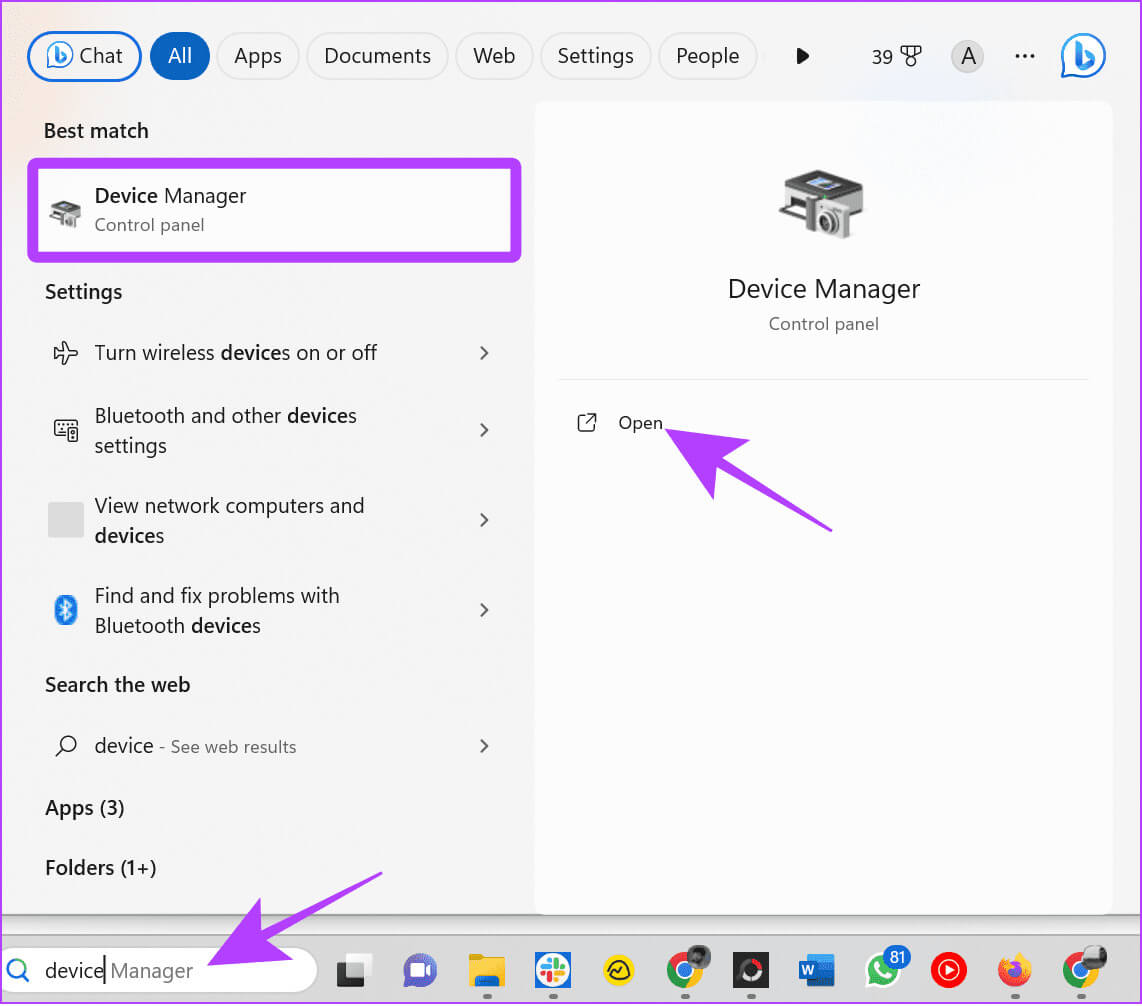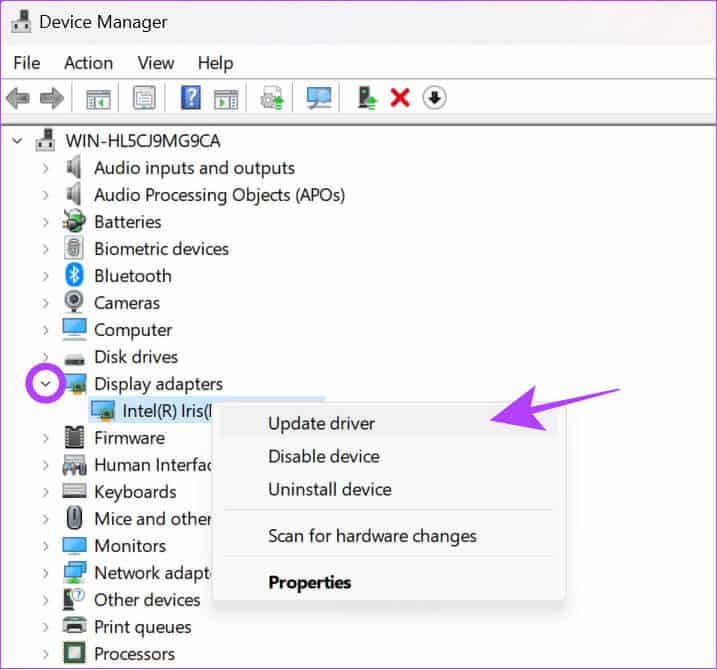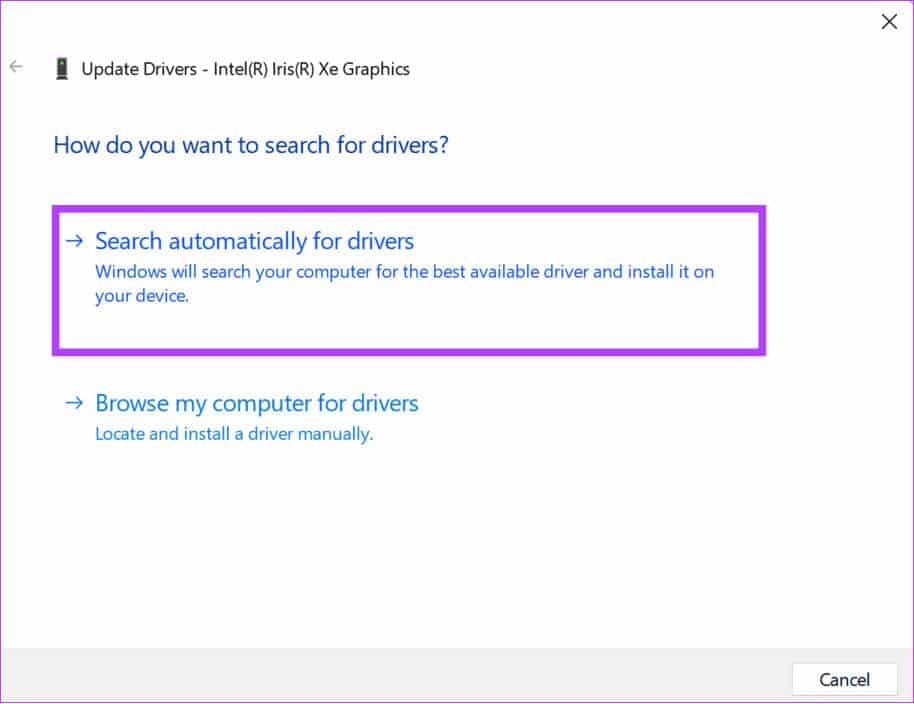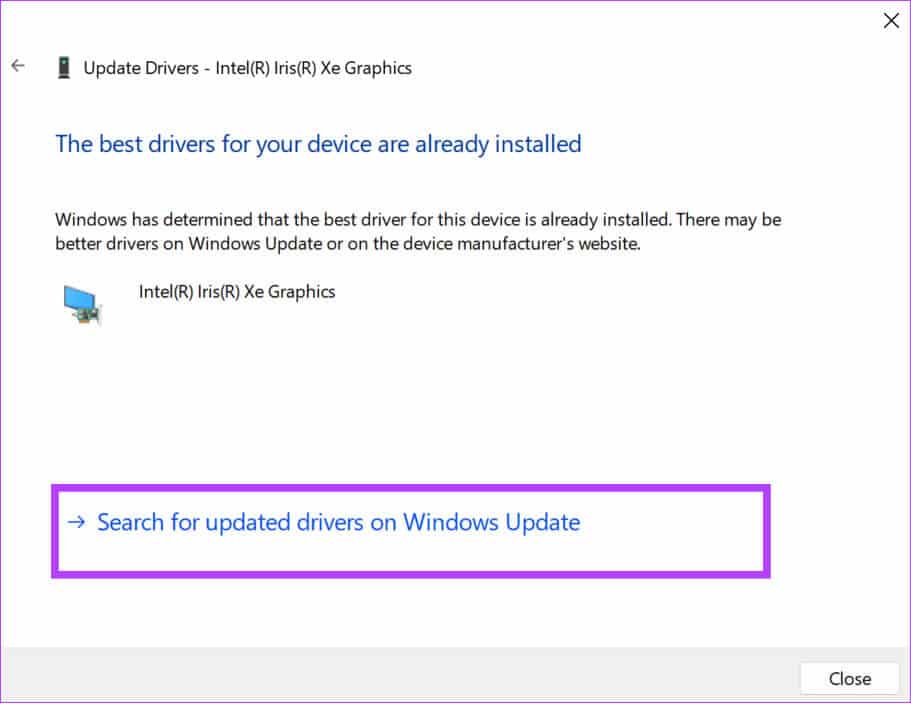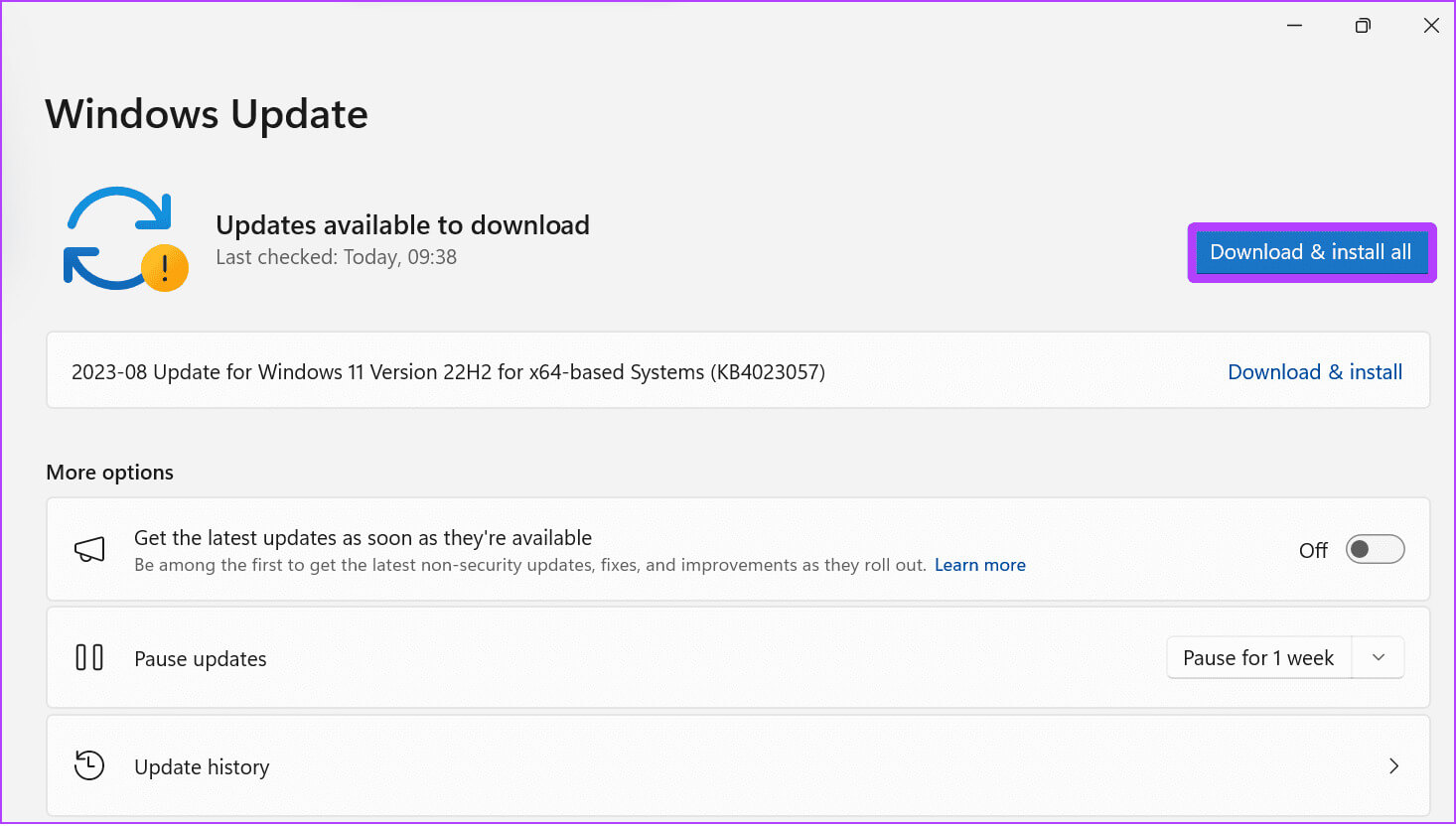Comment corriger le retard de YouTube sur Chrome, Firefox et d'autres navigateurs
Que vous souhaitiez regarder quelque chose pour apprendre ou passer le temps, YouTube est le meilleur endroit pour le regarder. Toutefois, cela n’est pas sans erreurs. Si vous êtes frustré par le ralentissement de YouTube sur Chrome, Firefox ou tout autre navigateur, ce guide est fait pour vous. Nous avons identifié plusieurs solutions pour corriger le retard de YouTube sur Chrome, Firefox et d'autres navigateurs.
Puisqu'il n'existe pas d'application YouTube officielle pour PC, vous devez utiliser un navigateur pour diffuser des vidéos YouTube. Et ça devient frustrant s'il est tard. Cependant, plusieurs facteurs peuvent expliquer que cela se produise. Nous en avons discuté et expliqué comment y remédier dans les sections suivantes.
Correctifs rapides pour le retard de YouTube sur Chrome et d'autres navigateurs
Avant de passer au guide étape par étape pour corriger le retard des vidéos YouTube, voici quelques solutions rapides pour vous :
- Fermez les onglets indésirables : Si YouTube ralentit avec une bonne connexion Internet, vérifiez combien d'onglets vous avez ouverts. Il est préférable de conserver environ 6 à 8 onglets dans votre navigateur afin qu'il ne consomme pas trop de ressources et ralentisse votre système.
- Désactivez le VPN ou le proxy : Bien que YouTube puisse lire des vidéos sans aucun problème, même en utilisant un VPN ou un proxy, ces applications peuvent toujours utiliser des ressources et Internet, provoquant une mise en mémoire tampon des vidéos YouTube. La meilleure solution consiste à désactiver les services indésirables comme le VPN ou le proxy.
- Effacer les données de navigation, le cache et les cookies : Le cache, les cookies et les données de navigation s'accumulent au fil du temps et provoquent des problèmes. La meilleure solution consiste à vider le cache et les cookies de temps en temps. Vous pourriez Vider le cache pour YouTube sur Chrome ou Firefox.
- Libérez de la RAM : La RAM est toujours essentielle aux performances quotidiennes de votre système. Vous pouvez éviter de ralentir YouTube sur Chrome et Firefox en Effacez la RAM de votre système.
Si ces correctifs de base ne vous aident pas, accédez aux méthodes de dépannage ci-dessous.
9 façons de corriger le retard de YouTube sur Chrome et Firefox
Outre les solutions rapides mentionnées ci-dessus, voici d'autres solutions pour corriger le retard de YouTube sur votre navigateur.
1. Activer l'accélération matérielle
L'accélération matérielle permet aux applications de votre système d'utiliser le GPU au lieu du CPU et de gérer elles-mêmes toutes les tâches. Cela réduira la charge sur le système et augmentera la vitesse et l'efficacité des tâches qui lui sont assignées.
Consultez notre guide pourActiver l'accélération matérielle sous Windows و Chrome. Les étapes sont les mêmes sur tous les navigateurs populaires basés sur Chromium tels que Microsoft Edge, Opera et Brave. Quant à Firefox, voici les étapes :
Étape 1: Ouvert Firefox> Cliquez Liste de trois lignes horizontales dans le coin supérieur droit et sélectionnez Paramètres.
Étape 2: Sélectionner Public Et faites défiler jusqu'à Performance
Étape 3: Décochez "Utilisez les paramètres de performances recommandés".
Étape 4: Maintenant, sélectionnez "Utiliser l'accélération matérielle si disponible".
2. Réduisez la qualité vidéo
Même si une qualité vidéo supérieure peut vous offrir une expérience visuelle exceptionnelle, elle peut également consommer des ressources sur votre ordinateur. Si vous disposez de moins de RAM ou d’un processeur ancien ou faible, l’accélération matérielle peut ne pas être d’une grande aide. La meilleure solution est Changer la qualité vidéo à moins.
Étape 1: Pendant la lecture d'une vidéo, appuyez sur Icône d'engrenage Situé dans le coin inférieur droit de Écran de fonctionnement.
Étape 2: Sélectionner la qualité.
Étape 3: Sélectionner Qualité vidéo à l'extrémité inférieure.
Normalement, cela fonctionnerait Les vidéos sont en qualité 1080p pour augmenter le retard.
3. Vérifiez votre connexion Internet
Parallèlement à d'autres correctifs, votre vitesse Internet peut ralentir YouTube sur Chrome, Firefox ou l'un de vos navigateurs préférés. Vérifiez s'il n'y en a pas Problèmes de connexion Wi-Fi La vitesse aussi.
Vérifiez votre vitesse Internet
En dehors de cela, vous pouvez déconnecter d'autres appareils de la connexion Wi-Fi, contacter votre fournisseur de services Internet pour mettre à niveau le forfait ou utiliser l'Internet mobile pour accéder à YouTube.
4. Actualisez votre navigateur
La plupart des services Internet fonctionnent mieux avec la dernière version du navigateur, car ceux-ci sont optimisés en conséquence. Vous pouvez consulter Notre guide sur la mise à jour de Chrome, qui peut également être utilisé pour mettre à jour d’autres navigateurs populaires basés sur Chromium. Quant à Firefox :
Étape 1: Ouvert Firefox Et cliquez sur une liste Les trois lignes horizontales Dans le coin supérieur droit
Étape 2: Sélectionner aider.
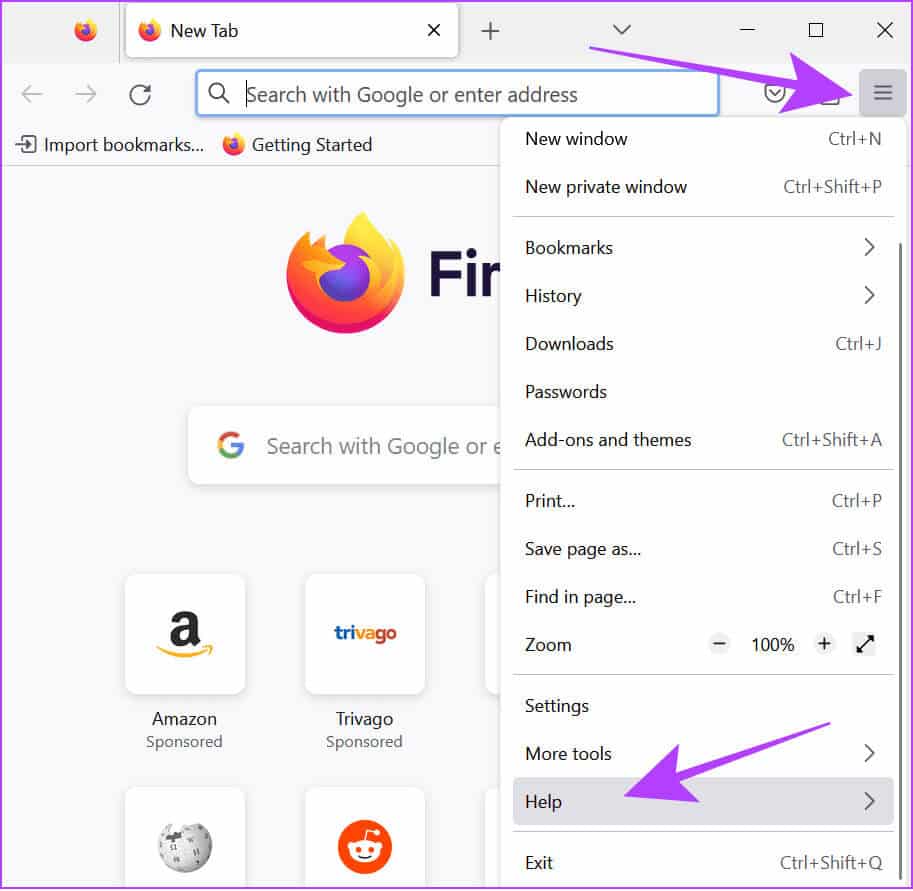
Avec cela, Firefox vérifiera les mises à jour et se mettra automatiquement à jour vers la dernière version, si disponible.
5. Redémarrez votre navigateur
Si vous utilisez le navigateur depuis longtemps, il est préférable de le fermer pendant un moment. Outre la fermeture de l'application avec le bouton X, il est préférable de forcer la fermeture du navigateur sur Mac. Quant à Windows, voici comment fermer complètement l'application :
Étape 1: Fermer Navigateur Utilisation Bouton X.
Étape 2: Ouvert Gestionnaire des tâches (Ctrl + Alt + Suppr).
Étape 3: Sélectionner Google Chrome (ou le navigateur que vous souhaitez fermer) et cliquez sur Terminer la tâche.
6. Redémarrez le système
En dehors de cela, vous pouvez également redémarrer votre système. Voici les étapes que vous devez suivre :
Sur votre Mac
Étape 1: Cliquez Logo Apple Et sélectionnez Redémarrer.
Étape 2: Choisissez Redémarrer pour confirmer.
Sur Windows
Étape 1: Cliquez Logo Windows et choisissez le bouton d'alimentation.
Étape 2: Sélectionner Redémarrer.
Étape 3: Sélectionner Redémarrer À confirmer.
7. Désactivez les extensions
Les extensions peuvent apporter des fonctionnalités intéressantes au navigateur et certains problèmes qui y sont liés. Si les vidéos YouTube se chargent lentement ou même avec un bon Internet, il est préférable de les supprimer. Nous avons déjà une idée de Comment supprimer des extensions sur Chrome. Les mêmes étapes peuvent être suivies pour d'autres navigateurs basés sur Chromium. '
Quant à Firefox, suivez ces étapes :
Étape 1: Ouvert Firefox Et cliquez sur une liste Les trois lignes horizontales Dans le coin supérieur droit
Étape 2: Sélectionner "Modules complémentaires et fonctionnalités".
Étape 3: Ensuite, sélectionnez Extensions Depuis la barre latérale.
Étape 4: Éteignez tout Rallonges.
8. Réinitialiser les indicateurs Chrome
Les drapeaux Chrome Les fonctionnalités expérimentales sont toujours en version bêta et peuvent provoquer des problèmes lorsqu'elles sont activées. Des fonctionnalités telles que Économiseur de mémoire Chrome dans le retard YouTube. Par conséquent, il est préférable de réinitialiser et de voir si c’est la cause du problème. Voici les étapes :
Étape 1: Ouvert Chrome > Tapez Chrome://drapeaux Et presse Entrer pour charger la page des favoris Chrome.
Étape 2: Sélectionner Réinitialiser toutes les options Haut de la page.
Étape 3: Cliquez Redémarrer pour confirmer les modifications. Cela redémarrera Chrome. Assurez-vous donc de sauvegarder vos tâches avant de redémarrer Chrome.
9. Mettez à jour le pilote graphique Windows
La mise à jour du pilote graphique garantit le maintien des performances et évite également des problèmes tels que les ralentissements de YouTube. Voici les étapes à suivre :
Étape 1: Ouvert Rechercher > tapez « gestionnaire de périphériques » Et presse "Entrer" ou "ouvert" Pour ouvrir l'application.
Étape 2: Cliquez sur la flèche à côté de Adaptateurs d'affichage.
Étape 3: Maintenant, faites un clic droit Le conducteur Et sélectionnez Mettre à jour le pilote.
Étape 4: Vous pouvez choisir entre : (Nous allons passer à "Rechercher automatiquement sur les conducteurs")
- Recherche automatique de pilotes : Avec cela, Windows trouvera et installera automatiquement les pilotes appropriés.
- Parcourez mon ordinateur pour les pilotes : Si vous disposez de pilotes manuels, vous pouvez choisir cette option.
Étape 5: Sélectionner "Trouver des pilotes mis à jour sur Windows Update".
Étape 6: Clique sur "Vérifiez les mises à jour."
Étape 7: Cliquez Téléchargez et installez tout Si des mises à jour sont disponibles.
c'est tout! L'un des nombreux correctifs mentionnés ci-dessus devrait corriger le retard de YouTube sur Chrome, Firefox et d'autres navigateurs.
FAQ YouTube
T1. Comment puis-je forcer YouTube à afficher une qualité élevée dans Chrome ?
Répondre: Sur les smartphones, ouvrez la vidéo sur YouTube > sélectionnez Paramètres > Qualité, puis choisissez « qualité d'image supérieure ». Quant au navigateur, il n'y a pas d'option pour forcer la lecture des vidéos en HD. Cependant, vous pouvez Changer la qualité manuellement.
Regardez la vidéo sans interruption
Nous espérons que notre guide vous a aidé à corriger le décalage de YouTube sur Chrome, Firefox et d'autres navigateurs. Si vous êtes toujours confronté au problème du décalage, nous vous suggérons Passer à un navigateur plus rapide ou Contacter l'assistance YouTube Pour de l'aide.