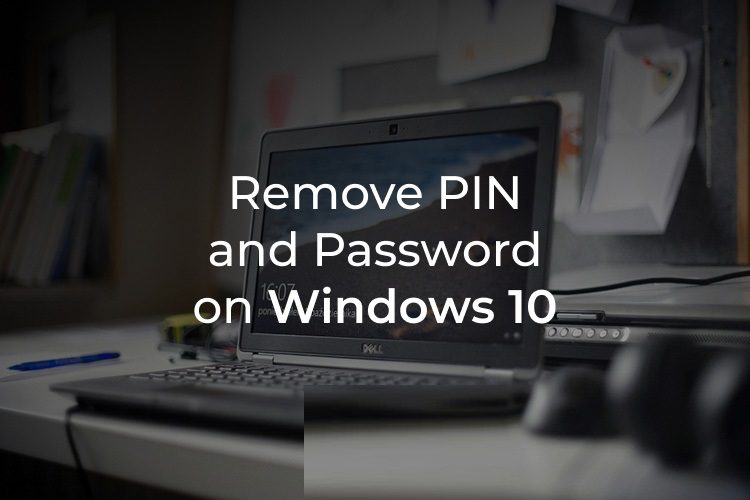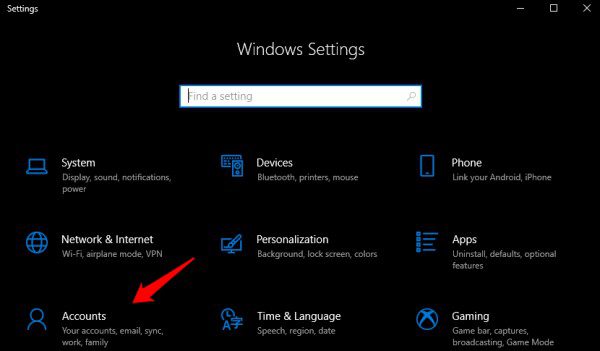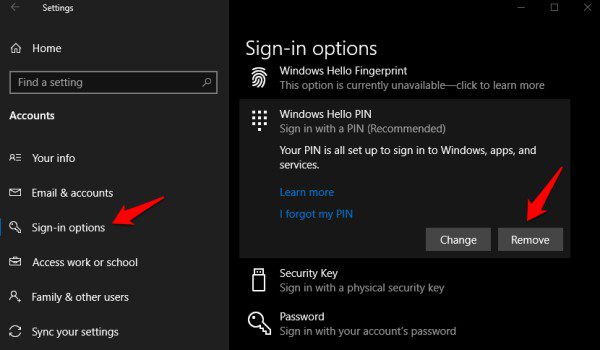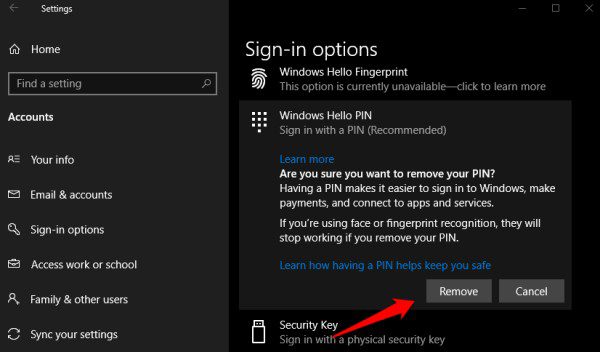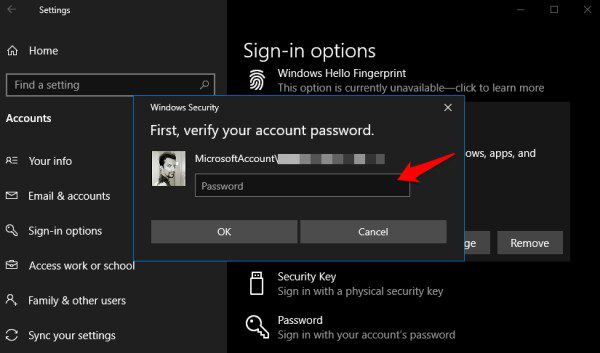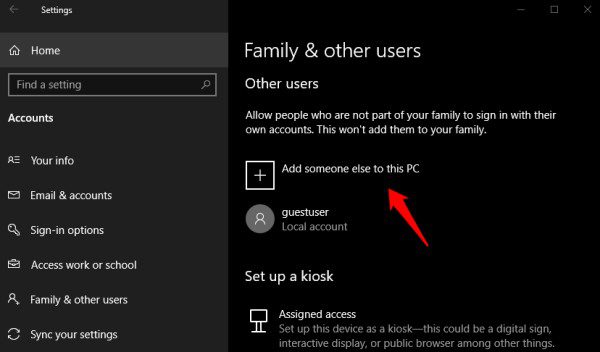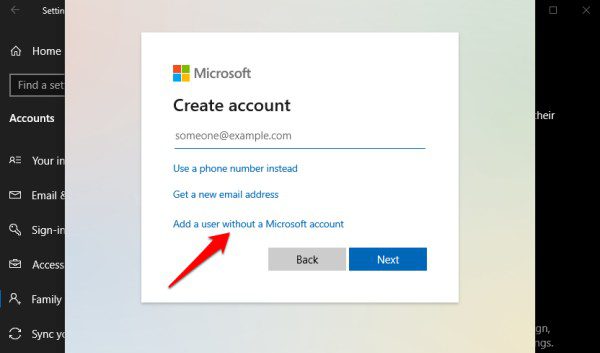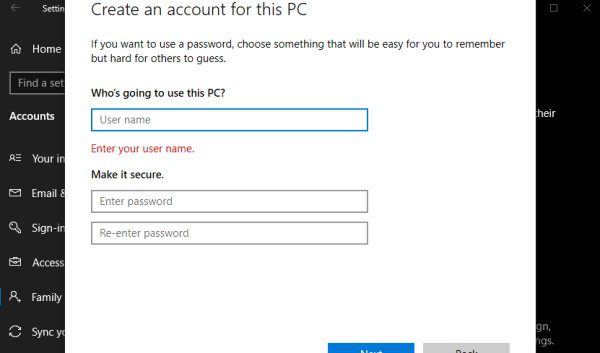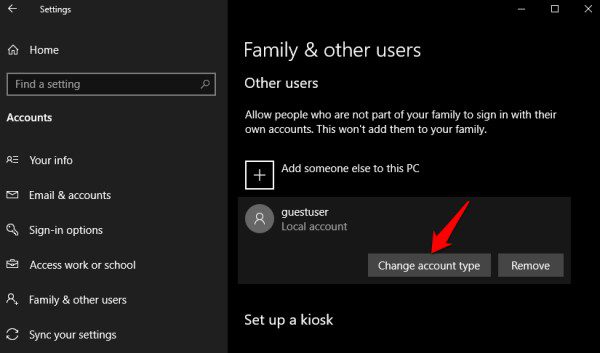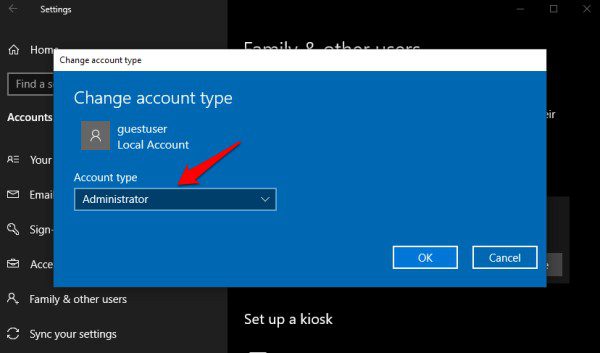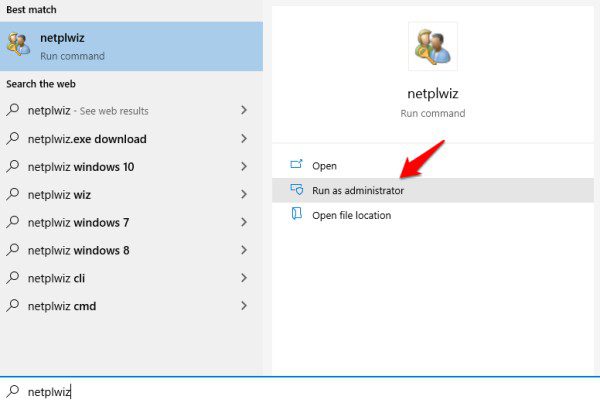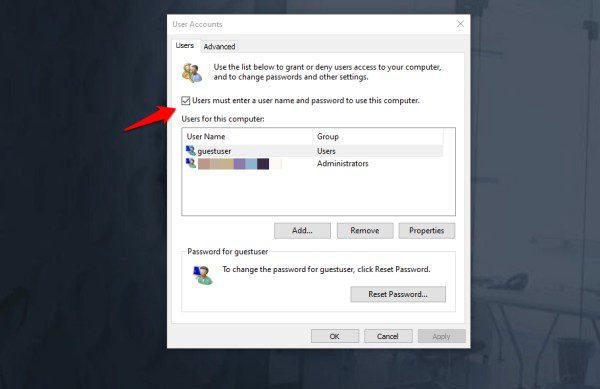Comment supprimer le code PIN et le mot de passe de Windows 10
Hello a été l'une des fonctionnalités les plus discutées de Windows 10. Windows Hello offre aux utilisateurs un moyen centralisé de gérer leur processus d'enregistrement Entrée. De plus? Hello a apporté un certain nombre de nouvelles façons d'enregistrer une entrée sur l'ordinateur. Le mot de passe et le code PIN ne sont que deux. Tout le monde ne l'utilise pas ou n'en a même pas besoin. Et si vous travailliez seul et ne vous souciez de personne ? Nous verrons comment supprimer les mots de passe et supprimer le code PIN de Windows 10.
Voici les étapes pour supprimer un code PIN d'un PC Windows 10.
Comment supprimer un code PIN de Windows 10
Tout d'abord, vous devez savoir qu'il n'existe aucun moyen direct de supprimer un code PIN ou un mot de passe de votre compte utilisateur. Dans ce cas, vous devrez créer un nouveau compte utilisateur et nous couvrirons cela également. Et si cela ne fonctionne pas, il y a une percée.
Nous allons d'abord commencer par le code PIN Windows 10 Hello.
- Appuyez sur Windows + I pour ouvrir les paramètres et cliquez sur Comptes.
- Options d'inscription à l'entrée de l'accueil de Windows
- Cliquez sur Options d'enregistrement d'entrée dans le volet gauche de la fenêtre.
- PIN Windows Hello.
- Supprimer les fenêtres hi pin
- Sélectionnez Supprimer. Vous ne verrez le bouton de suppression que si le code PIN est actif.
- Cliquez à nouveau sur le bouton Supprimer.
- Entrez le mot de passe de votre compte Microsoft pour vérifier que vous voulez vraiment supprimer le code PIN Windows 10 Hello et cliquez sur OK.
- Confirmer la suppression de la broche Windows Hi
Si le code PIN pour Windows 10 a été supprimé avec succès, vous devriez y voir le bouton Ajouter. C'est ainsi que vous retournerez votre NIP à l'avenir, si vous changez d'avis.
Notez que vous suivrez les mêmes étapes pour supprimer d'autres options d'enregistrement Entrée pour Windows Hello telles que le visage, le doigt, etc. Dans le cas d'une clé de sécurité, vous cliquerez sur le bouton de réinitialisation après avoir branché la clé de sécurité physique sur le port USB. Mais pas le mot de passe !
Supprimer le mot de passe de Windows 10
Vous trouverez l'option de mot de passe sur le même écran où vous avez supprimé le code PIN. Cliquez dessus une fois et vous vous rendrez compte qu'il n'y a aucun moyen de supprimer le mot de passe. Vous pouvez simplement le changer, ce qui n'est pas ce que nous voulons.
Il ne reste qu'une seule façon de créer un nouveau compte utilisateur et de supprimer l'ancien compte. Nous parlons ici du compte administrateur. Soyez prudent, car vous devez toujours avoir au moins un compte administrateur sur votre ordinateur.
Personne ne vous laissera avec un accès très restreint et vous ne le souhaitez pas. En fait, je recommande à mes lecteurs d'avoir un compte administrateur de secours en cas d'urgence. Tout comme vous avez oublié votre mot de passe ou êtes bloqué sur votre compte en raison d'une erreur, d'une erreur ou d'une tentative de piratage.
Créer un nouveau compte utilisateur
- Ouvrez à nouveau les paramètres et accédez aux comptes.
- Cliquez sur famille et autres utilisateurs et sélectionnez l'option pour ajouter une autre personne à ce PC.
- Nouvel utilisateur sans compte Microsoft
- Cliquez sur "Je n'ai pas les informations d'inscription à l'Entrée de cette personne".
- Sélectionnez «Ajouter un nouvel utilisateur sans compte Microsoft».
- Saisissez le nom d'utilisateur et le mot de passe du compte (deux fois), puis cliquez sur Suivant.
- Détails du nouveau compte utilisateur
Vous verrez des champs supplémentaires après avoir saisi votre nom d'utilisateur et votre mot de passe. Ce sont des questions de sécurité pour récupérer votre compte au cas où vous oublieriez vos informations d'inscription Entrée. Choisissez trois questions distinctes avec trois réponses distinctes. Je vous recommande de l'écrire dans un endroit sûr et il vaut mieux ne pas être en ligne.
Pour vraiment supprimer le mot de passe de votre compte, vous devez réinitialiser votre ordinateur qui perdra toutes les données, y compris les applications installées. Vous devrez tout sauvegarder et tout restaurer. Je ne le recommanderais pas tant que vous n'avez pas besoin de le faire.
Supprimer l'ancien compte sur Windows 10
Lorsque vous disposez d'un nouveau compte administrateur sans mot de passe, vous pouvez supprimer l'ancien compte. Assurez-vous d'accorder des droits d'administrateur au nouveau compte utilisateur avant de supprimer l'ancien. Revenez aux paramètres et vous verrez le compte nouvellement créé répertorié. Cliquez dessus une fois et suivez les étapes ci-dessous.
Changer le type de compte utilisateur
- Ouvrez les paramètres et accédez aux comptes.
- Sélectionnez Modifier le type de compte.
- Sélectionnez Admin dans le menu déroulant de la fenêtre contextuelle suivante et cliquez sur OK pour enregistrer.
- Changez le compte d'utilisateur en administrateur dans Windows 10
- Changez de compte utilisateur à partir du menu Démarrer.
- Maintenant, allez dans Paramètres> Comptes.
- Cliquez sur famille et autres utilisateurs.
- Cliquez avec le bouton droit sur l'utilisateur et cliquez sur Supprimer.
- Suivez ensuite les instructions à l'écran.
Ancien hack pour supprimer le mot de passe sur Windows 10
Si la méthode ci-dessus n'a pas fonctionné pour vous et que Windows demande toujours un mot de passe, voici un truc sympa. Il s'agit d'un hack de la vieille école et vous pouvez utiliser le privilège administratif pour supprimer le mot de passe sur Windows 10.
- Recherchez "netplwiz" dans le menu "Démarrer" et ouvrez-le en tant qu'administrateur.
- Sélectionnez le compte utilisateur dont vous souhaitez supprimer le mot de passe.
- Désélectionnez l'option «Les utilisateurs doivent entrer un nom d'utilisateur et un mot de passe pour utiliser cet ordinateur.»
- Cliquez sur le bouton Supprimer.
- Cliquez sur Appliquer et enregistrez tous les paramètres
- Supprimer l'option de mot de passe de n'importe quel compte d'utilisateur dans Windows 10
Vous devrez peut-être saisir le mot de passe du compte (deux fois) pour confirmer ce changement. Si oui, faites-le. Redémarrez votre ordinateur et vous devriez pouvoir enregistrer Entrée sans entrer de mot de passe. Appuyez simplement sur Entrée pour enregistrer l'Entrée.
Il y a quelques points à noter ici. Ces méthodes ne fonctionneront pas si vous utilisez un ordinateur connecté à une organisation ou à un appareil de travail contrôlé par l'employeur ou l'administrateur système.
Microsoft a publié un code PIN Windows Hello avec d'autres options d'enregistrement d'entrée pour permettre aux utilisateurs d'enregistrer plus facilement une entrée sans avoir à saisir un nom d'utilisateur et un mot de passe sans compromettre la sécurité ou la confidentialité. Vous pouvez utiliser un simple code PIN à quatre chiffres comme 1234 si vous ne vous souciez pas vraiment de la sécurité. En dehors de cela, l'une des méthodes ci-dessus devrait fonctionner pour vous.