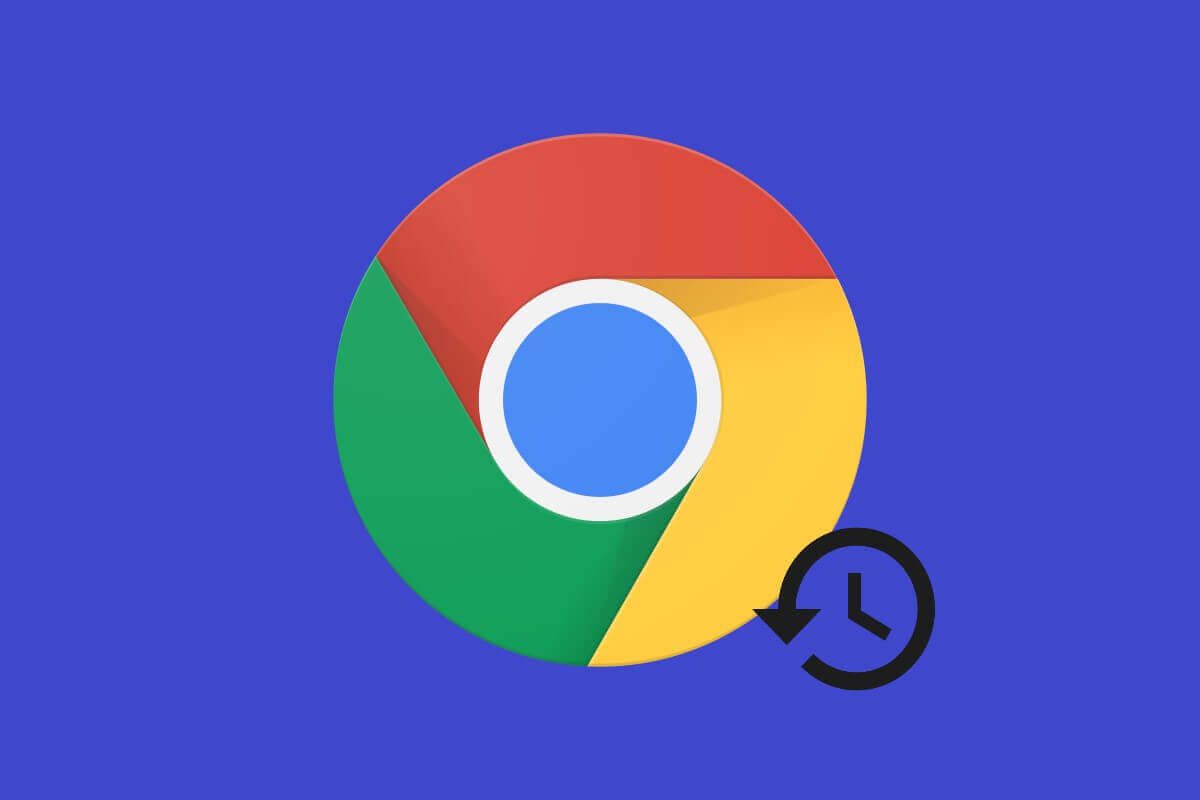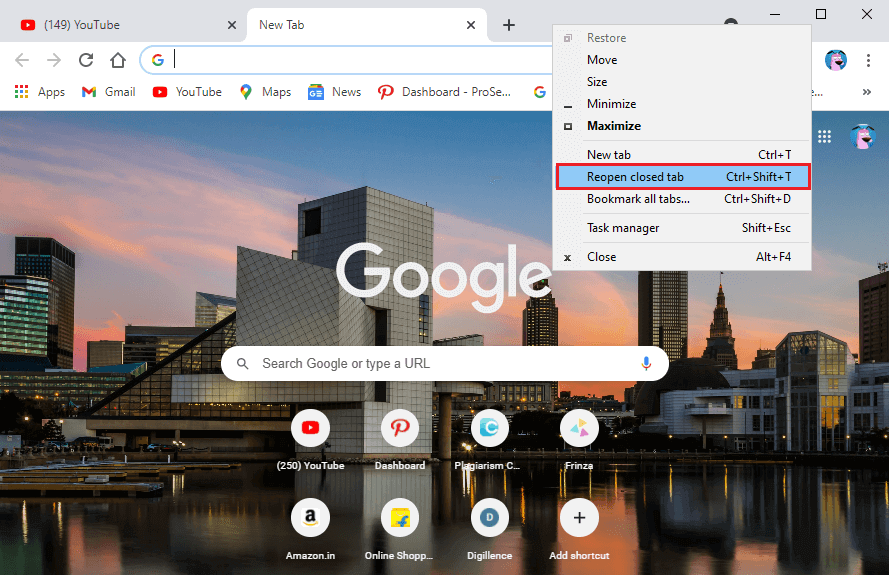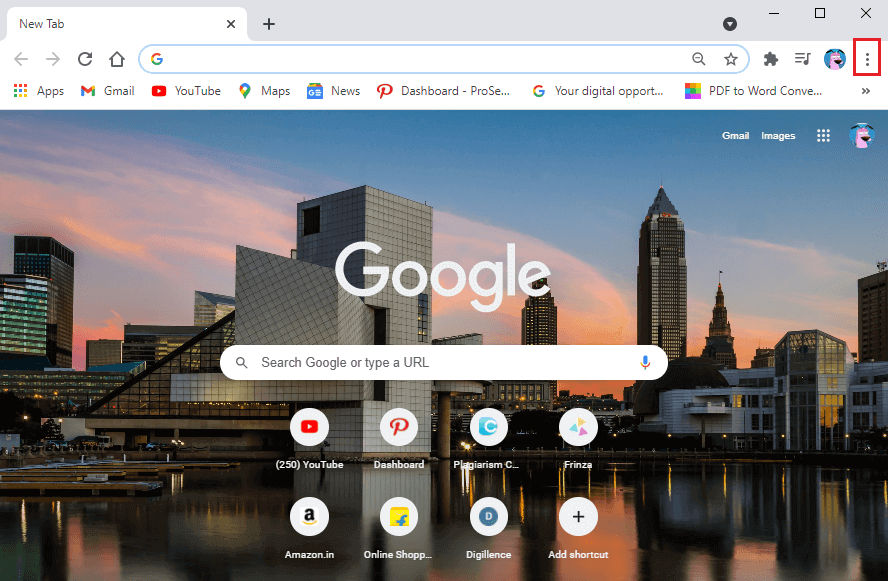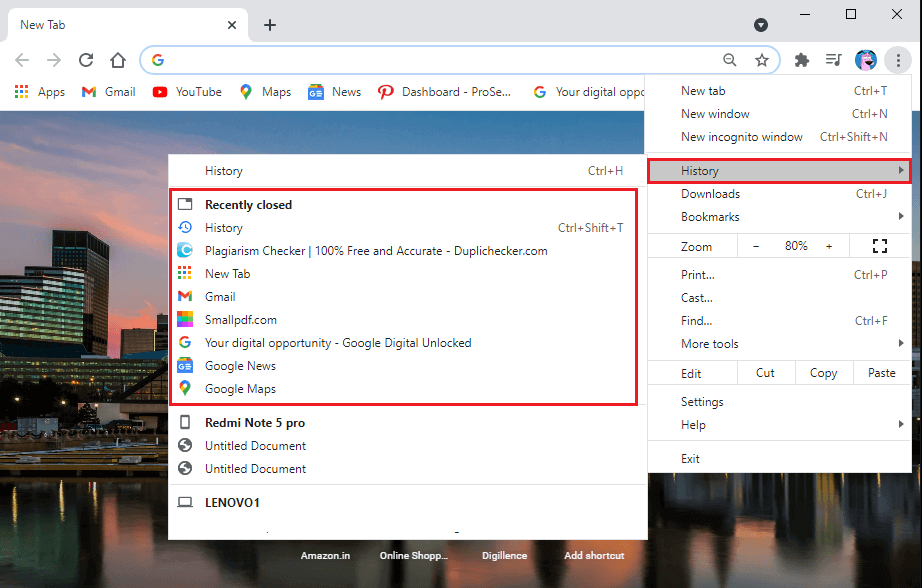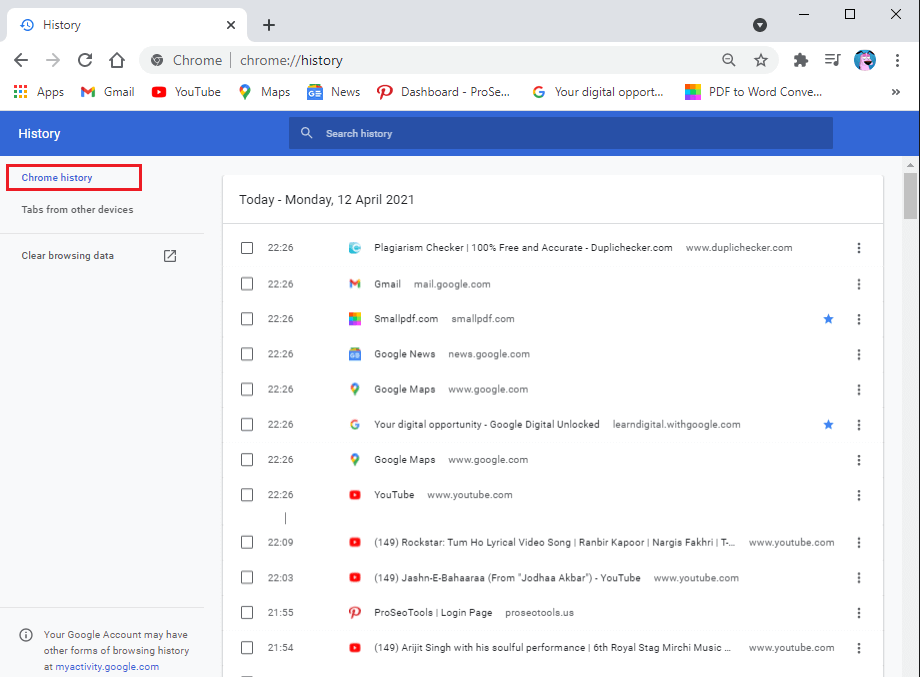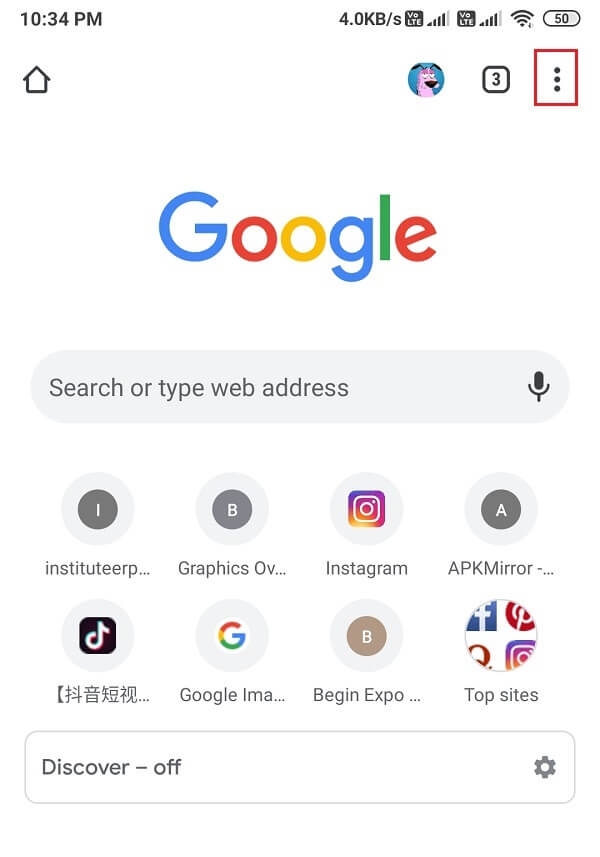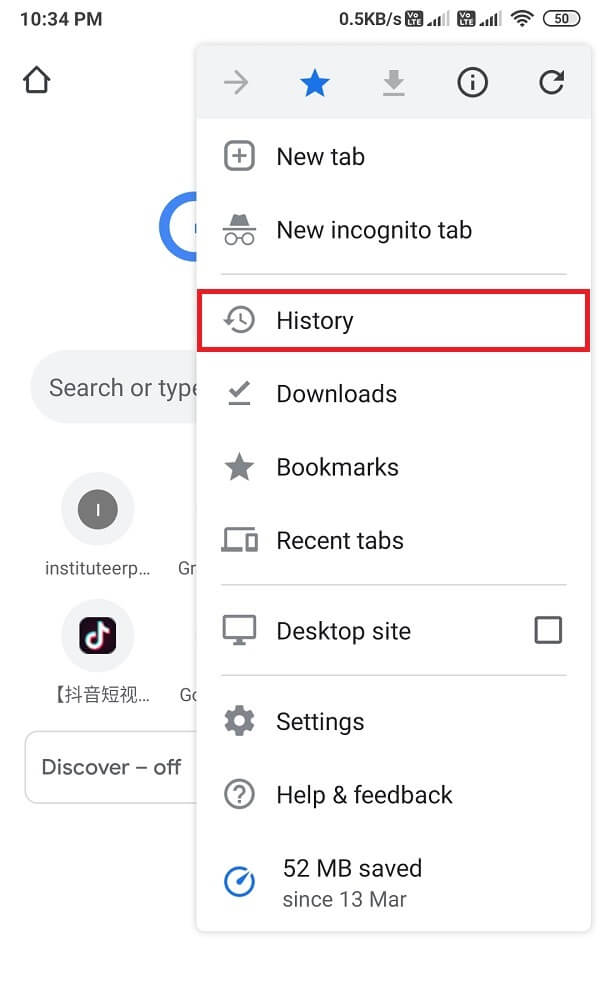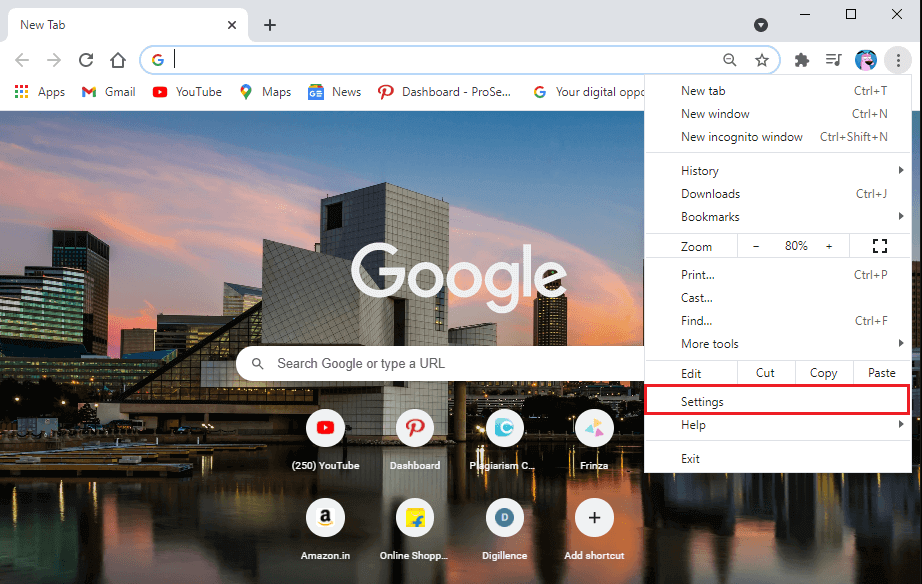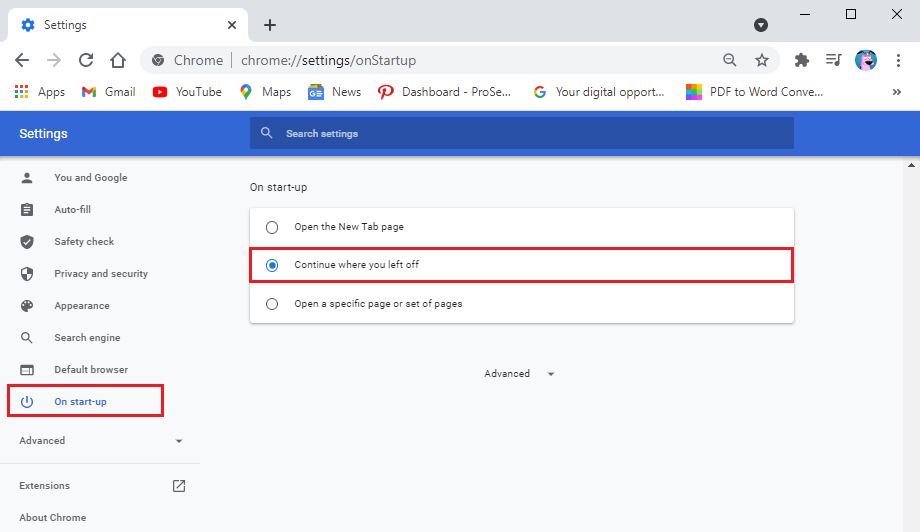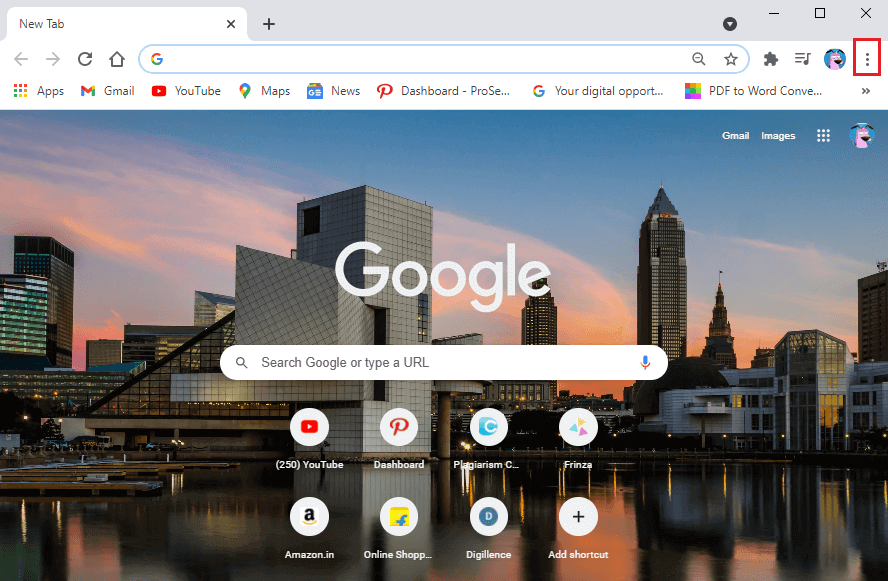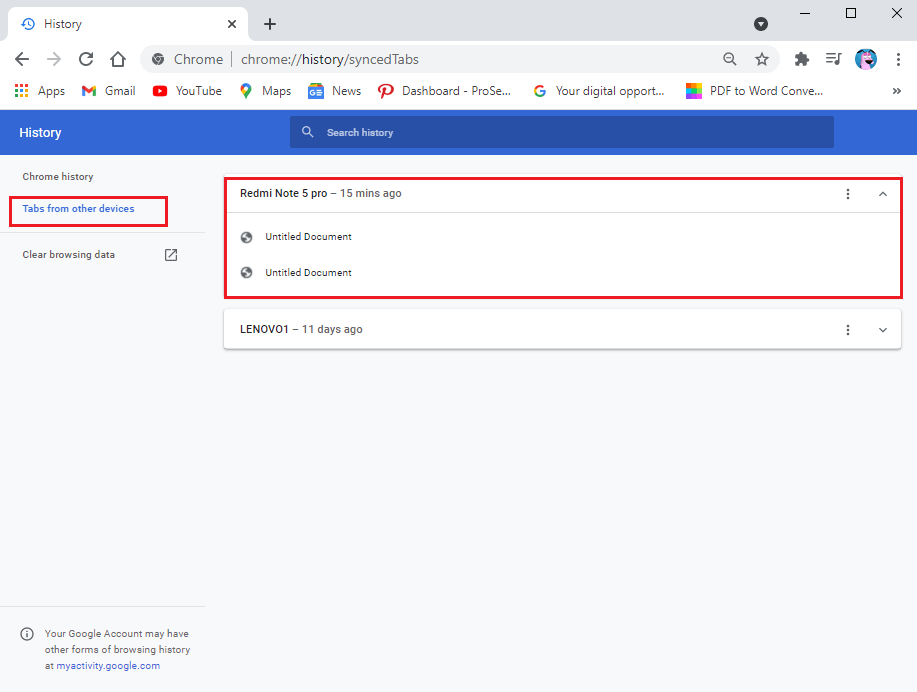4 façons de restaurer la session d'onglet précédente sur Chrome
Google Chrome est le navigateur Web par défaut de la plupart des utilisateurs et le navigateur Web le plus utilisé au monde. Cependant, il y a des moments où vous effectuez des travaux de recherche importants et que de nombreux onglets sont ouverts sur votre navigateur Chrome, mais ensuite, votre navigateur se bloque, pour une raison inconnue, ou vous le faites. Fermer un onglet Par erreur. Dans ce cas, il peut Vous souhaitez restaurer tous les onglets précédents Vous pouvez également reprendre un onglet que vous avez parcouru il y a quelques jours. Ne vous inquiétez pas, nous vous aidons avec notre guide sur la restauration d'une session précédente sur Chrome. vous pouvez Restaurer les onglets Facilement si vous le fermez par erreur.
4 façons de restaurer la session précédente sur Chrome
Nous incluons des méthodes de restauration Vos onglets Sur votre navigateur Chrome. Voici comment restaurer les onglets Chrome:
Méthode XNUMX: rouvrir les onglets récemment fermés dans Chrome
Si vous fermez accidentellement un onglet sur Google Chrome, vous ne pourrez plus le retrouver. Voici ce que vous pouvez faire:
1. Dans un navigateur Chrome -Cliquez avec le bouton droit n'importe où dans le Section onglet.
2. Cliquez sur l'onglet fermé Rouvrir.
3. Chrome ouvrira automatiquement le dernier onglet fermé.
Vous pouvez également utiliser le raccourci clavier en appuyant sur Ctrl + Maj + T pour ouvrir le dernier onglet fermé sur PC ou Commande + Maj + T sur un Mac. Cependant, cette méthode n'ouvrira que le dernier onglet fermé et non tous les onglets précédents. Découvrez la méthode suivante pour ouvrir plusieurs onglets fermés.
Deuxième méthode: restaurer plusieurs onglets
Si vous quittez accidentellement le navigateur ou si vous fermez soudainement tous les onglets en raison d'une mise à jour du système. Dans ce cas, vous souhaiterez peut-être rouvrir tous les onglets. Habituellement, Chrome propose une option de restauration lorsque votre navigateur se bloque, mais d'autres fois, vous pouvez restaurer des onglets via l'historique de votre navigateur. Si vous vous demandez comment restaurer des onglets fermés sur Chrome, vous pouvez suivre ces étapes:
Sous Windows et MAC
Si vous utilisez le navigateur Chrome sur votre PC Windows ou Mac, vous pouvez suivre ces étapes pour récupérer les onglets récemment fermés dans Chrome:
1. Ouvrir Navigateur Chrome Et cliquez sur les trois points verticaux dans le coin supérieur droit de l'écran.
2. Cliquez "Les archivesDans le menu déroulant, vous pourrez voir tous les onglets récemment fermés.
3. Si vous souhaitez ouvrir les onglets il y a quelques jours. Cliquez sur Historique dans la liste déroulante sous "Historique". Vous pouvez également utiliser le raccourci Ctrl + H pour accéder à votre historique de navigation.
4. Chrome répertorie l'historique de navigation de votre session précédente et de tous les jours précédents.
5. Pour restaurer des onglets, vous pouvez maintenir la touche Ctrl enfoncée et cliquer avec le bouton gauche sur tous les onglets que vous souhaitez restaurer.
Sur Android et iPhone
Si vous utilisez le navigateur Chrome sur un appareil Android ou iPhone et fermez accidentellement tous les onglets, vous pouvez suivre ces étapes si vous ne savez pas comment restaurer les onglets Chrome. La procédure de restauration des onglets fermés est très similaire à la version de bureau.
1. Lancez le navigateur Chrome sur votre appareil et ouvrez un nouvel onglet pour éviter d'écraser l'onglet actuellement ouvert.
2. Cliquez sur les trois points verticaux dans le coin supérieur droit de votre écran.
3. Cliquez sur Historique.
4. Vous pourrez maintenant accéder à votre historique de navigation. À partir de là, vous pouvez faire défiler vers le bas et restaurer tous les onglets fermés.
Méthode XNUMX: configurer le paramètre de restauration automatique sur Chrome
Le navigateur Chrome peut être excellent en ce qui concerne ses fonctionnalités. L'un d'eux est qu'il vous permet d'activer le paramètre de restauration automatique pour récupérer des pages lors d'un plantage ou lorsque votre navigateur se ferme accidentellement. Le paramètre de restauration automatique est appelé "Continuer là où vous vous étiez arrêté" pour l'activer via les paramètres de Chrome. Avec ce paramètre activé, vous n'avez pas à vous soucier des onglets manquants. Tout ce que vous avez à faire est de redémarrer le navigateur Chrome. à toi Comment ouvrir des onglets fermés sur Chrome En activant ce paramètre:
1. Lancez le navigateur Chrome et cliquez sur trois points verticaux dans le coin supérieur droit de l'écran pour accéder au menu principal.
2. vas au Paramètres.
3. Sélectionnez l'onglet Au démarrage dans le panneau de gauche.
4. Maintenant, cliquez sur l'option Continuer où j'ai arrêté Du milieu.
Depuis, par défaut, lorsque vous lancez Chrome, vous obtiendrez une page Nouvel onglet. Après avoir activé l'option pour continuer là où vous vous étiez arrêté, Chrome restaurera automatiquement tous les onglets précédents.
Quatrième méthode: accéder aux onglets à partir d'autres appareils
Si vous ouvrez certains onglets sur un appareil et souhaitez ensuite ouvrir les mêmes onglets sur un autre, vous pouvez le faire facilement si vous enregistrez Entrée sur votre compte Google. Votre compte Google enregistre votre historique de navigation quels que soient vos appareils Switch. Cette fonctionnalité peut être utile lorsque vous souhaitez accéder au même site Web à partir de votre téléphone mobile sur votre ordinateur de bureau. Suivez ces étapes pour cette méthode.
1. Ouvrez un navigateur Chrome Cliquez sur les trois points verticaux dans le coin supérieur droit de l'écran pour accéder au menu principal.
2. Dans le menu principal, cliquez sur "Archives" puis sélectionnez "Archives" dans la liste déroulante. Vous pouvez également utiliser Ctrl + H pour ouvrir votre historique de navigation.
3. Cliquez sur les onglets des autres appareils dans le panneau de gauche.
4. Vous verrez maintenant une liste des sites auxquels vous avez accédé sur d'autres appareils. Cliquez dessus pour ouvrir le site.
Foire aux questions (FAQ)
Q1. Comment puis-je restaurer la session précédente dans Chrome?
Pour restaurer la session précédente sur Chrome, vous pouvez accéder à votre historique de navigation et rouvrir les onglets. Ouvrez votre navigateur et accédez au menu principal en cliquant sur les trois points verticaux dans le coin supérieur droit de la fenêtre du navigateur. Maintenant, cliquez sur l'onglet "Historique", et vous verrez une liste de vos sites Web. Maintenez la touche Ctrl enfoncée et cliquez avec le bouton gauche sur les onglets que vous souhaitez ouvrir.
Q2. Comment restaurer les onglets après le redémarrage de Chrome?
Après avoir redémarré Chrome, vous pouvez avoir la possibilité de restaurer les onglets. Cependant, si vous n'avez pas le choix, vous pouvez facilement restaurer les onglets en accédant à l'historique du navigateur. Vous pouvez également activer l'option "Continuer là où vous vous étiez arrêté" sur Chrome pour restaurer les pages lorsque le navigateur est lancé automatiquement. Pour activer cette option, appuyez sur les trois points verticaux dans le coin supérieur droit de l'écran pour accéder au menu principal> Paramètres> Au démarrage. Sous l'onglet "Au démarrage", sélectionnez l'option "Continuer là où vous vous étiez arrêté" pour l'activer.
Q3. Comment puis-je restaurer les onglets fermés dans Chrome?
Si vous avez fermé un seul onglet par erreur, vous pouvez cliquer avec le bouton droit n'importe où dans la barre d'onglets et sélectionner Rouvrir l'onglet fermé. Cependant, si vous souhaitez restaurer plusieurs onglets sur Chrome, vous pouvez accéder à l'historique de navigation. À partir de votre historique de navigation, vous pourrez facilement rouvrir les onglets précédents.
Q4. Comment annuler la fermeture de tous les onglets dans Chrome?
Pour annuler la fermeture de tous les onglets sur Chrome, vous pouvez activer l'option pour continuer là où vous vous étiez arrêté dans les paramètres. Lorsque cette option est activée, Chrome restaurera automatiquement les onglets au lancement du navigateur. Sinon, pour récupérer vos onglets, accédez à votre historique de navigation. Cliquez sur Ctrl + H pour ouvrir directement la page d'historique.
Q5. Comment restaurer les onglets Chrome après un crash?
Lorsque Google Chrome plante, vous aurez la possibilité de restaurer des pages. Cependant, si vous ne voyez aucune option pour restaurer les onglets, ouvrez votre navigateur Web et cliquez sur les trois points verticaux dans le coin supérieur droit de l'écran. Maintenant, déplacez votre curseur sur l'onglet "Historique", et à partir du menu déroulant, vous pourrez voir vos onglets récemment fermés. Cliquez sur le lien pour rouvrir les onglets.
Nous espérons que ce guide vous a été utile et que vous avez pu restaurer la session précédente sur Chrome. Si vous avez encore des questions concernant cet article, n'hésitez pas à les poser dans la section commentaires.