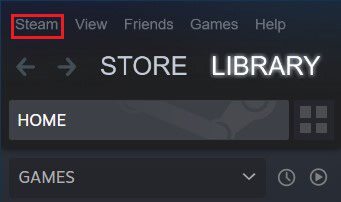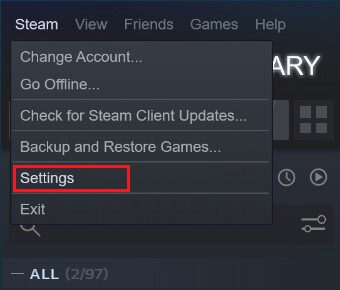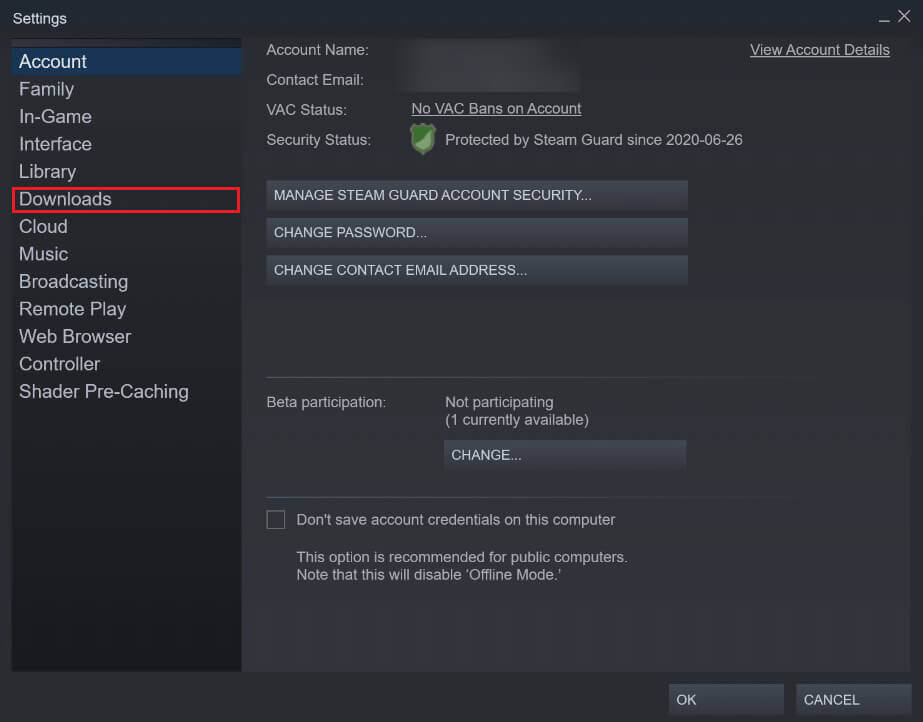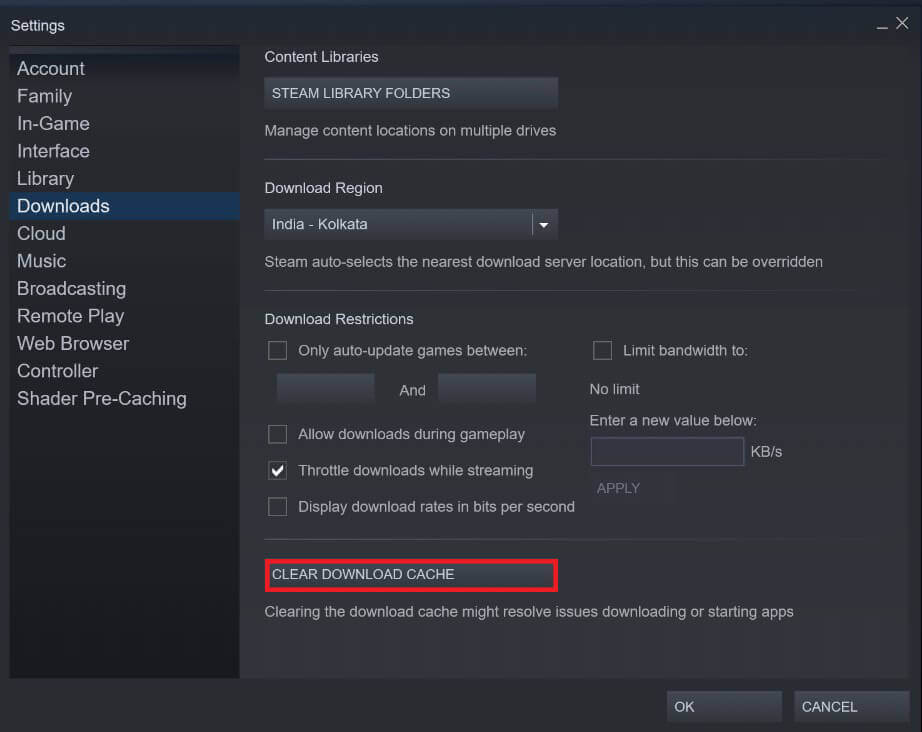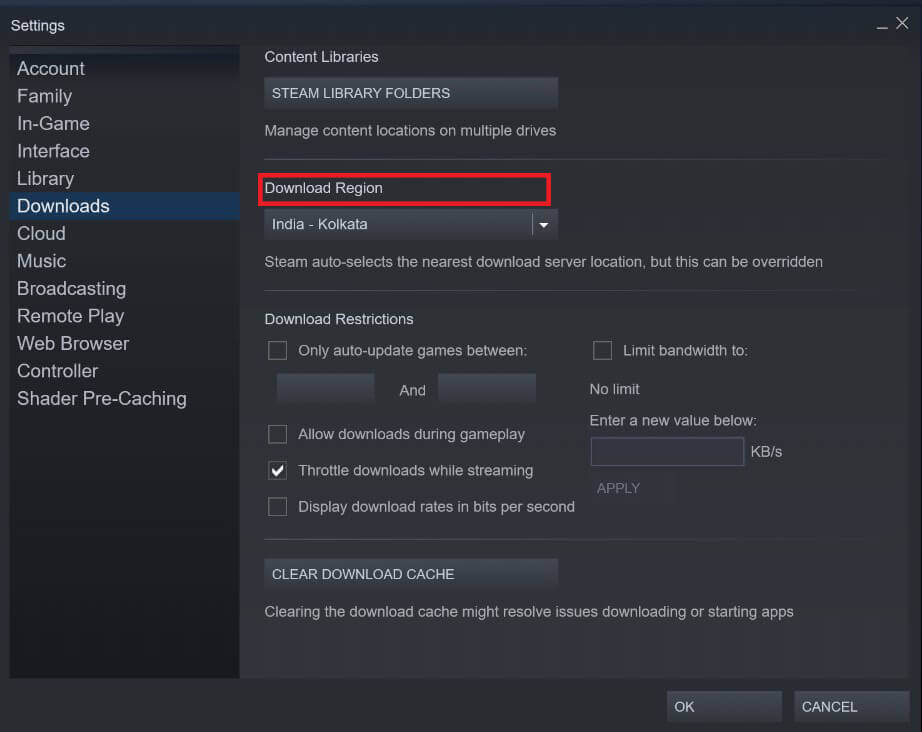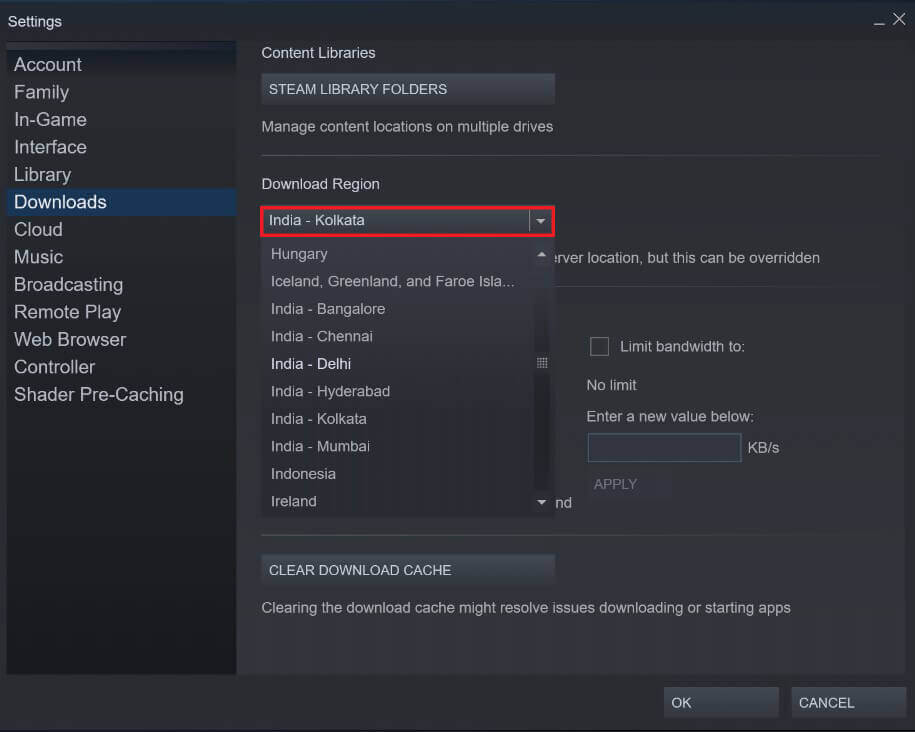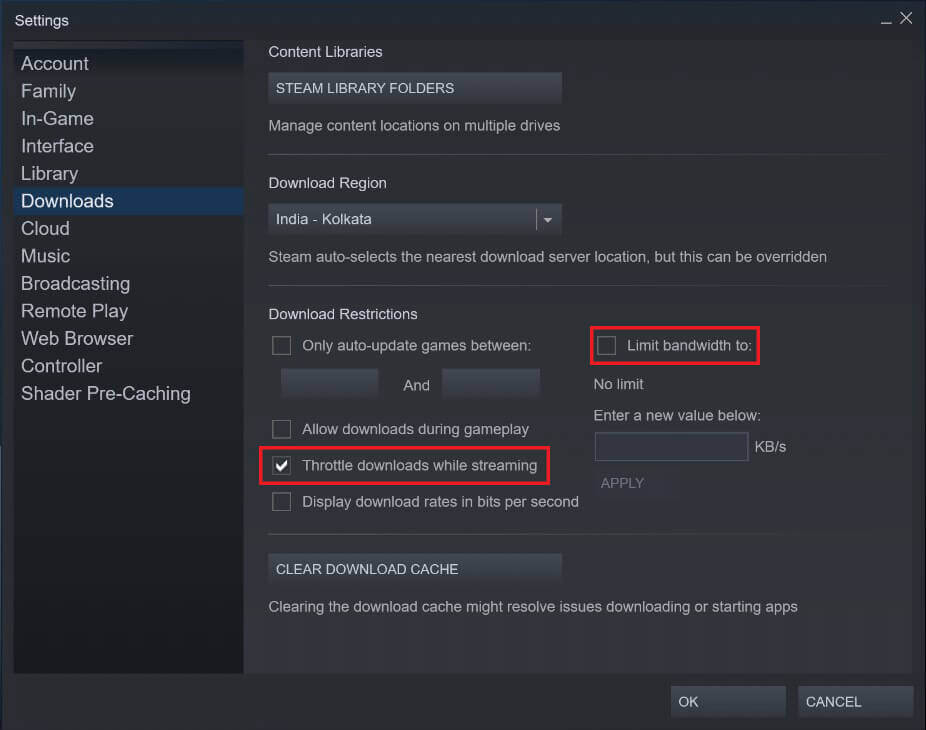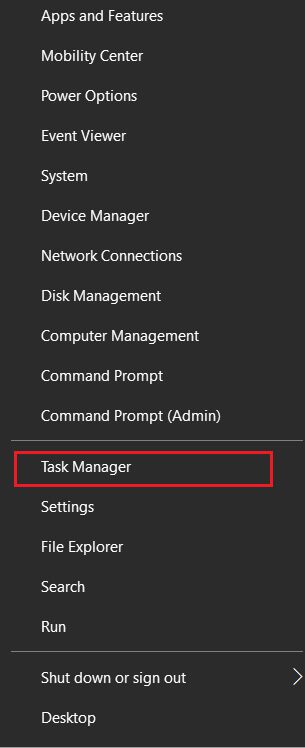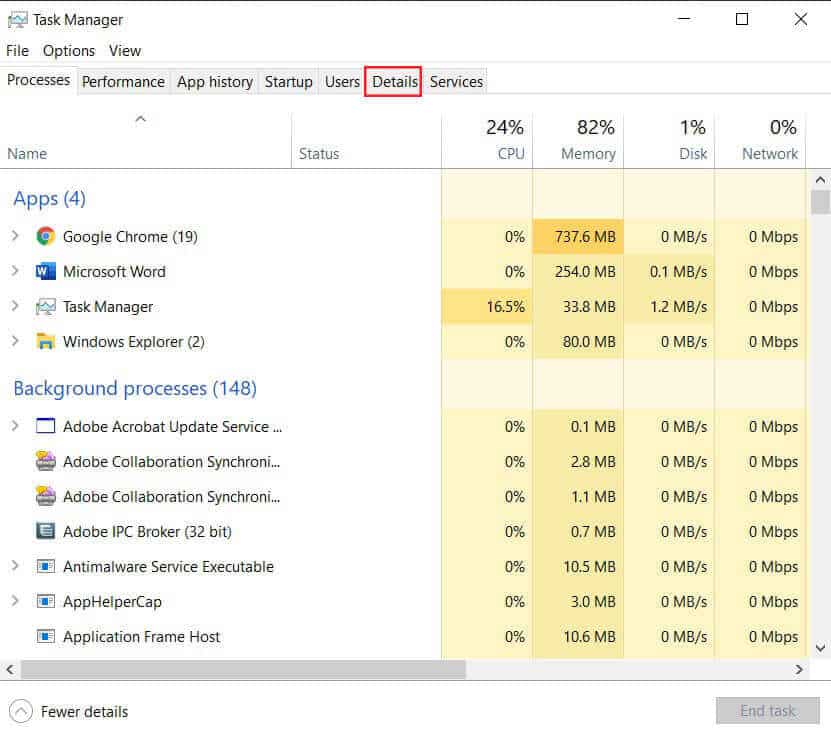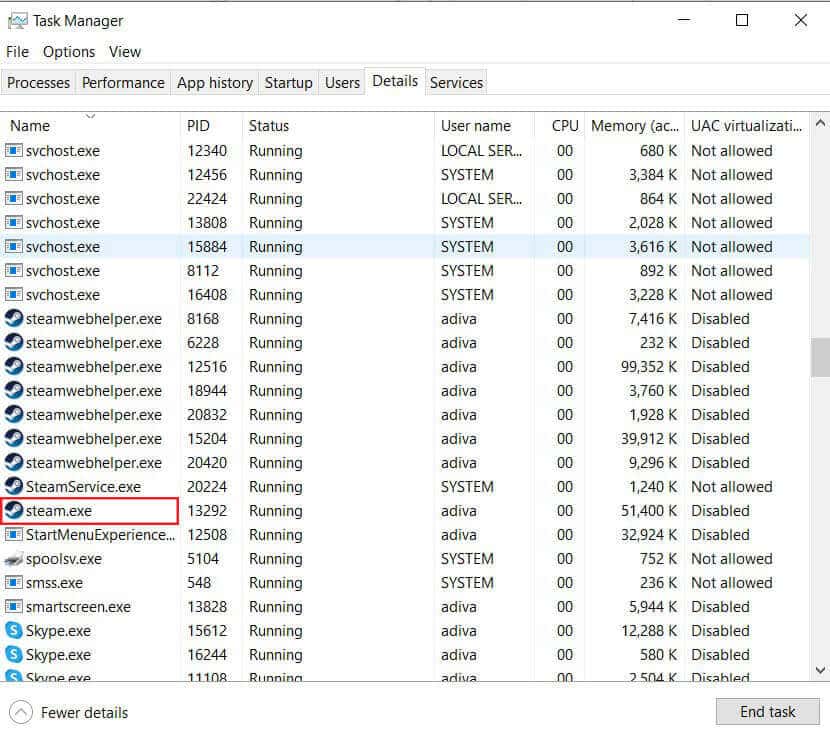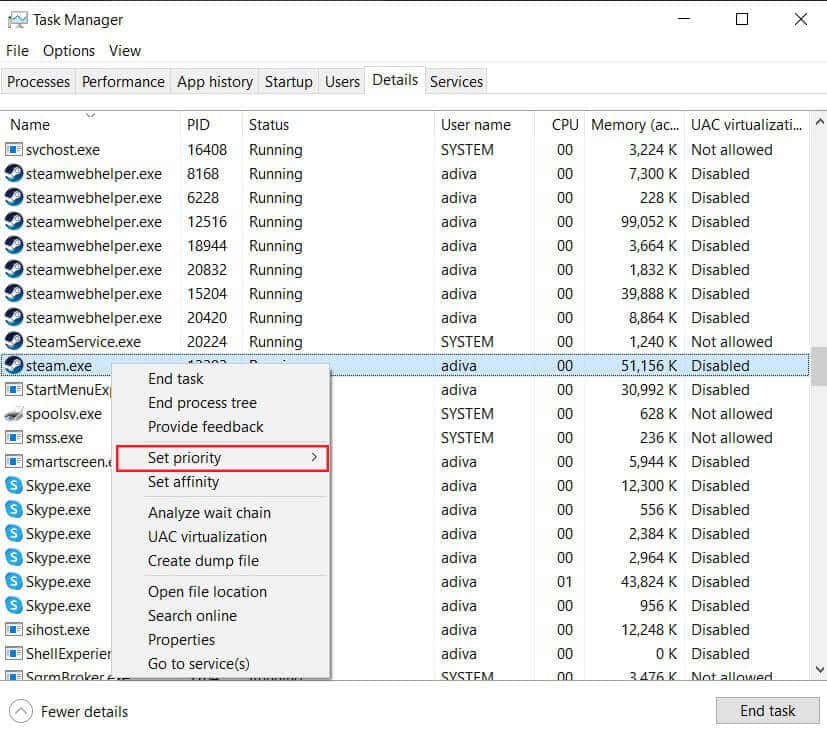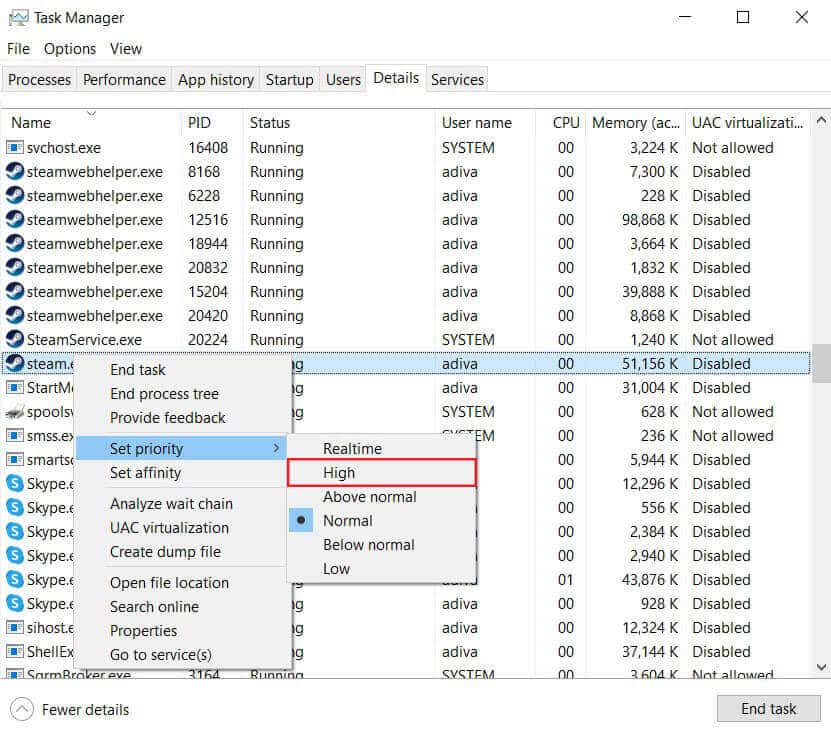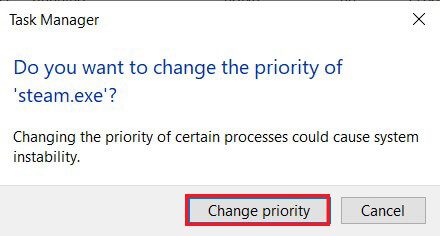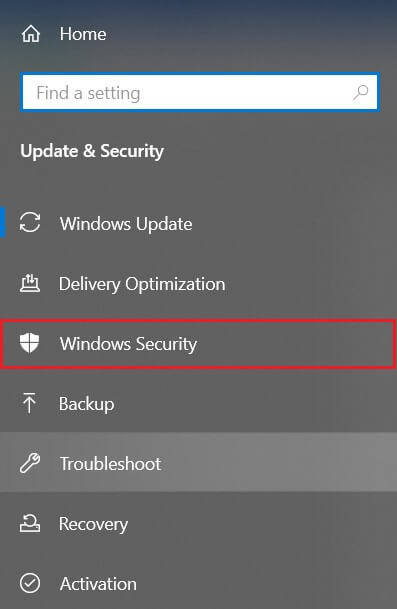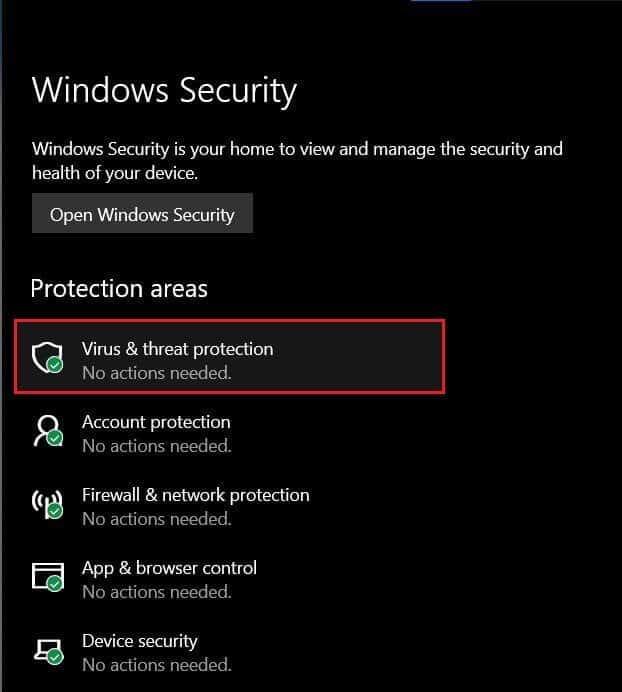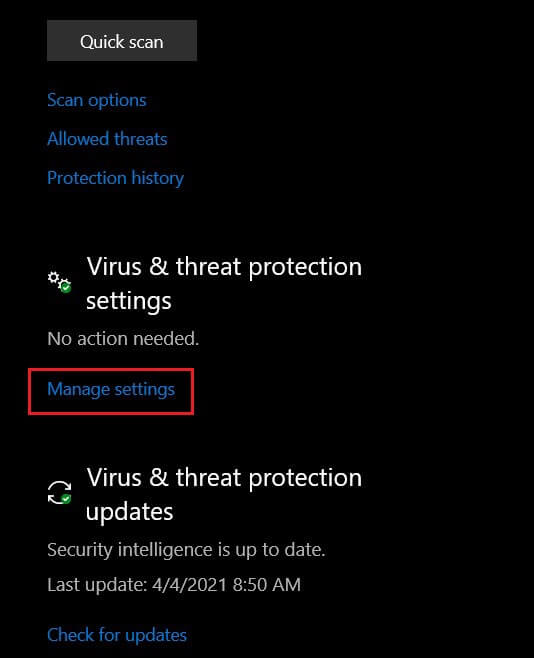4 façons d'accélérer le téléchargement de Steam
Ces dernières années, Steam s'est imposé comme le meilleur distributeur de jeux vidéo pour les joueurs sur PC. Le logiciel de jeu tout-en-un permet aux utilisateurs d'acheter, de télécharger et d'organiser leurs jeux tout en sauvegardant leurs données en toute sécurité. Cependant, les utilisateurs réguliers de Steam ont signalé un ralentissement des téléchargements et ont pris beaucoup plus de temps que prévu. Si votre compte Steam rencontre des problèmes similaires, voici un guide pour vous aider à comprendre comment accélérer le téléchargement de Steam.
Pourquoi la vitesse de téléchargement est-elle si lente sur Steam?
Les vitesses de téléchargement lentes de Steam peuvent être attribuées à divers facteurs allant des connexions réseau défectueuses aux paramètres défavorables de l'application. À moins que le problème ne soit causé par votre fournisseur de réseau, tous les autres problèmes de vitesse de téléchargement lente peuvent être résolus avec votre PC lui-même. Lisez la suite pour savoir comment augmenter la vitesse de téléchargement de Steam.
Comment accélérer le téléchargement de Steam
Méthode XNUMX: effacez le cache de téléchargement dans Steam
Pour chaque jeu que vous téléchargez sur Steam, certains fichiers supplémentaires sont stockés sous forme de stockage temporaire. Ces fichiers ne servent à aucun autre objectif que de ralentir les téléchargements Steam. Voici comment vider le cache de téléchargement dans Steam:
1. Ouvrir Application Steam Sur votre ordinateur et cliquez sur l'option "SteamDans le coin supérieur gauche de l'écran.
2. Dans les options de liste déroulante, cliquez sur "Paramètres«Continuer.
3. À la fenêtre Paramètres , Allez dans le menu "Téléchargements" .
4. Au bas de la page Téléchargements , Cliquez “Vider le cache de téléchargement" .
5. Cela effacera le cache inutile et accélérera les téléchargements Steam.
Deuxième méthode: changer la zone de téléchargement
Steam a différents serveurs dans le monde entier, ce qui facilite les bonnes performances dans différentes régions. La règle de base lors du changement de région de téléchargement dans Steam est que plus la région est proche de votre emplacement physique, plus la vitesse de téléchargement est élevée.
1. En suivant Étapes Mentionné ci-dessus, ouvrez les paramètres "Télécharger«Dans votre application Steam.
2. Cliquez sur la section intitulée «Zone de téléchargement»Pour révéler la liste des serveurs appartenant à Steam dans le monde.
3. À partir d'une liste Domaines -Sélectionnez la zone la plus proche de votre emplacement.
4. Pendant que vous y êtes, notez le panneau Restrictions de téléchargement, sous la zone de téléchargement. Ici, assurez-vous de désélectionner l'option «Limite de bande passante» et d'activer l'option «Accélérer les téléchargements pendant la diffusion».
5. Une fois que vous avez effectué toutes ces modifications, cliquez sur "OK". La vitesse de téléchargement sur votre compte Steam devrait être beaucoup plus rapide.
Méthode XNUMX : allouer un plus de ressources sur Steam
Des centaines d'applications et de programmes s'exécutent en permanence en arrière-plan de votre ordinateur. Ces applications ont tendance à ralentir votre système et à perturber votre connexion Internet, provoquant des téléchargements lents d'applications comme Steam. Cependant, vous pouvez ajuster ces paramètres en donnant à Steam une priorité plus élevée et en allouant un plus des ressources de votre ordinateur pour faciliter la vitesse de téléchargement.
1. Faites un clic droit sur un menu Commencer Dans le coin inférieur gauche de votre ordinateur Windows.
2. Dans la liste des options, cliquez sur "Gestionnaire de tâches«Continuer.
3. Dans le gestionnaire de tâches, cliquez sur l'option «التفاصيل«Dans le panneau ci-dessus.
4. Cliquez sur "Nom»En haut de la liste pour trier tous les processus par ordre alphabétique, puis faites défiler vers le bas et trouvez toutes les options liées à l'application Steam.
5. Cliquez avec le bouton droit de la souris sur l'option «steam.exeEt faites glisser le curseur vers une optionDéfinissez la priorité" .
6. Dans le menu, cliquez sur «HautPermet à Steam d'utiliser un plus de RAM.
7. Une fenêtre d'avertissement apparaît. Cliquez sur "Changement de priorité«Continuer.
8. L'application Steam devrait être plus rapide et plus efficace en termes de téléchargements.
Quatrième méthode: désactiver le pare-feu et les applications tierces
Les applications antivirus et les pare-feu signifient bien lorsque vous essayez de protéger notre système, mais ils limitent souvent l'utilisation d'Internet et font Votre ordinateur est lent Au cours de ce processus. Si vous disposez d'un programme antivirus puissant avec un accès illimité à votre ordinateur, il est probable que Steam télécharge des fichiers à un rythme beaucoup plus lent. Voici comment désactiver le pare-feu et l'antivirus pour accélérer Steam:
1. Sur votre ordinateur, ouvrez une application Paramètres Et allez à l'option nommée "Mise à jour et sécurité" .
2. Aller à sécurité windows Dans le panneau sur le côté gauche.
3. Cliquez "Actions contre les virus et les menaces«Continuer.
4. Faites défiler vers le bas pour trouver les paramètres de protection contre les virus et les menaces et cliquez sur "Gérer les paramètres" .
5. Sur la page suivante, cliquez sur la bascule à côté de la fonction "Protection en temps réel" pour la désactiver. Si vous utilisez un antivirus tiers, vous devrez le désactiver manuellement.
6. Une fois que cela est fait, Steam ne sera pas affecté par les pare-feu et les logiciels antivirus qui ralentissent la vitesse de téléchargement. Assurez-vous qu'une fois que vous téléchargez un jeu spécifique, vous réactivez tous les paramètres de sécurité défectueux.
Avec cela, j'ai pu augmenter ma vitesse de téléchargement sur Steam. La prochaine fois que L'application ralentira et que les téléchargements prendront plus de temps que prévu, suivez simplement les étapes ci-dessus pour résoudre le problème.
Nous espérons que cet article vous a aidé à apprendre comment accélérer le chargement de Steam. Cependant, si la vitesse reste inchangée malgré toutes les étapes nécessaires, contactez-nous via la section commentaires et nous pourrons vous aider.