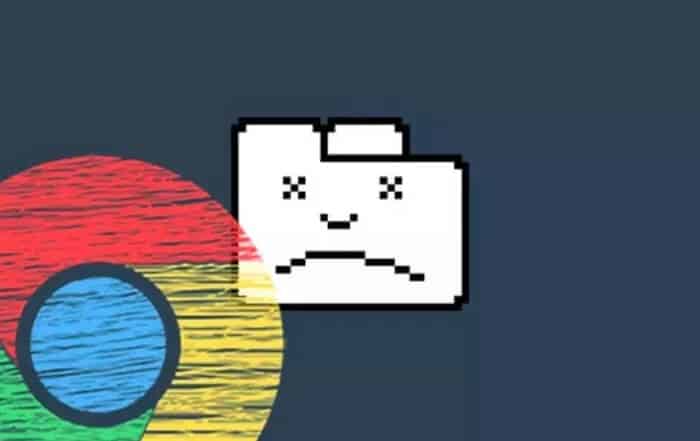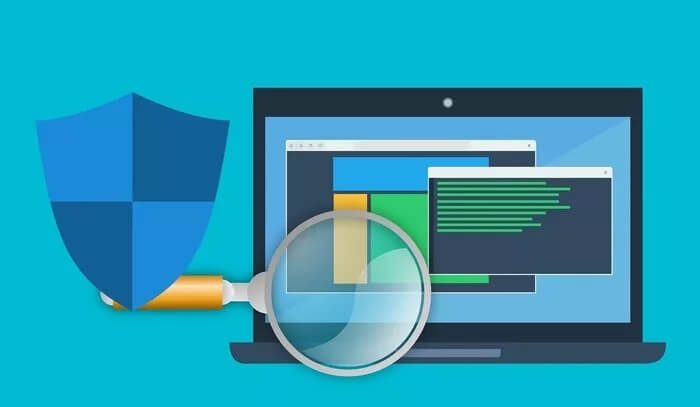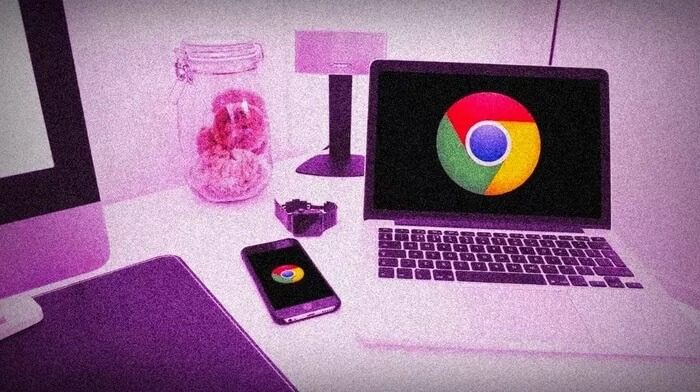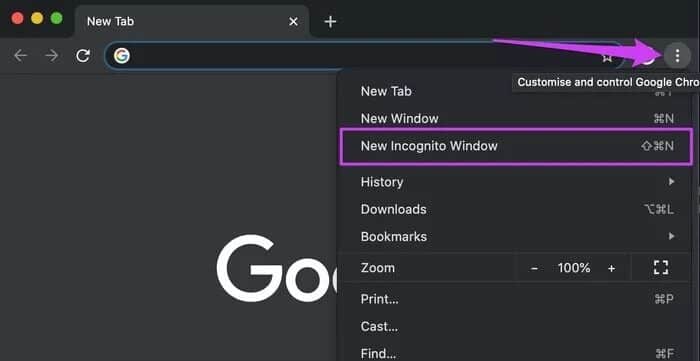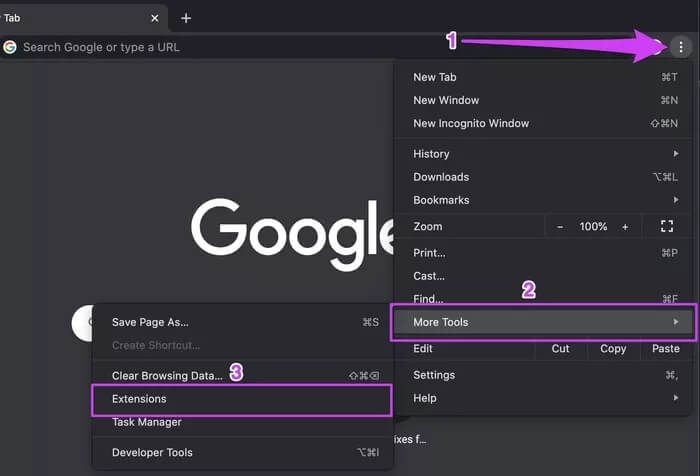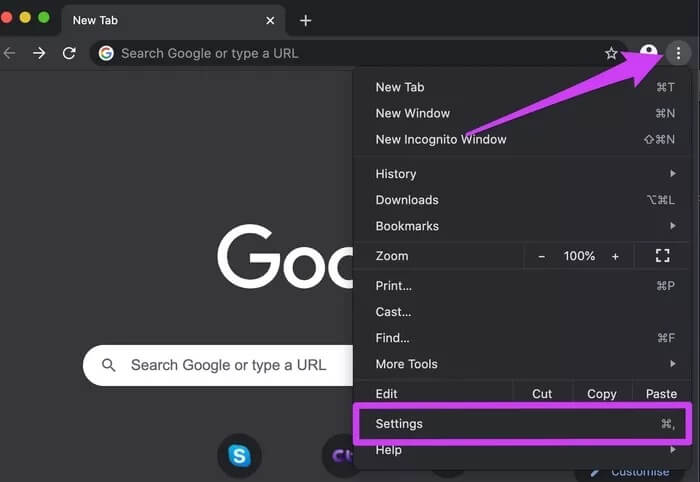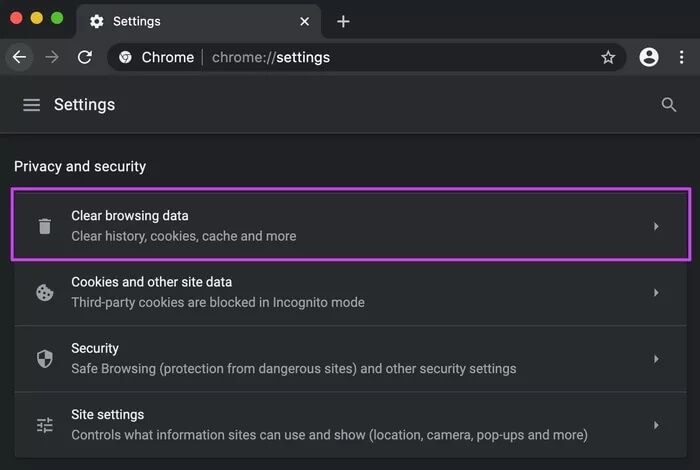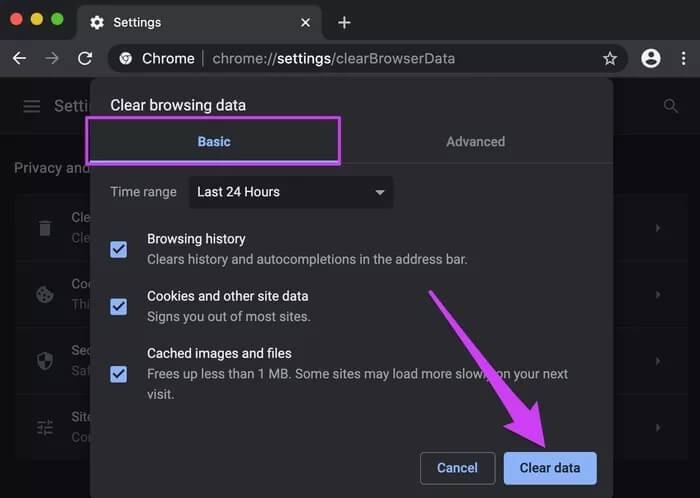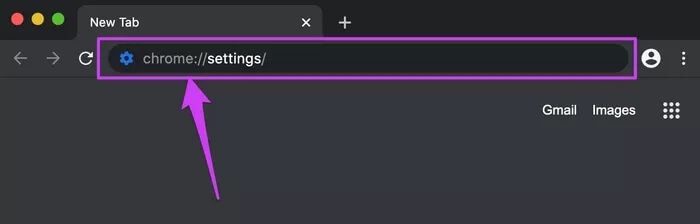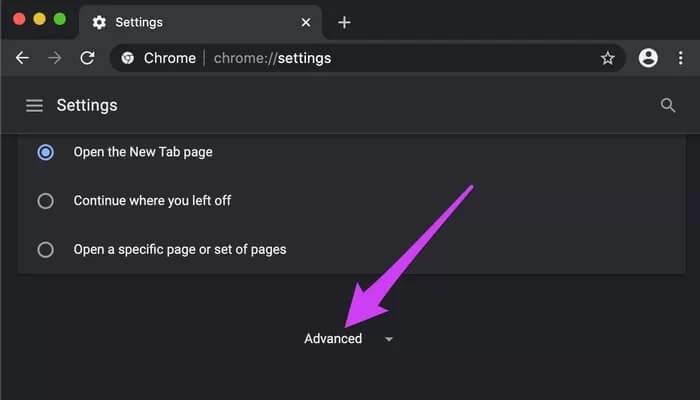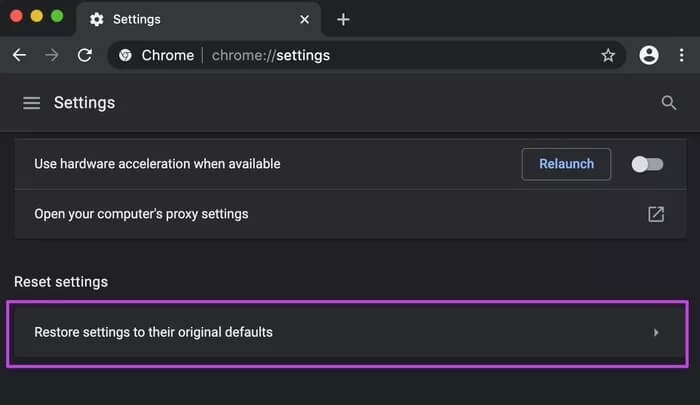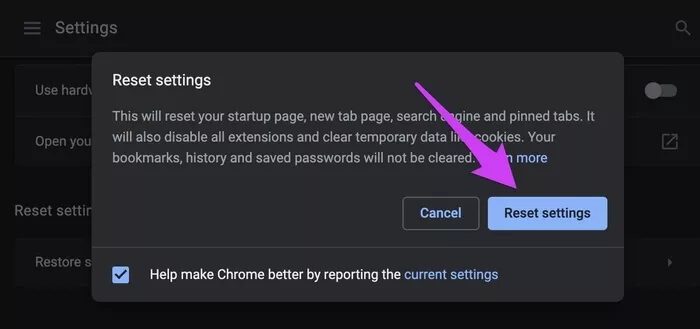Top 4 des correctifs pour les erreurs de réseau en cas d'échec de téléchargement dans Chrome
Les erreurs de téléchargement sur Google Chrome se présentent sous de nombreuses formes. Parfois , Les téléchargements sont interrompus par intermittence pour une raison inconnue. D'autres fois , Les fichiers ne sont pas téléchargés complètement Peu importe combien de fois vous essayez. Dans ce guide, nous allons vous montrer quelques correctifs efficaces pour contrôler les échecs de téléchargement causés par des erreurs réseau sur Google Chrome.
D'après le message d'erreur, un problème lié au réseau est probablement à l'origine de l'échec du téléchargement. Par conséquent, la première escale devrait être de vérifier que votre connexion Internet est active. Redémarrez votre routeur Internet, votre modem ou toute autre source de connexion de votre ordinateur. Vous pouvez également essayer de télécharger le fichier dans un autre navigateur Web. Si le téléchargement continue, le problème est spécifique à Chrome uniquement. Il est également possible que cette erreur soit causée par la configuration de l'antivirus ou du pare-feu de votre ordinateur. Examinons quelques façons de supprimer cette erreur afin que vous puissiez recommencer à télécharger des fichiers sur Chrome avec succès.
1. Modifier les paramètres du programme antivirus
Les configurations antivirus de votre ordinateur peuvent empêcher les téléchargements de Chrome. Si un programme antivirus est installé sur votre ordinateur, accédez au menu Paramètres de sécurité et vérifiez si Chrome est sur la liste blanche ou autorisez le téléchargement de nouveaux fichiers sur votre ordinateur à partir d'Internet.
Certains logiciels antivirus offrent également des fonctionnalités de surveillance du trafic (HTTPs vérifiés وVérification de la connexion cryptée) Cela conduit indirectement à un échec de téléchargement lié au réseau sur Chrome. Naturellement, ces fonctionnalités sont conçues pour protéger votre ordinateur contre les logiciels malveillants cachés derrière des sites Web apparemment sécurisés et cryptés. Cependant, ces logiciels antivirus contournent parfois la protection du réseau en bloquant tous les téléchargements - malveillants ou non.
Dans ce cas, vous pouvez désactiver temporairement le logiciel antivirus de l'ordinateur ou modifier les paramètres de sécurité du réseau. Après cela, essayez à nouveau de télécharger le (s) fichier (s). Si vous n'utilisez pas de programme antivirus ou après avoir modifié vos paramètres réseau antivirus, vos téléchargements échouent toujours, consultez les autres solutions de dépannage ci-dessous.
2. Essayez le mode navigation privée
Offre d'extensions Chrome Diverses fonctionnalités aident généralement à augmenter le niveau de votre expérience de navigation sur Internet. Cependant, ces modules complémentaires sont parfois à la base des distorsions que vous rencontrez lors de l'utilisation de Chrome. Une extension peut être endommagée, obsolète ou soudainement incompatible avec la version de Chrome que vous exécutez sur votre ordinateur.
Un bon moyen de déterminer si l'extension ou les extensions sont responsables de l'erreur d'échec de téléchargement est d'essayer de télécharger le fichier dans Nouvelle fenêtre incognito. Cela désactive toutes les extensions tierces non Google installées sur le navigateur. Pour utiliser le mode navigation privée, cliquez sur l'icône de menu à trois points et sélectionnez «Nouvelle fenêtre de navigation privée».
Maintenant, entrez l'URL de téléchargement du fichier dans la barre d'adresse et appuyez sur Entrée/Retour sur votre clavier. Si le téléchargement continue, il est possible que votre navigateur ait une extension trompeuse. Pour savoir quelle extension est à l'origine du problème, lancez la page de gestion des extensions Chrome (menu > plus depuis Outils > Extensions) et désactivez toutes les extensions.
Après cela, activez les extensions dont vous avez besoin une par une et notez l'extension qui provoque l'échec des téléchargements en raison d'une erreur réseau. Une fois que nous avons découvert la mauvaise extension, nous vous recommandons de la supprimer définitivement.
3. Effacer les données de navigation pour Chrome
La suppression des données temporaires que Chrome collecte au fil du temps permet souvent de résoudre les problèmes persistants affectant les performances du navigateur et certaines activités - le téléchargement de fichiers. Suivez les étapes ci-dessous pour le faire. Avant de continuer, Découvrez ce qui se passe lorsque vous effacez les données de navigation dans Chrome.
Étape 1: Clique sur Menu en trois points Et sélectionnez Paramètres.
Étape 2: Faites défiler jusqu'à une section «Confidentialité et sécurité"Cliquez "Effacer les données de navigation."
Étape 3: Allez dans l'onglet Basique et cliquez sur le bouton Des données claires.
Réessayez le téléchargement et vérifiez s'il réussit.
4. Réinitialisez Chrome
Pourtant, il est «échoué. Erreur réseau lors du téléchargement de fichiers? Vous devrez peut-être réinitialiser votre navigateur et restaurer Chrome à ses paramètres par défaut. Quand re Configurer Google Chrome , Les extensions tierces sont désactivées (mais pas supprimées), les fichiers temporaires (cache et cookies) sont supprimés et le Service de synchronisation temporaire, Entre autres choses.
La réinitialisation de Chrome n'affectera pas les données vitales telles que l'historique de navigation, l'historique des téléchargements, les mots de passe enregistrés et les favoris. Voici comment réinitialiser Google Chrome.
Étape 1: Ecrire ou coller chrome: // paramètres Dans la barre d'adresse et appuyez surEntrée / Retour Sur le clavier.
Cela vous redirigera vers une liste Paramètres de Chrome.
Étape 2: Faites défiler vers le bas de la liste Paramètres Et cliquez sur le bouton déroulant Avancée.
Étape 3: Après cela, cliquez sur une option "Restaurer les paramètres à leurs valeurs par défaut d'origine".
Étape 4: Cliquez Réinitialiser les paramètres Dans l'invite pour continuer.
Télécharger avec succès
Chrome est sujet à des erreurs affectant les fonctionnalités de L'application telles que le défilement des pages, les téléchargements de fichiers, etc. La mise à jour de Chrome éliminera ces erreurs et donc l'erreur d'échec du téléchargement. Consultez notre guide complet sur la mise à jour de Google Chrome sur Windows et Mac PC. Si votre navigateur est à jour et que le problème persiste, redémarrez votre ordinateur. Et si cela ne fonctionne pas, réinstallez ou réinitialisez Chrome Paramètres du réseau informatique.