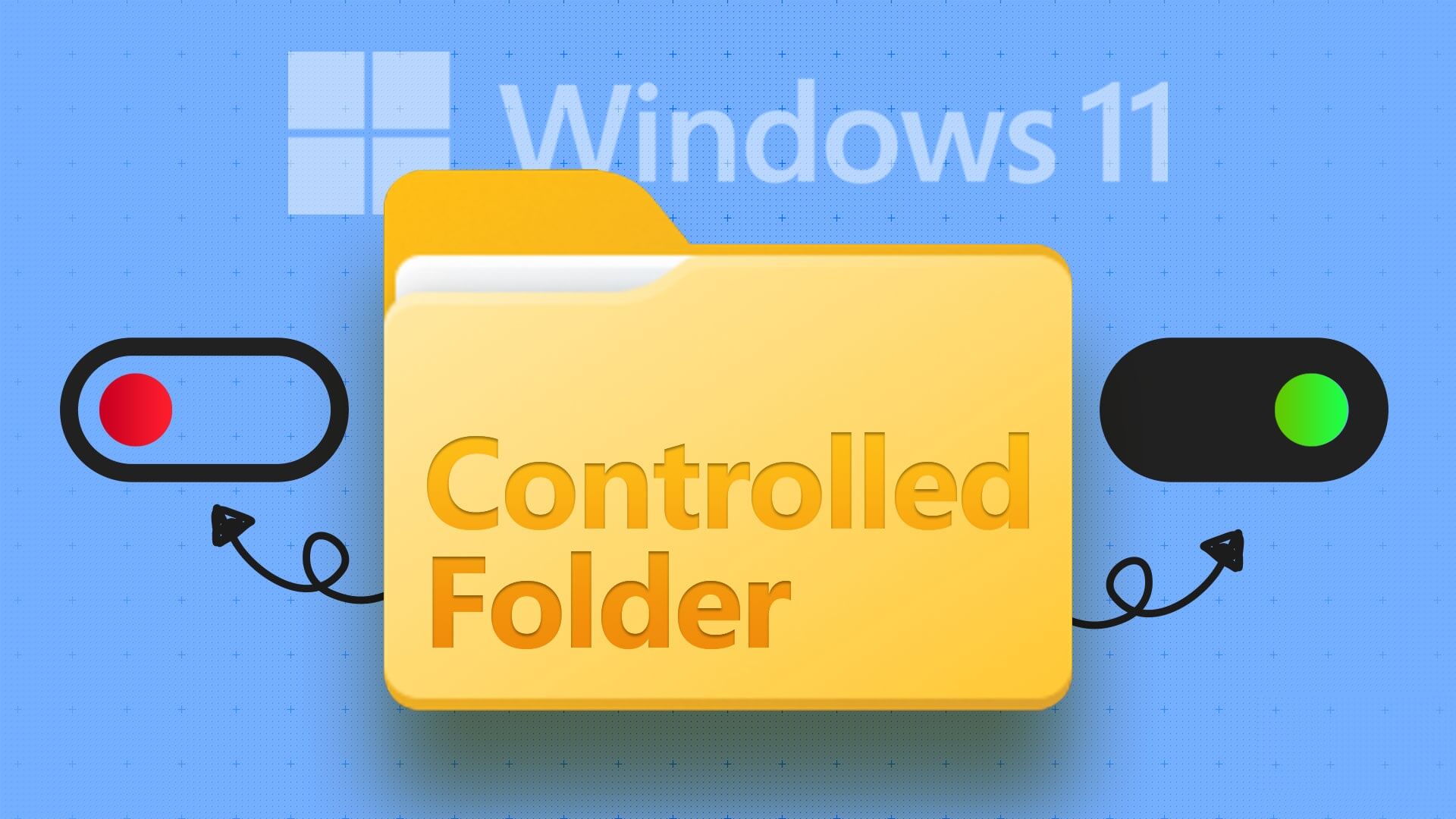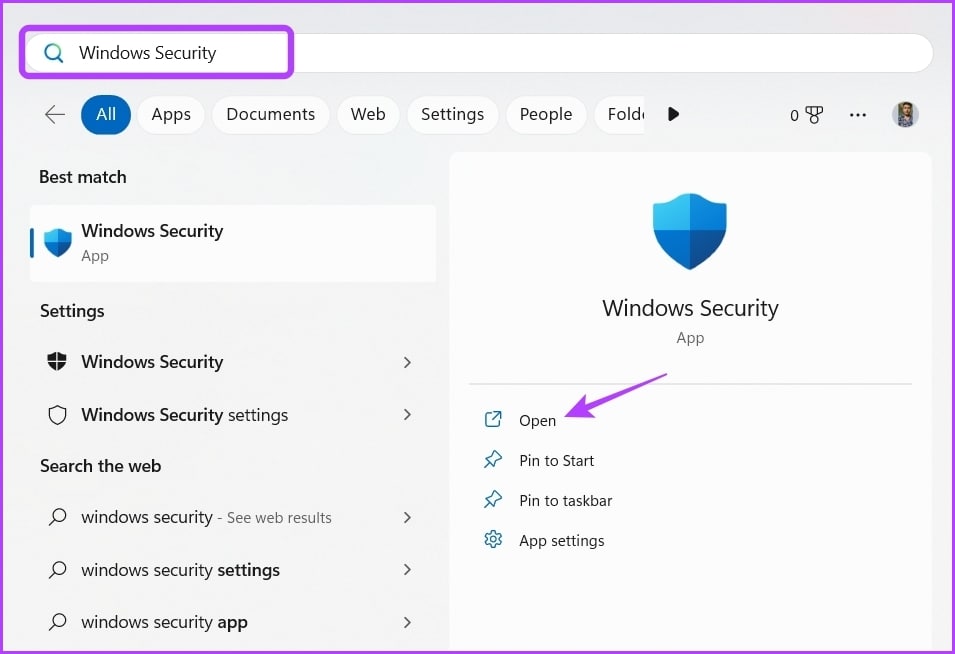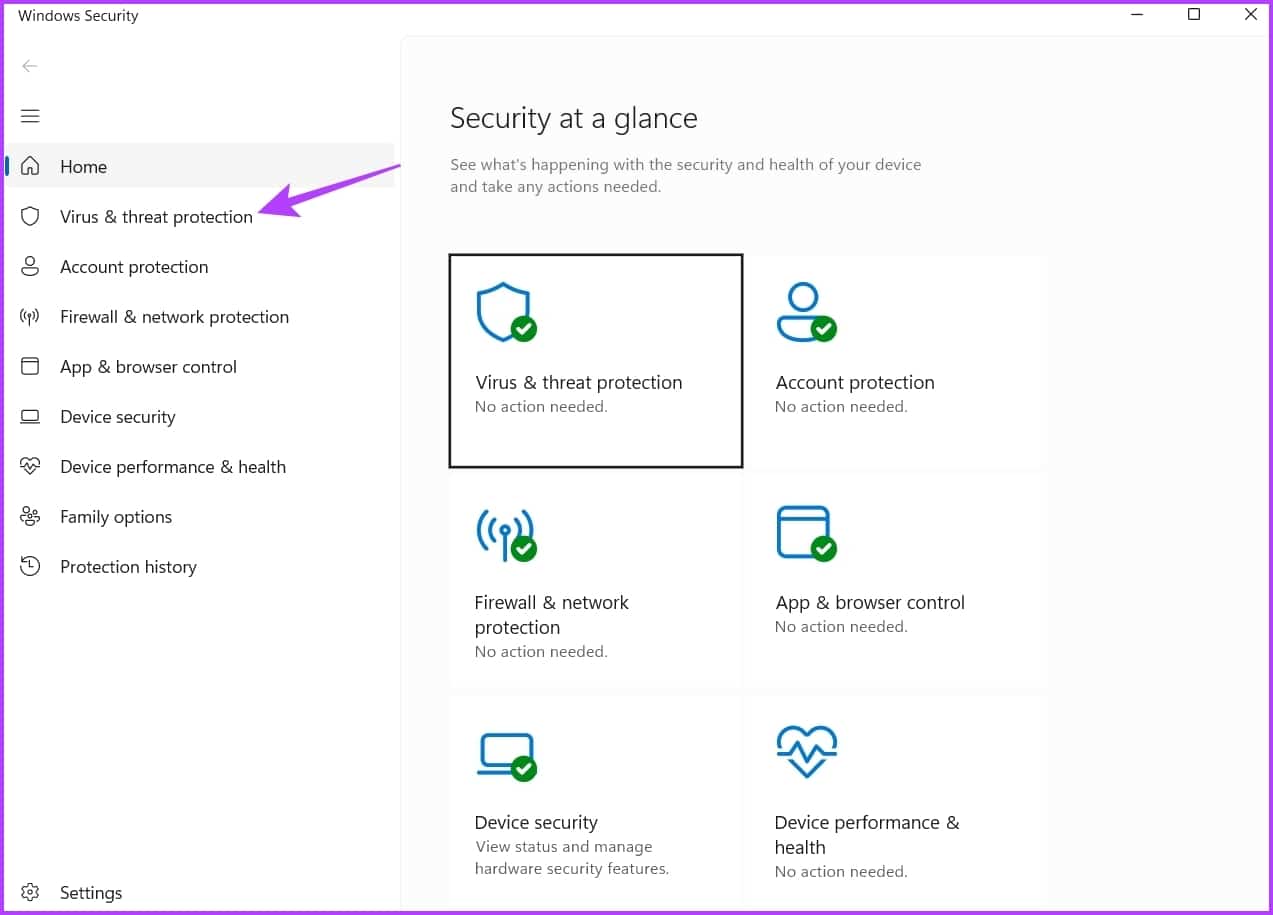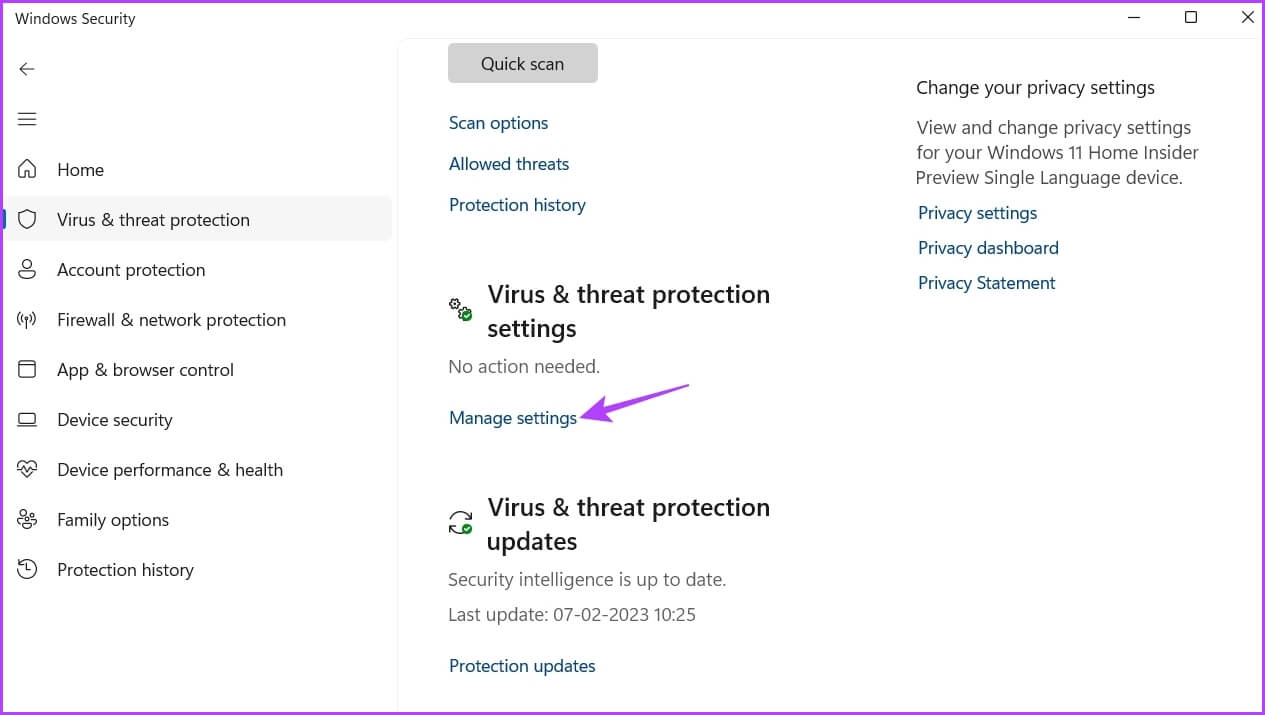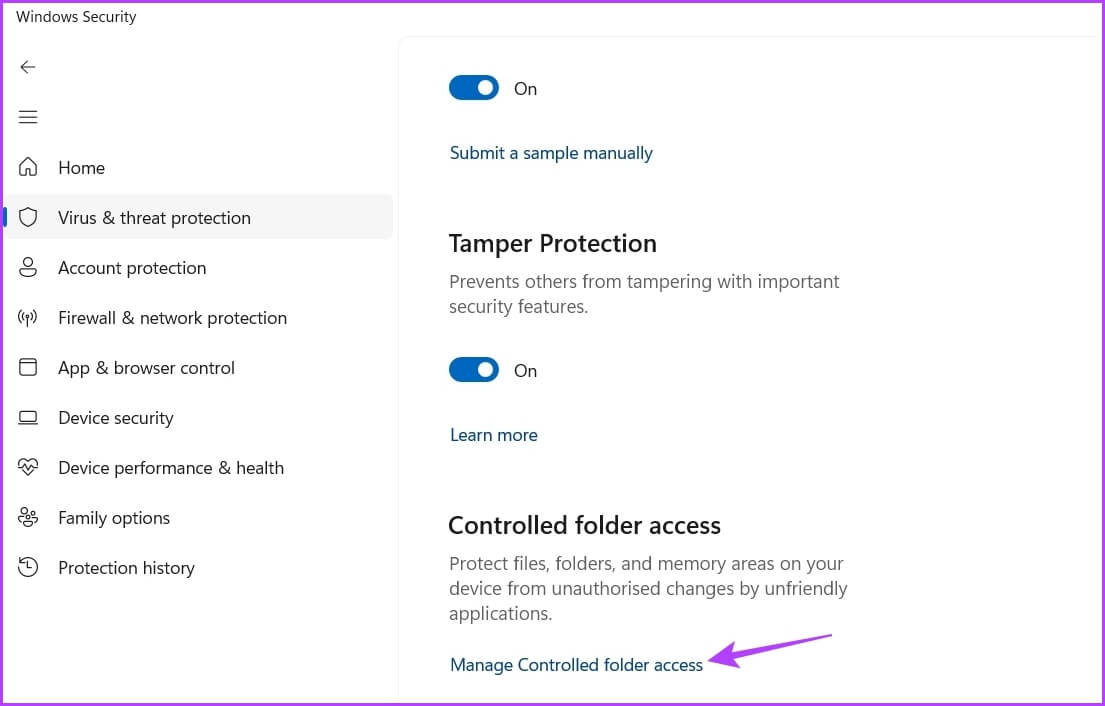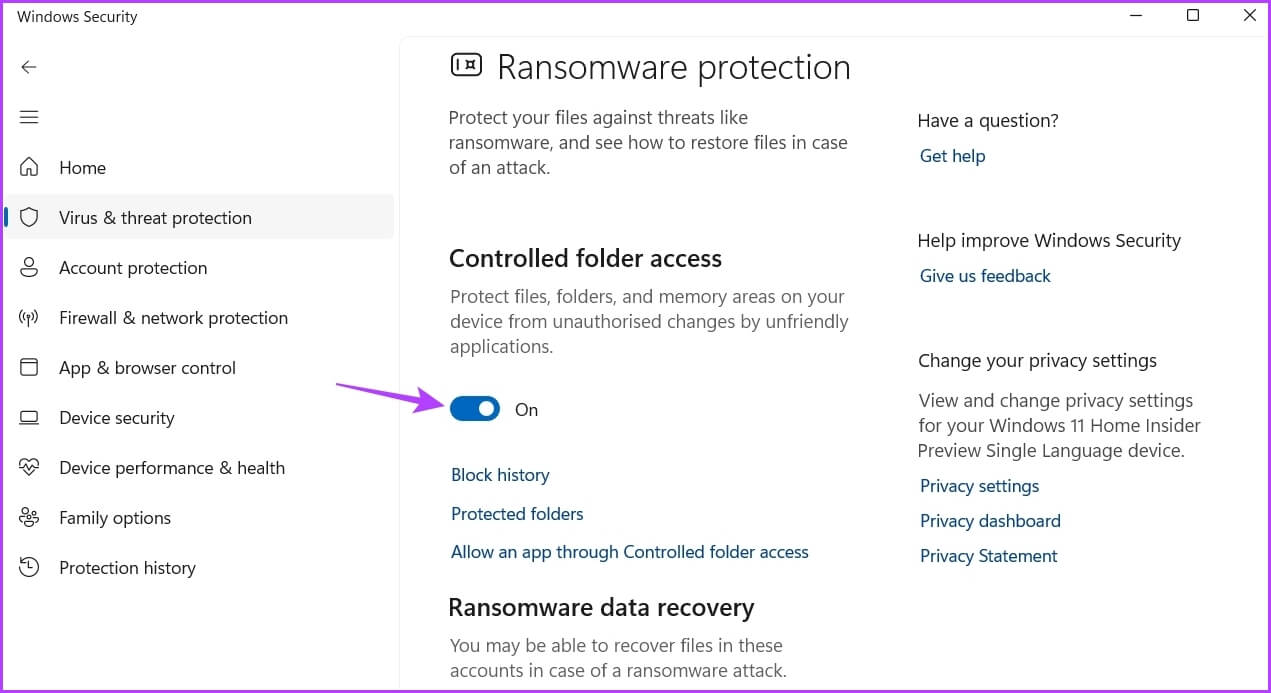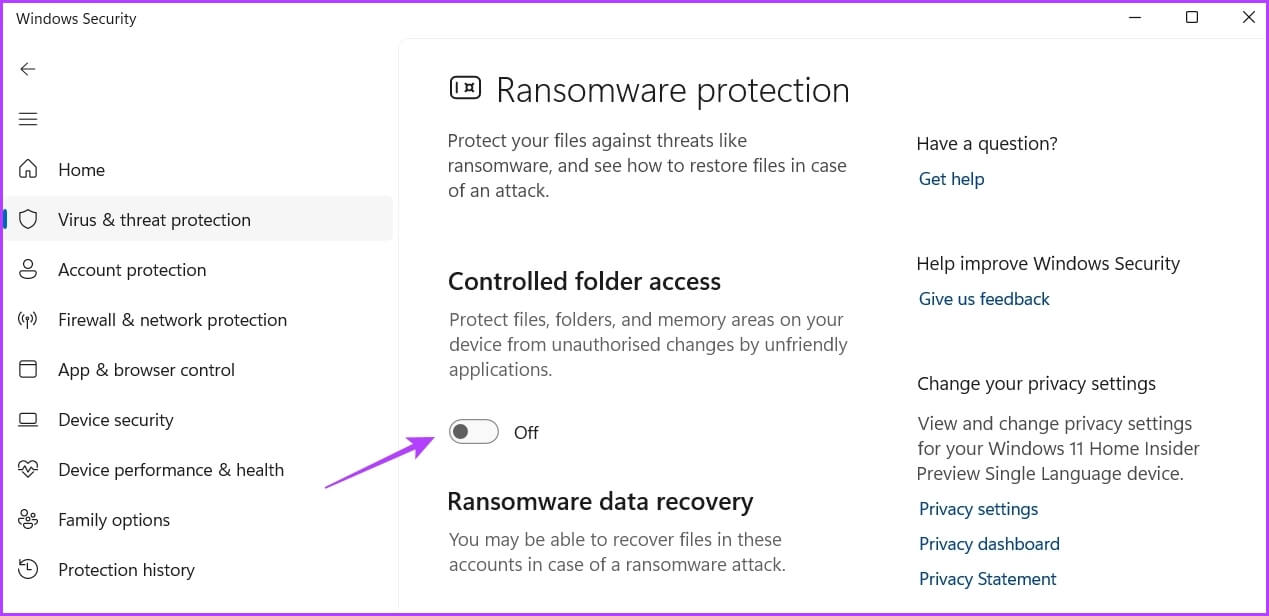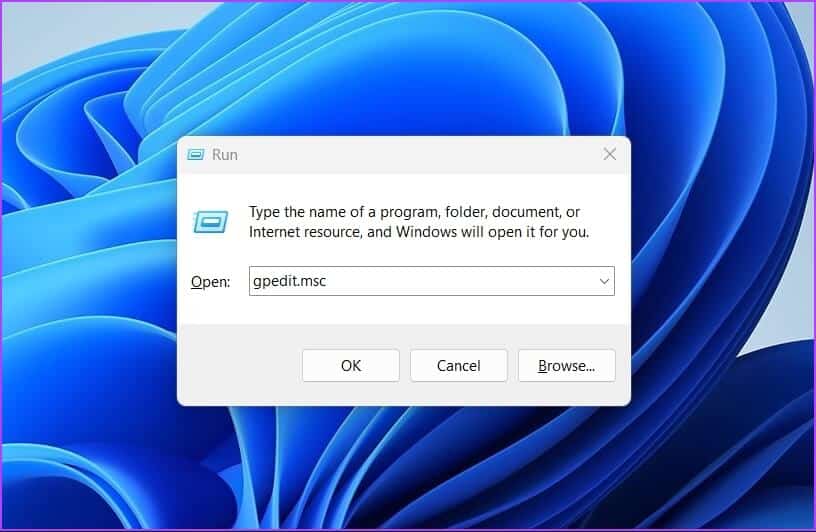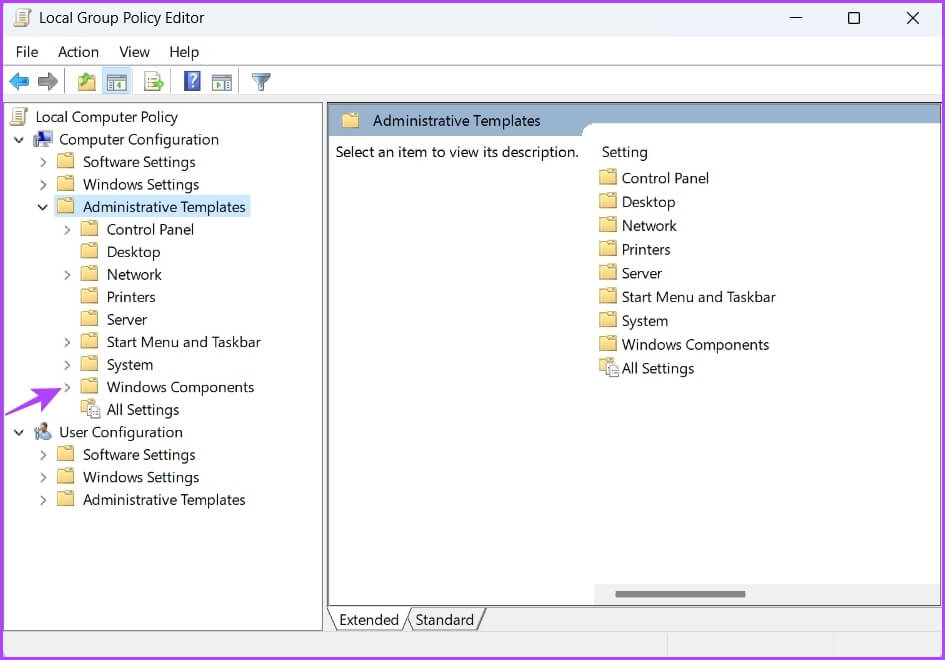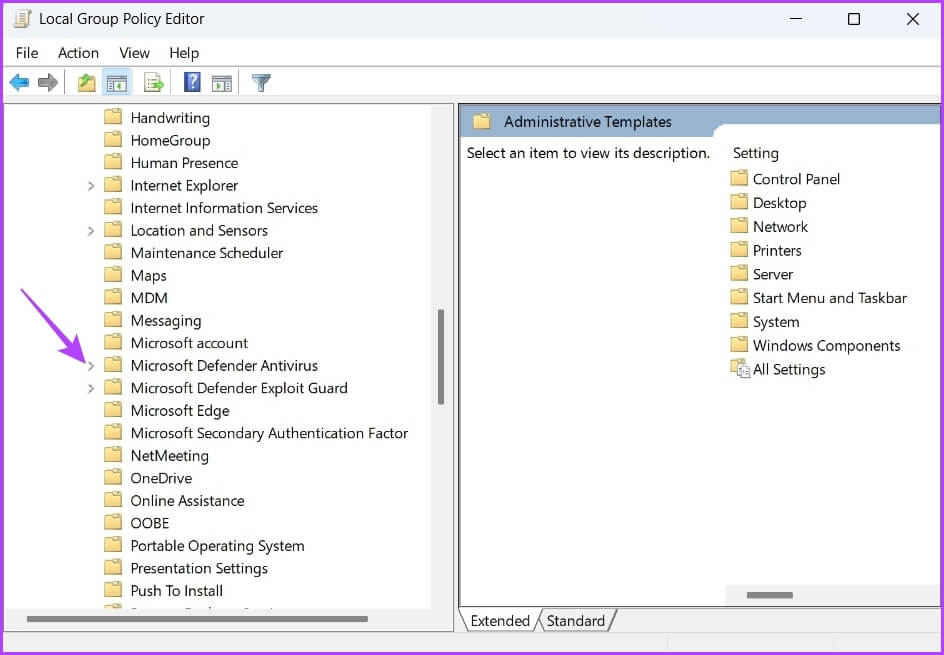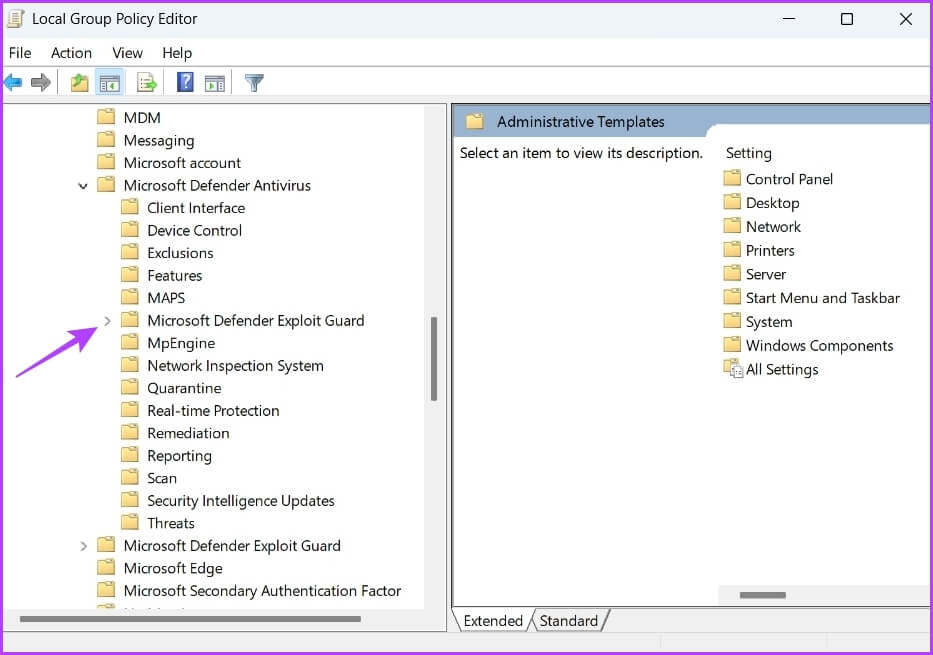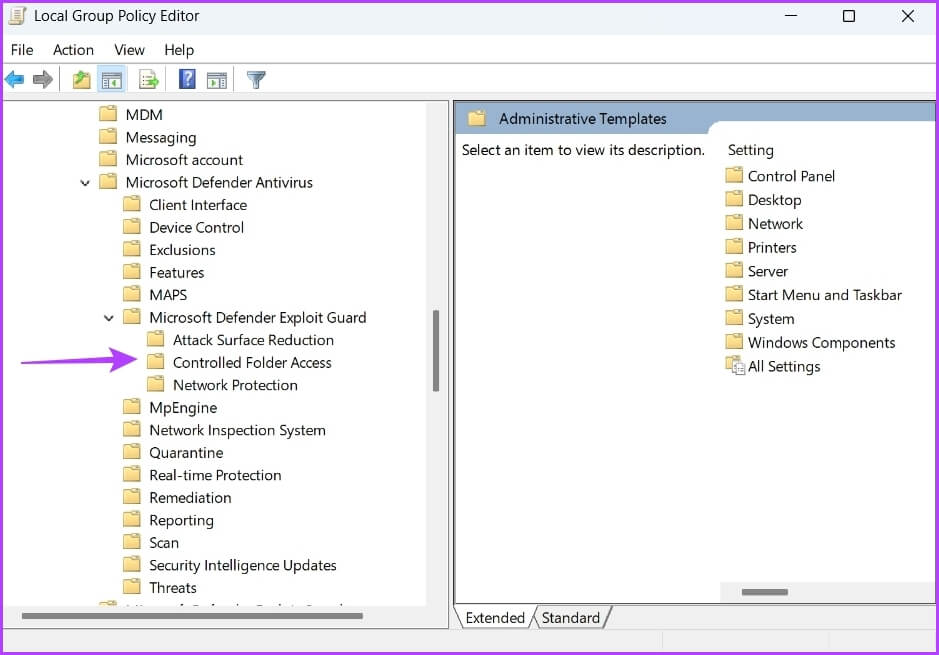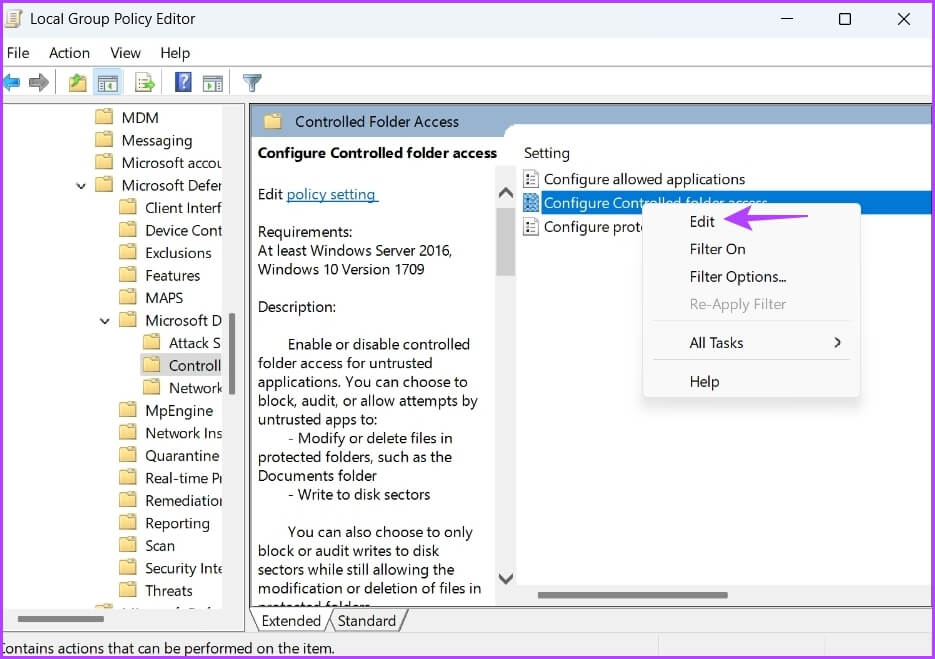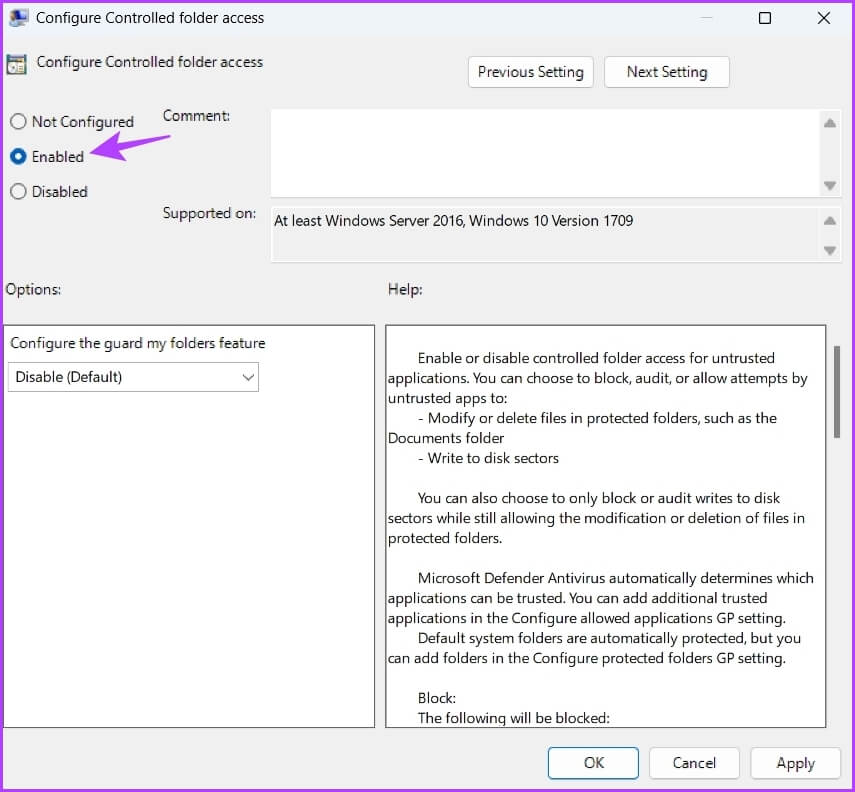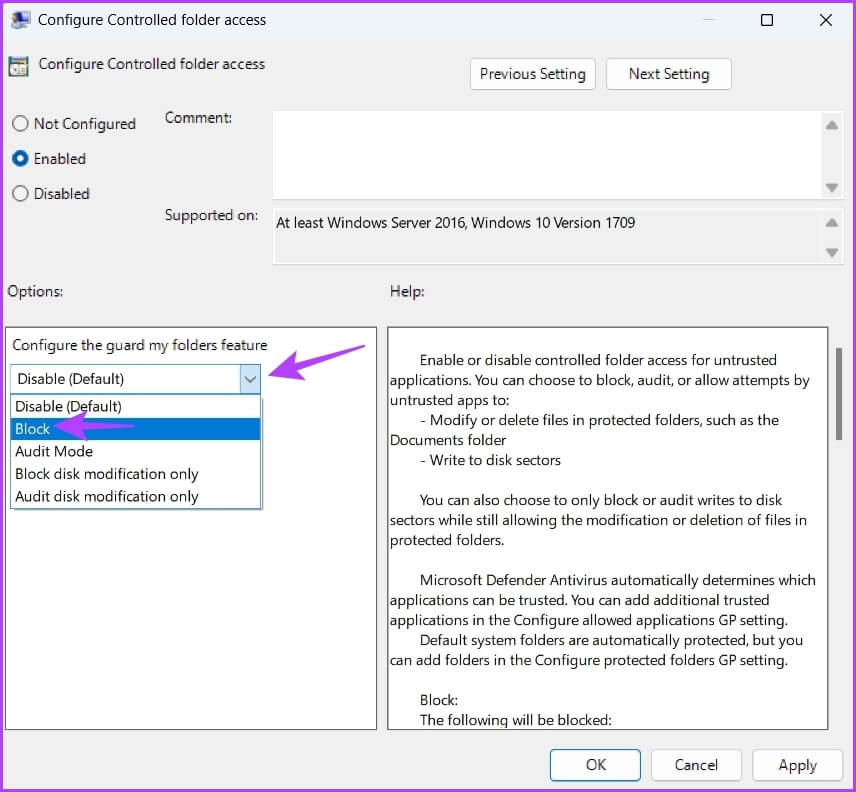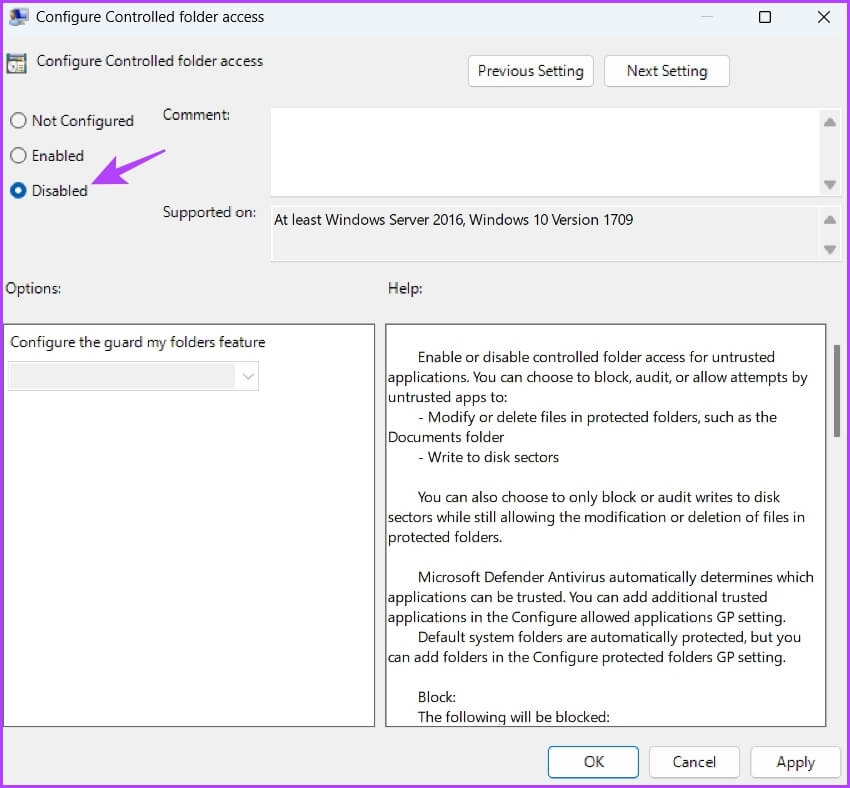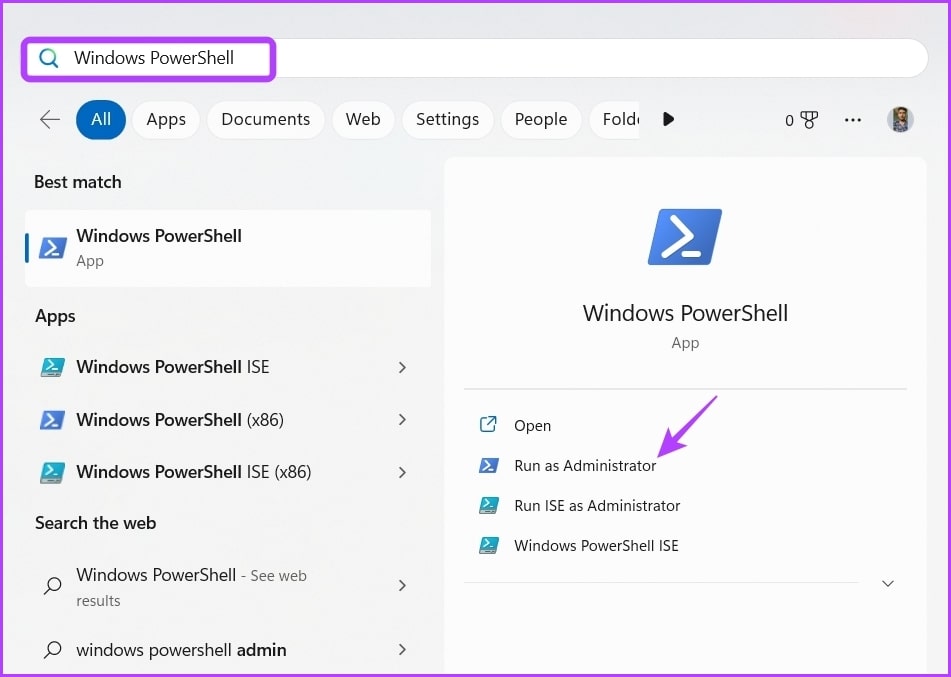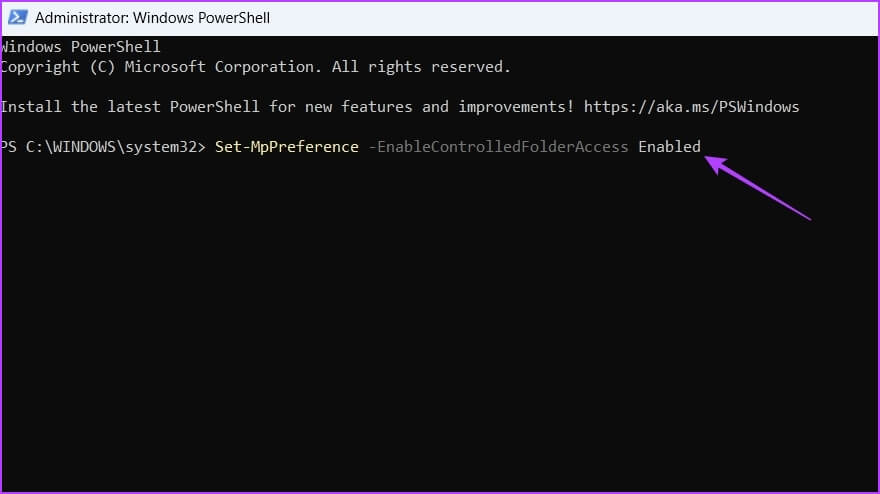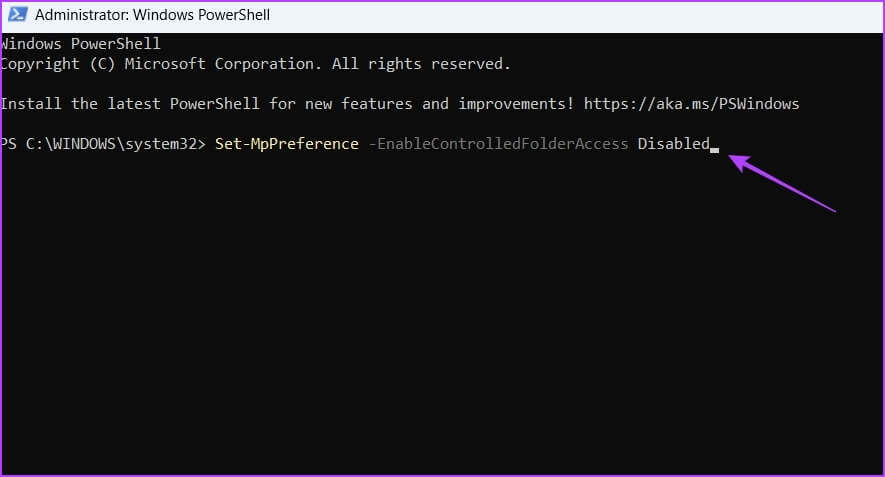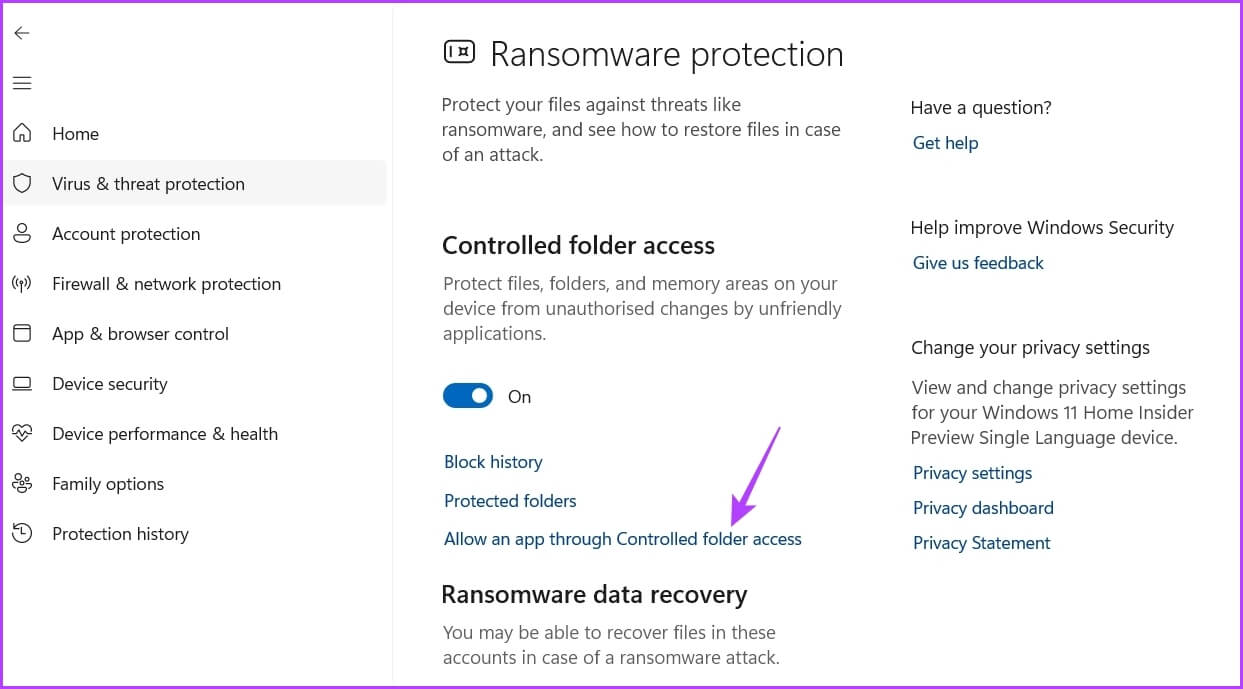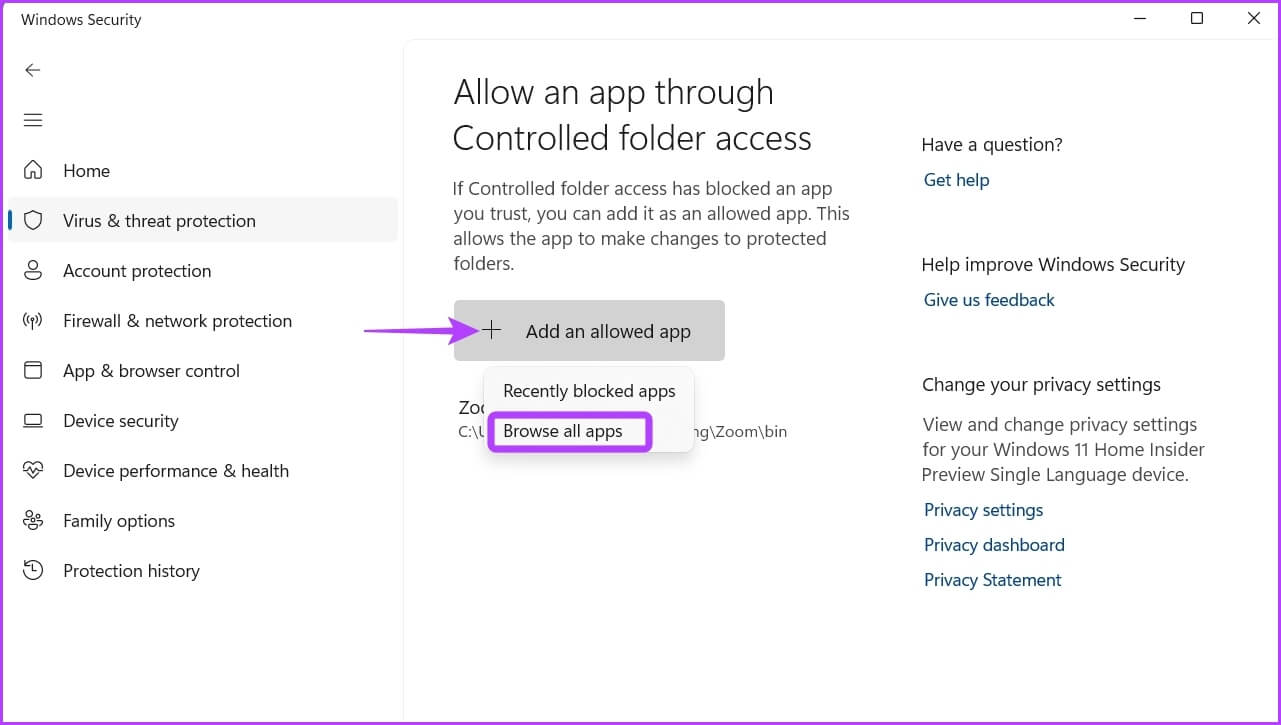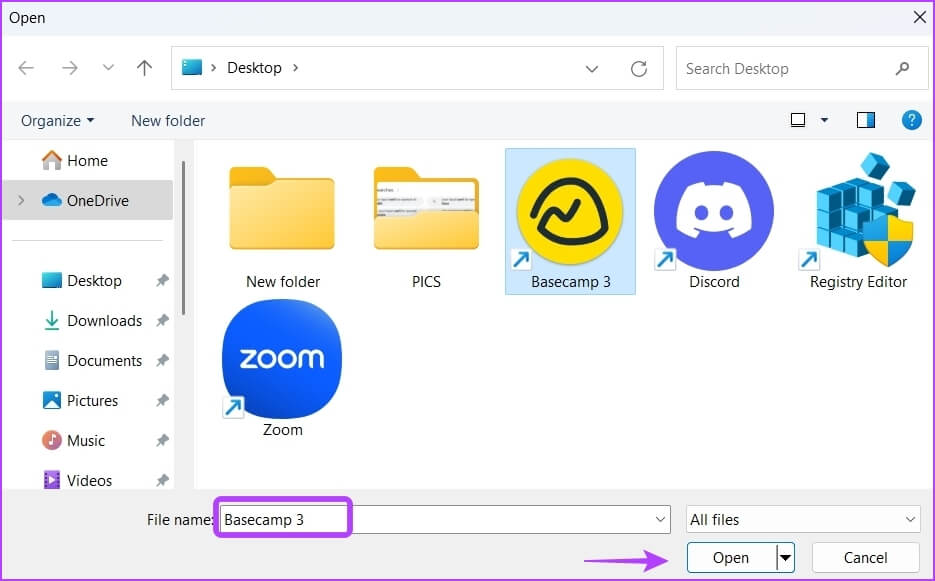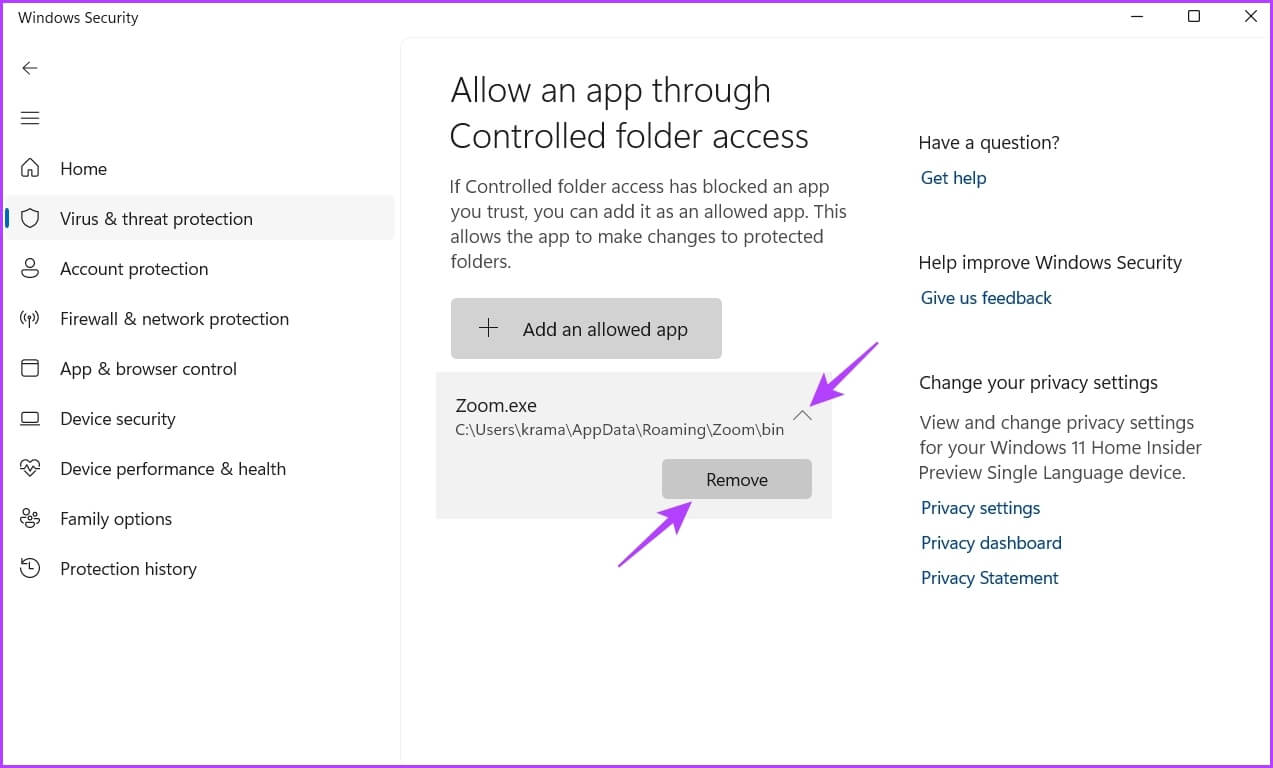3 façons rapides d'activer ou de désactiver le contrôle d'accès aux dossiers sous Windows 11
Le contrôle d'accès aux dossiers est une fonctionnalité de sécurité étonnante qui empêche les applications non approuvées d'apporter des modifications à vos fichiers et dossiers importants. Il protège vos données en vérifiant les applications par rapport à une liste d'applications fiables et approuvées. Cependant, cette fonctionnalité est désactivée par défaut dans Windows 11.
Si vous avez installé de nombreuses applications tierces, le contrôle de l'accès aux dossiers est l'une des fonctionnalités qui doivent être activées sur votre ordinateur. Voyons donc 3 façons rapides d'activer ou de désactiver le contrôle d'accès aux dossiers sous Windows 11.
1. ACTIVER OU DÉSACTIVER L'ACCÈS AU DOSSIER CONTRÔLÉ AVEC LA SÉCURITÉ WINDOWS
La sécurité Windows est une application de sécurité intégrée pour protéger votre ordinateur et vos données contre les logiciels malveillants et les pirates. Fournit une protection en temps réel, une protection des comptes, une protection du réseau, etc.
Vous pouvez également utiliser la sécurité Windows pour activer ou désactiver l'accès contrôlé aux dossiers sur votre ordinateur. Voici comment:
Étape 1: Clique sur Touche Windows Pour ouvrir un menu Commencer.
Étape 2: Type sécurité windows dans la barre de recherche et cliquez sur l'option ouvert Dans le volet droit.
Étape 3: sur la page d'accueil pour la sécurité de Windows Cliquez sur l'option Protéger de Virus et menaces Dans la barre latérale gauche.
Étape 4: Cliquez "gérer les paramètres" Dans une section "Paramètres de protection contre les virus et les menaces".
Étape 5: Faites défiler et cliquez Contrôler la gestion des accès dans le dossier à l'intérieur rubrique d'accès au dossier contrôlé.
Étape 6: Pour activer, activez la bascule sous Accès contrôlé au dossier.
Si vous souhaitez désactiver l'accès contrôlé au dossier, désactivez la bascule.
2. Activer ou désactiver l'accès au dossier contrôlé à l'aide de l'éditeur de stratégie de groupe local
Préparer Éditeur de stratégie de groupe local Un outil important pour la configuration des politiques Windows. Permet de contrôler le comportement de L'application, de gérer les options d'alimentation et plus. L'éditeur de stratégie de groupe local est uniquement disponible pour les éditions Windows 11 Enterprise et Pro. Si vous utilisez Windows 11 Édition Familiale, consultez notre guide sur Accédez à l'éditeur de stratégie de groupe local sur Windows Home.
L'éditeur de stratégie de groupe local est également l'un des endroits où configurer l'accès contrôlé au dossier. Voici comment procéder :
Étape 1: Clique sur Touche Windows + R Pour ouvrir Outil d'exploitation.
Étape 2: Type gpedit.msc Et cliquez Ok.
Étape 3: En Éditeur de stratégie de groupe local , Cliquez Configuration informatique Dans la barre latérale gauche et sélectionnez Modèles d'administration dessous.
Étape 4: Cliquez Flèche Situé À côté de Composants Windows pour accéder à son menu contextuel.
Étape 5: Ensuite, sélectionnez Antivirus Microsoft Defender.
Étape 6: Cliquez sur la flèche à côté de Protection contre les exploits de Microsoft Defender pour accéder à son menu contextuel.
Étape 7: Double-cliquez "Contrôle d'accès aux dossiers".
Étape 8: Cliquez avec le bouton droit sur "Configurer l'accès contrôlé au dossier"Choisissez Modifier Depuis le menu contextuel.
Étape 9: Sélectionner Activé Dans la fenetre Caractéristiques.
Étape 10: Cliquez sur l'icône du menu déroulant Configurer la fonctionnalité Protéger mes dossiers"Et choisissez"Bloquer" .
Étape 11: Cliquez "Application" Et "Ok“Enregistrer les modifications.
Pour désactiver l'accès contrôlé au dossier, choisissez Désactivé dans la fenêtre Configurer les propriétés de la stratégie d'accès contrôlé au dossier et enregistrez les modifications.
3. ACTIVER OU DÉSACTIVER L'ACCÈS CONTRÔLÉ AU DOSSIER AVEC WINDOWS POWERSHELL
Windows PowerShell est l'un des nombreux outils de ligne de commande disponibles pour le système d'exploitation Windows. Vous pouvez rapidement activer ou désactiver l'accès contrôlé aux dossiers en exécutant une simple commande dans Windows PowerShell.
Voici comment activer l'accès contrôlé aux dossiers à l'aide de Windows PowerShell :
Étape 1: Clique sur Touche Windows Pour ouvrir un menu Commencer.
Étape 2: Type windows PowerShell Et sélectionnez "Exécuter en tant qu'administrateur" de la partie gauche.
Étape 3: Dans la fenetre PowerShell exposant, tapez la commande suivante et appuyez sur Entrer.
Set-MpPreference -EnableControlledFolderAccess activé
À l'avenir, si vous souhaitez désactiver l'accès contrôlé au dossier, ouvrez windows PowerShell Avec les droits d'administrateur, tapez la commande suivante et appuyez sur Entrée.
Set-MpPreference -EnableControlledFolderAccess désactivé
Comment ajouter ou supprimer L'application en contrôlant l'accès à un dossier
L'accès contrôlé aux dossiers est une fonctionnalité intéressante, mais il peut bloquer même les applications sécurisées. Windows dispose d'une liste "d'applications faciles à utiliser" qui sont automatiquement autorisées par un accès contrôlé aux dossiers pour exécuter et effectuer des tâches n'importe où. Cependant, la liste est limitée et les applications de confiance peuvent parfois être bloquées.
Par exemple, PhotoScape X est une application de retouche photo disponible dans le Microsoft Store. Étonnamment, il est bloqué dans les paramètres d'accès contrôlé aux dossiers. Pour remédier à cette situation, vous pouvez utiliser l'option d'ajout ou de suppression pour un accès contrôlé au dossier.
Il vous donne la possibilité d'ajouter L'application à la liste des applications familières. En revanche, vous pouvez utiliser l'option de suppression pour supprimer une application qui, selon vous, pourrait nuire à votre ordinateur.
Voici comment ajouter une application à la liste d'accès aux dossiers contrôlés :
Étape 1: Appuyez sur la touche Windows Pour ouvrir un menu Commencer.
Étape 2: Type sécurité windows dans la barre de recherche et cliquez sur l'option ouvert Dans le volet droit.
Étape 3: Sur la page d'accueil de la sécurité Windows, cliquez sur l'option Protéger de Virus et menaces Dans la barre latérale gauche.
Étape 4: Cliquez “Autoriser une application à accéder au dossier contrôlé.
Étape 5: Cliquez sur le bouton L'ajout d'une application est autorisé et sélectionnez parcourir Toutes les applications.
Étape 6: Sélectionner Fichier exécutable pour l'application que vous souhaitez ajouter et cliquez sur ouvrir.
ajouterai Windows L'application spécifiée Pour lister ا� „استث � † اءات.
Pour supprimer une application de la liste des exceptions, appuyez sur son nom et choisissez l'option de suppression.
Protégez vos fichiers et dossiers
Avec l'augmentation des attaques de ransomwares ces dernières années, il est important d'avoir une fonctionnalité pour protéger vos fichiers et dossiers. L'accès contrôlé aux dossiers est une fonctionnalité Windows qui protège vos données contre tout accès non autorisé. Vous pouvez rapidement activer ou désactiver l'accès contrôlé aux dossiers sous Windows en suivant les méthodes ci-dessus.