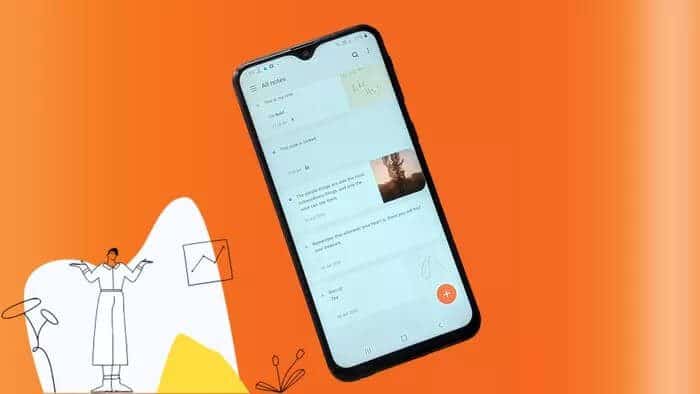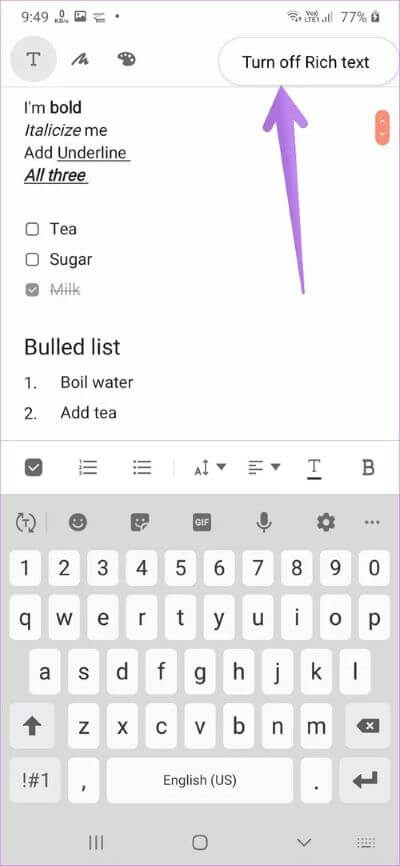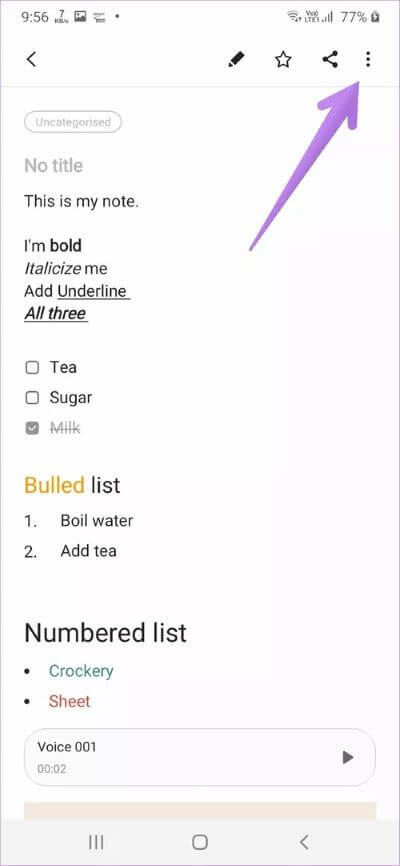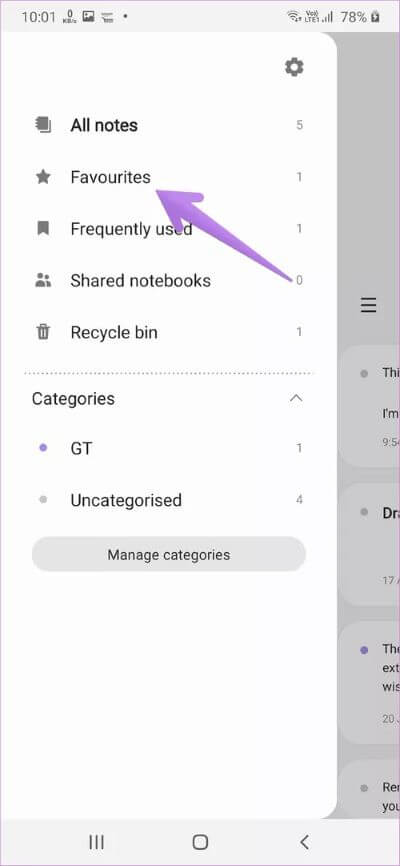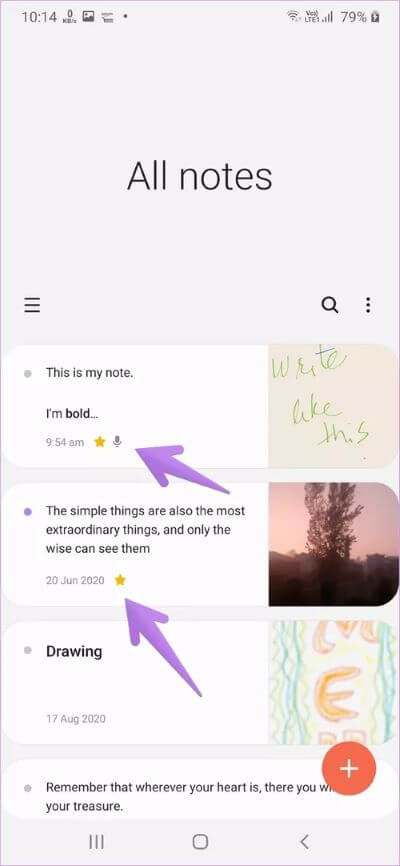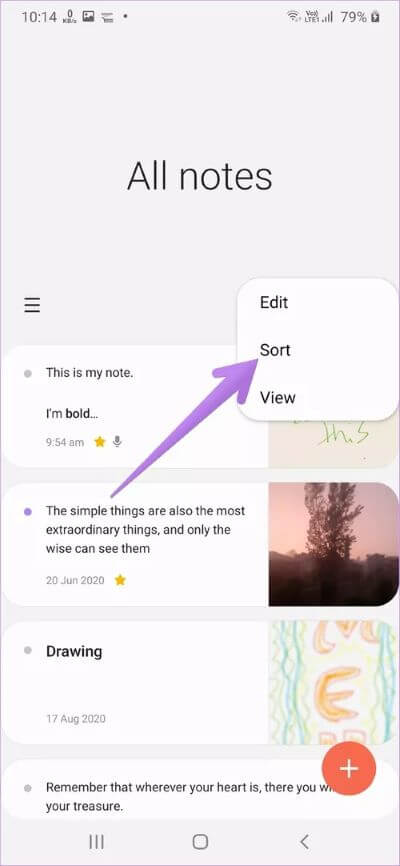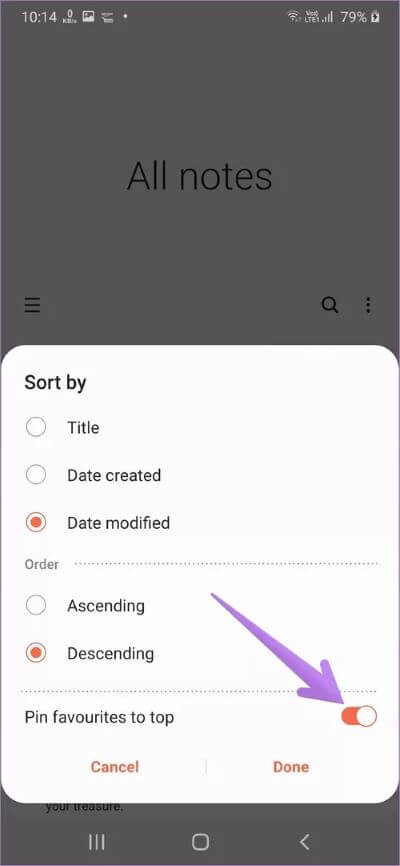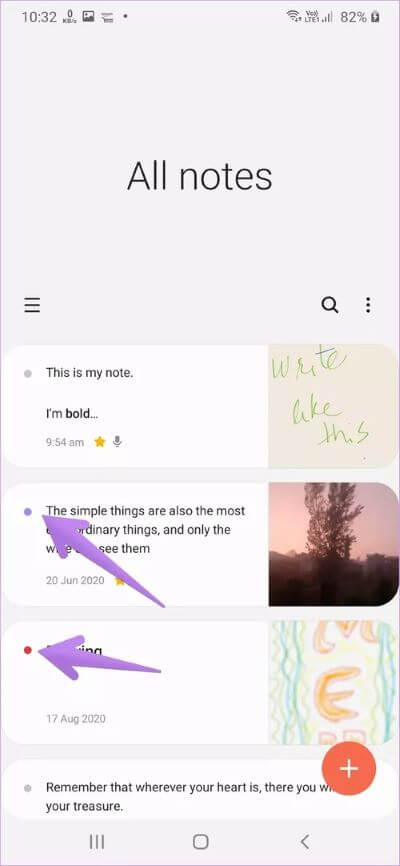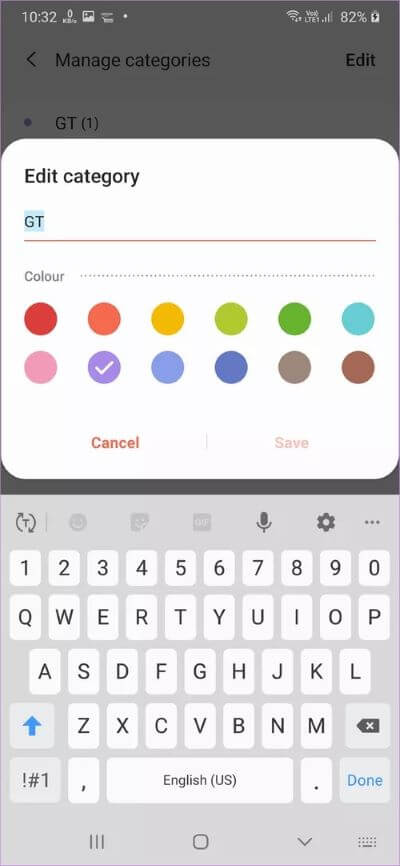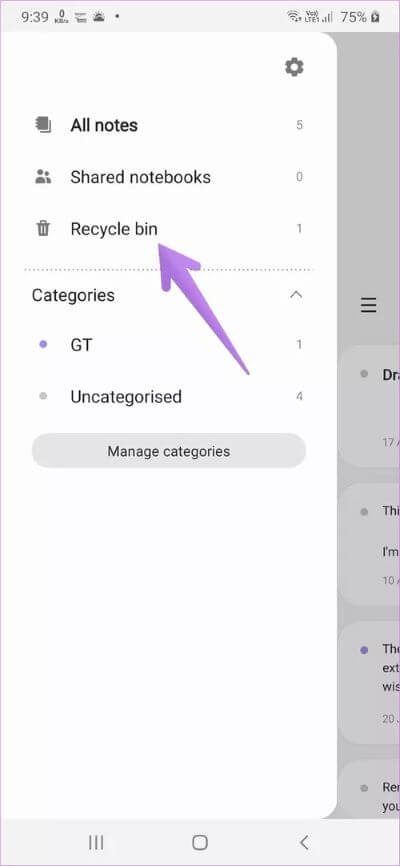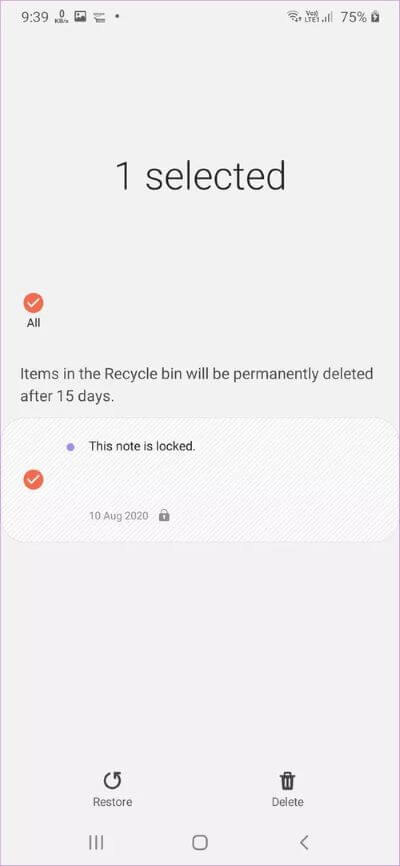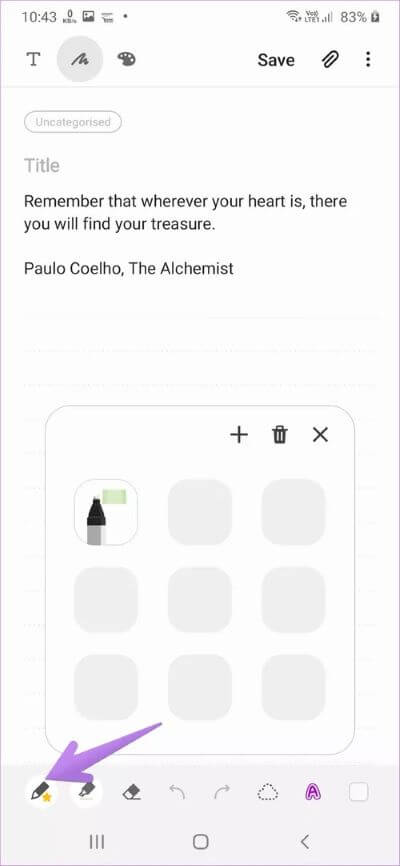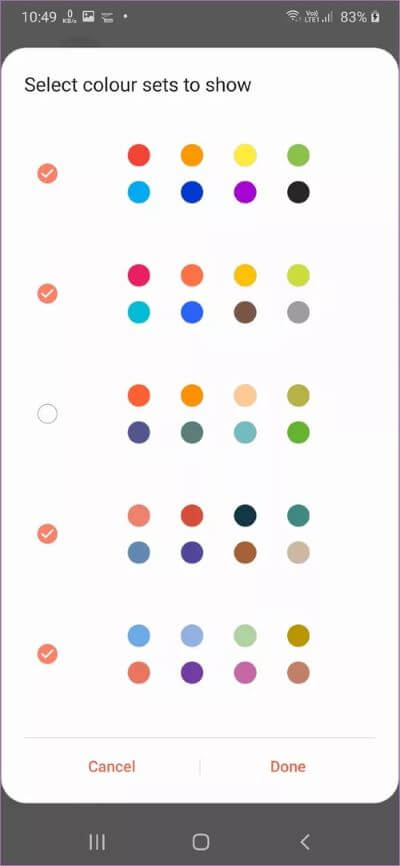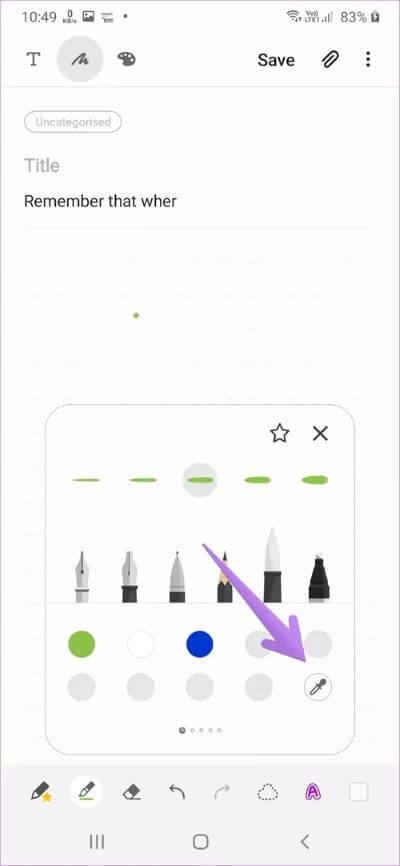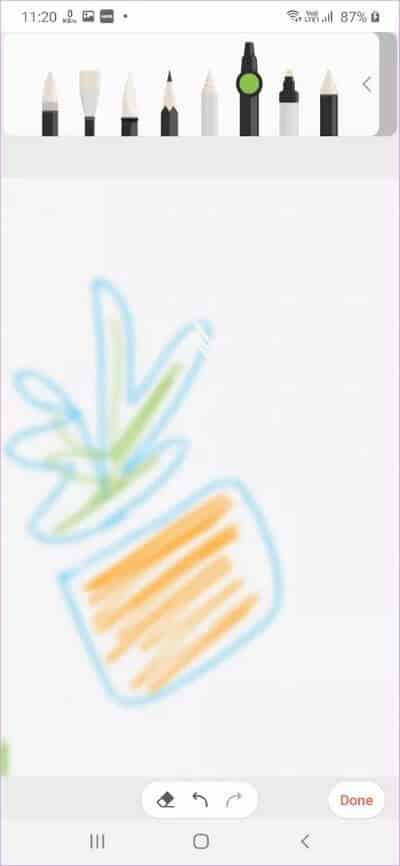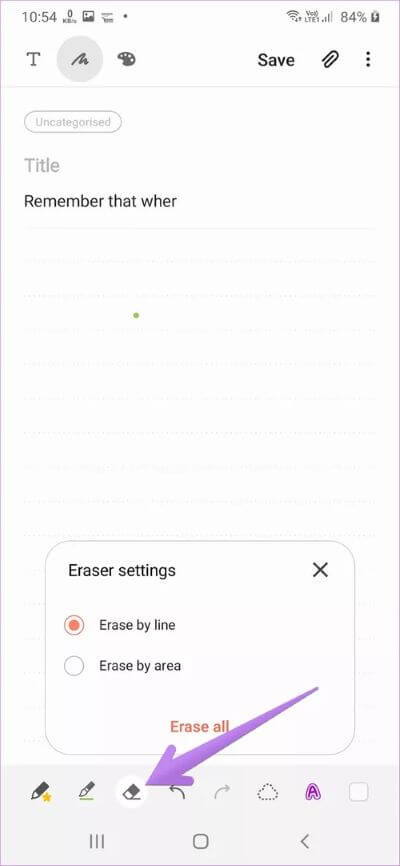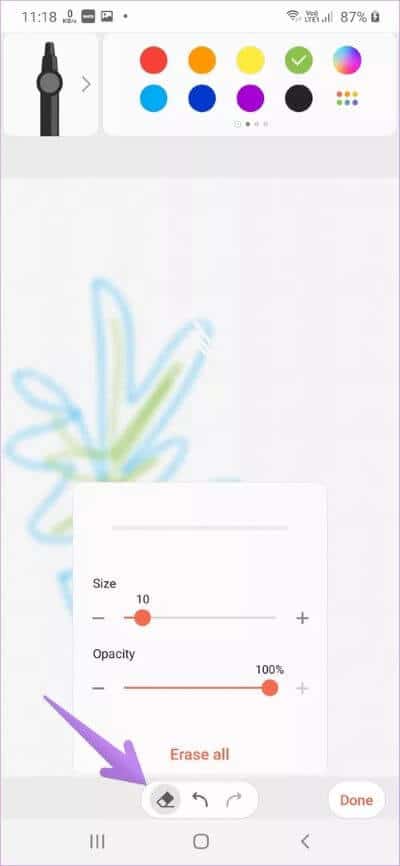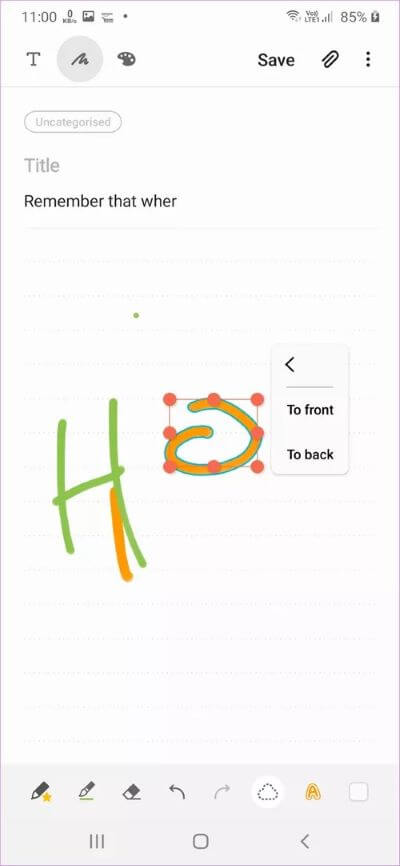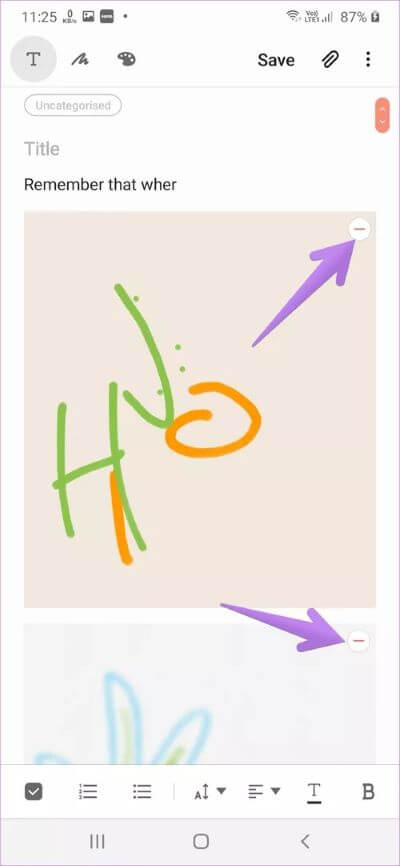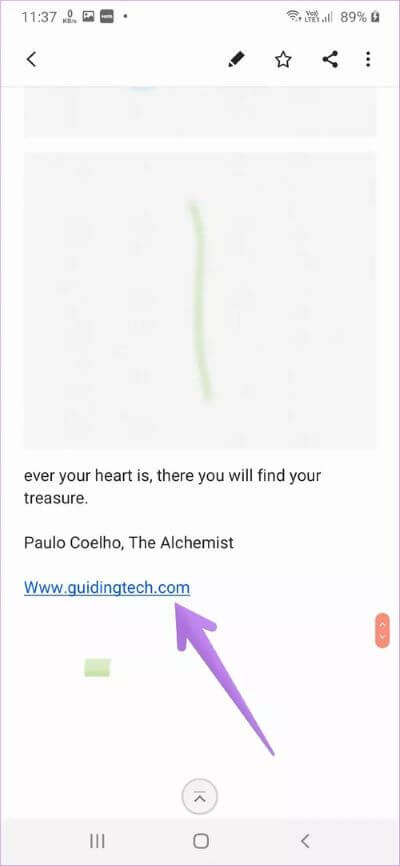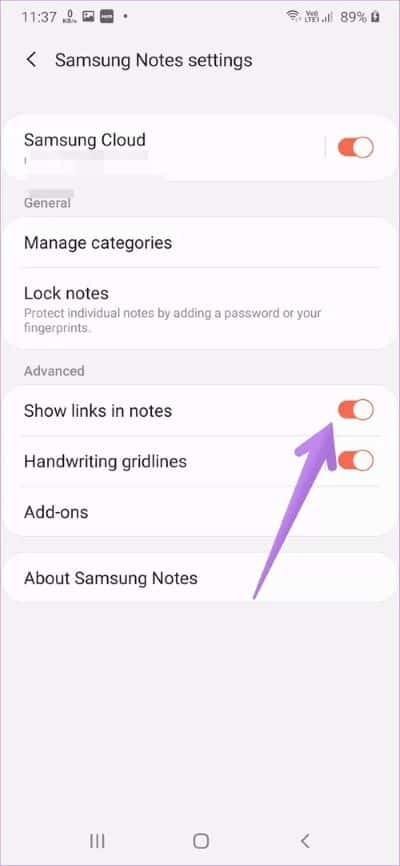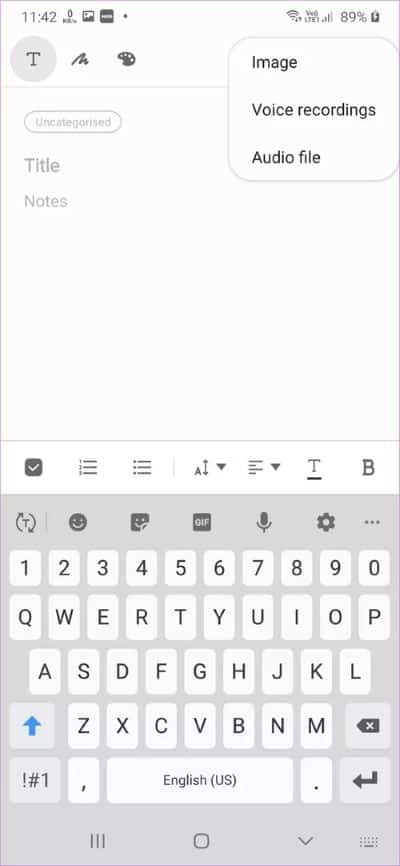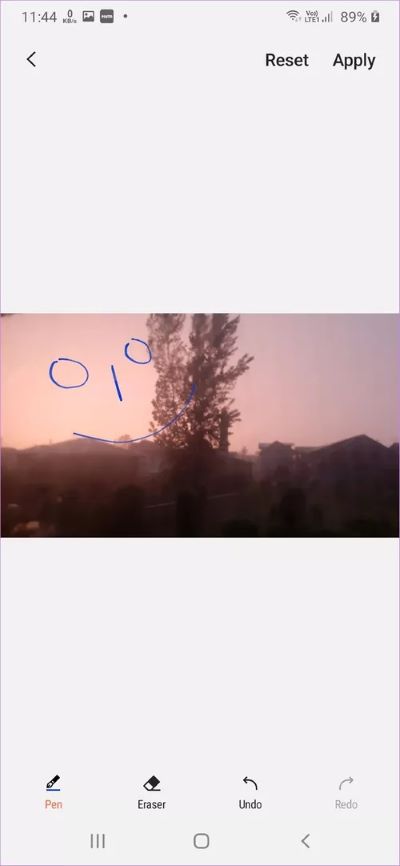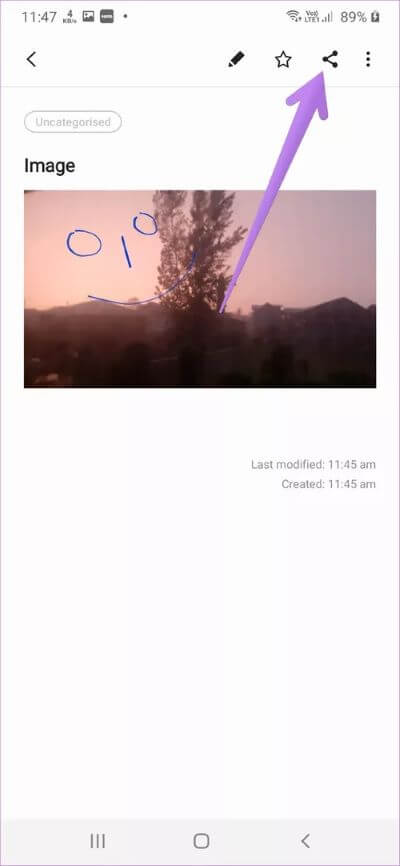Top 15 des conseils et astuces de l'application Samsung Notes pour l'utiliser comme un pro
Samsung Notes a parcouru un long chemin. De posséder quelques fonctionnalités d'une application à Prendre des notes Une application complète ou même de rédaction de documents. Référez-vous à notre guide sur Comment utiliser l'application Samsung Notes. Tout en travaillant sur ce guide, le Prof.n L'application regorge de fonctionnalités cachées Quels utilisateurs devraient savoir. Par conséquent, nous vous indiquerons 15 trucs et astuces à utiliser Application Samsung Notes En tant que professionnel.
Vous trouverez ici des conseils et astuces pour organiser les notes, des astuces sur les notes manuscrites et les dessins, des astuces de mise en forme et d'autres fonctionnalités cachées liées aux notes Samsung.
Commençons.
1. Désactivez la mise en forme de texte enrichi
Samsung Notes propose une large gamme d'options de formatage. Ceux-ci vont des styles de mise en forme simples tels que gras, italique, puces, listes de contrôle, etc., à l'alignement, au changement de couleur de police et à l'augmentation de la taille de la police pour les titres. Ils sont tous situés dans une barre d'outils située au-dessus du clavier.
Mais si vous n'aimez pas cette barre d'outils et que vous avez besoin d'espace libre pour noter vos pensées, vous pouvez désactiver la barre d'outils de formatage. Pour cela, ouvrez n'importe quelle note et cliquez sur l'icône à trois points en haut. Sélectionnez Désactiver le texte enrichi dans le menu.
Remarque: la désactivation de la barre d'outils ne supprimera pas la mise en forme existante de vos notes.
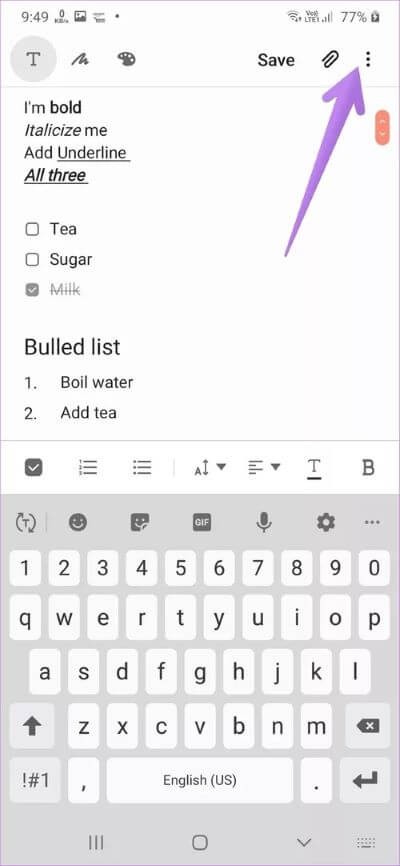
2. Créez un rappel à partir de l'application Notes
Samsung Notes ne prend pas en charge les rappels intégrés. Cependant, vous pouvez créer des rappels à partir de L'application, et ils seront ajoutés à l'application Samsung Reminders.
Pour créer un rappel dans l'application Samsung Notes, ouvrez-la et appuyez une fois sur la note pour laquelle vous souhaitez créer un rappel. N'entrez pas en mode d'édition de note. Appuyez sur l'icône à trois points en haut et sélectionnez Envoyer au rappel. Ouvrez l'application Rappel pour modifier les détails du rappel.
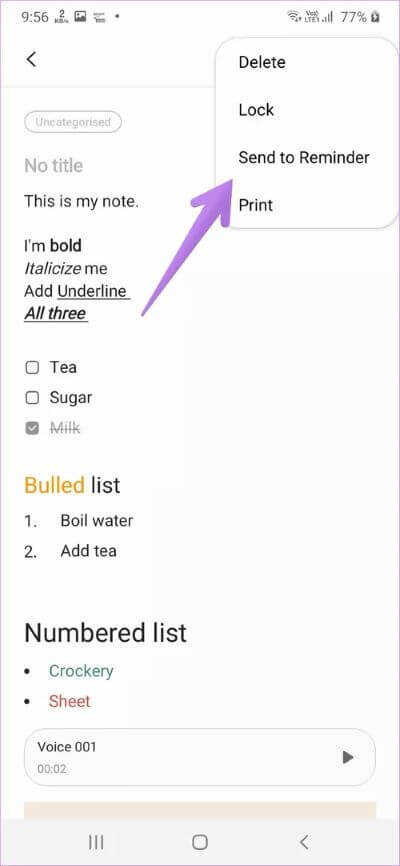
3. Ajouter des notes aux favoris
Frappez-vous plus souvent certaines notes? Au lieu de le rechercher, vous pouvez l'ajouter à votre collection de favoris avec laquelle vous pouvez y accéder rapidement.
Pour ajouter une note en tant que favori, appuyez dessus une fois dans la liste des notes sur l'écran principal. Appuyez ensuite sur l'icône étoile en haut. Pour afficher une note marquée d'une étoile ou d'un favori, appuyez sur l'icône à trois barres sur l'écran principal de l'application et accédez aux favoris,
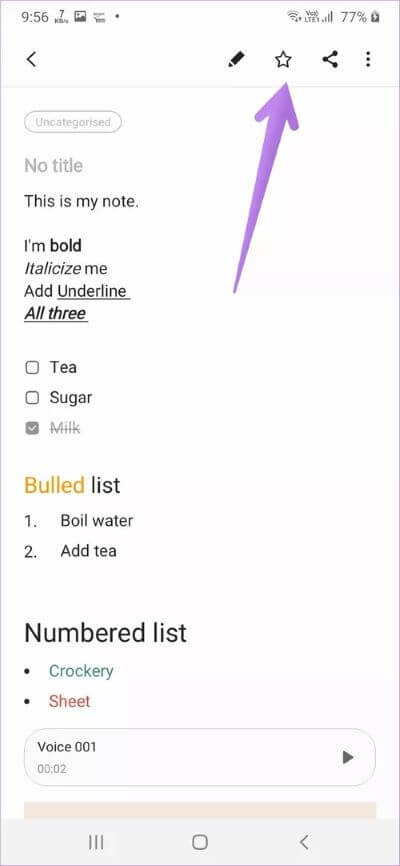
Conseil de pro: dans le menu latéral, vous pouvez également accéder à la section des notes fréquemment utilisées.
4. Épinglez vos notes préférées en haut
La section Notes favorites est une étape bienvenue pour accéder rapidement aux notes. Cependant, vous devez toujours cliquer plusieurs fois avant de pouvoir afficher ces notes. Pour éviter cela, vous pouvez activer une fonctionnalité qui place vos notes favorites au-dessus des autres notes sur l'écran d'accueil.
Pour y parvenir, cliquez sur l'icône Triple points Sur l'écran principal de l'application Samsung Notes. Clique sur Le tri.
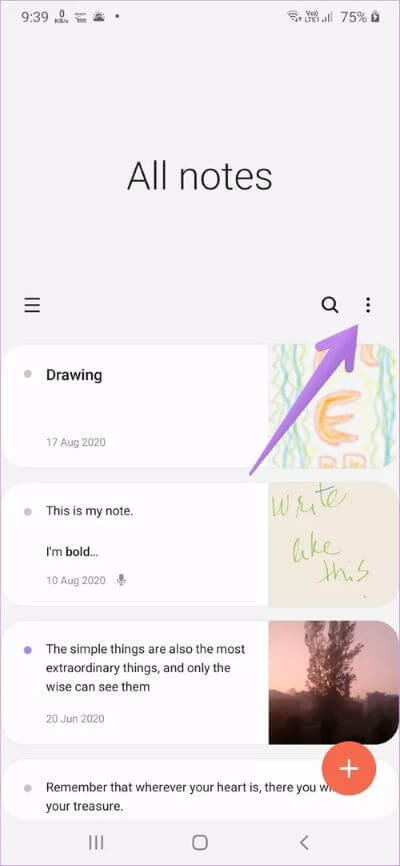
Activer le commutateur à côté de Installer les favoris en haut.
5. Code couleur de vos notes
Vous devez être familiarisé avec la création et l'utilisation de catégories dans l'application Samsung Notes. Mais je suis sûr que vous avez oublié la fonction de codage couleur. Lorsque vous ajoutez une catégorie à votre note, vous verrez la couleur de la catégorie désignée sur l'écran principal de l'application. Cela vous aidera à reconnaître et à distinguer facilement les différents types de notes.
Pour ajouter ou modifier la couleur d'une catégorie, ouvrez la barre latérale gauche et appuyez sur Gérer les catégories. Cliquez sur la catégorie pour la modifier. Ensuite, choisissez une couleur différente.
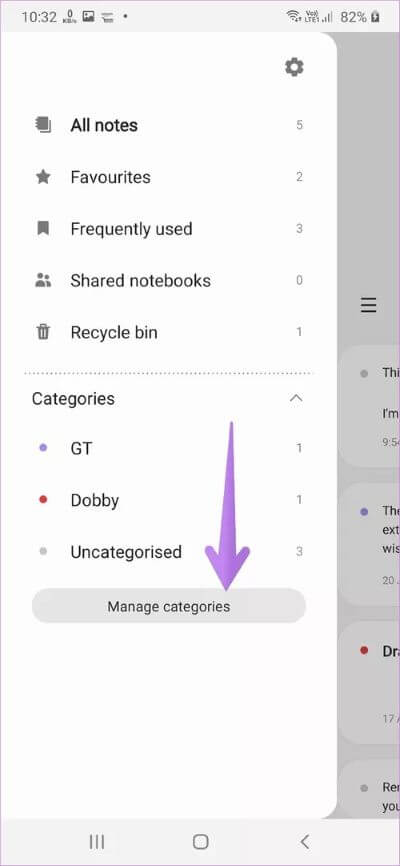
Conseil de pro: dans la note, appuyez sur le nom de la catégorie pour le modifier.
6. Récupérer les notes supprimées
Vous avez accidentellement supprimé une note? Ne vous inquiétez pas. Avec l'application Samsung Notes, vous pouvez facilement renvoyer des notes supprimées dans les 15 jours suivant leur suppression. Pour cela, cliquez sur l'icône à trois barres dans le coin supérieur gauche de l'application Samsung Notes et sélectionnez Corbeille.
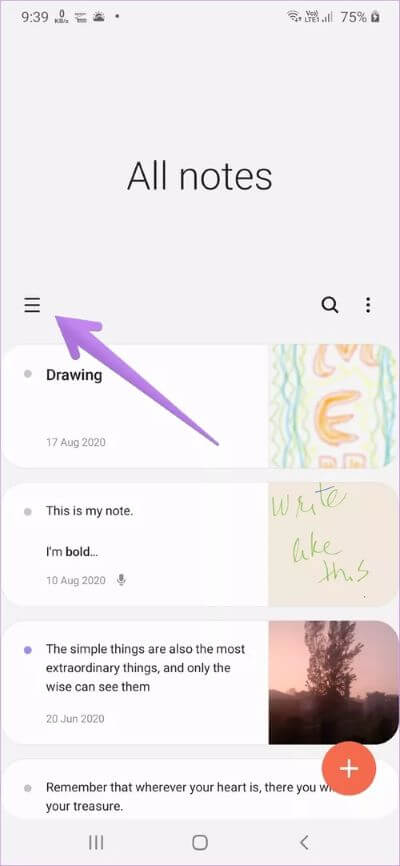
Sélectionnez les notes souhaitées Rétabli Et presse Restaurer. Vous pouvez également vider la corbeille pour économiser de l'espace sur votre téléphone mobile.
7. Ajoutez votre stylo préféré
L'application propose de nombreuses formes et tailles de stylos à choisir lorsque vous écrivez. Si vous utilisez régulièrement un stylet particulier, vous pouvez l'ajouter en tant que favori. Pour cela, appuyez sur l'icône d'écriture dans la note pour ouvrir le panneau d'écriture. Cliquez sur l'icône du stylo en bas. Choisissez la couleur, le motif et la taille de votre stylo. Appuyez ensuite sur l'icône étoile.
Pour accéder à vos stylos préférés, cliquez sur l'icône Favoris dans la barre d'outils inférieure. Vous pouvez créer un stylo directement à partir de la section des favoris. Appuyez simplement sur l'icône d'ajout.
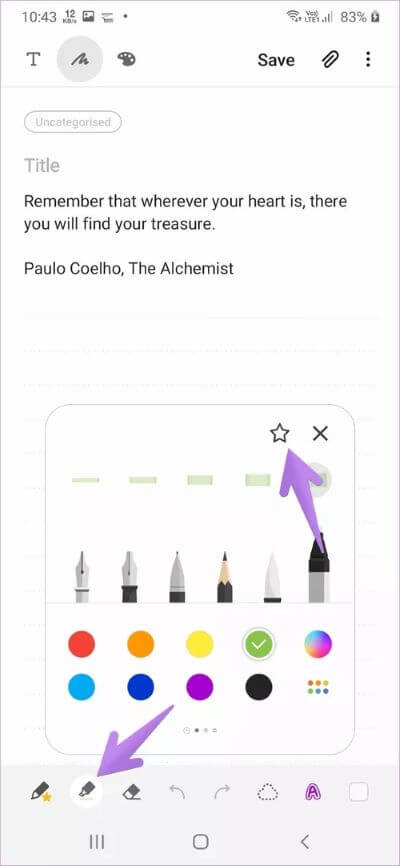
8. Trouvez la bonne couleur pour votre stylo
Lorsque vous cliquez sur l'icône du stylo, plusieurs couleurs apparaissent. Si vous n'aimez pas les écrans, appuyez sur l'icône de la palette de couleurs pour afficher le spectre de couleurs. Vous pouvez également appuyer sur les points colorés pour ajouter des groupes de couleurs. Balayez entre les groupes de couleurs pour choisir votre couleur.
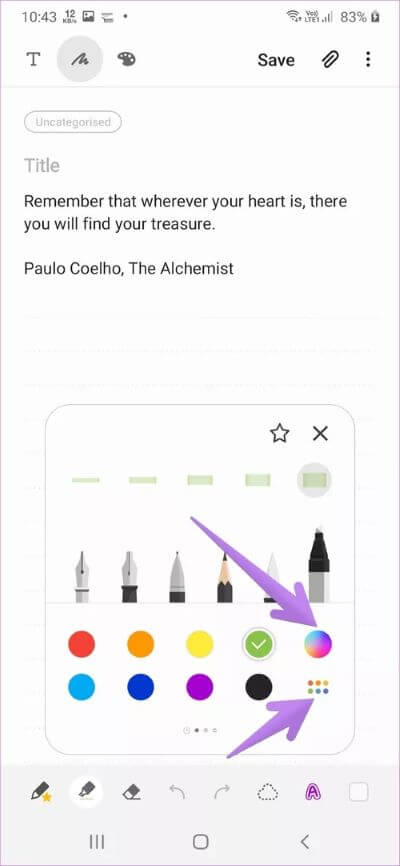
Vous pouvez même utiliser le sélecteur de couleurs pour sélectionner une couleur dans votre note. Alors, balayez vers la droite sur Couleurs. Appuyez sur l'icône de la pipette.
Conseil de pro: vous pouvez également utiliser des combinaisons de pipettes et de couleurs en mode dessin.
9. Changer le style du stylo en mode dessin
En mode dessin, appuyez sur le stylet pour modifier sa taille et sa transparence. Cliquez sur la flèche en regard du stylet pour modifier le style du stylet.
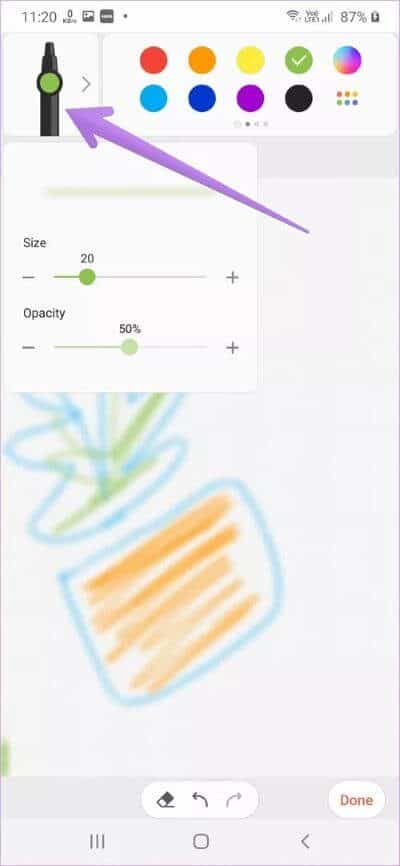
Conseil de pro: utilisez des gestes de pincement dans et hors de la zone de dessin pour augmenter ou réduire l'espace de peinture.
10. Changer la position de la gomme
La plupart des applications d'écriture proposent deux types de modes de gomme: le balayage de ligne et le balayage de zone. Les avis de Samsung ne déçoivent pas. Pour changer le mode de la gomme, double-cliquez sur l'icône de la gomme en mode d'écriture. Sélectionnez le mode gomme.
Conseil de pro: pour tout effacer de votre tableau blanc, cliquez sur Effacer tout.
En mode dessin, vous pouvez modifier la taille et l'opacité de la gomme. Cliquez sur l'icône de la gomme pour afficher différentes options.
11. Créez des calques à l'aide de l'outil de sélection
Une fois que vous avez écrit quelque chose, utilisez l'outil de sélection pour effectuer différentes actions de calque sur l'élément sélectionné. Par exemple, vous pouvez le faire avancer ou le repousser. De même, vous pouvez changer la couleur du texte avec l'option de changer le style, d'augmenter sa taille ou de changer sa position
Pour effectuer ces actions, appuyez sur l'icône Placer la sélection en bas. Sélectionnez la zone. Ensuite, appuyez sur Modifier le style ou Utiliser les bordures pour modifier le style ou la position. Appuyez sur l'icône à trois points dans le menu qui apparaît et choisissez Avant ou Arrière.
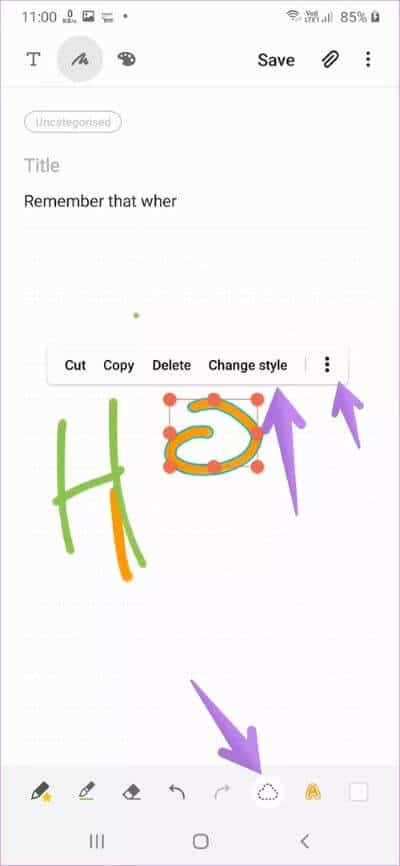
Conseil de pro: appuyez deux fois sur l'icône du mode Marqueur en bas pour basculer entre la sélection Lasso et Rectangle.
12. Supprimer les dessins et les notes manuscrites
Une fois que vous avez ajouté des dessins ou des notes manuscrites à votre note, vous pouvez les supprimer individuellement sans supprimer la note entière. Appuyez sur le petit symbole moins (-) dans le coin supérieur droit de chaque section pour supprimer cette section particulière de la note.
13. Désactivez les hyperliens dans Samsung Notes
Lorsque vous ajoutez l'URL dans Samsung Notes, elle se transforme automatiquement en lien cliquable. Si vous ne souhaitez pas que les liens s'affichent de cette façon, vous pouvez désactiver les liens hypertexte afin qu'ils apparaissent sous forme de texte brut.
Pour ce faire, ouvrez la barre latérale gauche et cliquez sur l'icône Paramètres. Désactivez la bascule à côté de Afficher les liens dans les notes.
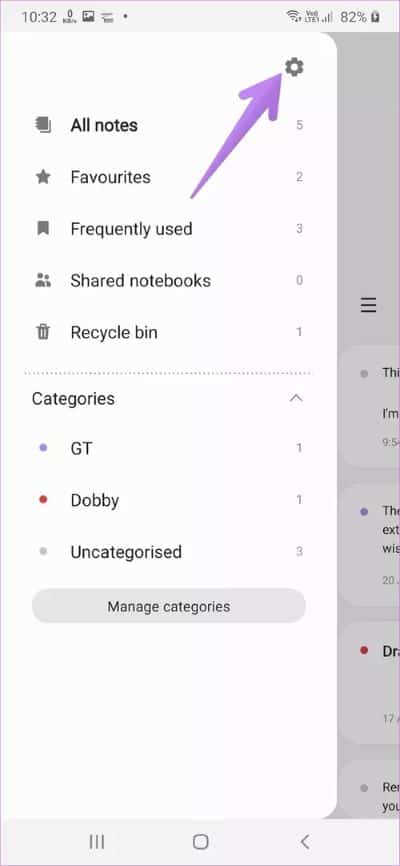
14. Utilisez Samsung Notes comme outil d'annotation
Vous pouvez utiliser cette application pour annoter des photos sans installer d'application tierce. Ouvrez la note et passez en mode édition. Appuyez sur l'icône de pièce jointe en haut et insérez une image à l'aide de l'option d'image.
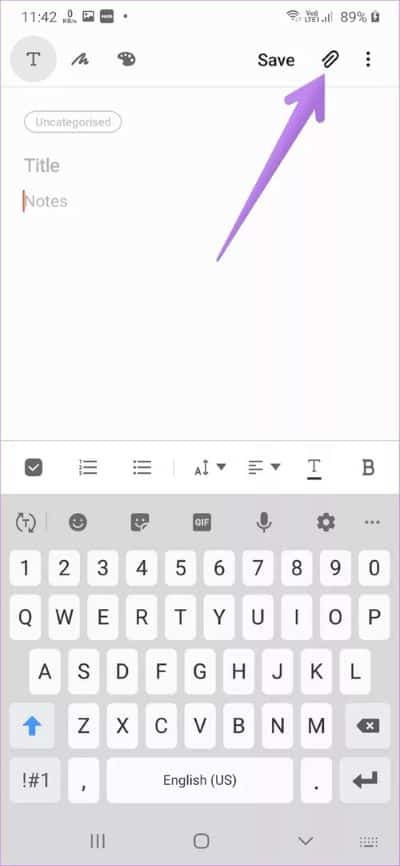
Une fois ajoutée, appuyez sur l'image pour l'ouvrir et la modifier. Cliquez sur Appliquer pour enregistrer et partager les modifications, comme indiqué dans le conseil suivant.
15. Partagez la note sous différents formats
Vous pouvez enregistrer et partager vos notes à partir de l'application Samsung Notes dans différents formats tels que Image, PDF, Microsoft Word ou un simple fichier texte. Alors, ouvrez la note dans la liste des notes. Sans passer en mode édition, appuyez sur l'icône Partager en haut. Sélectionnez le mode de partage de votre choix.
Afficher les notes sur l'ordinateur
L'application Samsung Notes est amusante à utiliser avec les conseils et astuces ci-dessus. Le seul inconvénient est qu'il manque de support multiplateforme. Vous ne pouvez donc pas utiliser L'application sur les téléphones Android Ou appareils iPhone Autre. Mais tu peux Accéder à Samsung Notes sur un PC Windows.