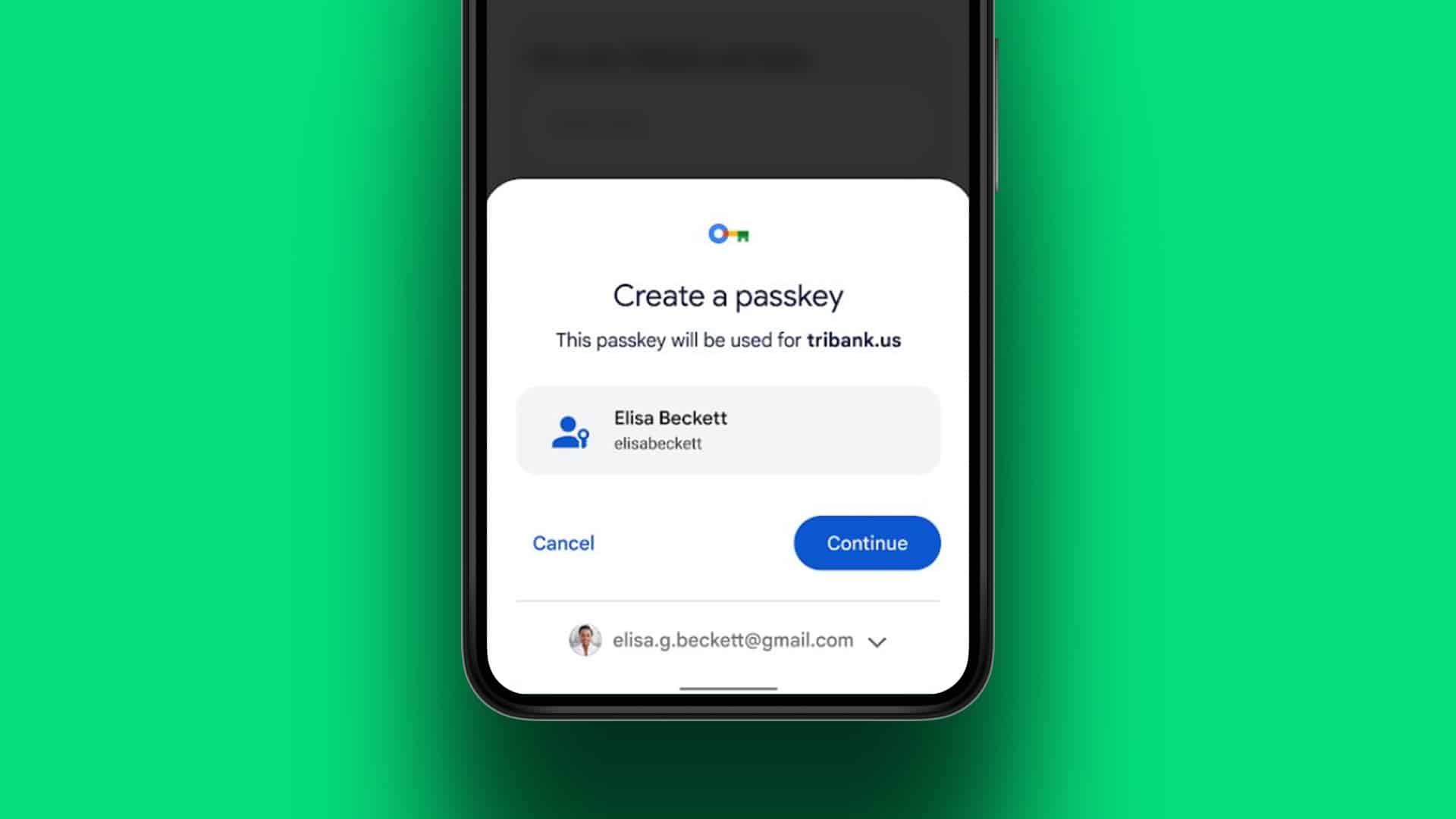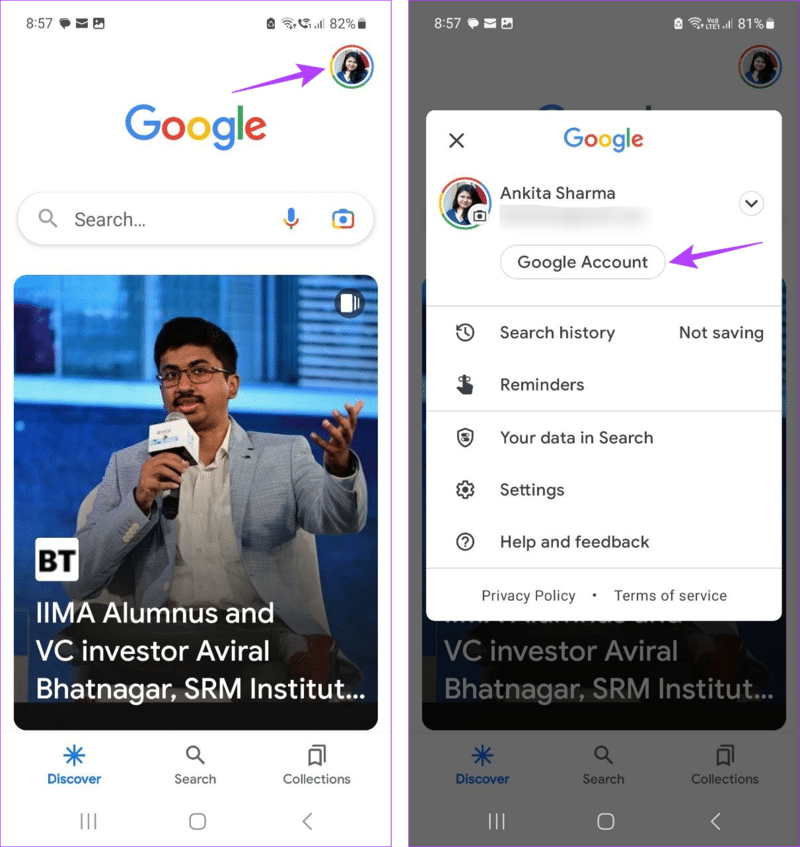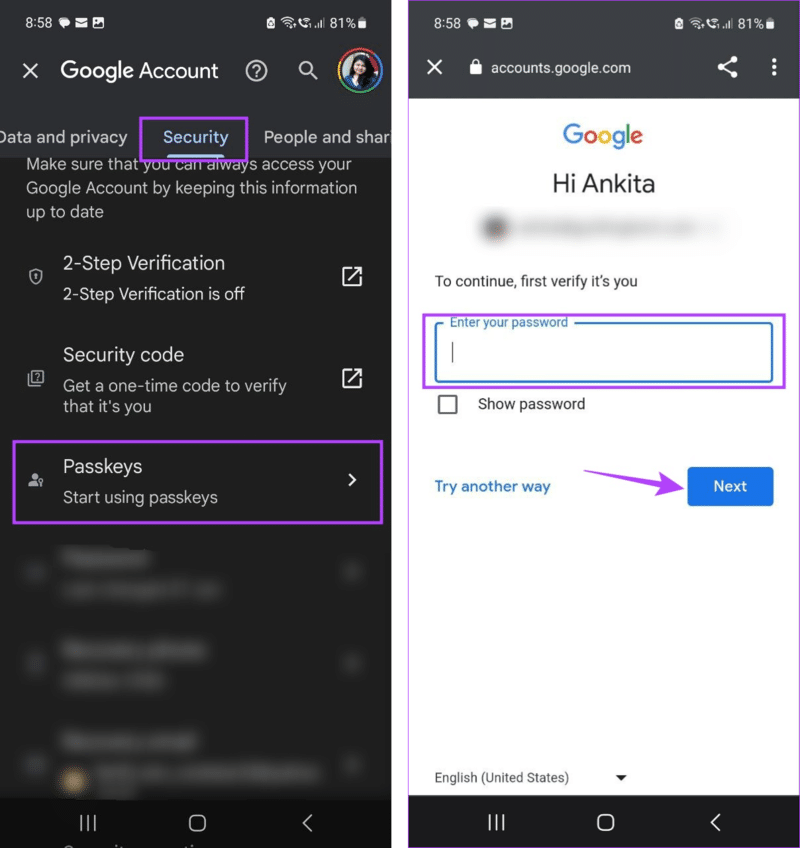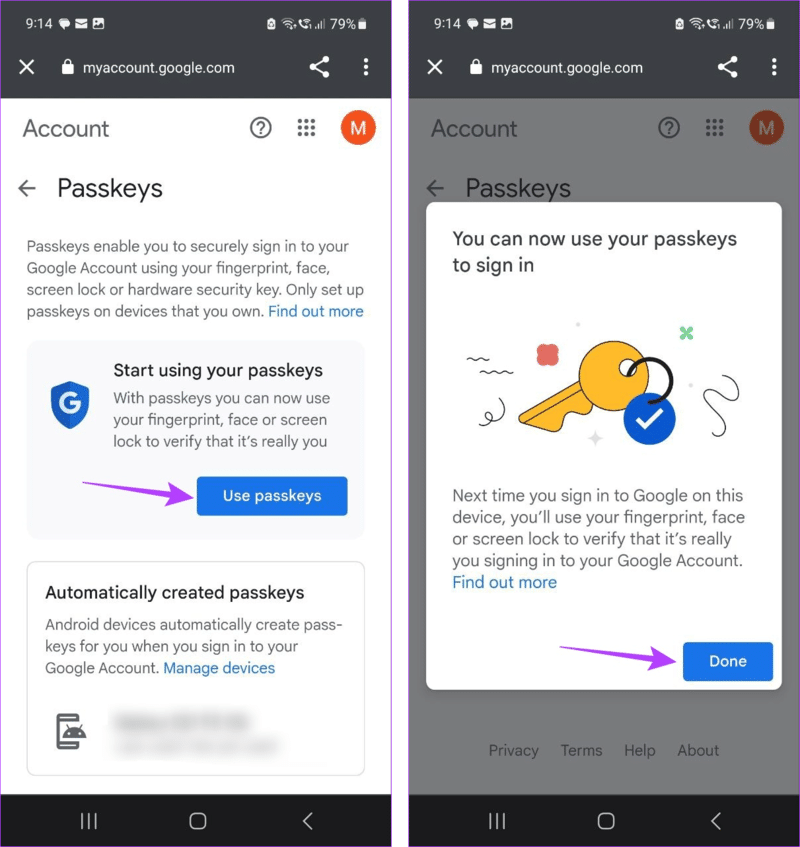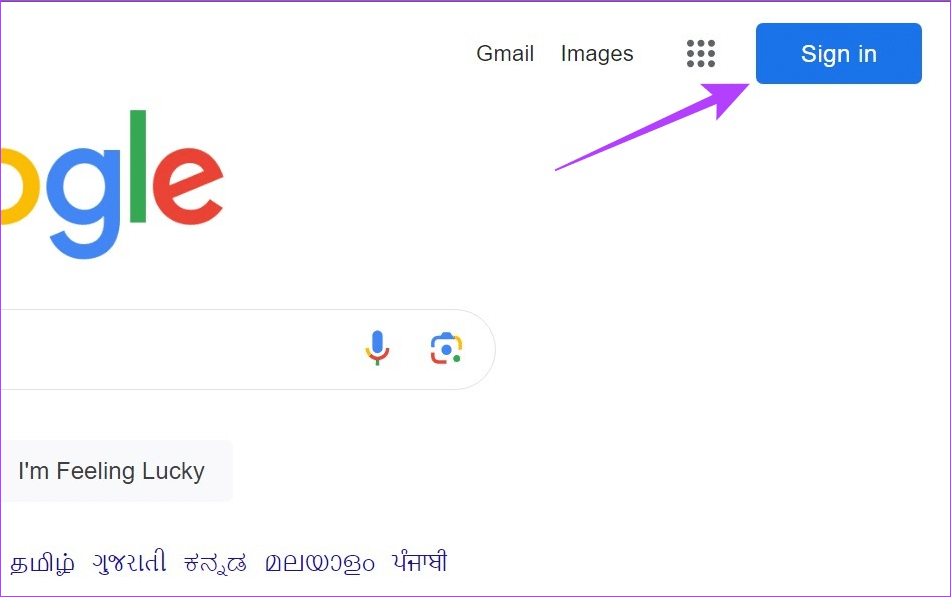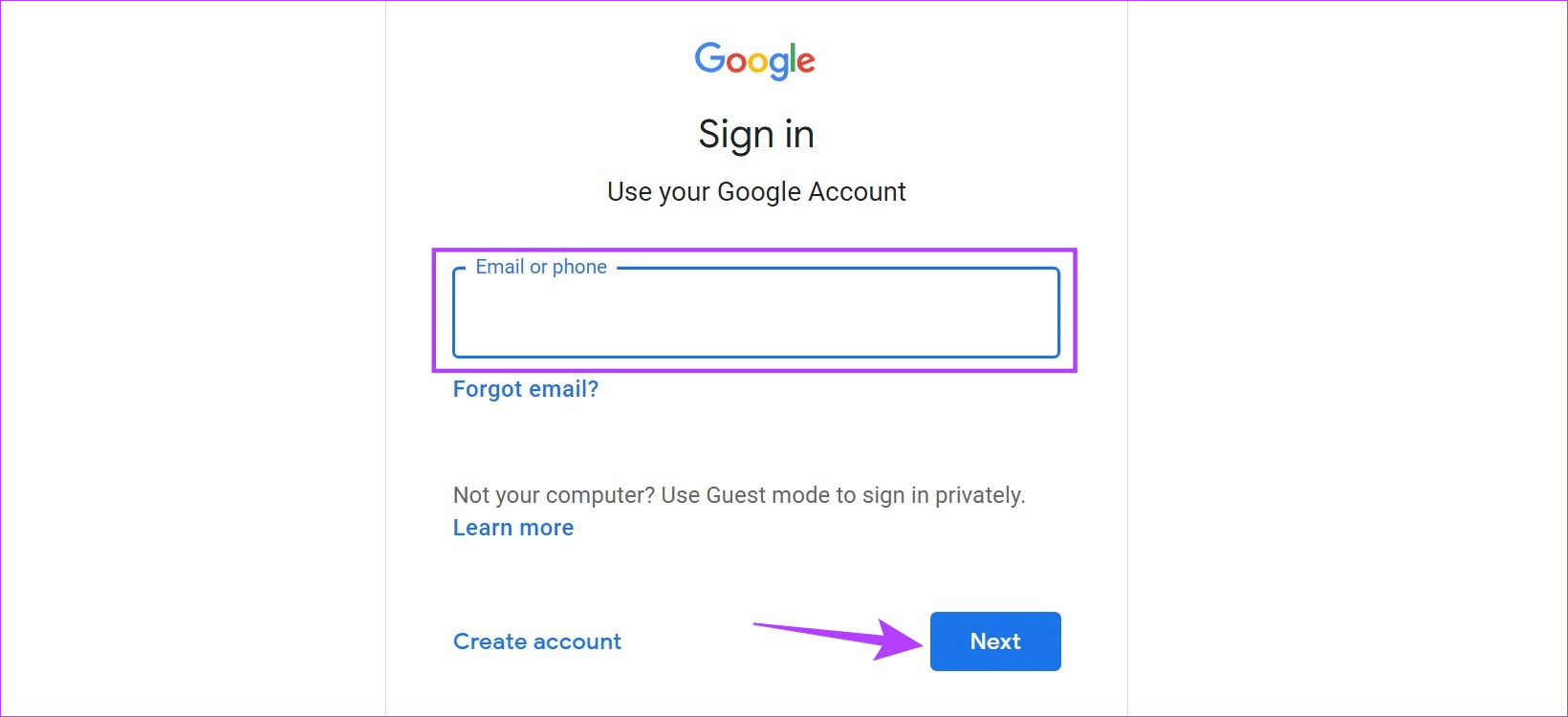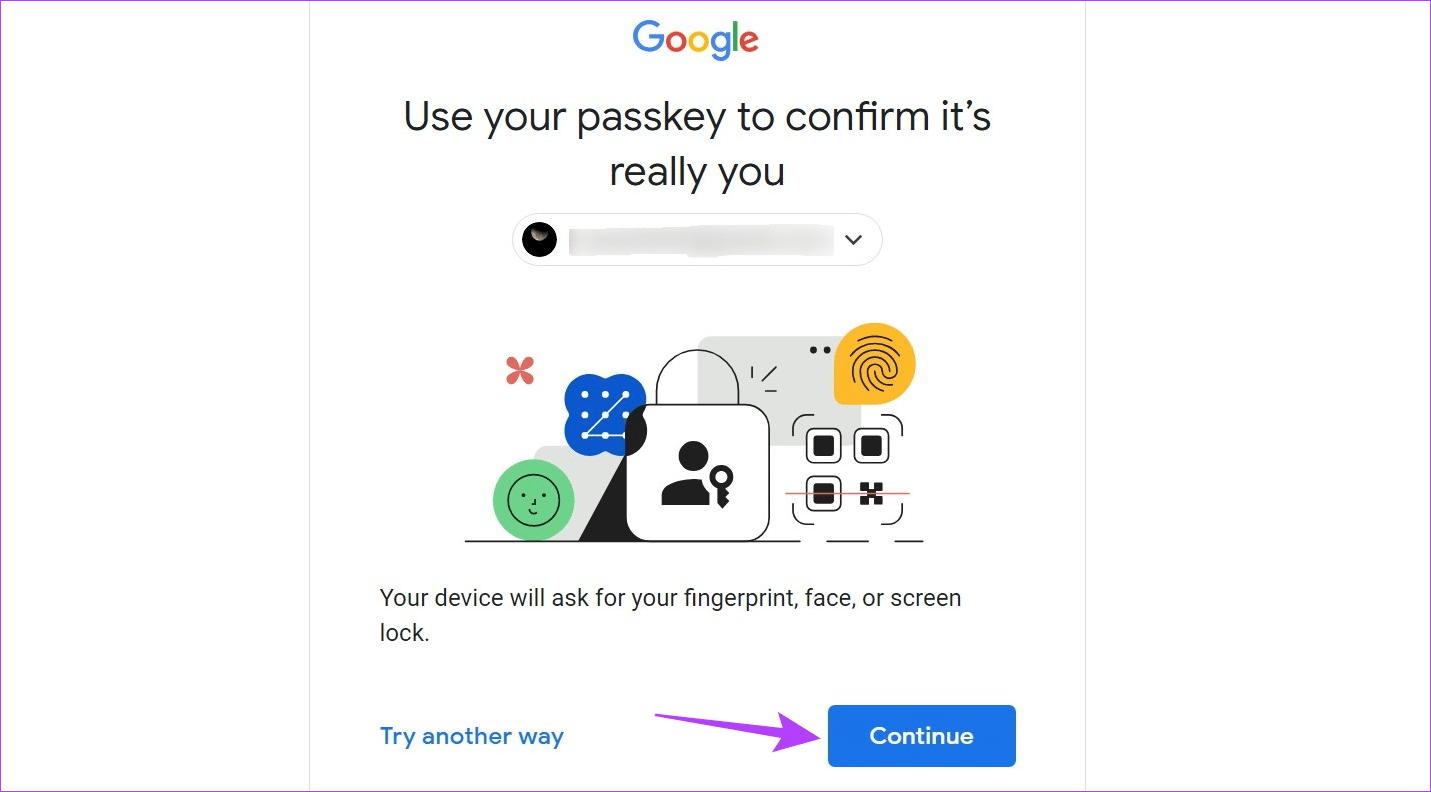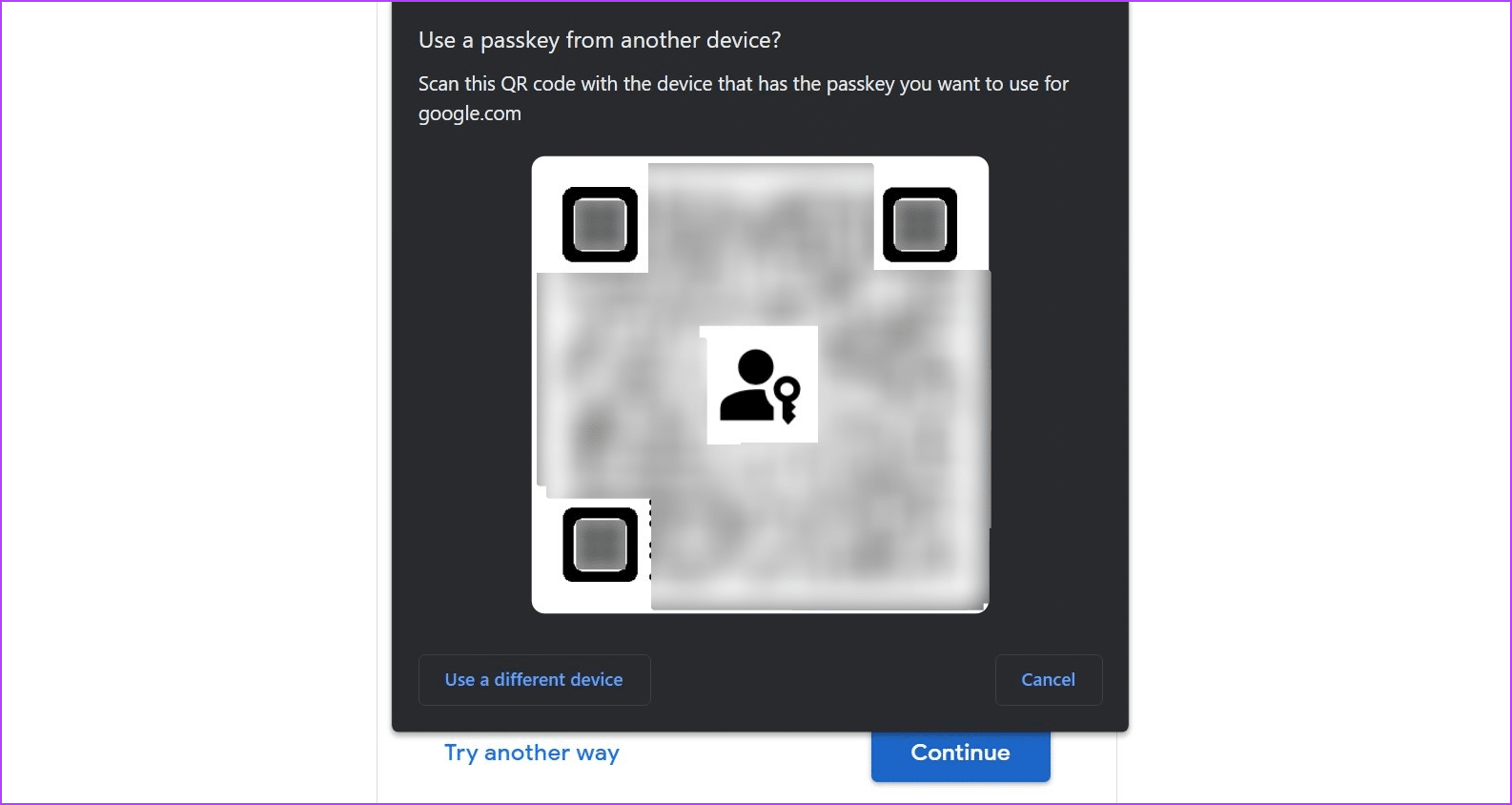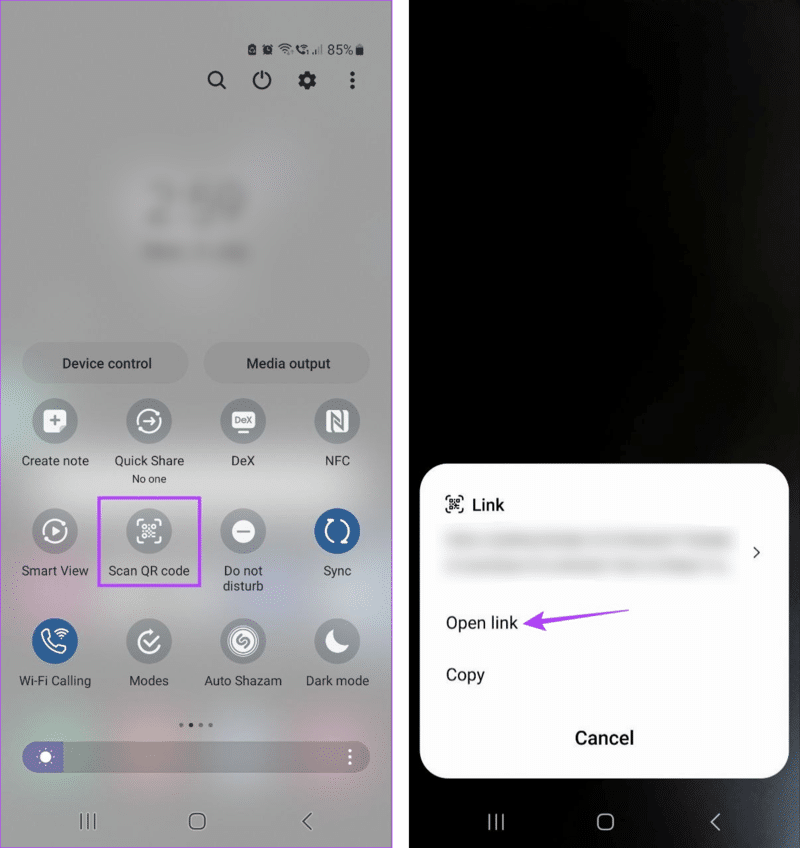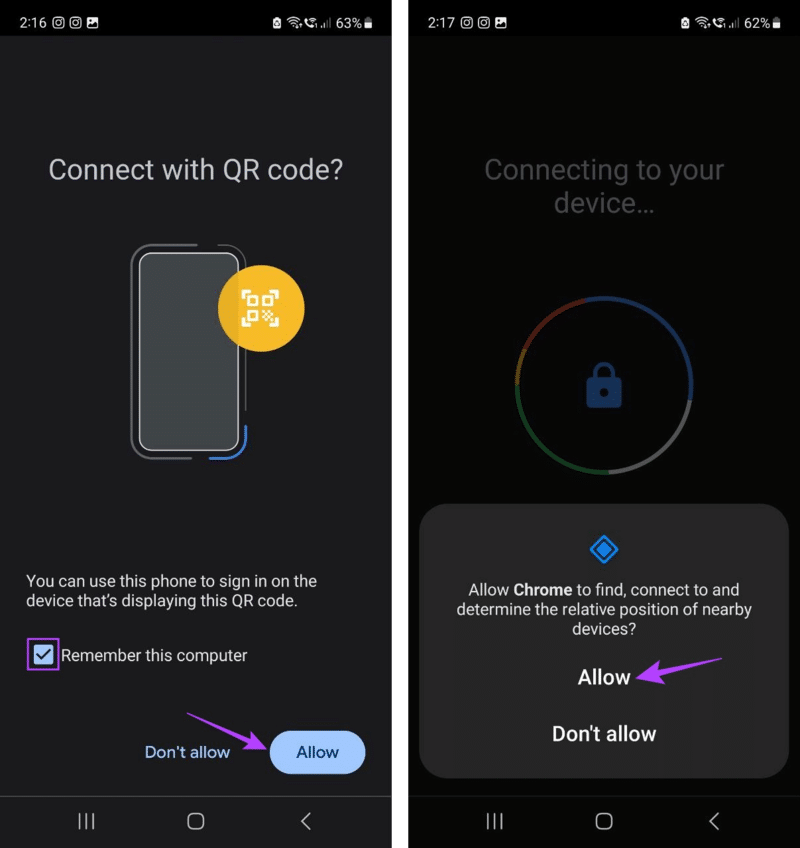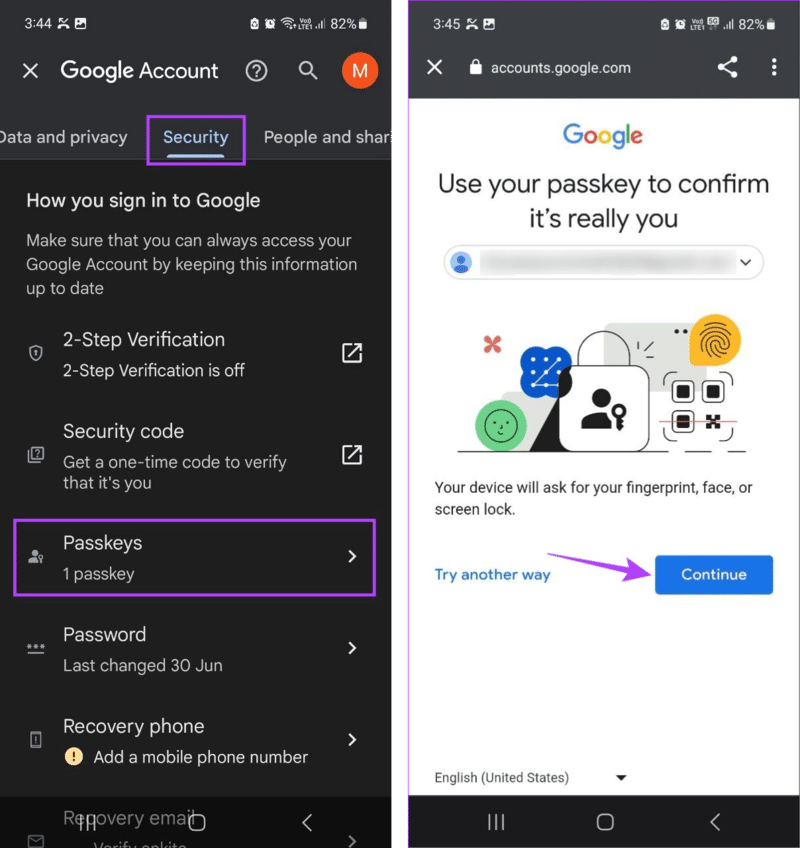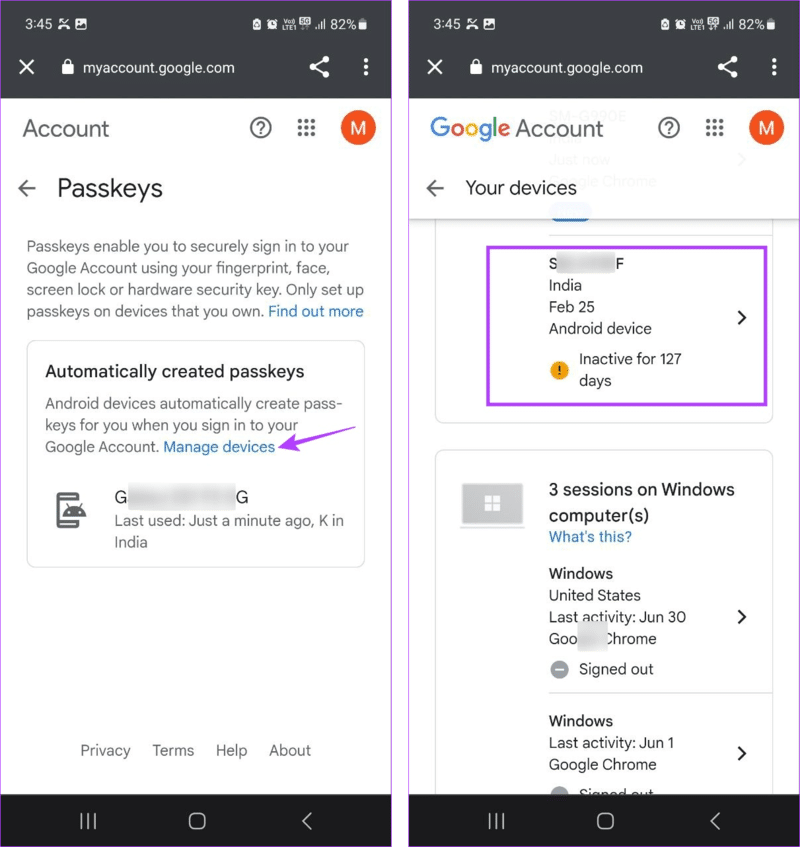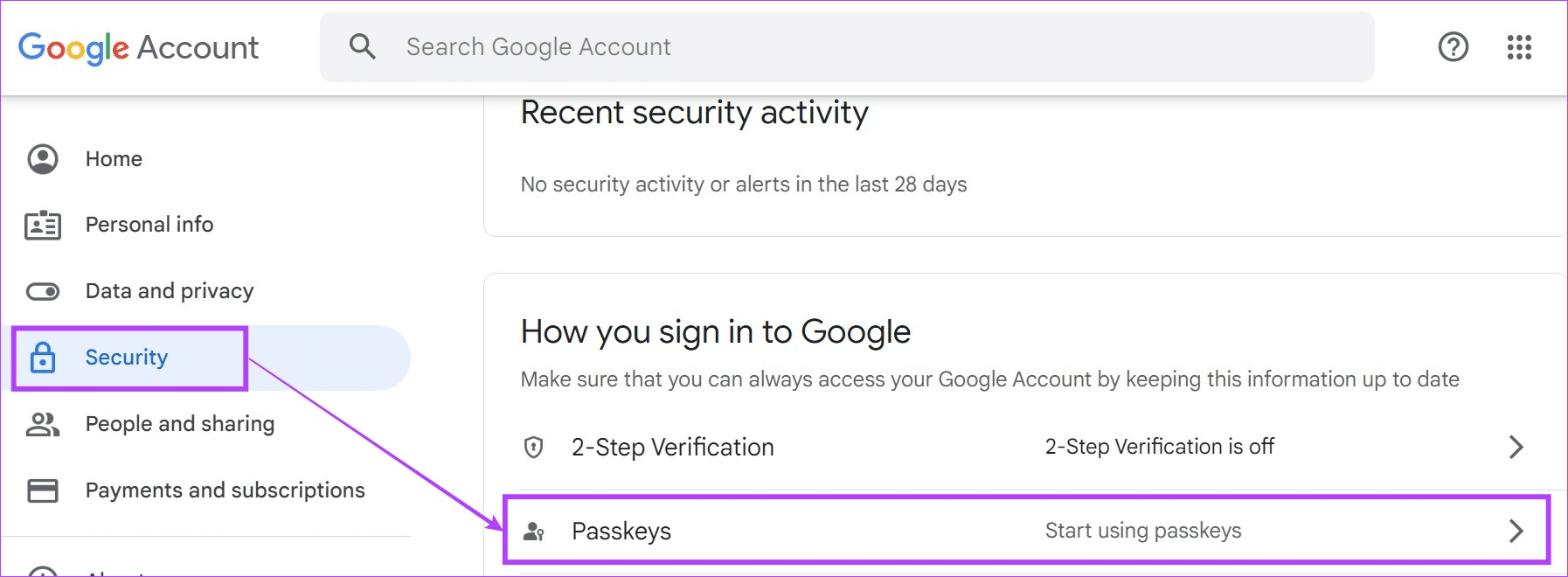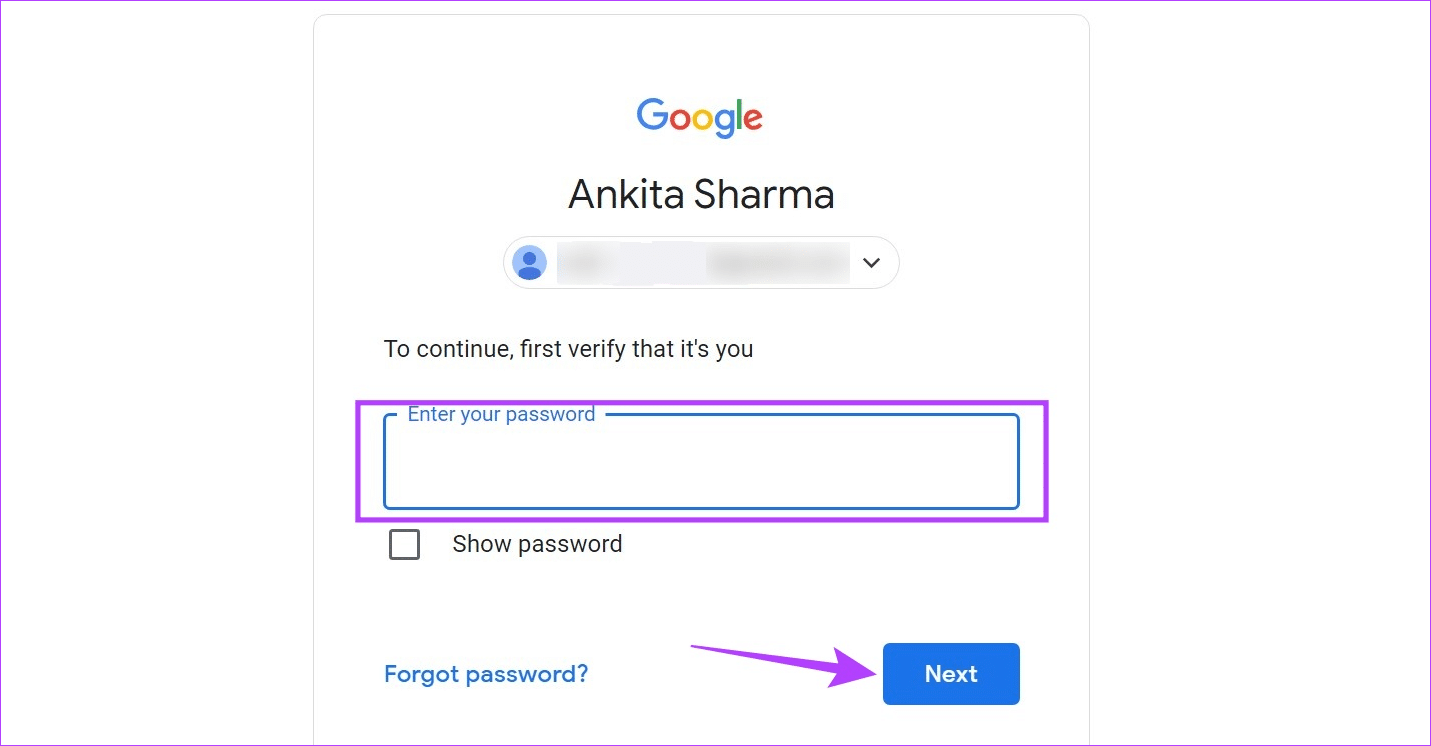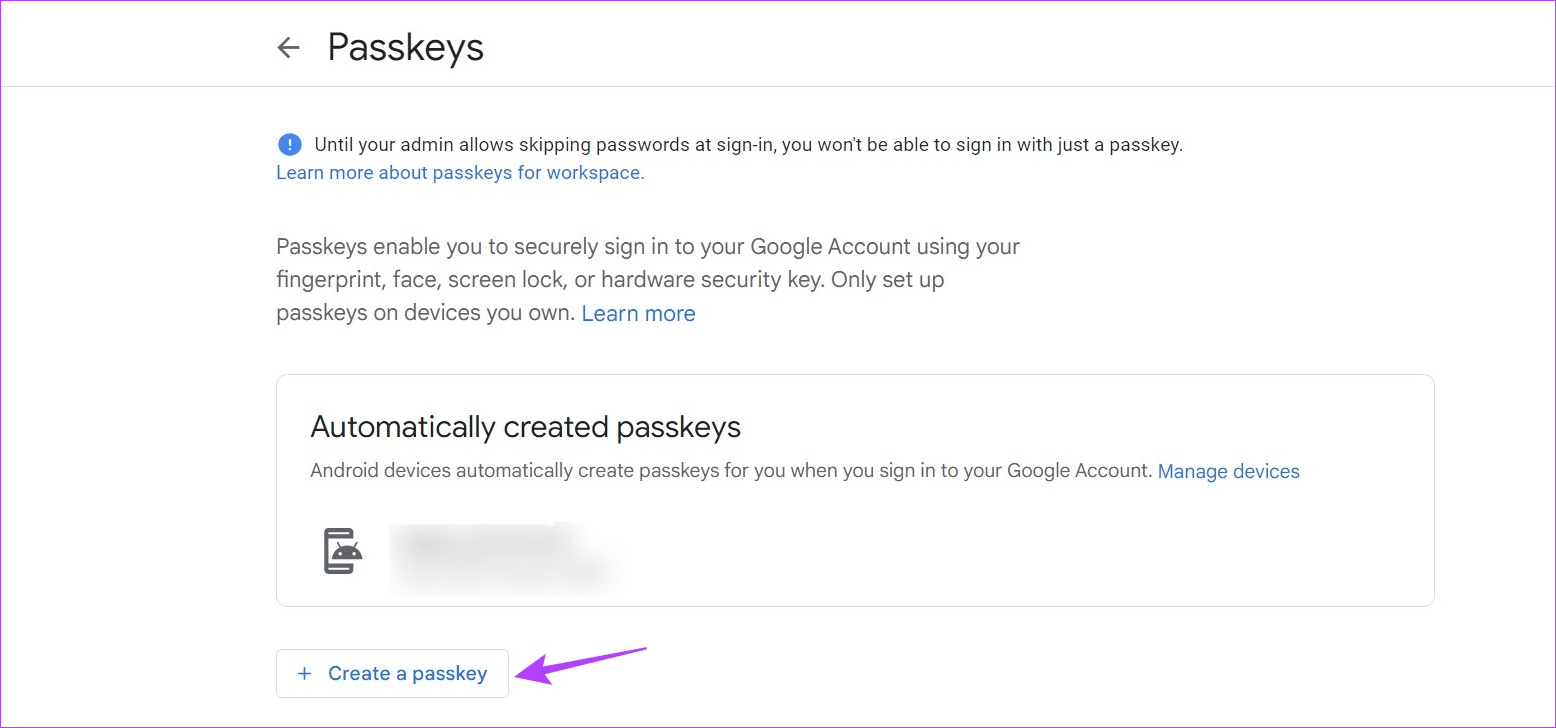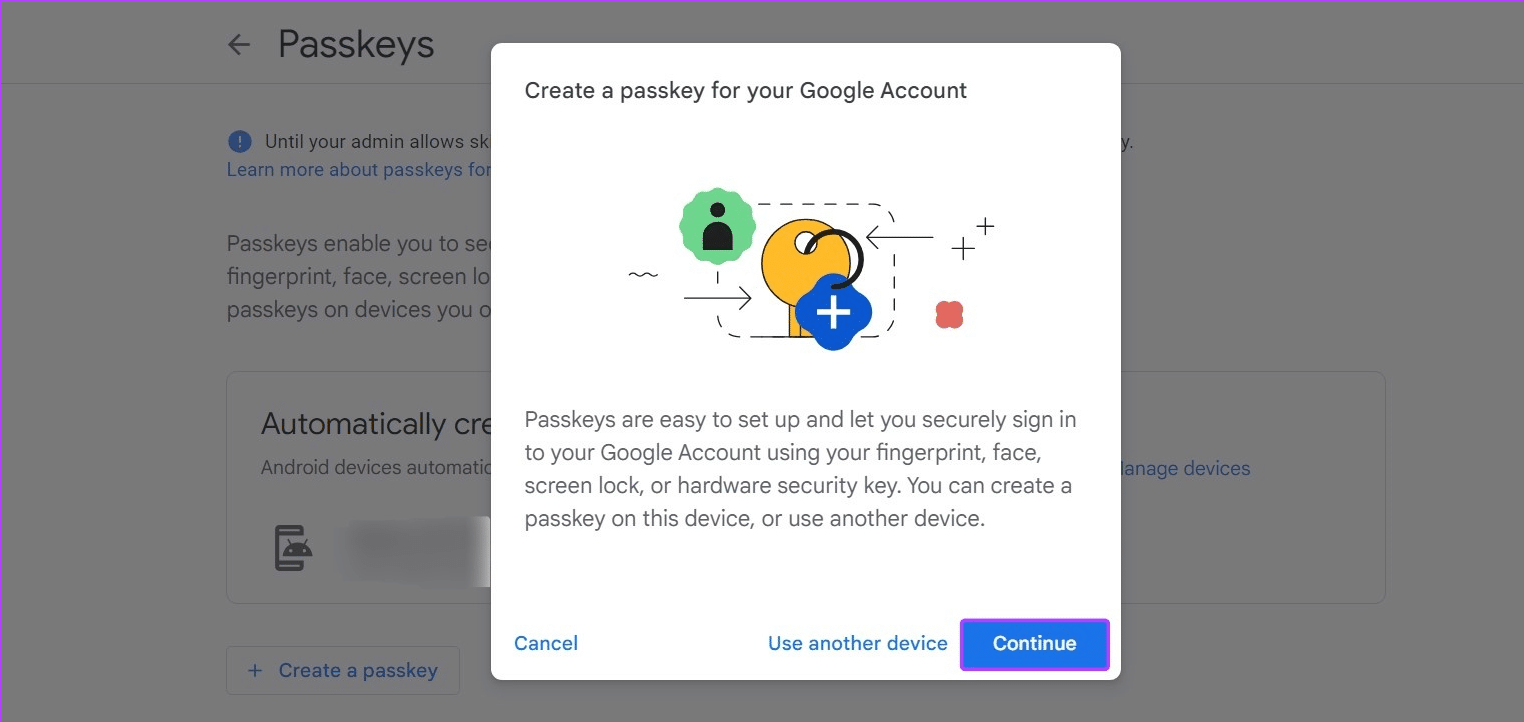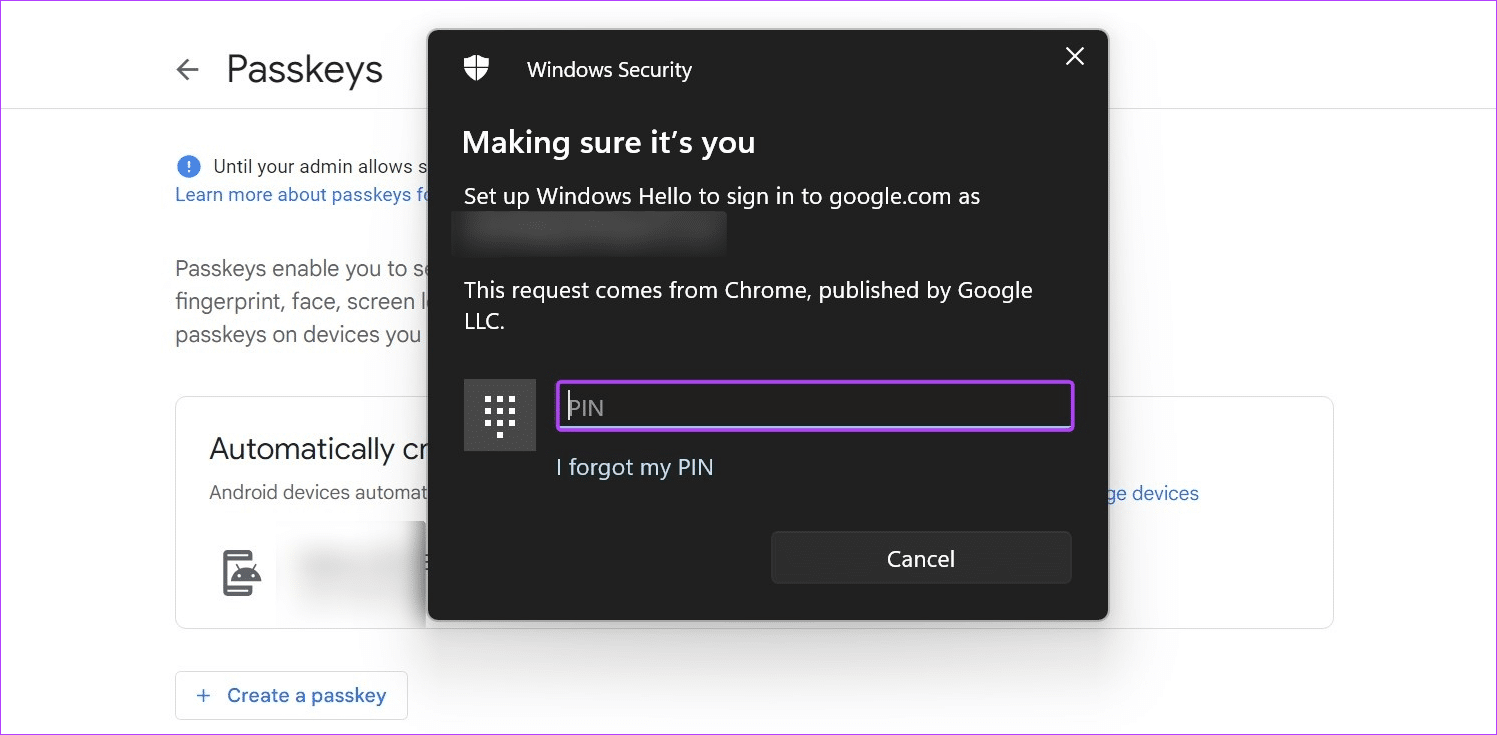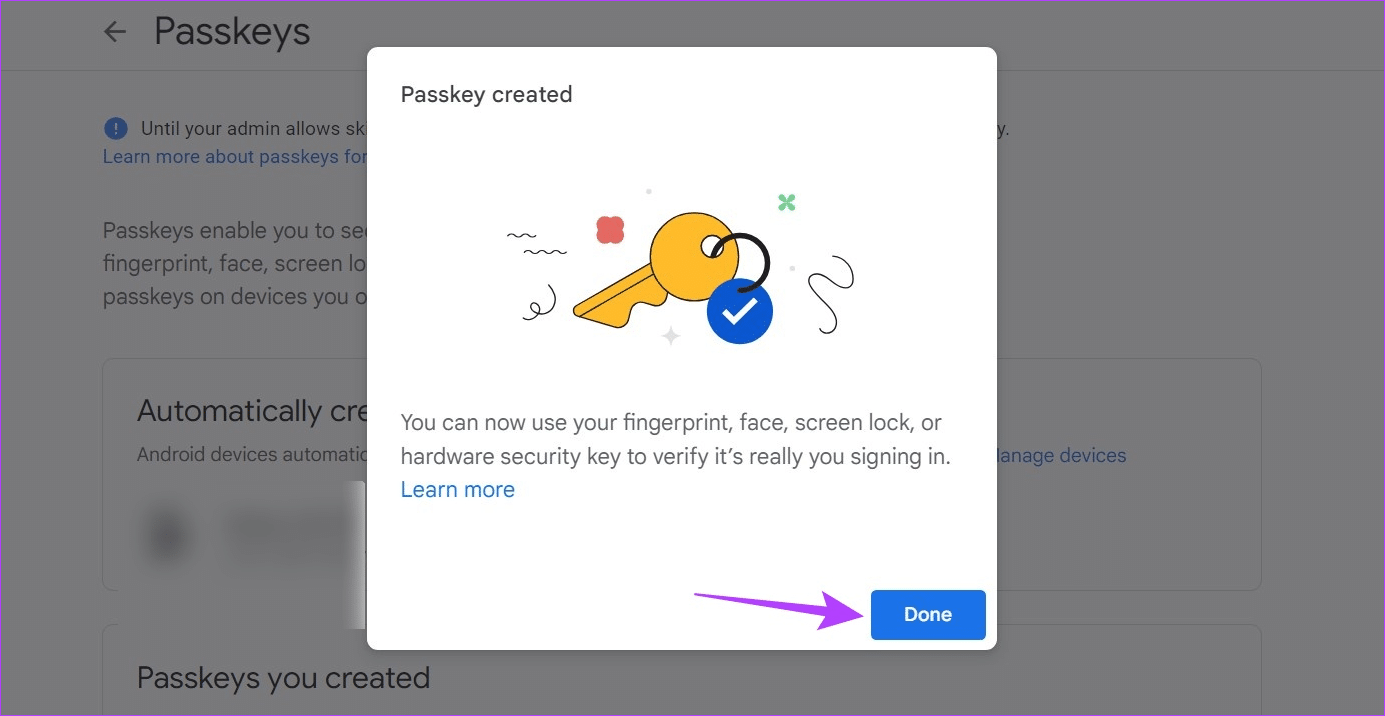Comment configurer un mot de passe pour un compte Google sur Android
Avec autant d'appareils, il est nécessaire de les enregistrer individuellement. Cependant, avec Passkeys, vous pouvez enregistrer votre entrée sur votre compte Google en un clic. Voyons donc comment configurer un mot de passe pour votre compte Google sur Android.
Les clés d'accès sont une alternative plus sécurisée aux mots de passe, car elles utilisent le mot de passe de votre appareil existant et les données biométriques pour faciliter l'enregistrement d'Entrée. Cela signifie que dans la plupart des cas, il sera difficile de pirater et d'accéder au mot de passe pour l'enregistrement Entrée sur votre compte Google.
Sur cette note, examinons de plus près comment configurer des clés d'accès pour votre compte Google et faciliter l'enregistrement d'Entrée sans mot de passe sur votre appareil Android.
Remarque : Assurez-vous qu'Entrée est connecté à votre compte Google personnel. Les comptes Google Workspace ou Professional peuvent ne pas prendre en charge la création d'une clé Google.
Configuration matérielle et logicielle requise pour utiliser Passkeys sur Google
Avant d'aborder la configuration et l'utilisation des clés d'accès pour votre compte Google, examinons rapidement la configuration logicielle et matérielle requise pour la prise en charge des clés d'accès sur votre appareil.
- Lorsque vous utilisez un ordinateur, celui-ci doit exécuter au moins Windows 10, macOS Ventura ou ChromeOS 109.
- Votre appareil mobile doit exécuter iOS 16 ou Android 9 au minimum.
- Votre ordinateur et votre appareil mobile doivent être équipés pour activer et configurer Bluetooth.
- La clé de sécurité matérielle doit prendre en charge le protocole FIDO2.
- Le mot de passe, le verrou biométrique ou les deux doivent être disponibles et configurés sur votre appareil Android et votre PC.
- Si vous utilisez un navigateur, vous devez exécuter la version 109 ou ultérieure pour Chrome, la version 16 ou ultérieure pour Safari et la version 109 ou ultérieure pour Edge.
Maintenant que vous vous êtes assuré que votre appareil est compatible, voyons comment configurer et utiliser le mot de passe sur Android.
COMMENT CRÉER GOOGLE PASSKEY SUR ANDROID
Bien que la plupart des comptes Google configurent automatiquement les clés d'accès pour les appareils Android dès que vous enregistrez une entrée, il existe des cas où cela ne se produit pas. Dans ce cas, vous pouvez créer manuellement une clé Google Passkey sur votre appareil Android. Suivez les étapes ci-dessous pour le faire.
Étape 1: Ouvert Nettoyer Google Sur votre appareil Android.
Étape 2: Ici, appuyez sur Icône de votre profil.
Passons à l'étape 3 : Ensuite, appuyez sur Compte Google.
Étape 4: Dans les options du menu, accédez à Sécurité.
Étape 5: Faites défiler et cliquez clés d'accès.
Passons à l'étape 6 : Lorsque vous y êtes invité, entrez Mot de passe du compte Google Votre clic Suivant.
Étape 7: Ici, appuyez sur Utiliser Clés d'accès .
Étape 8: Clique sur Terminé.
Cela activera le mot de passe pour l'appareil sélectionné. Vous pouvez désormais l'utiliser pour enregistrer Entrée sur votre compte Google spécifique chaque fois que nécessaire.
COMMENT UTILISER GOOGLE PASSKEY SUR ANDROID POUR ENREGISTRER LA PARTICIPATION SUR D'AUTRES APPAREILS
Une fois configuré, il est temps d'utiliser vos clés de compte Google sur Android pour enregistrer Entrée sur d'autres appareils. Ici, nous allons enregistrer Entrée sur Windows PC à l'aide de Google Passkey. Suivez les étapes ci-dessous pour le faire.
Remarque : Assurez-vous que Bluetooth est activé sur les deux appareils avant de continuer.
Étape 1: Ouvert Google sur n'importe quel navigateur Web.
Étape 2: Ici, cliquez Enregistrement d'entrée.
Passons à l'étape 3 : Entrer Identifiant e-mail auquel vous souhaitez enregistrer l'Entrée et cliquez sur Suivant.
Étape 4: Ensuite, cliquez sur “"Continuer"" .
Étape 5: Une fois Générer un code QR , passez à votre téléphone portable.
Passons à l'étape 6 : Ici, utilisez une liste Paramètres rapides Pour scanner le code QR.
Astuce: consultez Toutes les façons de scanner les codes QR avec Android.
Étape 7: Après cela, appuyez sur Ouvrir lien.
Étape 8: Cochez la case Souvenez-vous de cet ordinateurSi tu veux qu'on se souvienne Google cet appareil. Puis appuyez Autoriser.
Étape 9: Clique sur Autoriser.
Google va maintenant confirmer les clés d'accès de votre appareil à l'aide de la biométrie. Une fois cela fait, il procédera à l'enregistrement de l'entrée dans le navigateur Web. Assurez-vous de placer votre appareil Android près de votre ordinateur pour faciliter l'inscription à Entrée.
QUE FAIRE SI VOUS NE TROUVEZ PAS VOTRE APPAREIL ANDROID
Une fois que vous avez activé Passkey pour un appareil, il apparaît automatiquement dans la liste des appareils disponibles dans votre compte Google. Cependant, il arrive parfois que vous ne puissiez pas trouver les appareils pertinents en un coup d'œil. Si cela se produit, vous pouvez ouvrir une liste de tous les appareils actuellement ajoutés et précédemment ajoutés et vérifier à nouveau. Voici comment.
Étape 1: Ouvert Nettoyer Google Sur votre appareil Android.
Étape 2: Ici, appuyez sur Icône de votre profil.
Passons à l'étape 3 : Clique sur Compte Google.
Étape 4: Aller à Sécurité Et presse clés d'accès.
Étape 5: puis appuyez suivi.
Passons à l'étape 6 : Vérifiez votre identité en utilisant mot de passe votre appareil ou vos données biométriques.
Étape 7: Ici, vérifiez votre appareil. Si vous ne le trouvez pas, cliquez sur Gestion des appareils.
Étape 8: Faites défiler la liste des appareils disponibles pour trouver votre appareil Android.
Les appareils Android qui ont été inactifs pendant une certaine période peuvent être disponibles en bas de la liste avec une icône jaune et des jours inactifs apparaissant devant. De plus, si l'appareil a une icône grise devant lui, vous devrez peut-être à nouveau entrer dans cet appareil.
Bonus : configurez Passkey à partir d'un navigateur Web
Outre la création d'un Google Passkey sur Android, vous pouvez également en configurer un pour votre appareil Windows. Cela vous permettra d'enregistrer Entrée sur Windows à l'aide de Google Passkey. Veuillez noter que les clés de sécurité Google peuvent ne pas être synchronisées, ce qui vous oblige à créer une clé de sécurité individuelle pour tous vos appareils Windows. Suivez les étapes ci-dessous pour le faire.
Étape 1: Ouvert Page Google Mon compte sur n'importe quel navigateur Web.
Étape 2: Dans les options de menu de la barre latérale, sélectionnez Sécurité.
Passons à l'étape 3 : Puis cliquez sur Passeport .
Étape 4: Lorsque vous y êtes invité, entrez Mot de passe du compte Google Votre clic Suivant.
Étape 5: Faites défiler et cliquez "Création de la clé d'accès".
Passons à l'étape 6 : Ici, cliquez sur ""Continuer"" .
Étape 7: Si votre ordinateur a NIP ou mot de passe et saisissez-le dans la case prévue à cet effet.
Étape 8: Cliquez Fait.
Cela va créer un Clé de sécurité Google et facilitez l'enregistrement d'Entrée sans mot de passe pour votre appareil Windows.
Questions et réponses sur l'utilisation de Passkey pour un compte Google
1. Où est stockée ma clé Google Passkey ?
Étant donné que Google Passkey nécessite des données biométriques ou de mot de passe, elles sont généralement stockées localement sur votre appareil. Cela est particulièrement vrai si vous configurez une clé d'accès à l'aide de la fonctionnalité Windows Hello.
2. Pouvez-vous changer votre mot de passe Google ?
Comme indiqué, Google Passkeys utilise les données biométriques ou le mot de passe de votre appareil. Cela signifie que si vous remplacez ou modifiez les données biométriques ou le mot de passe de votre appareil Android existant, cela modifiera également la clé Google Passkey requise pour l'enregistrement Entrée.
Créer un mot de passe Google sur Android
Nous espérons que cet article vous a aidé à configurer et à utiliser des clés d'accès pour votre compte Google sur Android. Toutefois, si vous ne souhaitez plus utiliser le Google Passkey pour l'enregistrement Entrée, vous pouvez également supprimer le Google Passkey de votre appareil Android.