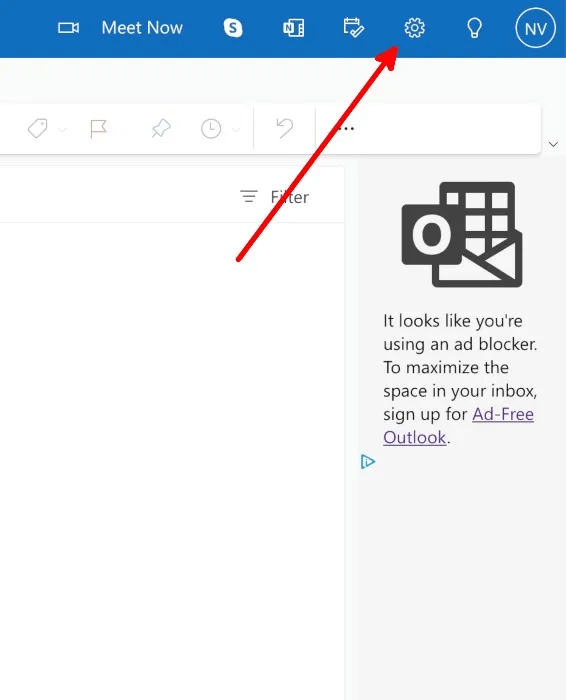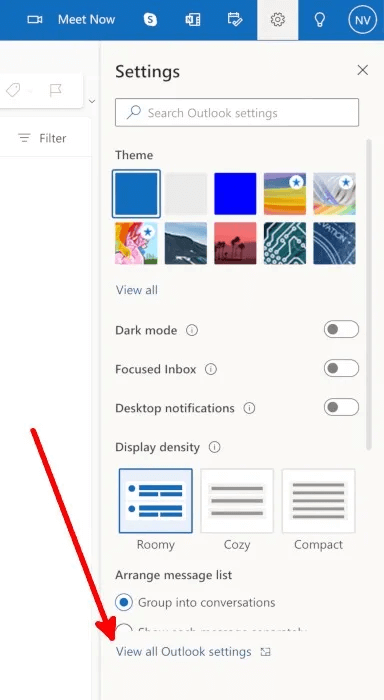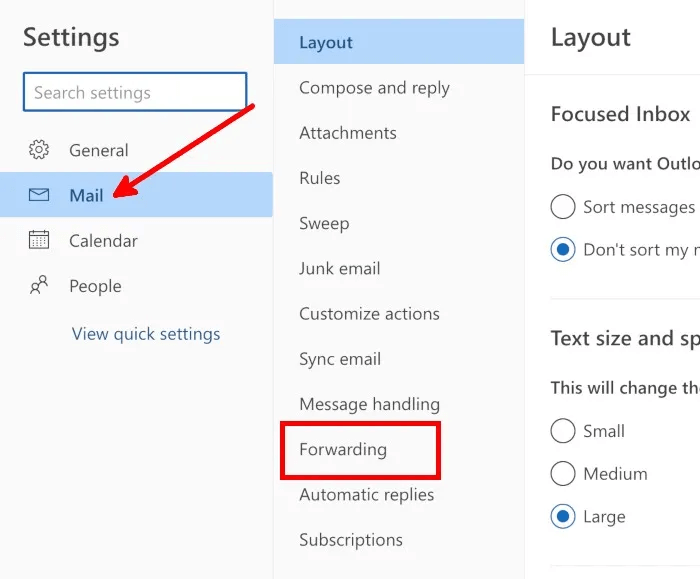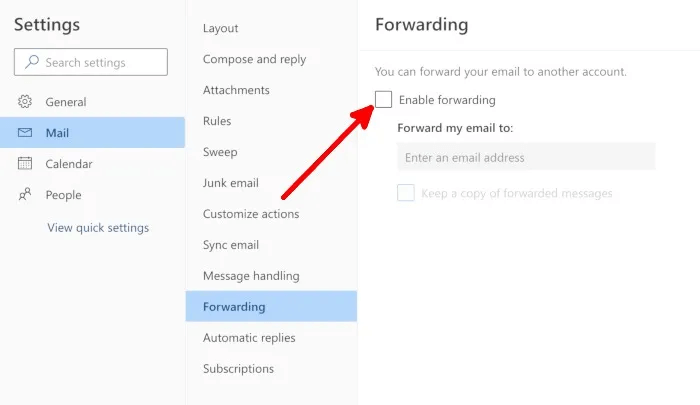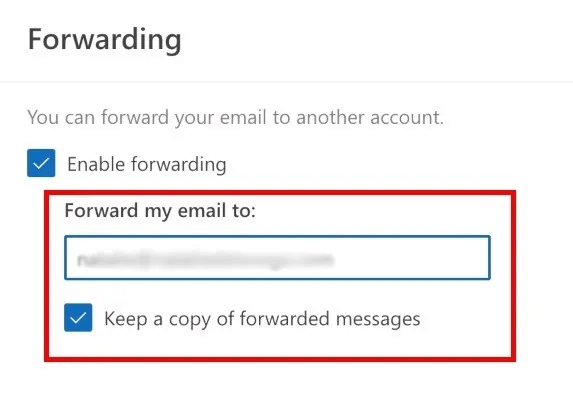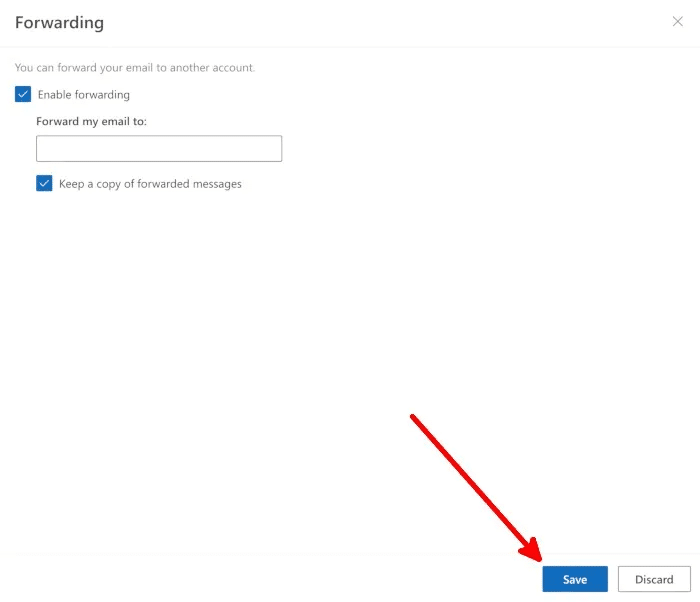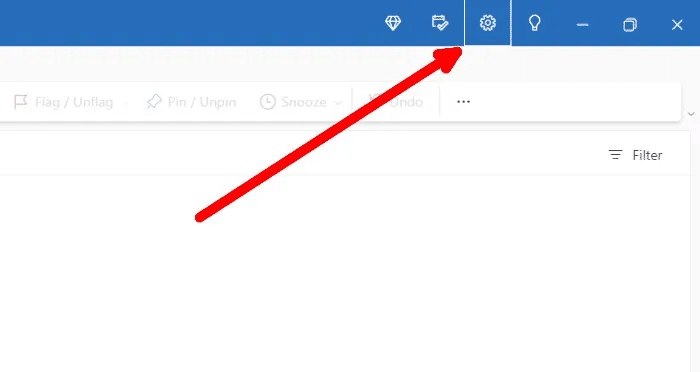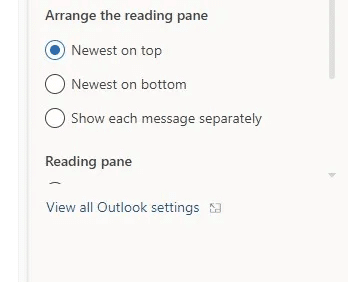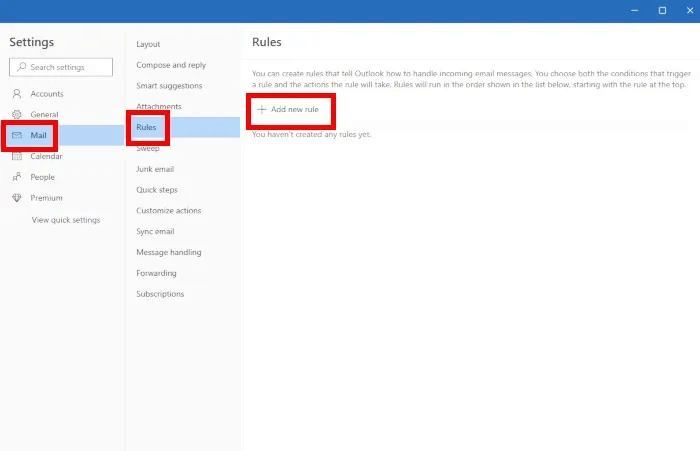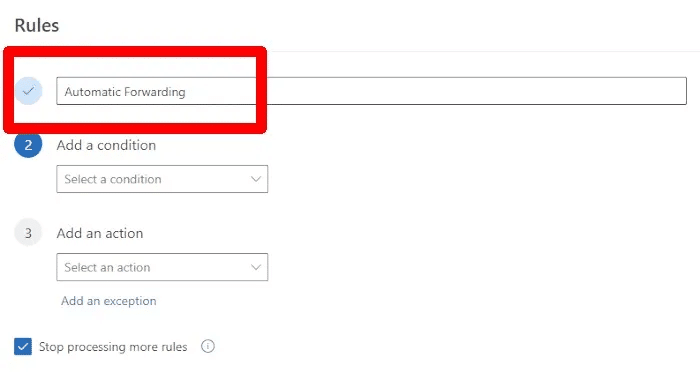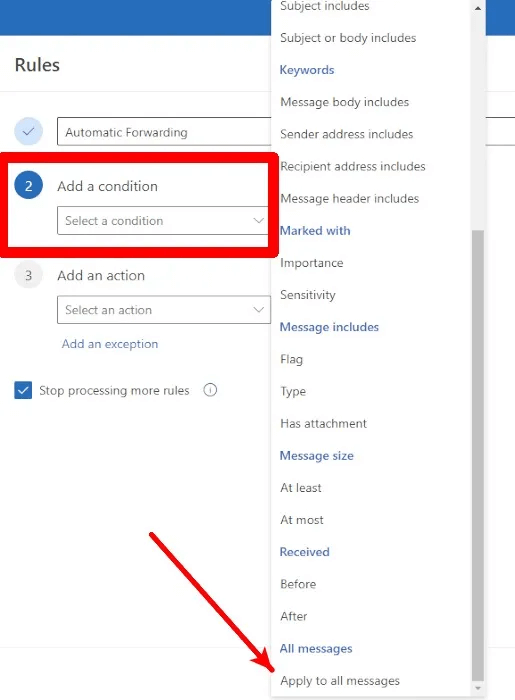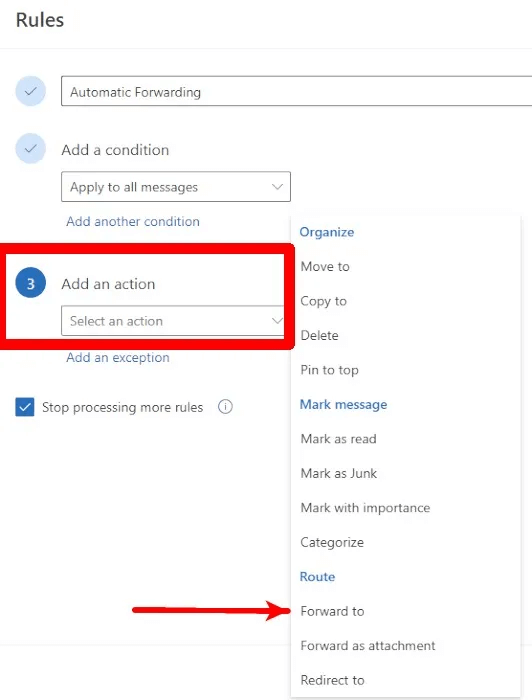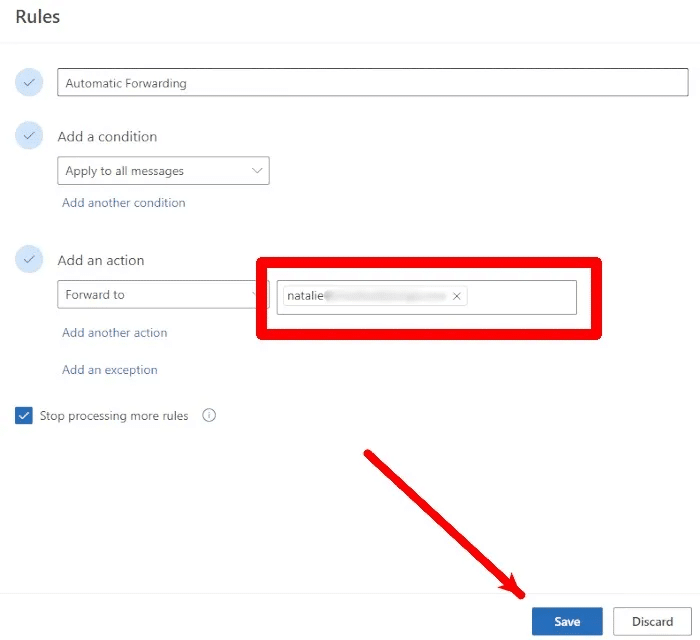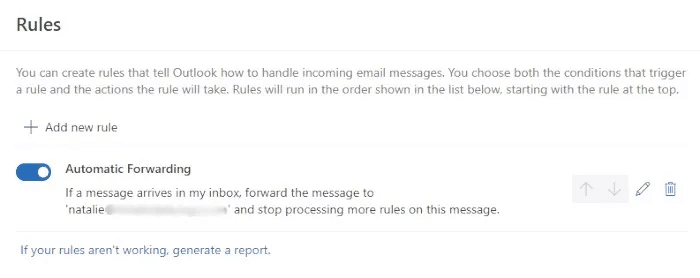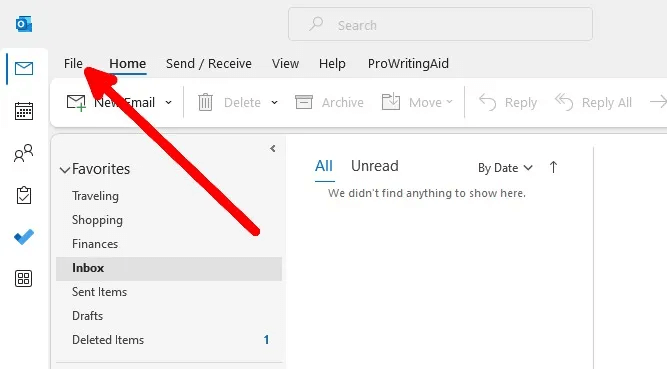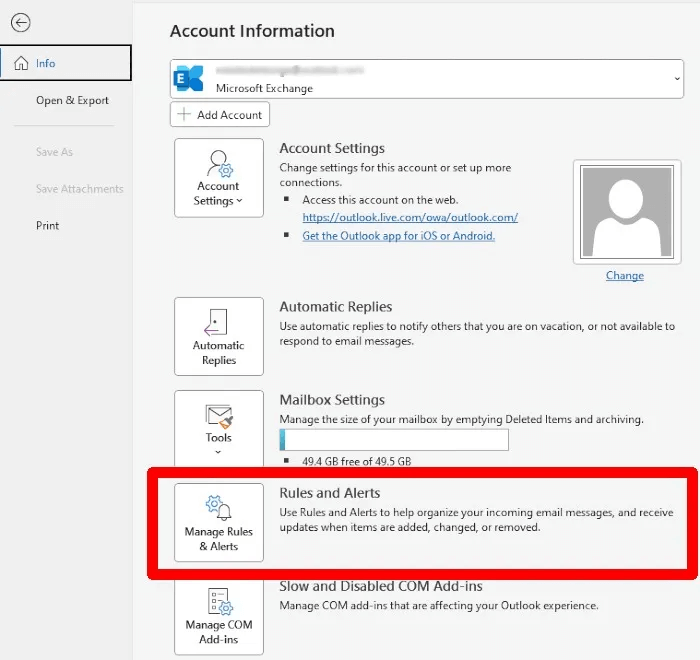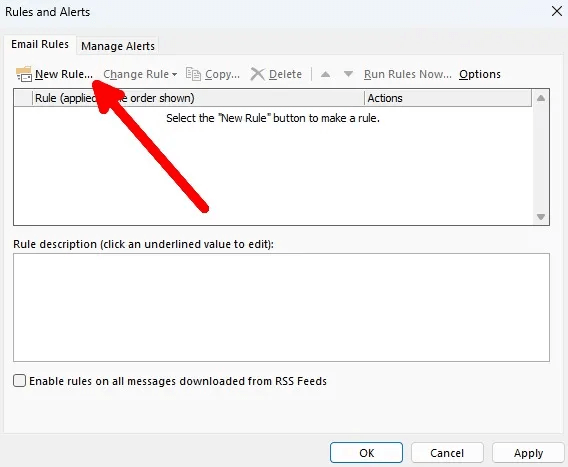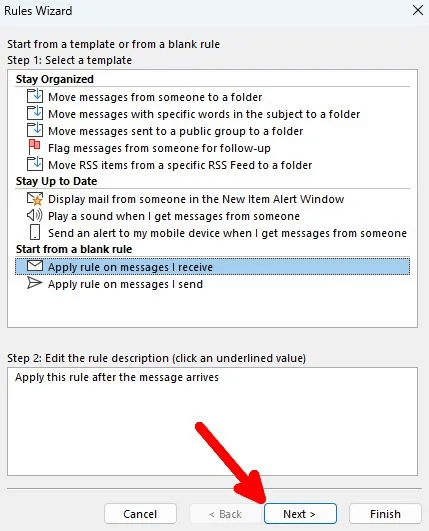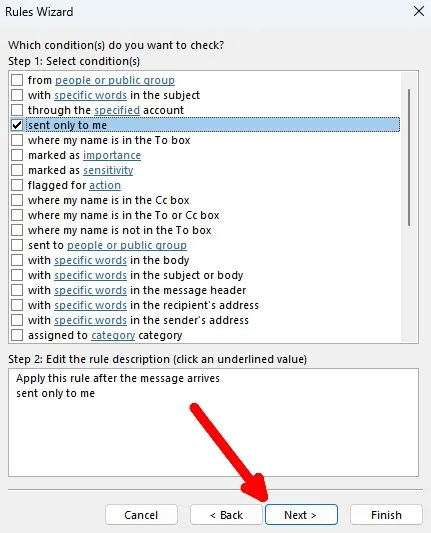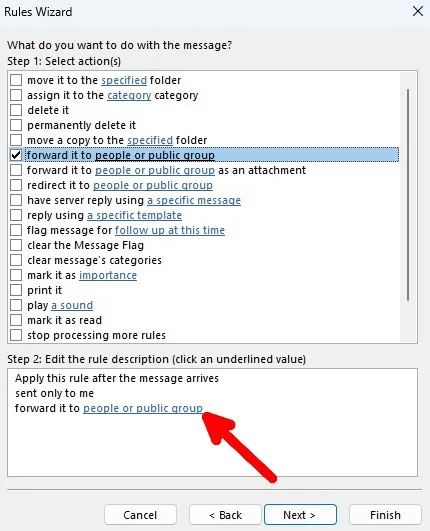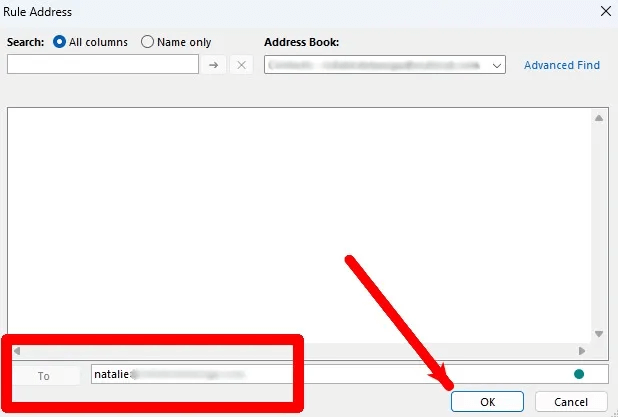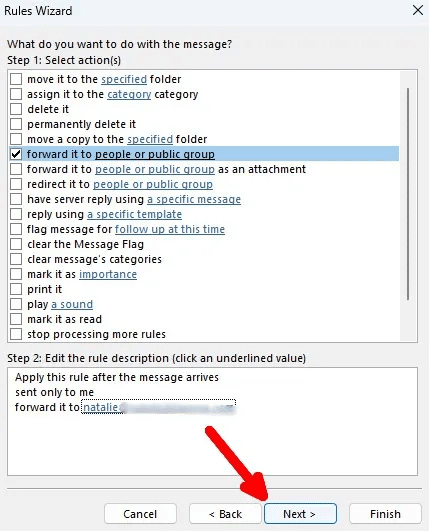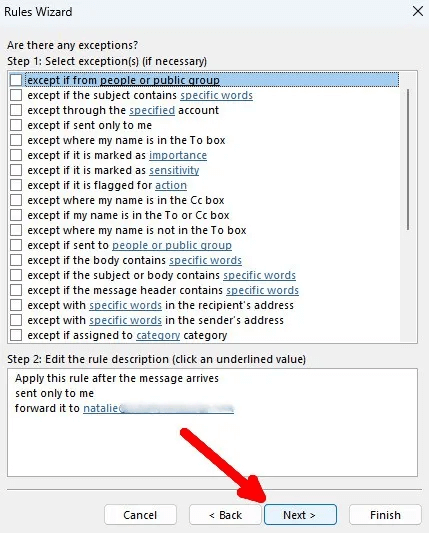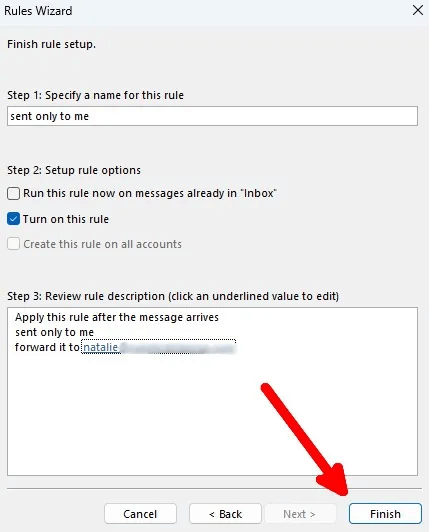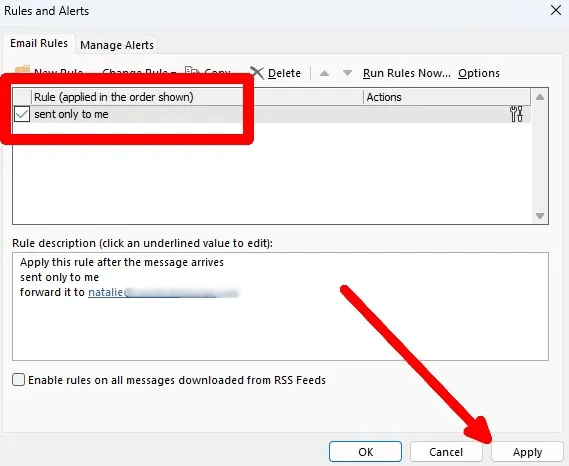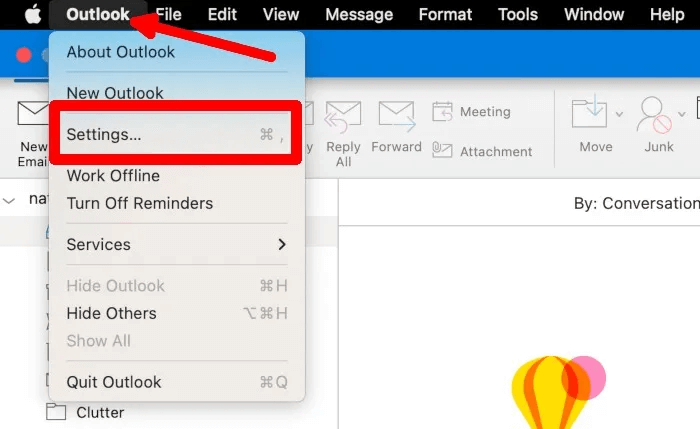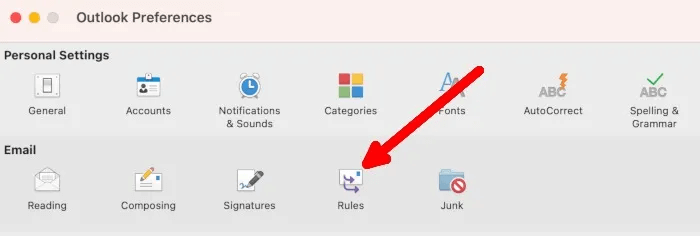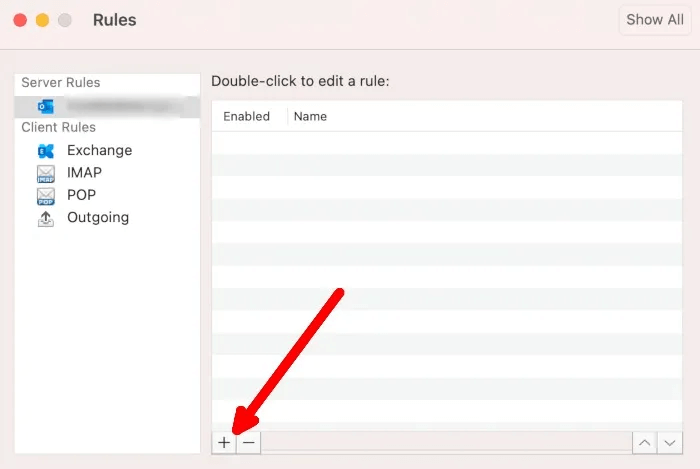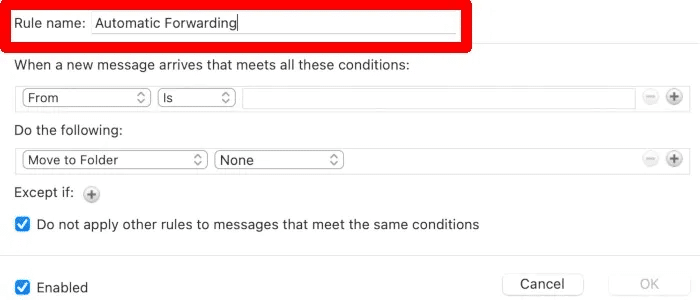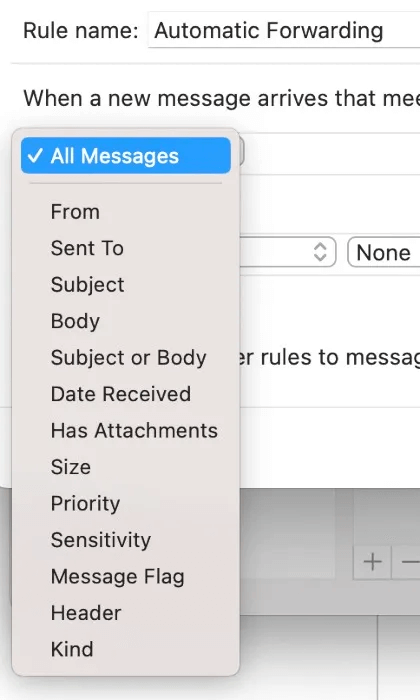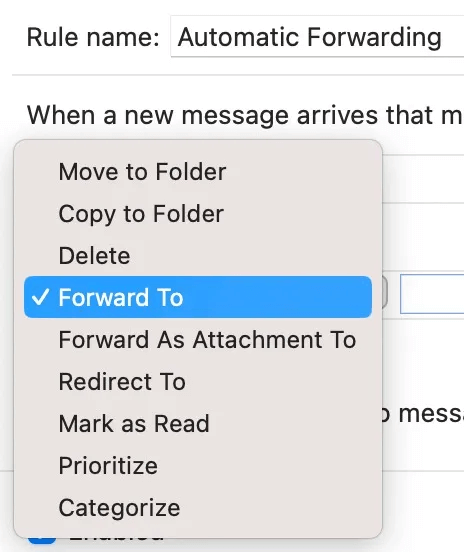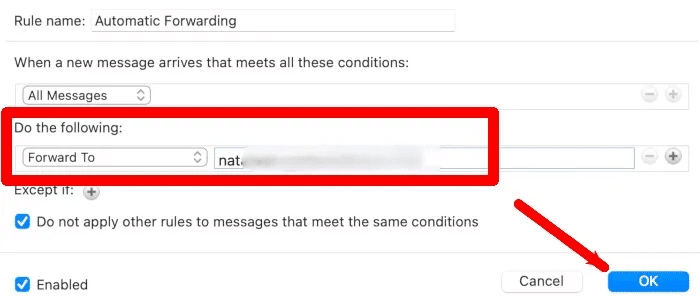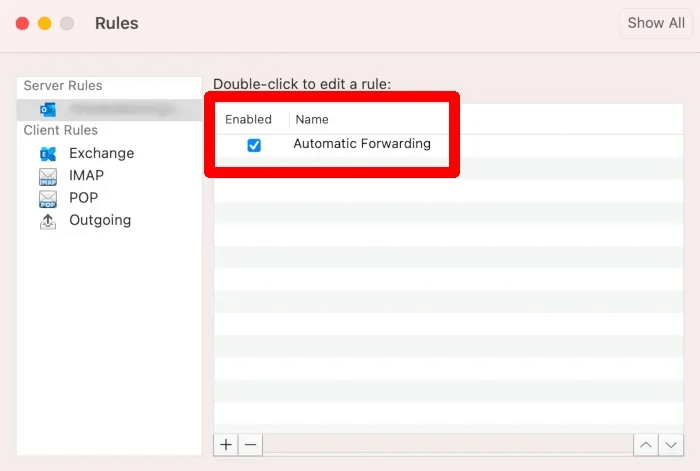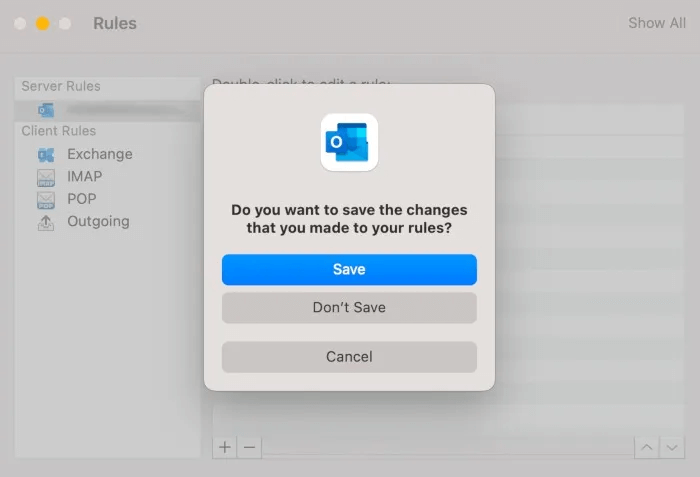Comment configurer le transfert automatique dans Outlook
Outlook vous permet de transférer automatiquement les e-mails envoyés dans votre boîte de réception vers n'importe quel autre compte Outlook ou de messagerie, tel que Gmail, AOL, iCloud Mail, Yahoo!, etc. En fonction de votre appareil, vous pouvez soit configurer le transfert automatique dans Outlook à l'aide de l'option Transfert section des paramètres Outlook ou créez une règle de transfert automatique à l'aide de la fonctionnalité Règles Outlook. Ce tutoriel vous guide à travers les étapes.
Configurer le transfert automatique dans le nouvel Outlook pour Windows et le Web
Vous pouvez configurer le transfert automatique pour les comptes Outlook personnels et professionnels. Suivez les étapes ci-dessous pour le faire dans la version Web ainsi que dans la nouvelle application Outlook pour Windows, qui a été publiée en septembre 2022 et est disponible pour tous les Office Insiders.
- Enregistrez votre entrée sur Compte Outlook Votre.
- Cliquez sur l'icône d'engrenage en haut à droite pour ouvrir Menu Paramètres.
- Cliquez "Afficher tous les paramètres Outlook."
- Aller à "Courrier -> Transfert" Pour modifier les paramètres de transfert automatique de votre compte.
- Cochez la case "Activer le transfert".
- Tapez une adresse e-mail de transfert et choisissez de conserver ou non une copie des e-mails transférés.
- Cliquez "enregistrer" en bas pour appliquer vos paramètres de transfert automatique.
Astuce: vous pouvez également Configurer le transfert automatique dans Gmail Pour transférer des e-mails vers Outlook et d'autres comptes de messagerie.
Configurer le routage automatique avec des règles dans Outlook pour Windows et le Web
Les anciennes et nouvelles versions de l'application Outlook pour Windows vous permettent de créer des règles et de configurer le transfert d'e-mails. L'option est également disponible dans la version Web d'Outlook.
La nouvelle application Outlook et le Web
Si vous souhaitez créer une règle de transfert automatique à l'aide de la nouvelle version d'Outlook pour Windows ou de la version Web, suivez ces instructions :
- Lancez la nouvelle application Outlook pour Windows.
- Cliquez Icône d'engrenage Ouvrir une fenêtre Paramètres surgir.
- Cliquez Afficher tous les paramètres Outlook en bas.
- Dans la fenêtre Paramètres, allez à "Mail -> Règles -> Ajouter une nouvelle règle" pour créer une nouvelle règle.
- Tapez un nom de règle pertinent pour faciliter la gestion de la règle. Puisque vous configurez la redirection automatique, utilisez quelque chose comme "Redirection automatique".
- Ajouter une condition. Par exemple, si vous souhaitez transférer tous les e-mails qui arrivent dans votre boîte de réception, sélectionnez "Appliquer à tous les messages".
- Sélectionnez une action dans "Ajouter une action". Pour transférer automatiquement, sélectionnez "rediriger vers".
- Tapez une adresse de transfert et cliquez sur "enregistrer".
- La règle de transfert que vous avez créée doit figurer dans une liste "les règles" dans l'application Outlook.
Ancienne version d'Outlook pour Windows
Vous pouvez également créer une règle de transfert automatique dans l'interface classique d'Outlook en suivant ces étapes :
- Lancez l'ancienne version de l'application Outlook pour Windows.
- Cliquez "dossier" dans la fenêtre de l'application.
- Pour créer une règle, cliquez sur "Règles et précautions".
- Cliquez "Nouvelle règle".
- Sélectionner "Appliquer la règle aux messages que je reçois" , Puis appuyez sur "Suivant."
- Sélectionnez l'état. Si vous souhaitez transférer uniquement les messages adressés à votre adresse e-mail, cochez la case à côté de "Envoyé à moi seulement".
- Sélectionnez une action. Par exemple, cochez la case à côté de "Redirection vers des personnes ou un groupe public" , puis cliquez sur la valeur soulignée pour ajouter des adresses de transfert.
- Ajoutez une adresse e-mail de transfert, puis cliquez sur OK.
- Une fois que vous revenez à la fenêtre précédente, vérifiez l'adresse de transfert que vous avez ajoutée, puis cliquez sur "Suivant."
- Sélectionnez les exceptions. Cette étape est facultative. Si vous n'avez pas besoin d'ajouter des exceptions, cliquez sur "Suivant."
- Passez en revue la règle que vous avez créée, puis cliquez sur "fin".
- Après avoir créé la règle, vous devriez la voir dans la liste des règles. Si c'est le cas, cliquez sur "Application".
Bon à savoir : si vous possédez un Mac utilisé par les membres de votre famille ou vos contacts de confiance, vous pouvez Activez la fonction d'enregistrement automatique des entrées sur votre Mac.
Configurer le transfert automatique avec des règles dans Outlook pour Mac
Si vous utilisez l'application de bureau Outlook pour Mac, vous pouvez configurer le transfert automatique dans Outlook à l'aide de règles.
Notez que la fonctionnalité Règles n'est pas prise en charge dans la nouvelle version d'Outlook pour Mac. Pour créer des règles, vous devez passer à l'ancienne version d'Outlook en allant dans la barre de menus et en cliquant sur "Aide -> Revenir à l'ancien Outlook". Pour revenir au nouvel Outlook, cliquez simplement sur la bascule à côté de "Nouvel Outlook" dans la partie supérieure droite de la fenêtre de l'application Outlook sur votre Mac.
- Lancez l'application Outlook pour Mac.
- Dans la barre de menus, cliquez sur "Perspectives" , Puis appuyez sur "Paramètres". Vous pouvez également appuyer sur Commande +,.
- Dans la fenetre "Préférences Outlook", Cliquez "les règles".
- À l'intérieur d'une fenêtre "les règles" , cliquez sur l'icône plus en bas pour ajouter une nouvelle règle.
- Tapez un nom de règle pertinent afin de pouvoir gérer facilement les règles lors de la création de plusieurs règles. Dans ce cas, vous pouvez utiliser quelque chose comme "Redirection automatique".
- Sélectionnez une condition dans "Lorsqu'un nouveau message arrive, il remplit toutes ces conditions.". Cela filtrera automatiquement les messages que vous souhaitez transférer. Vous pouvez spécifier "Tous les messages" Transférez tous vos e-mails ou spécifiez un filtre.
- Sélectionnez une action sous "Faites ce qui suit". Puisque vous configurez le renvoi automatique, sélectionnez "rediriger vers".
- Tapez une adresse e-mail de transfert et cliquez sur OK.
- Vous devriez voir la nouvelle règle répertoriée dans une fenêtre "les règles".
- Assurez-vous de cliquer "enregistrer" Lorsque vous êtes invité à appliquer vos modifications.
Conseil : envoyez des e-mails plus conviviaux bUtiliser les emojis dans Microsoft Outlook pour Windows.
Foire Aux Questions
Q1 : Puis-je configurer le transfert automatique avec plusieurs adresses de transfert ?
Répondre: Vous pouvez ajouter plusieurs adresses e-mail de transfert si vous configurez le transfert automatique via la fonctionnalité Règles Outlook. Si vous souhaitez utiliser la méthode hors base, sachez que vous ne pouvez ajouter qu'une seule adresse e-mail de transfert.
Q2 : Puis-je filtrer les e-mails qui seront transférés ?
Répondre: Vous ne pouvez filtrer les e-mails à transférer que si vous configurez le transfert automatique avec la fonctionnalité Règles Outlook. Les filtres ne sont pas disponibles si vous avez activé le transfert automatique en dehors de la section Règles Outlook. Pour configurer des filtres pour les e-mails qui seront transférés, vous devez accéder à la section "Règles" comme nous vous l'avons montré ci-dessus.
Q3 : Ai-je besoin d'un abonnement Microsoft 365 pour accéder aux fonctionnalités de transfert automatique dans Outlook ?
Répondre: Non. De plus, les fonctionnalités de transfert automatique supplémentaires ne seront pas déverrouillées avec un abonnement Microsoft 365. Si vous souhaitez découvrir les avantages d'un abonnement Microsoft 365 pour votre compte Outlook, accédez à Site Web d'assistance Microsoft.