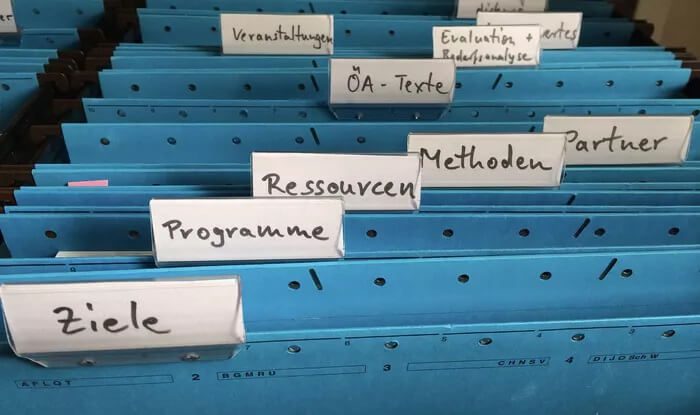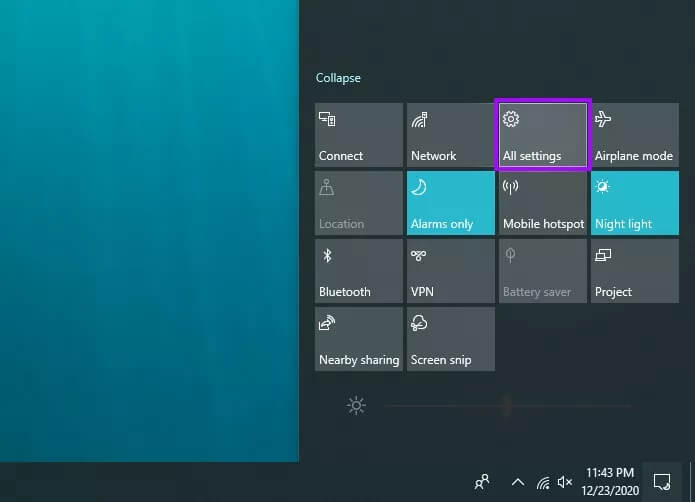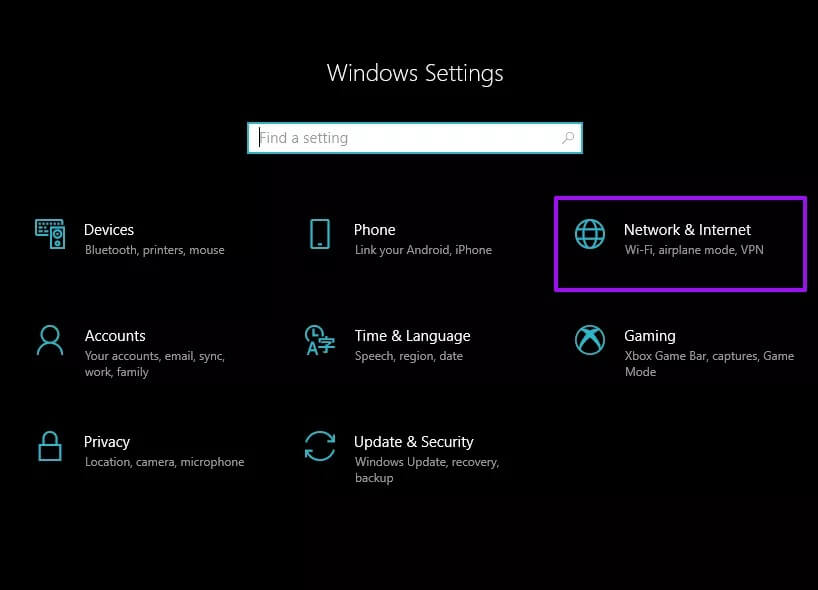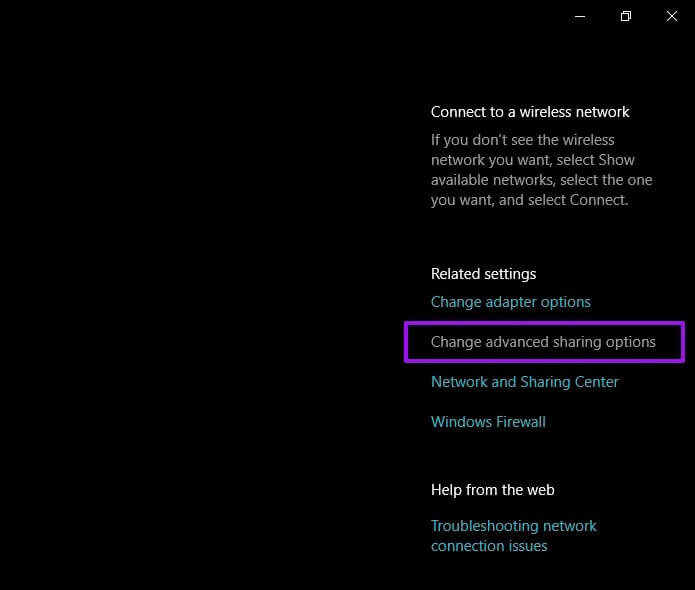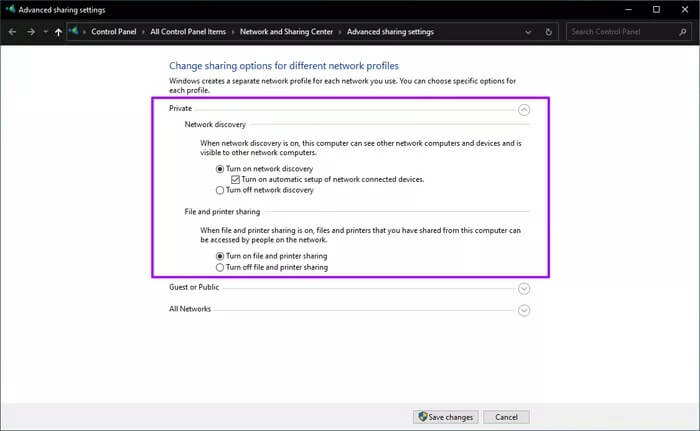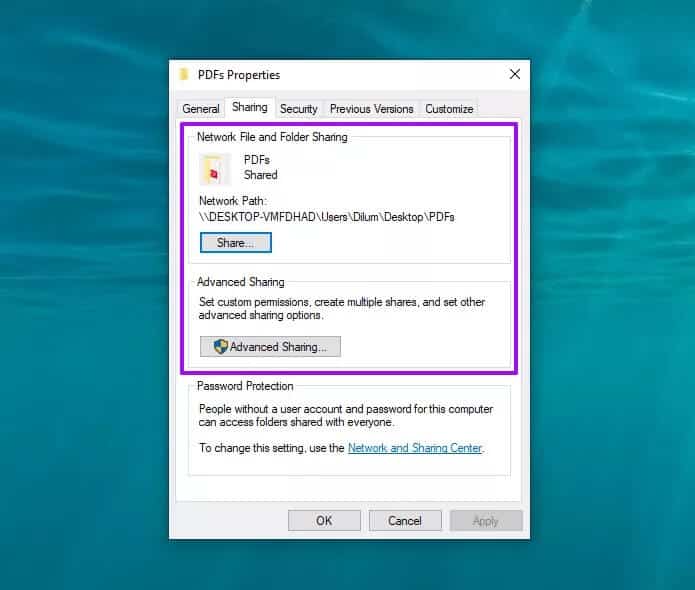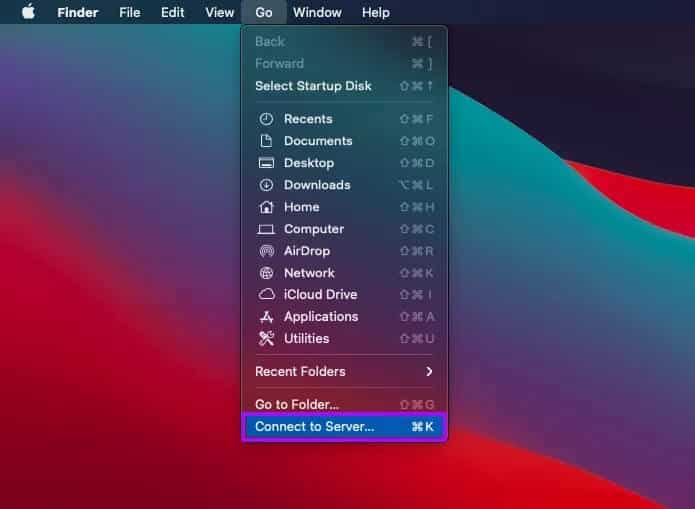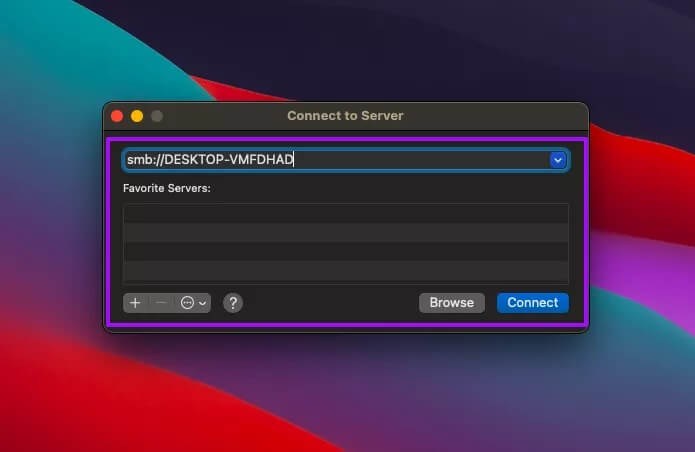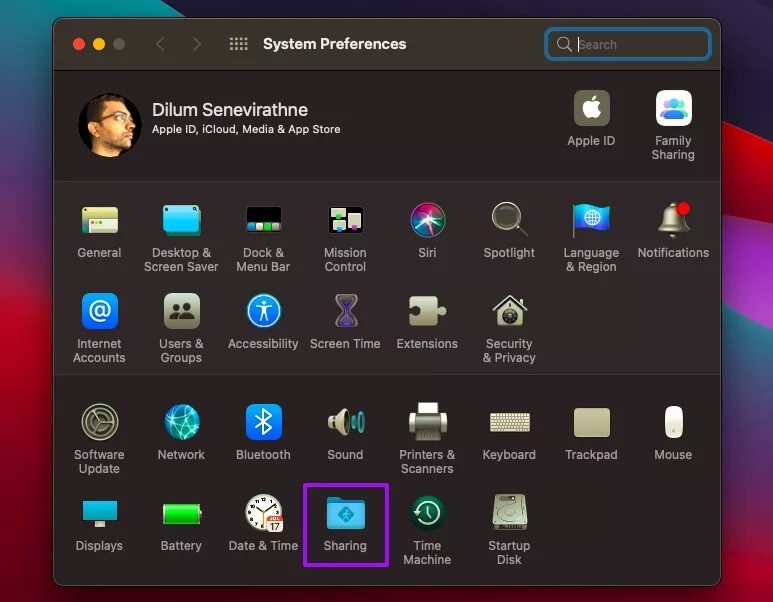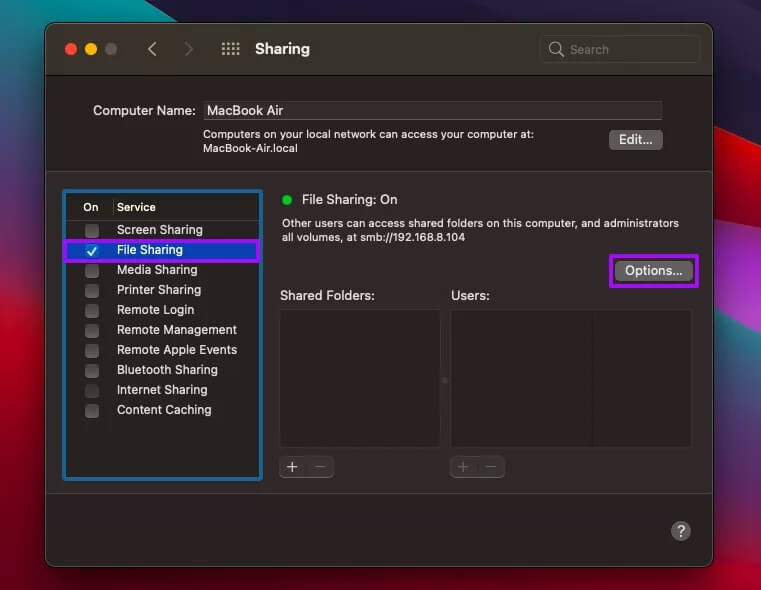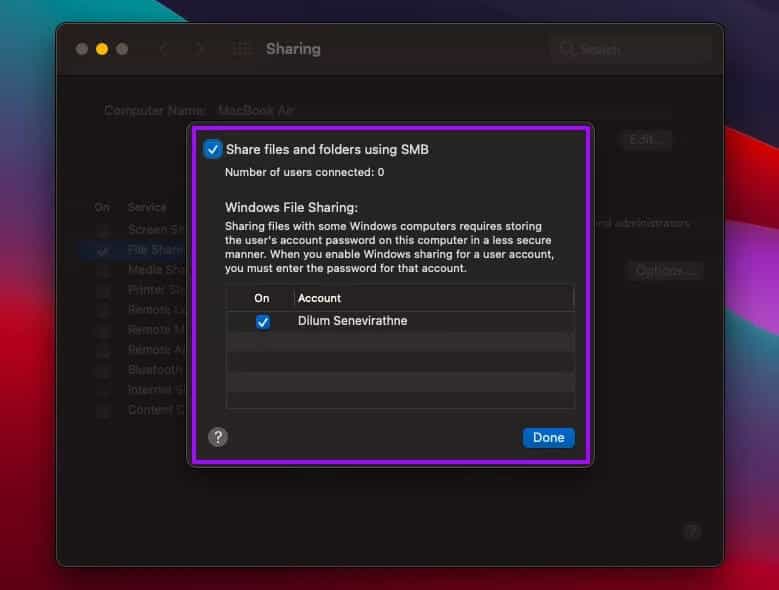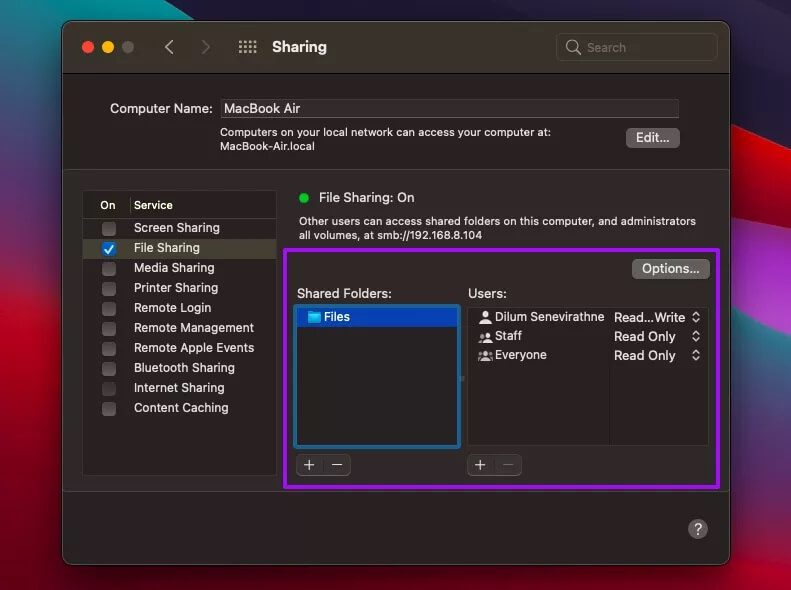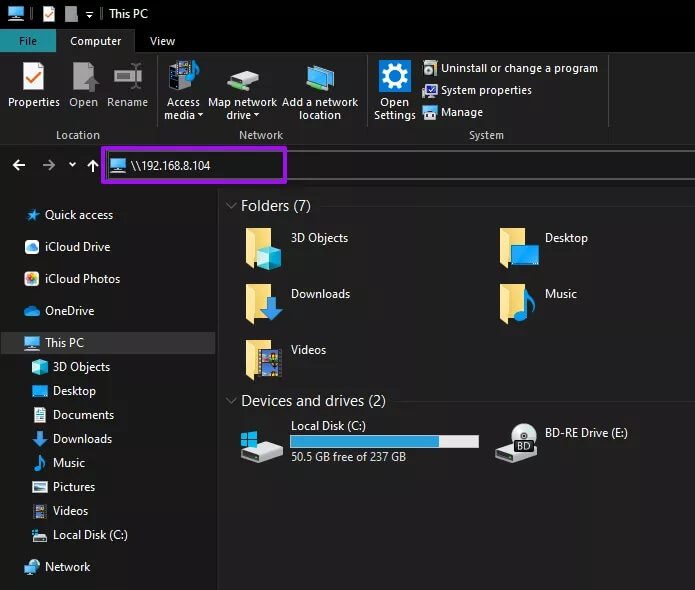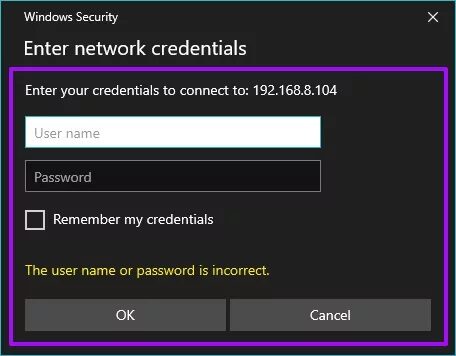Comment configurer le partage de dossier local entre Windows et Mac
Si vous utilisez un ordinateur Windows et Mac, vous pouvez passer du temps à rechercher des lecteurs flash pour transférer des données entre eux. Les personnes qui préfèrent un accès et une disponibilité instantanés se tournent vers Services de stockage cloud pour le transfert de fichiers et de dossiers. Vous seriez surpris de savoir que Windows et macOS offrent la possibilité de partager de manière transparente des dossiers sur les réseaux locaux. Heureusement, il n'est pas difficile de le mettre en place.
Par exemple, vous pouvez configurer un partage de dossiers locaux sur un système Windows et utiliser un Mac pour accéder facilement aux fichiers et dossiers partagés. Ou, vous pouvez faire le contraire et utiliser votre ordinateur pour accéder au contenu de votre Mac. Voyons donc comment configurer le dossier local d'origine pour le partage de fichiers entre Windows PC et Mac sans plus tarder.
Remarque: avant de suivre les instructions ci-dessous, vous devez effectuer une vérification approfondie pour vous assurer que votre PC et votre Mac sont connectés au même réseau local.
PARTAGEZ ET ACCÉDEZ AUX DOSSIERS WINDOWS SUR MAC
Pour configurer le partage de dossiers sous Windows, vous devez exécuter la découverte du réseau sur votre ordinateur et sélectionner les dossiers que vous souhaitez partager. Vous pouvez ensuite vous connecter à votre ordinateur à l'aide de votre Mac à l'aide du Finder. Vous pouvez trouver l'ensemble du processus décrit dans les deux sections ci-dessous.
PC - paramètre de partage de dossier local
Étape 1: Ouvrez le centre Notifications Et sélectionnez Tous les paramètres.
Étape 2: Cliquez sur l'option intitulée Réseau et Internet.
Étape 3: Sélectionner Onglets latéraux: Wi-Fi ou Ethernet.
Étape 4: Sélectionnez le changement Options de partage avancées Dans la section Paramètres associés.
Étape 5: Développez Privé. Sélectionnez ensuite le bouton radio en regard de Activer la découverte de réseau. Continuez en cochant la case à côté de Activez la configuration automatique pour les appareils en réseau.
En outre, activez le bouton radio à côté de "Activer le partage de fichiers et d'imprimantes".
Remarque: si les options ci-dessus sont déjà sélectionnées, quittez simplement l'écran des paramètres de partage avancés.
Étape 6: Sélectionnez Enregistrer Des changements.
Étape 7: Faites un clic droit sur le dossier que vous souhaitez partager et sélectionnez Propriétés.
Étape 8: Basculez vers l'onglet de partage. Ensuite, cliquez sur le bouton Poster , Puis sélectionnez Partager pour partager le dossier Immédiatement.
Ou sélectionnez le bouton "Message avancé”Pour spécifier les autorisations de partage exactes (Contrôle total, Modification ou Lecture) que vous souhaitez fournir.
Étape 9: Quittez l'écran des propriétés et répétez l'opération pour tous les autres dossiers que vous souhaitez partager.
Comment accéder aux dossiers partagés Windows sur un Mac
En supposant que vous avez correctement configuré les dossiers locaux sous Windows et que votre Mac se trouve sur le même réseau, voici comment accéder aux dossiers partagés.
Étape 1: Ouvert Finder.
Étape 2: Ouvrir un menu Go Et sélectionnez Connectez-vous au serveur.
Étape 3: Type smb: // suivi du nom de votre ordinateur.
Remarque: si vous ne connaissez pas le nom de l'ordinateur, accédez à Démarrer> Paramètres> Système> À propos. Vous devriez le voir répertorié à côté du nom de l'appareil.
Étape 4: Entrez votre nom d'utilisateur et votre mot de passe Windows pour vous connecter à votre ordinateur.
Remarque: si votre Mac ne parvient pas à détecter votre ordinateur, assurez-vous que les deux ordinateurs sont connectés au même réseau et entrez les informations d'identification correctes pour votre PC Windows.
Étape 5: Sélectionnez votre ordinateur dans la barre latérale du Finder pour accéder aux dossiers partagés Windows.
Partage de dossiers MAC sur WINDOWS
Votre Mac vous permet de configurer le partage de dossiers et de configurer divers fichiers et dossiers que vous pouvez partager (y compris les autorisations de dossier) via le volet Partage des Préférences Système. Vous pouvez ensuite utiliser l'Explorateur de fichiers sur votre ordinateur pour accéder aux éléments partagés.
Configurer le partage de dossiers locaux sur le Mac
Tout comme Windows, macOS vous permet de configurer le partage de dossiers locaux avec des ordinateurs sur le même réseau.
Étape 1: Ouvrir un menu Apple Et sélectionnez Préférences système.
Étape 2: Cliquez sur l'icône nommée Participation .
Étape 3: Cochez la case à côté de Partager des fichiers Et cliquez sur le bouton étiqueté Les options.
Étape 4: Cochez la case à côté de "Partager des fichiers et des dossiers avec SMB" Et sélectionnez Votre compte. Sélectionnez ensuite Terminé.
Étape 5: Sélectionnez un marqueur + Sous la section Dossiers partagés pour ajouter un dossier que vous souhaitez partager. N'oubliez pas de modifier les autorisations de dossier dans la section Utilisateurs. Répétez pour tous les autres dossiers que vous souhaitez partager.
Étape 6: sors de Volet de participation.
Comment accéder aux dossiers partagés Mac sous Windows
Voyons maintenant comment accéder aux dossiers partagés que vous venez de configurer sur un Mac à partir d'un PC Windows.
Étape 1: Ouvert Explorateur de fichiers.
Étape 2: Type \\ Dans la barre de titre de l'Explorateur de fichiers. Après cela, suivez en tapant l'adresse IP pour Mac Votre. Si vous ne connaissez pas l'adresse IP, vous la trouverez dans le volet de partage de votre Mac.
Remarque: si votre Mac ne parvient pas à détecter votre ordinateur, assurez-vous qu'il se trouve sur le même réseau local.
Étape 3: Entrez vos informations d'identification d'utilisateur Mac pour accéder à vos dossiers.
Étape 4: Affichez-le plus tard en sélectionnant votre Mac dans la barre latérale de l'Explorateur de fichiers.
Commencez à partager en douceur
Une fois que vous avez configuré le partage de dossiers locaux sur Windows et Mac, il devient extrêmement facile d'accéder à vos fichiers tant que les deux ordinateurs sont connectés sur le même réseau. Bien entendu, la qualité et la vitesse du transfert de données dépendront entièrement de deux facteurs qui sont la taille du fichier, la vitesse du réseau, etc. Cela signifie que vos photos ou documents habituels peuvent ne pas prendre longtemps. Cependant, si vous transférez de très gros fichiers multimédias, attendez-vous à un certain délai.
Pour empêcher les mauvais acteurs d'accéder à vos données sans votre autorisation, vous ne devez utiliser cette fonction que sur des réseaux privés en lesquels vous avez pleinement confiance. Si vous avez des doutes, envisagez plutôt des méthodes de partage de fichiers alternatives.