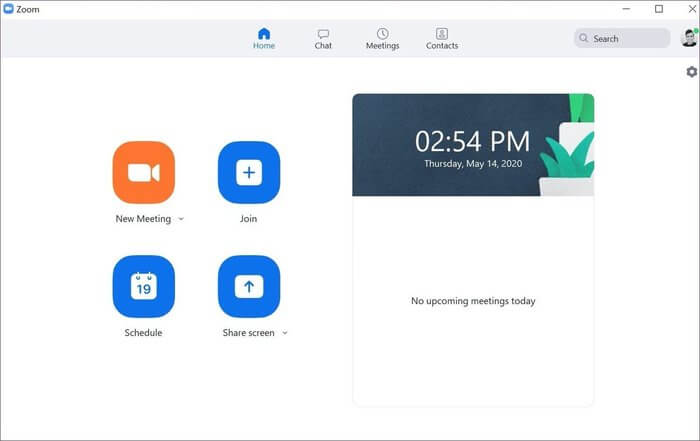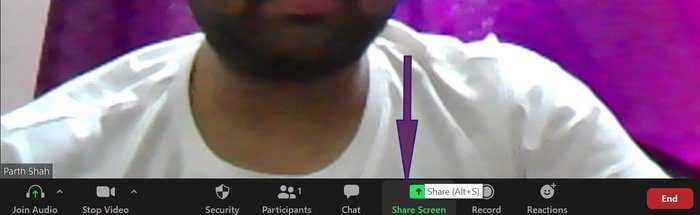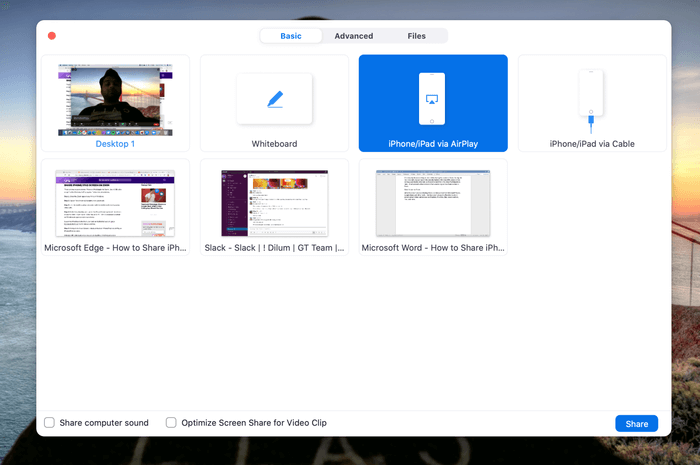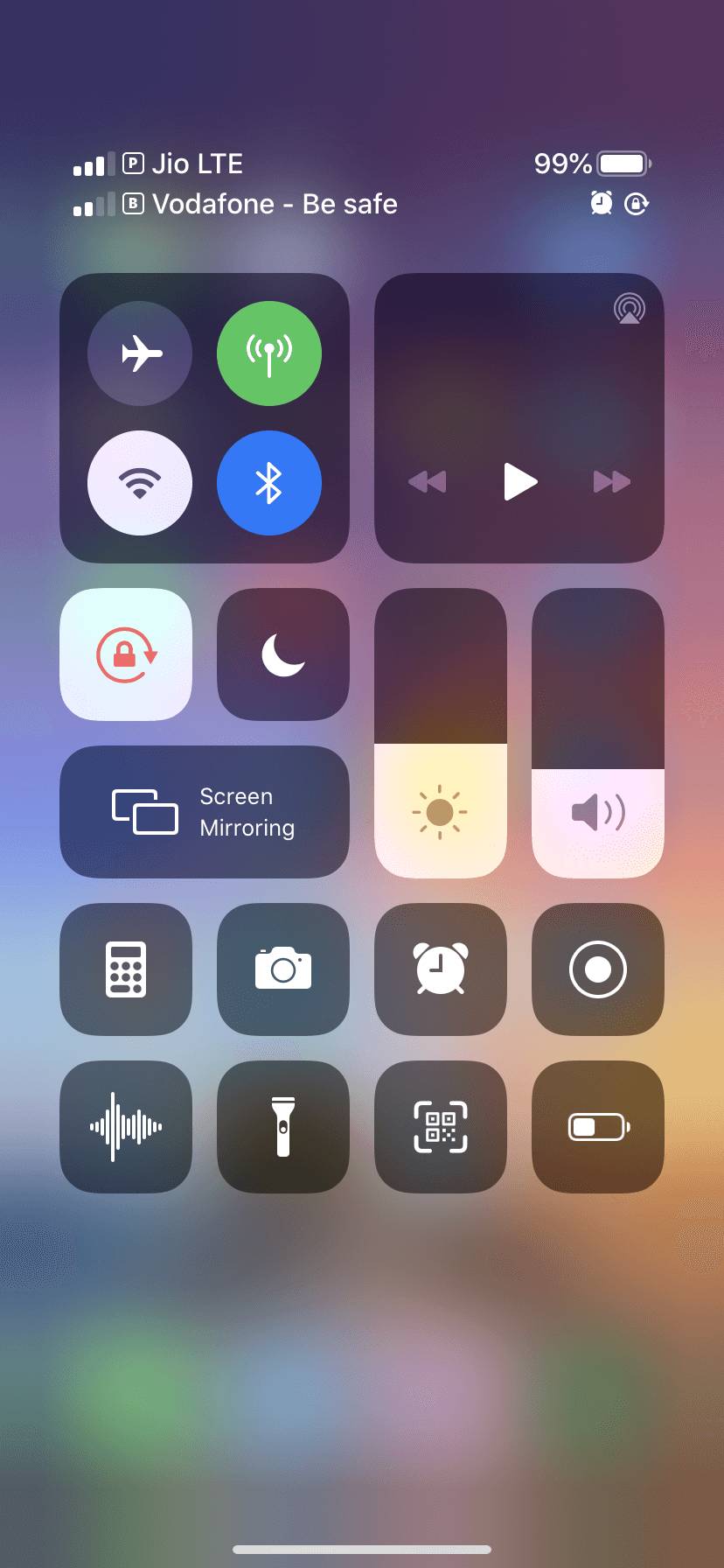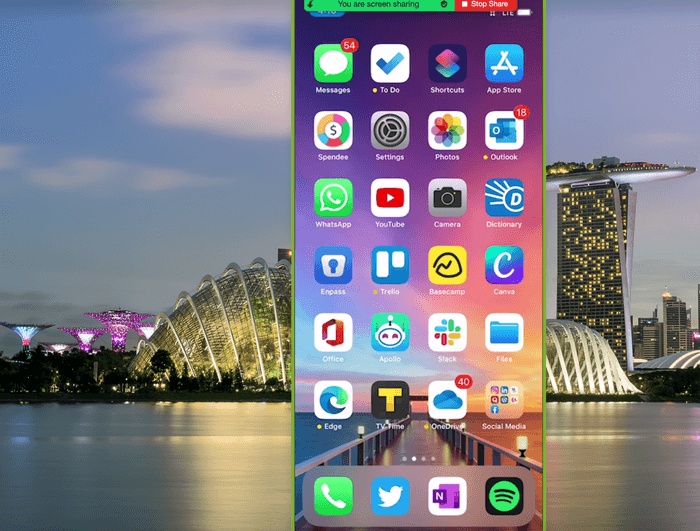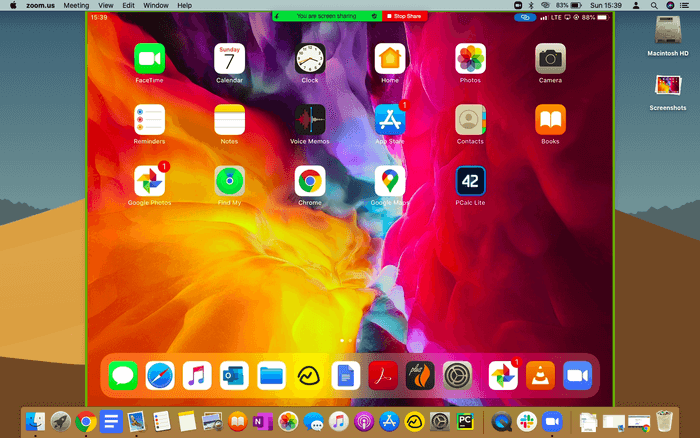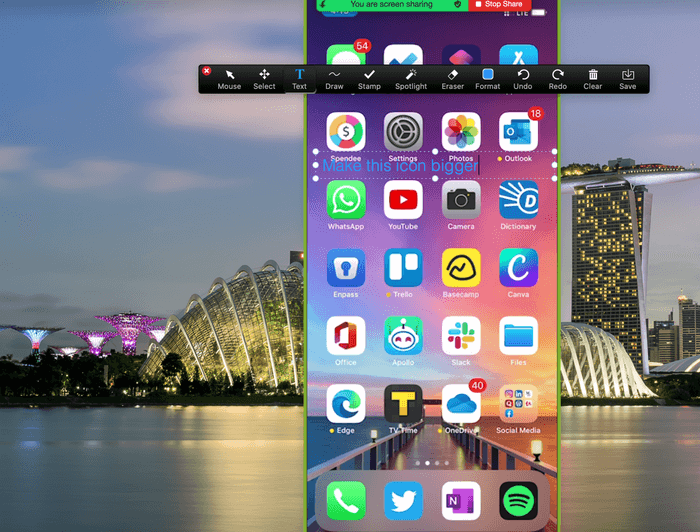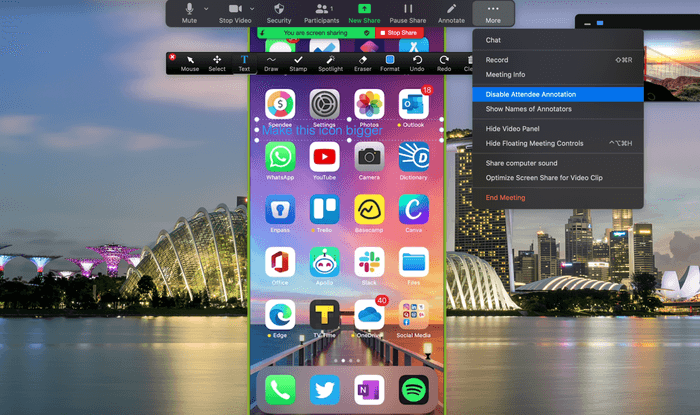Comment partager l'écran d'un iPhone ou d'un iPad sur Zoom
Zoom vient de publier les meilleurs résultats du premier trimestre de l'histoire de l'entreprise avec de solides prévisions pour le prochain trimestre. Nous avons vu Microsoft et Google cibler Zoom à travers leurs offres d'appels vidéo comme Microsoft Teams Et Google Meet. Zoom reste fidèle à des fonctionnalités telles que le partage d'écran riche du tableau blanc, la facilité d'utilisation et la possibilité de partager un écran iPhone ou iPad sur Zoom à l'aide d'AirPlay sur Windows et Mac.
Pendant les appels vidéo de groupe, l'administrateur peut vouloir afficher l'écran actuel, le fichier, la diapositive PowerPoint actuelle, etc. avec le partage d'écran. Rend toute la conversation sans tracas. Vous pouvez également partager l'écran de l'iPhone et de l'iPad directement avec les appels vidéo Zoom.
La fonctionnalité peut être utile lorsque vous souhaitez afficher quelque chose sur l'écran de l'iPhone ou de l'iPad pour agrandir les participants. Je voulais offrir à mes parents des options à modifier sur son iPhone pour résoudre le problème. J'ai utilisé le partage d'écran Zoom sur iPhone et lui ai montré comment réinitialiser l'iPhone pour résoudre le problème. C'est un cas d'utilisation du partage d'écran iPhone / iPad sur Zoom.
Dans cet article, je vais vous guider sur la façon de partager l'écran de votre iPhone ou iPad lors d'une réunion Zoom. Commençons.
Partage IPHONE / IPAD sur ZOOM
Il existe deux façons de mettre en miroir l'écran iPhone ou iPad pour zoomer. Utilisez un câble USB ou choisissez l'option sans fil AirPlay. Suivez les étapes suivantes.
Étape 1: Ouvrir une application Zoom Sur un appareil Mac ou Windows.
Étape 2: Clique sur "Nouvelle réunion"Commencer Zoom Appel Nouveau.
Étape 3: Rejoindre Réunion Utilisation Son ordinateur Pour activer le son Pendant les appels vidéo de groupe.
Étape 4: Invitez des participants et cliquez sur Option de partage d'écran Ci-dessous ou utiliser Raccourci clavier Maj + Commande + S pour Mac ou Maj + Ctrl + S sous Windows Ouvrez le menu de partage d'écran.
En parlant de raccourcis clavier, lisez notre article personnalisé sur les raccourcis Zoom clavier Pour Windows et Mac.
Étape 5: Aller à Partager l'écran> De base Et sélectionnez iPhone / iPad Croix AirPlay ou iPhone / iPad Croix Câble.
Bien que le câble USB puisse être fiable, le fonctionnement sans fil sur une connexion Internet lente peut présenter certains revers. De plus, un câble lâche ou défectueux peut interrompre l'expérience de partage d'écran.
Étape 6: Appuyez sur iPhone / iPad via AirPlay et l'application Zoom téléchargera le plug-in requis pour activer le service AirPlay.
Étape 7: Cliquez sur le bouton Partager ci-dessous et revenez sur iPhone / iPad.
Étape 8: Sur iPhone / iPad, balayez vers le bas depuis le coin supérieur droit pour ouvrir Control Center.
Étape 9: Dans le centre de contrôle, appuyez longuement sur l'option de mise en miroir d'écran.
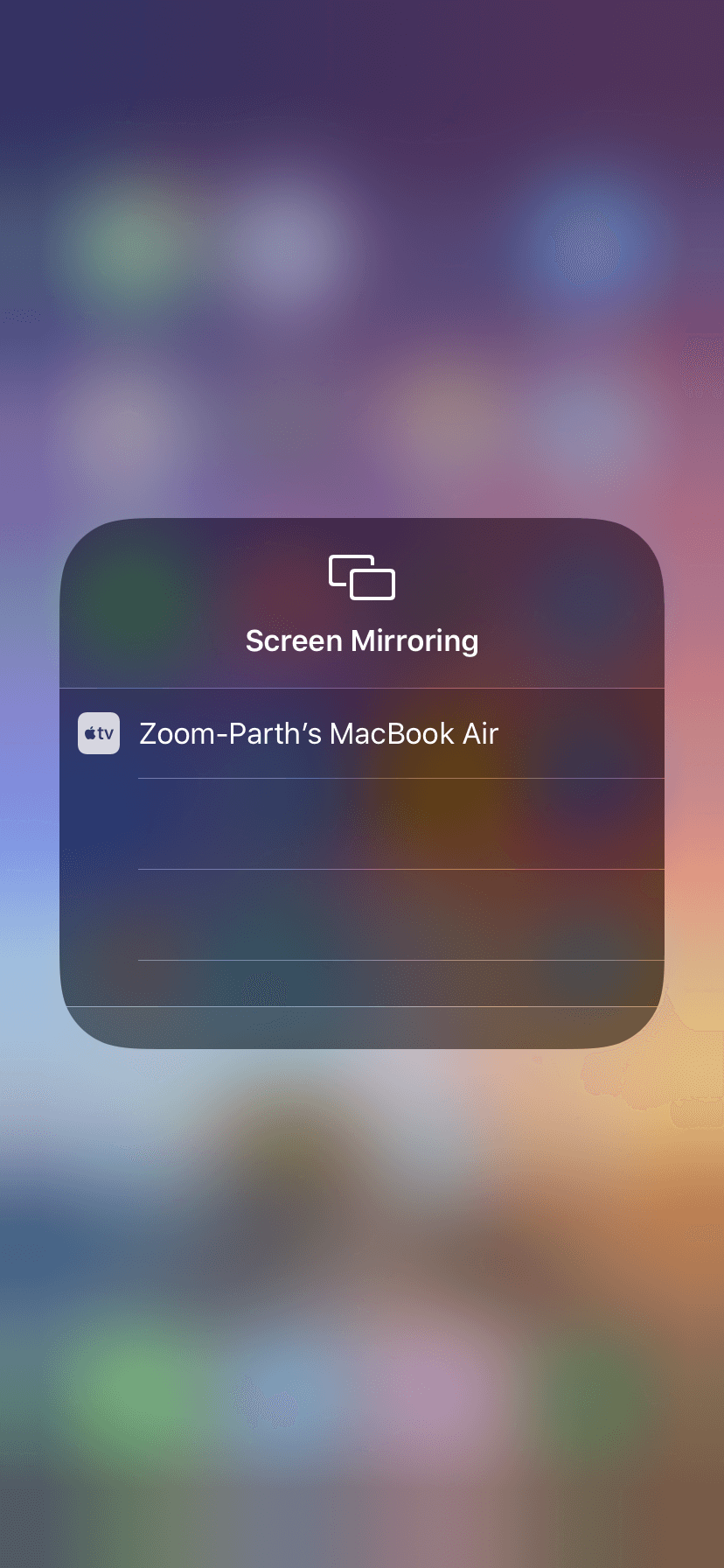
Étape 10: Affichera "Zoom - Le nom de l'ordinateur portable". Cliquez dessus et il commencera à diffuser l'écran iPhone en direct sur l'application Zoom sur Mac / Windows.
Vous pouvez suivre les mêmes étapes sur iPad pour partager votre écran iPad avec les participants Zoom Zoom.
Voici comment l'utiliser parmi les membres de l'équipe. Je partage souvent l'écran iPhone / iPad avec AirPlay et montre une image personnalisée ou quelque chose de bizarre trouvé. C'est beaucoup mieux que l'enregistrement d'écran, puis le partager via l'application de gestion de projet. La fonctionnalité rend également toute la réunion fluide et transparente.
Explication du partage d'écran
La fonction de partage d'écran iPhone/iPad vous permet de faire un plus. Vous pouvez ajouter des légendes sur l'écran de l'iPhone/iPad pour de meilleures présentations. Dans la barre d'outils ci-dessus, cliquez sur l'annotation pour ouvrir le menu d'édition. Il devient plus facile pour le spectateur de voir les choses.
Les nuages: La liste déroulante se compose d'un ensemble de formes que vous pouvez choisir. Vous pouvez utiliser la flèche, le cercle, le rectangle et d'autres outils du menu de dessin pour commenter l'écran de l'iPhone.
Menu Texte et Format: Le zoom vous permet d'ajouter du texte sur l'écran de l'iPhone / iPad. Vous pouvez également modifier la couleur et la taille du texte et ajouter un effet gras ou italique.
Quoi qu'il en soit, vous pouvez utiliser les options d'annulation, de rétablissement et de clarté pour apporter des modifications. Le bouton Enregistrer est un must pour tout le monde. Après avoir échangé des idées avec les membres de l'équipe, vous devez enregistrer l'écran actuel sur votre ordinateur. Vous pouvez appuyer sur «Enregistrer» pour stocker l'écran actuel en tant qu'image du dossier Zoom sur l'appareil.
Heureusement, Zoom propose également deux options de sécurité. Pendant un appel vidéo en direct, vous pouvez cliquer sur le bouton Sécurité en haut de la fenêtre de partage d'écran et désactiver les commentaires sur le contenu partagé afin de ne pas autoriser les participants à la liste. Cela empêchera les autres membres de commenter sur l'écran Zoom.
Partage d'écran sur Zoom
En ce qui concerne le partage d'écran, Zoom a pris la tête des équipes Microsoft et Google Meet Et d'autres. J'aime la façon dont Zoom permet la flexibilité de partager votre écran avec diverses options comme Dropbox et onedrive Boîte, deuxième caméra, fichiers et plus.