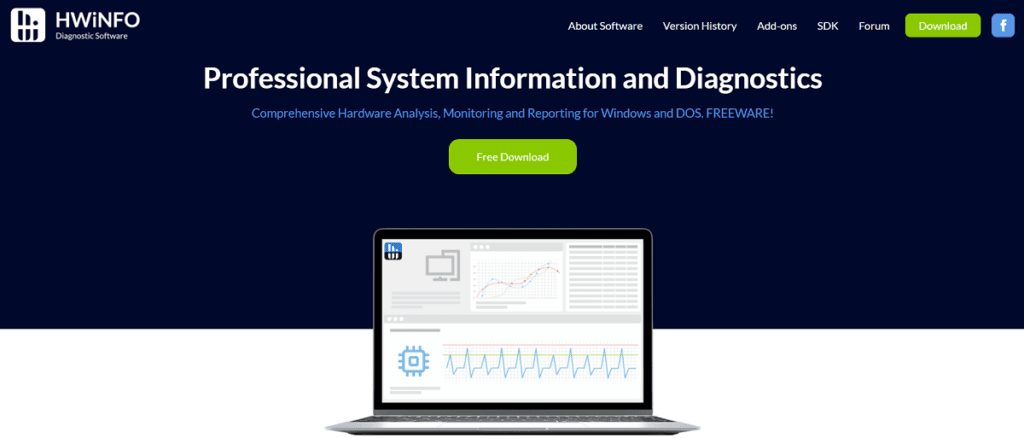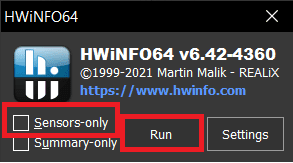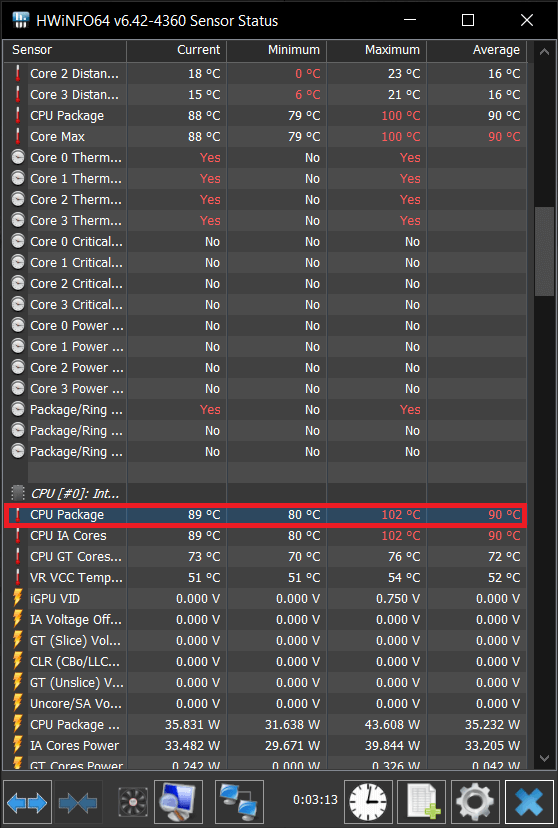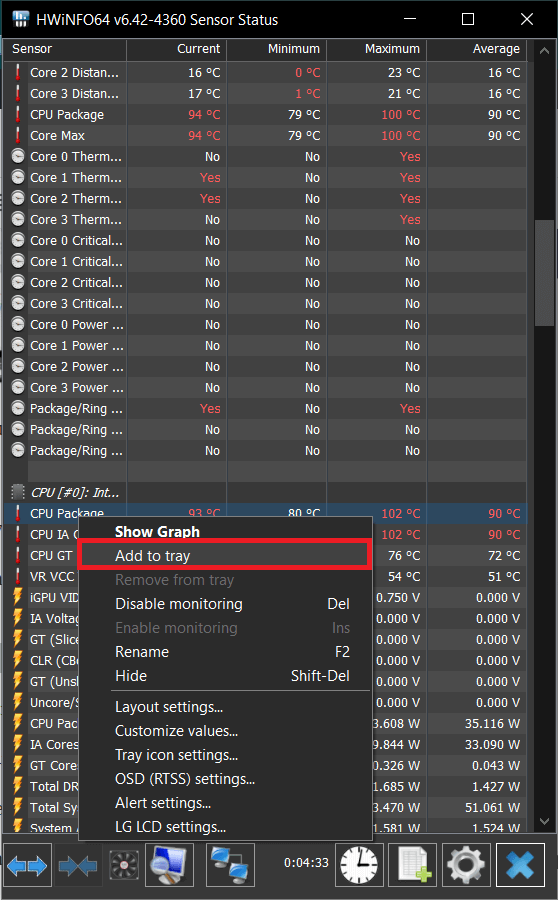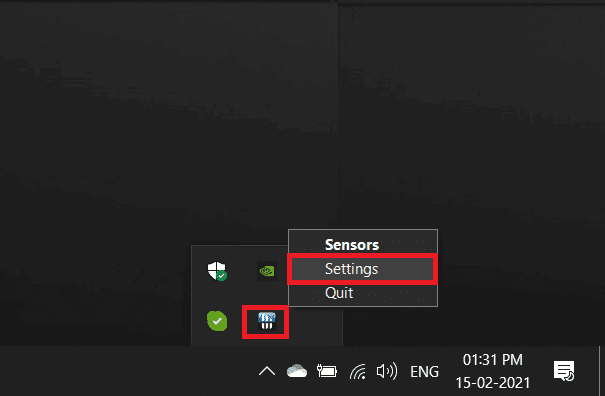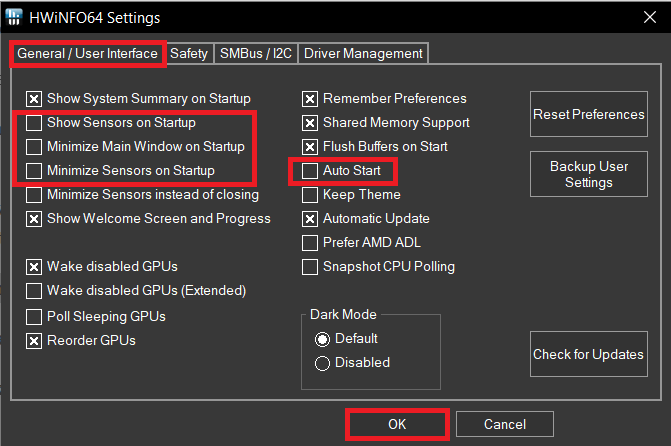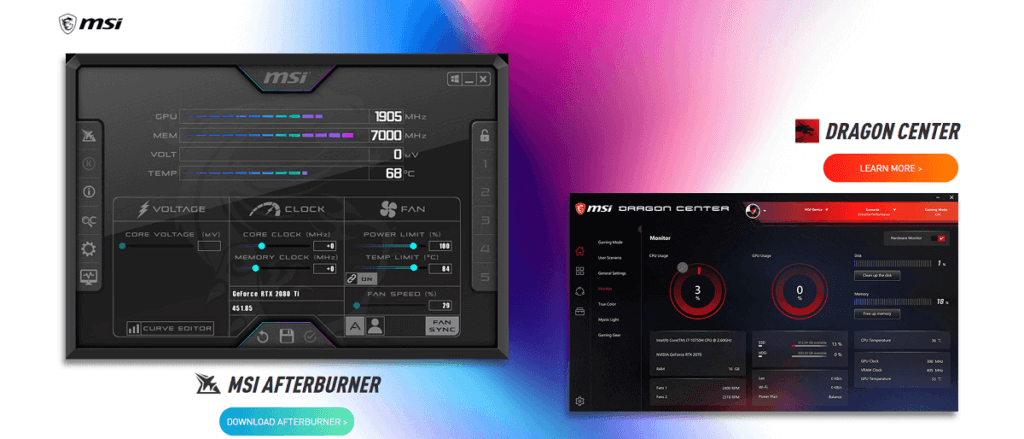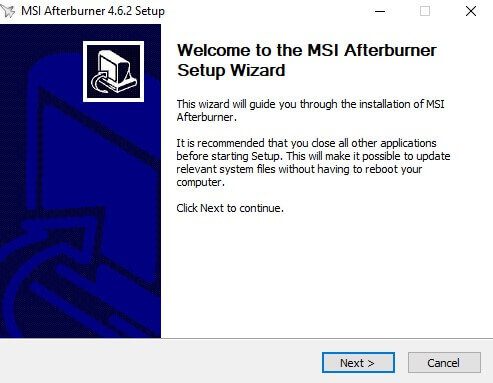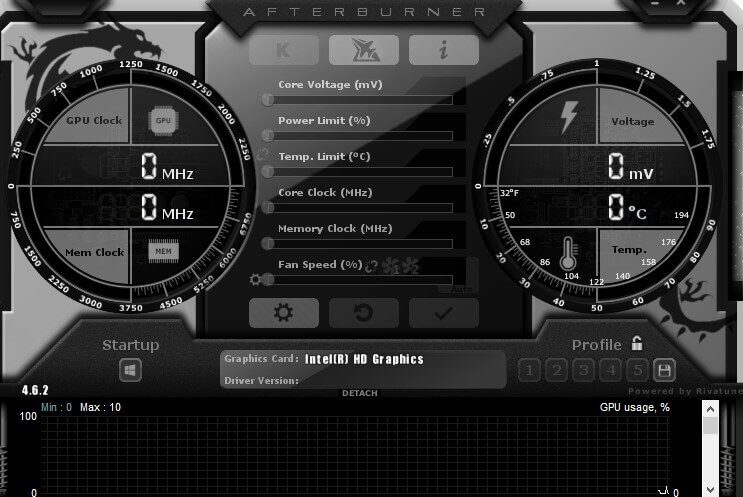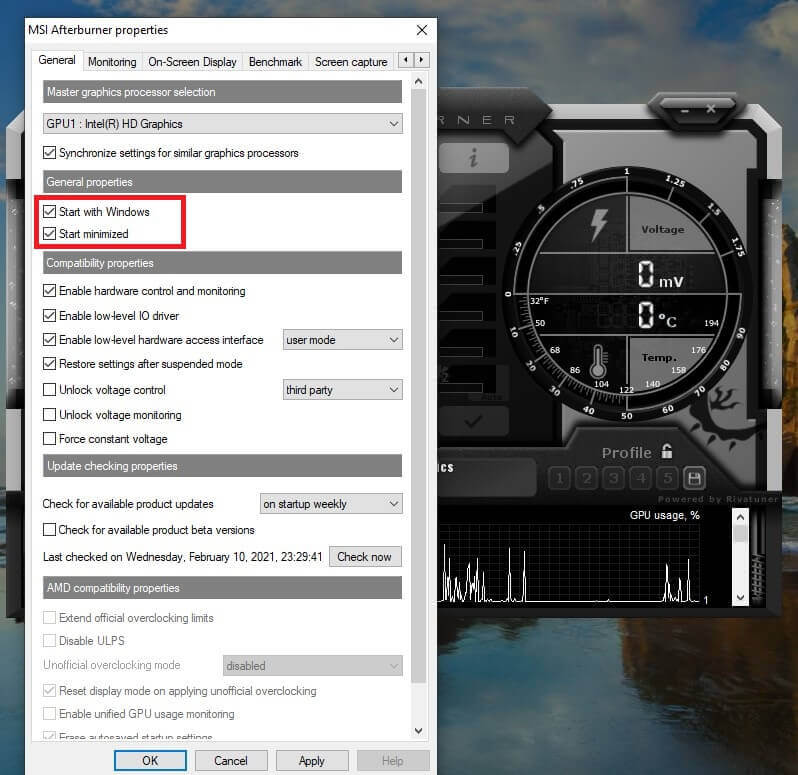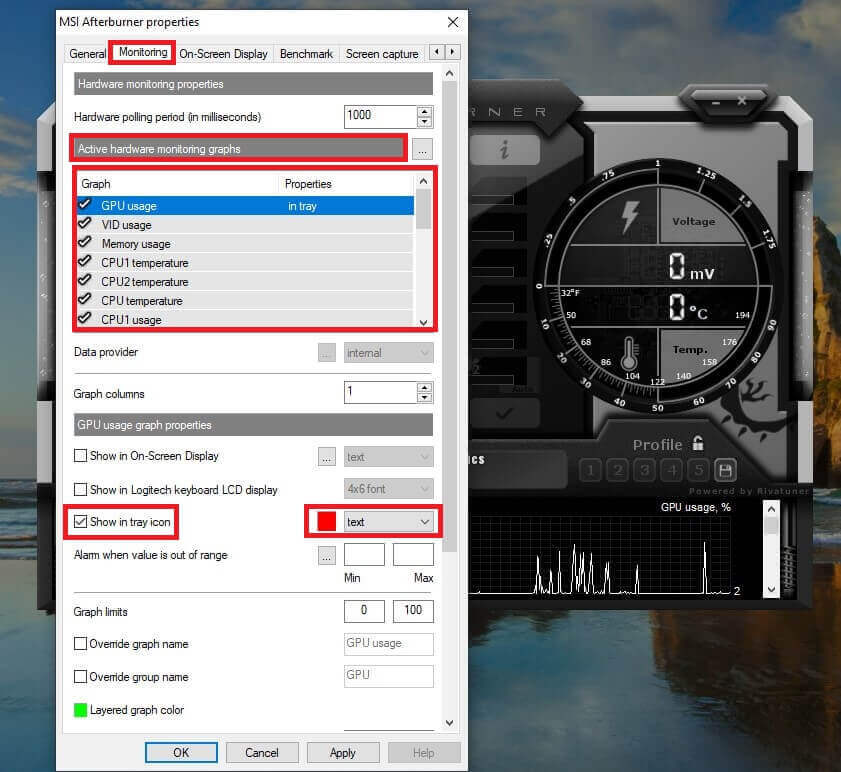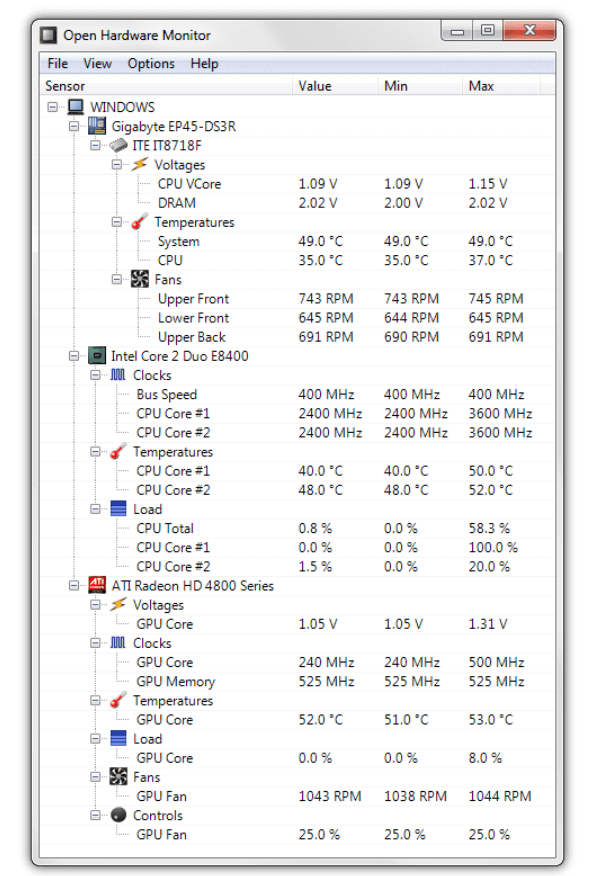Comment afficher la température du processeur et du GPU sur la barre des tâches
Il peut y avoir de nombreuses raisons pour lesquelles vous voudrez peut-être surveiller la température du CPU et du GPU. Voici comment afficher la température du processeur et du GPU dans la barre des tâches.
Si vous ne travaillez qu'au bureau et à l'école sur votre ordinateur portable ou de bureau, vérifier les écrans du processeur et du GPU peut sembler inutile. Mais ces températures sont essentielles pour déterminer l'efficacité de votre système. Si les températures sortent de la plage contrôlée, cela peut causer des dommages permanents aux circuits internes du système. La surchauffe est une source de préoccupation qui ne doit pas être prise à la légère. Heureusement, il existe de nombreux programmes et applications gratuits pour surveiller une température CPU ou unité de traitement graphique. Mais vous ne voudrez pas consacrer beaucoup d'espace sur l'écran uniquement à la surveillance des températures. Le moyen idéal pour suivre les températures est de les épingler sur votre barre des tâches. Voici comment afficher la température du processeur et du GPU dans la barre des tâches.
Comment afficher la température du processeur et du GPU sur la barre des tâches
Il existe de nombreux programmes et applications gratuits disponibles pour surveiller la température du CPU ou du GPU dans la barre d'état système de Windows. Mais d'abord, vous devez comprendre quelle devrait être la température normale et quand les températures élevées deviennent alarmantes. Il n'y a pas de température définie, bonne ou mauvaise pour le processeur. Elle peut varier en fonction de la construction, de la marque, de la technologie utilisée et de la température maximale la plus élevée.
Pour trouver des informations sur la température maximale du processeur, recherchez sur le Web la page de votre produit CPU et trouvez la température optimale. Elle peut également être mentionnée en tant que «température maximale de fonctionnement», «condition T» ou «jonction en T». Quelle que soit la lecture, essayez toujours de maintenir la température à 30 degrés en dessous du maximum pour être en sécurité. Désormais, lorsque vous surveillez la température du processeur ou du GPU dans la barre des tâches de Windows 10, vous saurez quand vous réveiller et arrêter votre travail.
3 façons de surveiller la température du processeur ou du GPU dans la barre d'état système de Windows
Il existe de nombreuses applications tierces faciles à utiliser et gratuites qui peuvent vous aider à afficher la température du processeur et du processeur graphique dans la barre des tâches de Windows 10.
1. Utilisez l'application HWiNFO
Il s'agit d'une application tierce gratuite qui peut vous fournir de nombreuses informations sur le matériel du système, notamment la température du processeur et du processeur graphique.
1. 11 Télécharger Hwinfo Depuis son site officiel et installez-le dans votre logiciel Windows.
2. Exécutez Application Depuis le menu Démarrer ou double-cliquez simplement sur Icône Situé sur le bureau.
3. Cliquez sur le bouton "Courir”Dans la boîte de dialogue.
4. Cela permettra à l'application de s'exécuter sur votre système pour collecter l'information et les détails.
5. Cochez l'option "CapteursCliquez ensuite sur le bouton de lecture pour vérifier les informations qui ont été collectées. Sur la page du capteur, vous verrez une liste de tous les états du capteur.
6. Recherchez un capteur Paquet CPU C'est-à-dire le capteur qui contient la température du CPU.
7. Cliquez avec le bouton droit sur l'option et sélectionnez l'option "Ajouter au bac" Dans le menu déroulant.
8. De même, faites attention aux Température du package GPU Et cliquez "Ajouter au bac" Dans le menu contextuel.
9. Vous pouvez maintenant surveiller la température du processeur ou du GPU dans la barre des tâches de Windows 10.
10. Il vous suffit de laisser l'application en cours d'exécution pour voir les températures sur la barre des tâches. Minimisez L'application mais ne fermez pas l'application.
11. Vous pouvez également exécuter L'application automatiquement à chaque fois, même si votre système redémarre. Pour cela, il vous suffit d'ajouter L'application dans l'onglet Démarrage de Windows.
12. Dans la barre des tâches, cliquez avec le bouton droit de la souris sur l'application «HWiNFO» puis sélectionnez «Paramètres" .
13. Dans la boîte de dialogue de configuration, allez dans l'onglet "Général / Interface utilisateur" puis sélectionnez quelques options.
14. Les options dont vous avez besoin pour cocher les cases sont les suivantes:
- Afficher les capteurs au démarrage
- Réduisez la fenêtre principale au démarrage
- Réduire les capteurs au démarrage
- Démarrage automatique
15. Cliquez sur OK. A partir de maintenant, L'application fonctionnera toujours même après le redémarrage du système.
Vous pouvez également ajouter d'autres détails du système à la barre des tâches de la même manière à partir du menu du capteur.
2. Utilisez MSI Afterburner
MSI Afterburn est une autre application qui peut être utilisée pour afficher la température du CPU et du GPU sur la barre des tâches. L'application est principalement utilisée pour l'overclocking des cartes graphiques, mais nous pouvons également l'utiliser pour connaître les détails statistiques spécifiques de notre système.
1. Télécharger une application Postcombustion MSI. Installez l'appli.
2. Initialement, l'application contiendra des détails tels que la tension, la température et la vitesse d'horloge du GPU.
3. Pour accéder aux paramètres MSI Afterburner pour les statistiques du matériel, cliquez sur l'icône d'engrenage.
4. Vous verrez une boîte de dialogue de configuration pour MSI Afterburner. Sélectionnez les options Démarrer avec Windows et Démarrer Mini sous le nom du GPU pour lancer L'application à chaque démarrage de votre système.
5. Maintenant, allez dans l'onglet "Surveillance" dans la boîte de dialogue de configuration. Vous verrez une liste des graphiques que l'application peut gérer sous «Graphiques actifs du moniteur matériel».
6. À partir de ces diagrammes, il vous suffit de modifier les graphiques que vous souhaitez épingler à la barre des tâches.
7. Cliquez sur l'option de graphique que vous souhaitez épingler à la barre des tâches. Une fois mis en évidence, sélectionnez l'option "Afficher dans la boîte" dans le menu. Vous pouvez afficher l'icône en détail sous forme de texte ou de graphique. Le texte doit être préféré pour des lectures précises.
8. Vous pouvez également changer la couleur du texte qui sera utilisé dans la barre des tâches pour afficher la température en cliquant sur le carré rouge dans le même menu.
9. L'alarme peut également être réglée pour être déclenchée si les valeurs dépassent une valeur fixe. Il est excellent pour empêcher le système de surchauffer.
10. Suivez les mêmes étapes pour tous les détails que vous souhaitez voir apparaître dans votre barre des tâches. Vérifiez également que l'icône n'est pas masquée dans la barre d'état système inactive. Vous pouvez le modifier dans "Configuration de la barre des tâches" en cliquant avec le bouton droit de la souris sur la barre des tâches.
11. MSI Afterburner comprend également une icône distincte sous la forme d'un plan dans la barre des tâches. Vous pouvez le masquer en allant dans «Onglet Interface utilisateur» dans la boîte de dialogue de configuration et en cochant la case «Placer une seule icône de barre d'état».
12. De cette manière, vous pouvez toujours surveiller la température du CPU et du GPU dans la barre d'état système de Windows.
3. Utilisez Open Hardware Monitor
1. Open Hardware Monitor est une autre application simple qui peut être utilisée pour afficher la température du CPU ou du GPU dans la barre des tâches.
2. Téléchargement Ouvrez Hardware Monitor Et installez-le en suivant les instructions à l'écran. Une fois que vous avez terminé, lancez L'application et vous verrez une liste de toutes les métriques suivies par l'application.
3. Recherchez le nom du CPU et du GPU. En dessous, vous trouverez la température pour les deux respectivement.
4. Pour fixer la température dans la barre des tâches, cliquez avec le bouton droit de la souris sur la température et choisissez l'option "Afficher dans le bac" dans le menu.
Vous trouverez ci-dessus certaines des meilleures applications tierces faciles à utiliser et pouvant afficher la température du processeur et du processeur graphique sur la barre des tâches de Windows 10. La surchauffe peut endommager le processeur de votre système si elle n'est pas gérée à temps. Choisissez l'une des applications ci-dessus et suivez les étapes pour surveiller la température du processeur ou du GPU dans la barre d'état système de Windows.