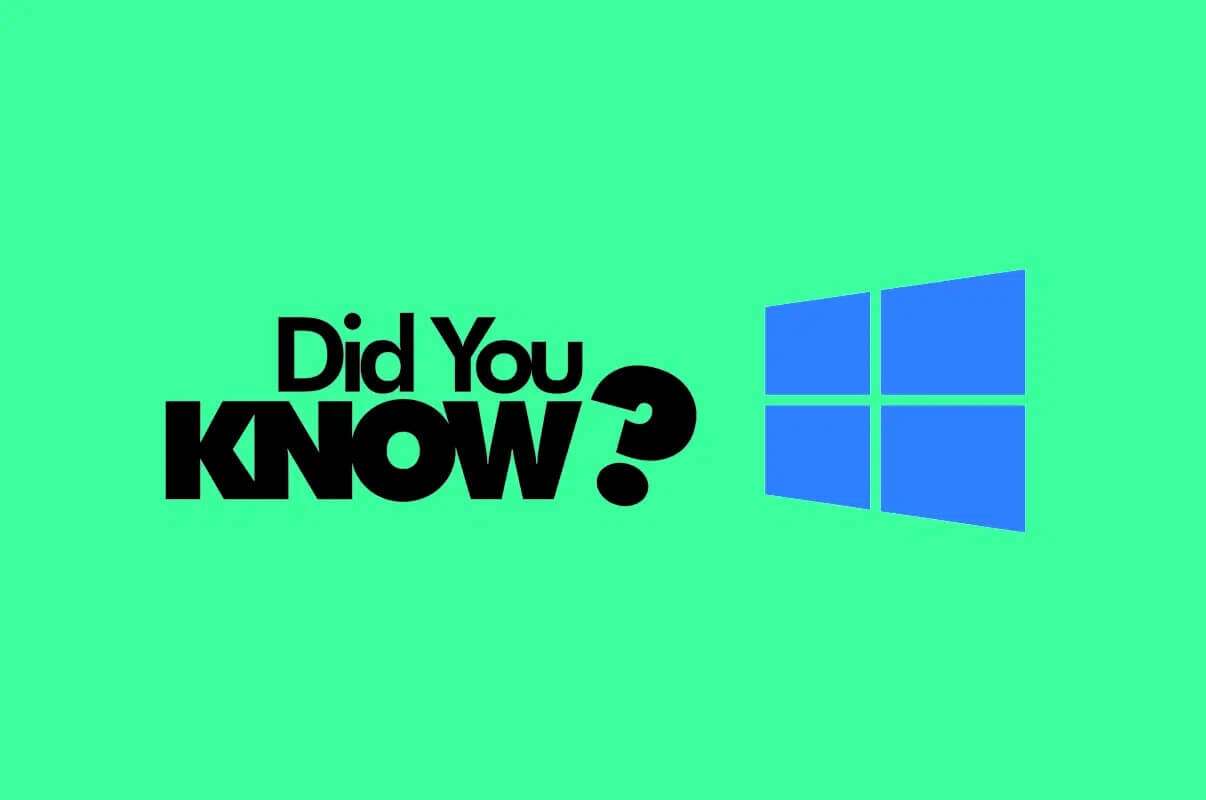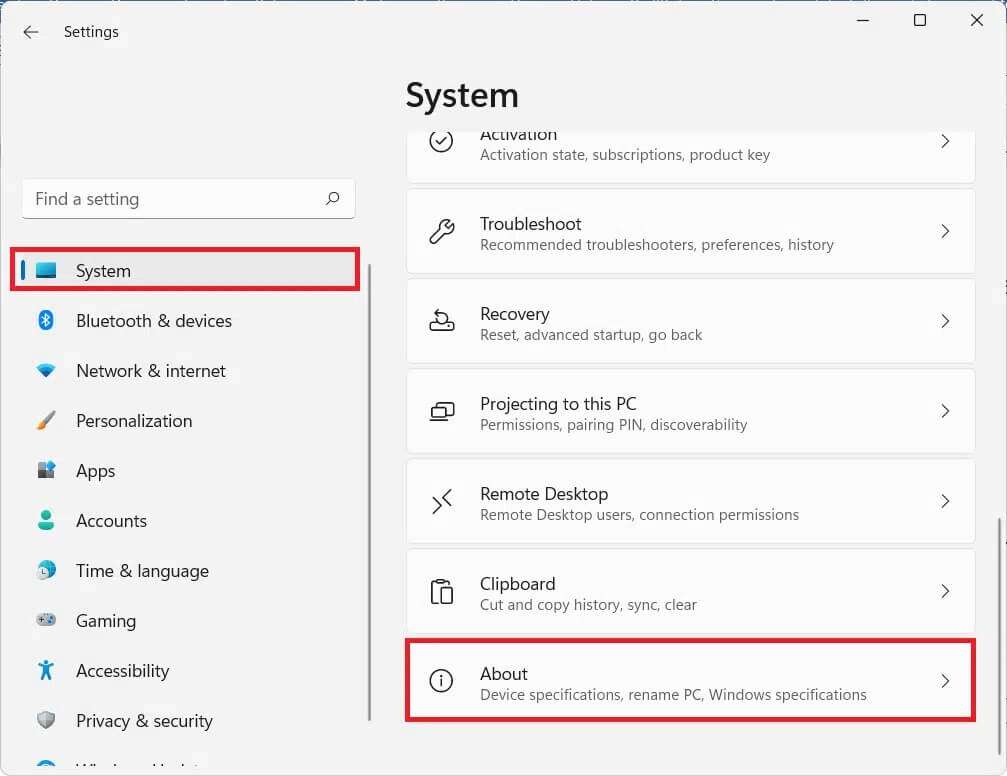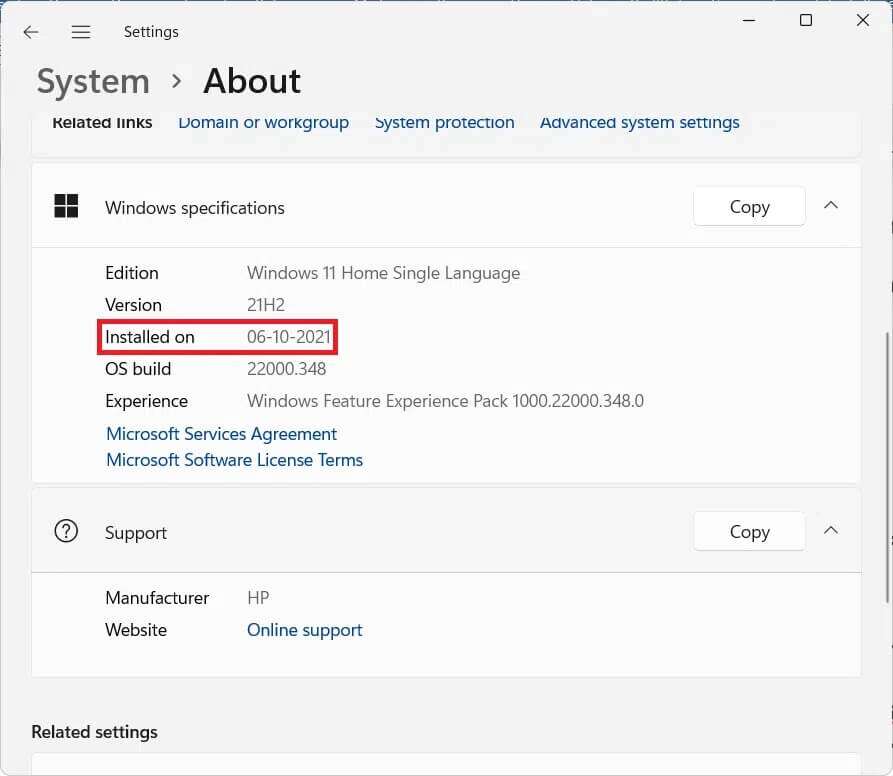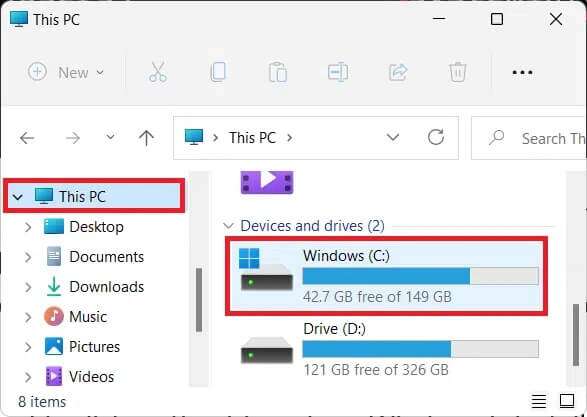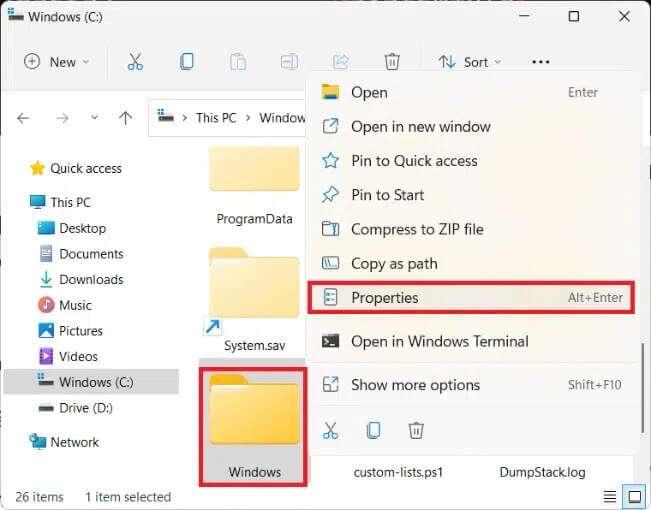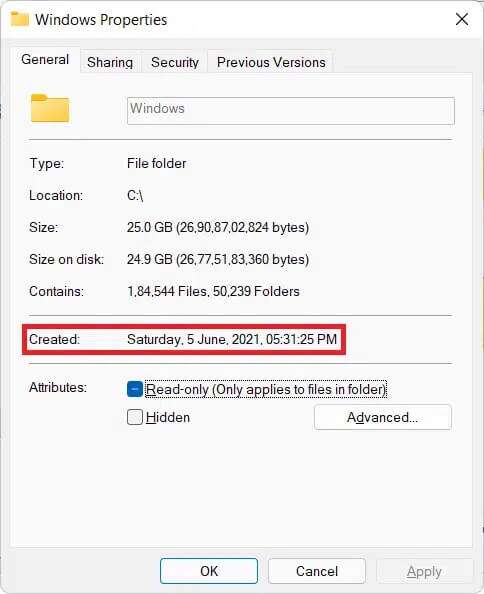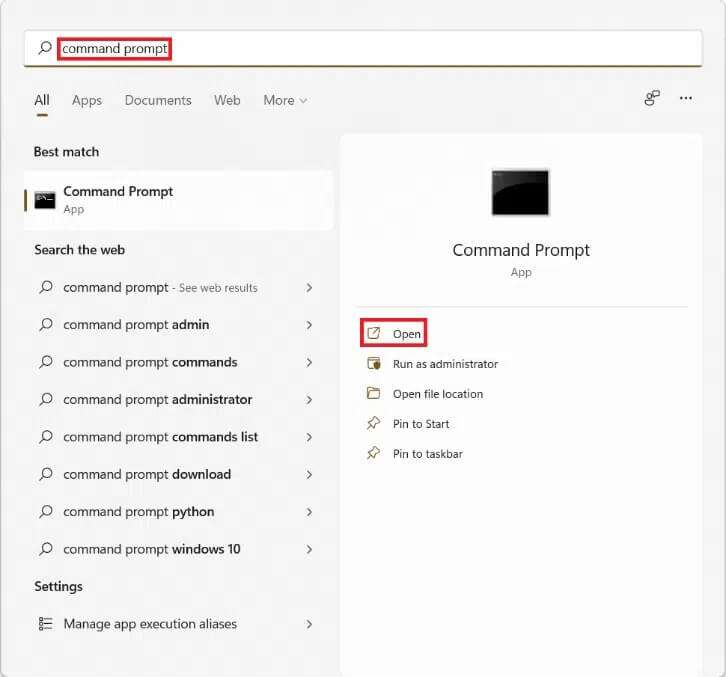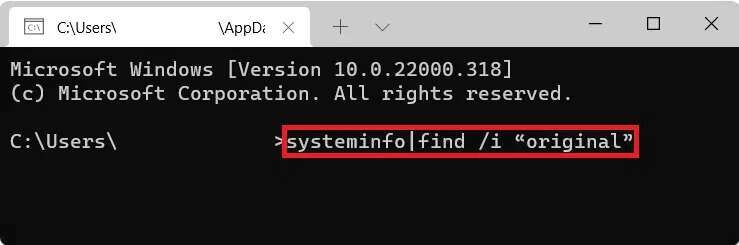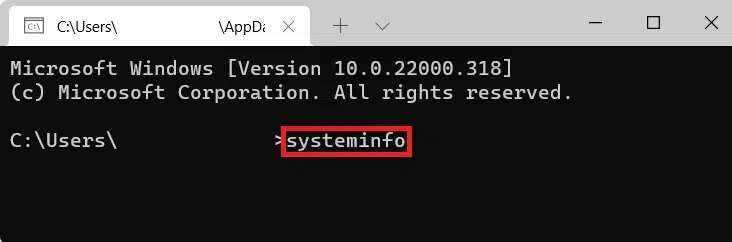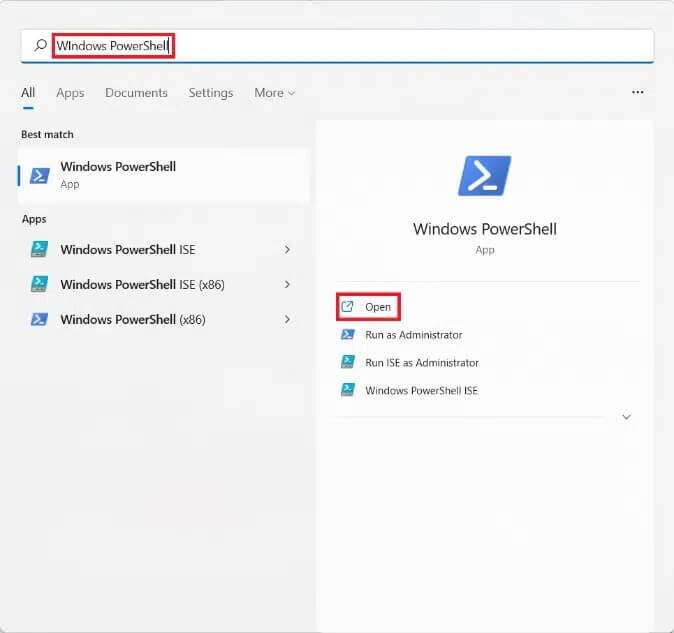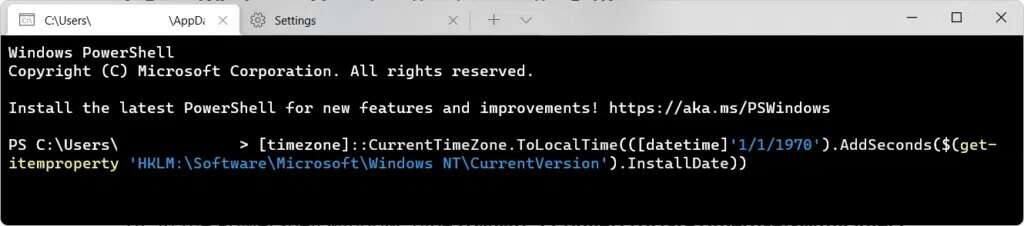Comment vérifier la date d'installation du logiciel sous Windows
Vous devrez peut-être connaître la date et l'heure d'installation de Windows sur votre ordinateur de bureau/portable. Il existe plusieurs façons de le déterminer pour estimer l'âge de votre appareil. Il est important de noter que Date d'installation Ce n'est peut-être pas vrai. En effet, si vous effectuez une mise à jour vers une version plus récente de Windows (par exemple, de Windows 10 à Windows 11), la date d'installation d'origine affichée est Date de mise à niveau. Vous pouvez trouver la date d'installation de Windows via CMD ou Powershell aussi. Lisez ci-dessous pour savoir comment vérifier la date d'installation du logiciel sur les ordinateurs de bureau et portables Windows.
Vérification de la date d'installation du logiciel sous Windows 11
Il existe de nombreuses méthodes disponibles pour vérifier la date d'installation du logiciel sur les ordinateurs exécutant Windows Windows 11 Comme indiqué ci-dessous.
Méthode XNUMX : via les paramètres Windows
Voici comment vérifier une date Installer Logiciel sur les PC Windows via les applications Paramètres :
1. Appuyez sur les deux touches Windows + I Ensemble pour ouvrir Paramètres.
2. Faites défiler jusqu'à "À propos de" Dans l'onglet "le système".
3. Vous pouvez trouver Date d'installation Dans les spécifications Windows à côté de la date d'installation, comme indiqué ci-dessous.
Méthode XNUMX : via l'explorateur de fichiers
Voici comment vérifier la date d'installation du logiciel sur les PC Windows Croix Explorateur de fichiers:
1. Appuyez sur les deux touches Windows + E Ensemble pour ouvrir Explorateur de fichiers.
2. Cliquez ici Ordinateur personnel dans le volet de navigation de gauche.
3. Double-cliquez Conduire Le système d'exploitation est installé dessus Windows conduire le sens C :.
4. Faites un clic droit sur le dossier nommé Windows Et sélectionnez Propriétés من Menu contextuel , Comme montré.
5. Dans l'onglet "Publique" dans les propriétés Windows , vous pouvez voir la date et l'heure d'installation Windows à côté de la date de création, comme indiqué de manière marquée.
Méthode XNUMX: via l'invite de commande
Voici comment vérifier la date d'installation du logiciel dans Windows 11 Par invite de commandes :
1. Cliquez sur une icône recherche Et tapez Invite de commandes. Cliquez ensuite sur ouvert , Comme montré.
2 a. Tapez la commande ci-dessous et appuyez sur la touche Entrer Pour y jouer.
systeminfo|trouver /i "original"
2 b. Au lieu de cela, tapez systeminfo Et presse Entrer , Comme indiqué ci-dessous.
Méthode XNUMX : via Windows PowerShell
Vérifier la date d'installation Windows Croix PowerShell Comme suit:
1. Cliquez sur une icône recherche Et tapez windows PowerShell. Cliquez ouvrir.
2 a. dans la fenêtre PowerShell , Type commande spécifiée Et appuyez sur une touche Entrez.
([WMI]'').ConvertToDateTime((Get-WmiObject Win32_OperatingSystem).InstallDate)
2 b. Au lieu de cela, exécutez cette commande dans windows PowerShell En le tapant et en appuyant sur la touche Entrez.
[fuseau horaire]::CurrentTimeZone.ToLocalTime(([datetime]'1/1/1970').AddSeconds($(get-itemproperty 'HKLM:\Software\Microsoft\Windows NT\CurrentVersion').InstallDate))
2 ch. De plus, vous pouvez également exécuter les deux commandes suivantes pour obtenir la même chose.
-
$OS=@(Get-ChildItem -Path HKLM:\System\Setup\Source* | ForEach-Object {Get-ItemProperty -Path Registry::$_}; Get-ItemProperty 'HKLM:\SOFTWARE\Microsoft\Windows NT\ Version actuelle') -
$OS | Select-Object ProductName, ReleaseID, CurrentBuild, @{Name='InstallDate' ; Expression={[timezone]::CurrentTimeZone.ToLocalTime(([datetime]'1/1/1970').AddSeconds($_.InstallDate))}} | Objet de tri "Date d'installation
3. Affiche la sortie Date et heure d'installation Système d'exploitation Windows première fois sur votre ordinateur.
Voici donc comment vérifier la date d'installation du logiciel sur les PC Windows. Contactez-nous via la section commentaires ci-dessous.