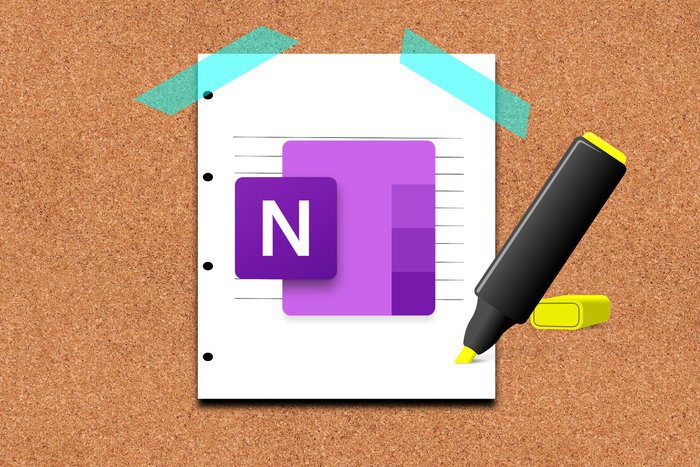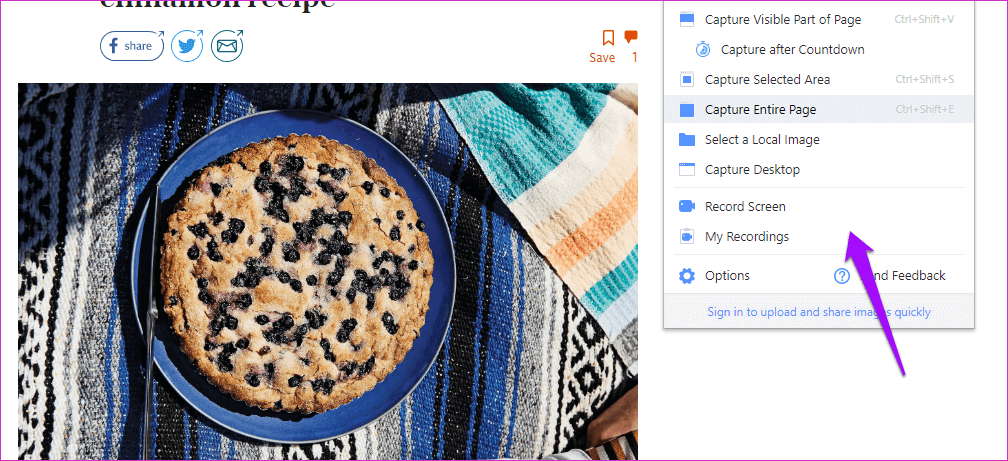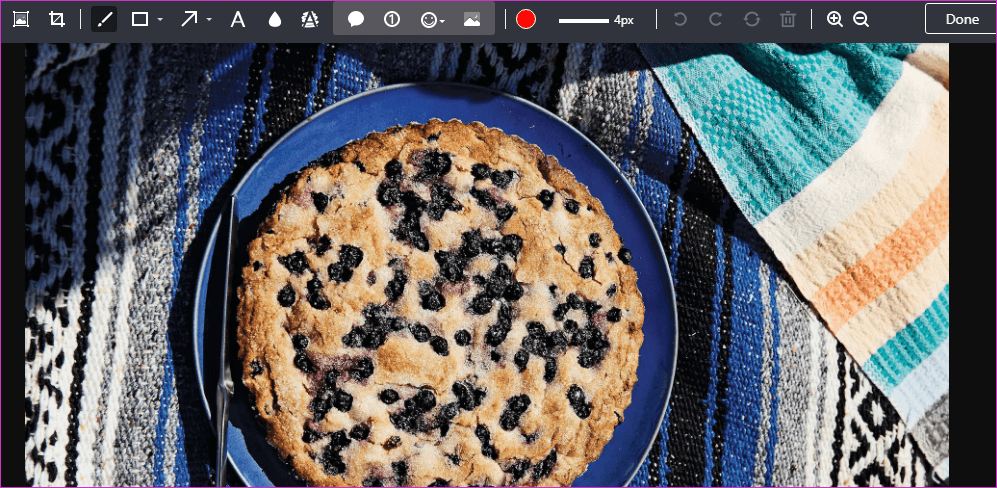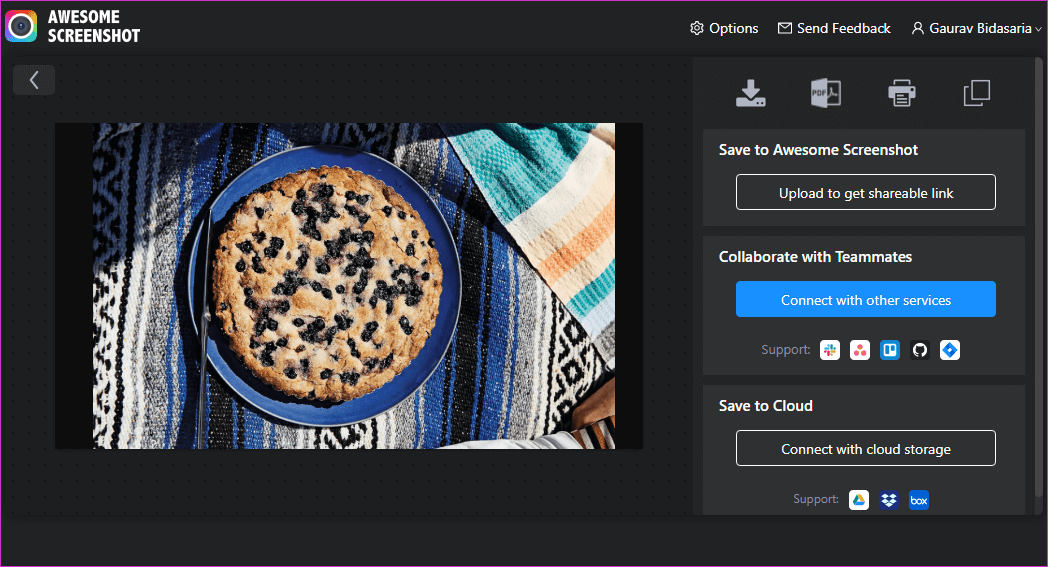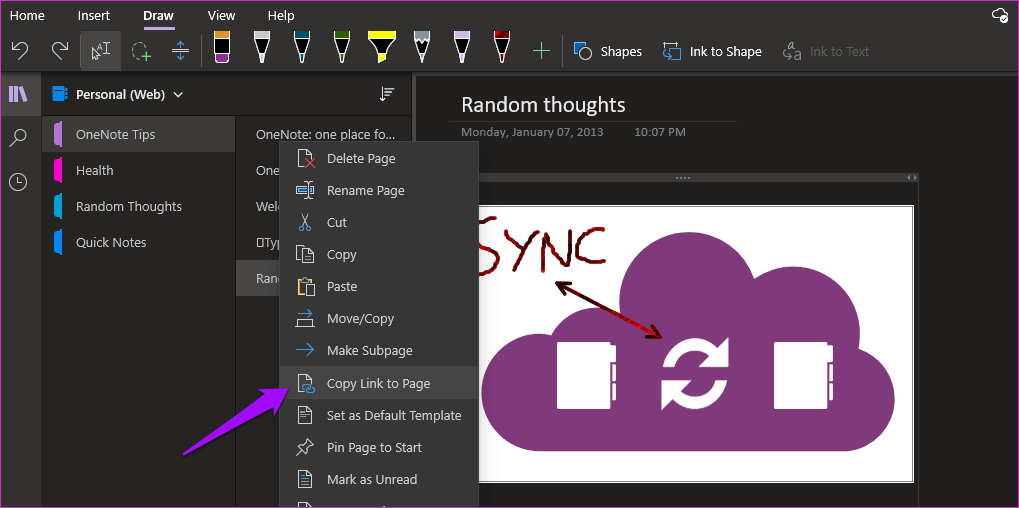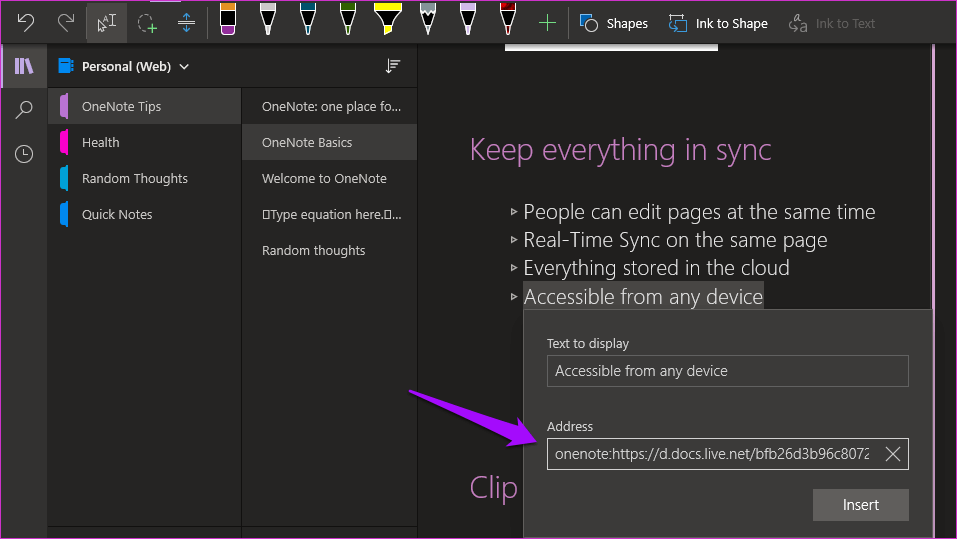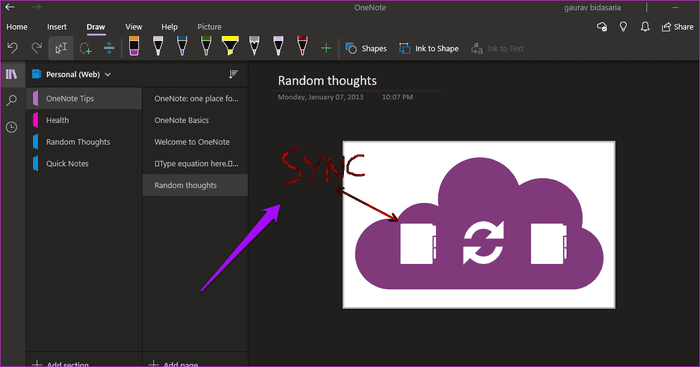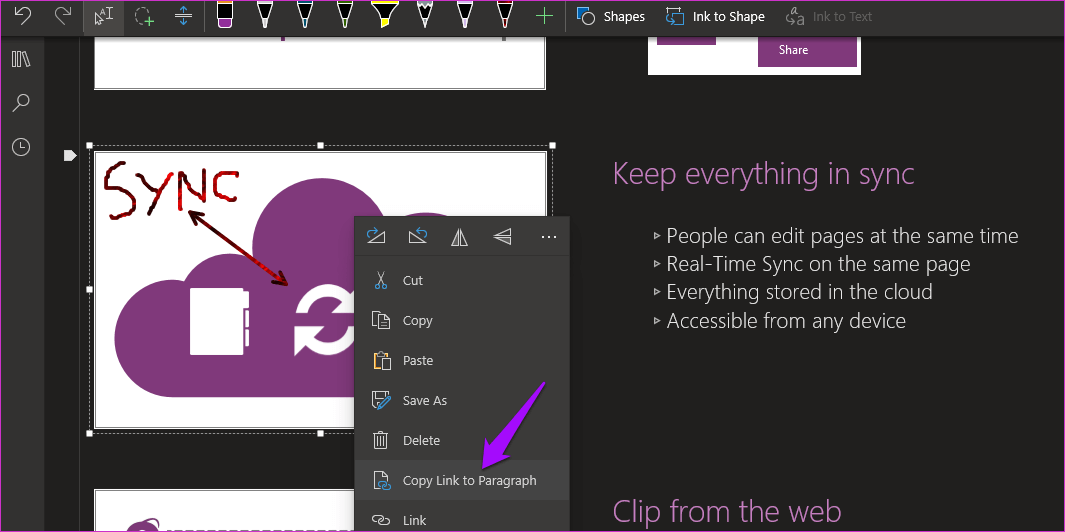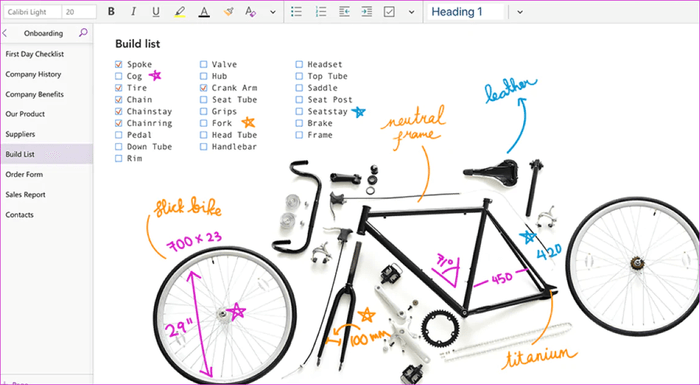Les annotations ne bougent pas avec les images dans Microsoft OneNote
Préparer Microsoft OneNote L'une des meilleures applications de prise de notes pour toutes ces bonnes raisons. Et bien qu'il regorge de fonctionnalités utiles, il lui manque sérieusement une fonctionnalité importante: la possibilité de commenter les photos. Attendez, vous pouvez commenter les photos dans OneNote. Oui, mais au moment où l'image est déplacée, les annotations restent immobiles et ne bougent pas avec l'image comme il se doit.
OneNote a un problème évident où les annotations sont ajoutées en superposition. Il ne fait pas partie du fichier image lui-même. Ainsi, lorsque vous déplacez l'image, les annotations ne bougent pas, ce qui entraîne plusieurs ajustements et l'expérience de prendre des notes ennuyeuses.
Voici quelques solutions pour résoudre ce problème de publication par Microsoft d'une mise à jour appropriée.
1. Utilisez une extension: une superbe capture d'écran
Pourquoi ne pas annoter une image avant de l'enregistrer dans OneNote? Awesome Screenshot est une extension de capture d'écran gratuite pour tous Navigateurs à base de chrome. Cela signifie qu'il fonctionnera sur Chrome, Edge et Brave. Vous pouvez recadrer une page Web entière, juste la zone visible de la page, prendre des captures d'écran animées ou enregistrer des images en quelques clics.
Après avoir pris une capture d'écran, vous verrez plusieurs options d'annotation sur une barre d'outils pratique.
Vous pouvez recadrer l'image, ajouter des flèches et du texte, camoufler des parties sensibles, mettre en évidence des zones importantes, ajouter des emojis et quelques autres formes, ajouter des nombres pour représenter les étapes, et bien plus encore. Il existe également une option pour créer une vidéo de ce qui se passe sur votre écran.
Certains services de stockage cloud spécifiques sont pris en charge, mais OneDrive n'en fait pas partie. Actuellement, vous pouvez enregistrer ou imprimer l'image ou la page Web au format PDF ou image sur le bureau. Vous pouvez ensuite l'enregistrer facilement dans OneNote. Voulez-vous apporter des modifications? La capture d'écran impressionnante fonctionne également avec les images locales, et vous pouvez également prendre une capture d'écran du bureau.
Une superbe capture d'écran est gratuite, mais la connexion à des applications cloud telles que Slack et Dropbox nécessite un abonnement.
Télécharger Awesome Screenshot Extension
2. Enregistrez l'image dans une nouvelle note et un commentaire
Pourquoi avez-vous besoin d'animer l'image après l'avoir commentée dans OneNote? Vous souhaitez peut-être réorganiser le texte ou d'autres éléments à l'intérieur du conteneur. Vous pouvez éviter complètement cette situation en enregistrant l'image dans une note distincte et en la liant à l'image d'origine.
Cliquez avec le bouton droit sur la note contenant l'image annotée et sélectionnez Copier le lien vers la page. Sélectionnez le texte que vous souhaitez lier et appuyez sur Ctrl + K (Commande + K sur Mac) pour coller le lien.
Vous n'avez plus besoin de déplacer l'image et de gâcher les annotations. Bien que ce ne soit pas la solution parfaite et que d'autres applications de prise de notes comme Evernote le fassent mieux, cela peut toujours fonctionner. Surtout si vous avez une configuration à deux moniteurs.
3. Enregistrez l'image dans une note et expliquez-la
Il suffit d'une seconde pour cliquer sur le lien avec cette nouvelle note contenant la légende dans OneNote. Mais les gens visuels et créatifs ne l'apprécieront pas. Ils veulent voir l'image et le reste du matériel de recherche sur le même écran, de préférence en même temps.
Vous pouvez insérer l'image dans la même note mais dans une position ou un emplacement où vous n'aurez pas à la déplacer plus tard; elle est de préférence dans un coin, en bas ou en haut de la note. Cela nécessitera une certaine planification. Vous pouvez ensuite créer un lien vers le conteneur où se trouve l'image. C'est l'une des nombreuses choses que j'aime dans OneNote. Vous pouvez écrire ou insérer des choses où vous voulez et créer un conteneur instantanément. Vous pouvez ensuite déplacer ou lier à partir de la même note ou d'une note différente.
Vous avez entré l'image à gauche avec le texte correspondant à droite. Je peux maintenant commenter et créer un lien vers l'image. Faites un clic droit sur le conteneur contenant l'image annotée et sélectionnez l'option pour copier le lien vers le paragraphe.
4. Déplacez l'image détaillée plus tard
Supposons que vous ayez ajouté une annotation à une photo et qu'elle soit stockée en toute sécurité dans une note dans OneNote. Pour une raison quelconque, vous devez déplacer cette image, mais vous ne pouvez ajouter des annotations que si l'image est ajoutée à la note. Comme nous vous l'avons montré au point 1 ci-dessus. Si des annotations sont ajoutées à l'aide des outils OneNote, elles ne se déplaceront pas avec l'image.
Une façon de résoudre ce problème consiste à prendre une capture d'écran de la photo avec des annotations et à l'enregistrer sur votre bureau. Vous pouvez le faire en utilisant le plugin Screenshot Awesome ou toute autre application. Supprimez l'ancienne image et ajoutez de nouveau la nouvelle image où vous le souhaitez après avoir effectué les modifications.
Un problème, une fois
L'annotation est le seul problème que j'ai avec OneNote. Tout le reste fonctionne bien. Je recommande Awesome Screenshot ou un autre outil d'annotation d'image. Ne supprimez pas la photo d'origine après l'avoir ajoutée à OneNote. Enregistrez-le dans un dossier nommé OneNote Annotations. De cette façon, au cas où vous auriez à apporter des modifications supplémentaires à l'image, vous pouvez le faire dans l'image d'origine et la remplacer sur OneNote au lieu d'utiliser l'outil d'annotation OneNote.
Microsoft Edge offrait un outil de commentaires intégré à leur navigateur, mais plus maintenant. J'espère que Microsoft l'ajoutera au nouveau navigateur Edge Chromium. OneNote fournit également un accessoire Navigateur Web ClipperLe sien, mais vous ne pouvez mettre en évidence que du texte avec. Il n'y a aucun moyen de marquer ou de commenter les photos.
Actuellement, vous avez les options ci-dessus pour commenter les photos dans OneNote.