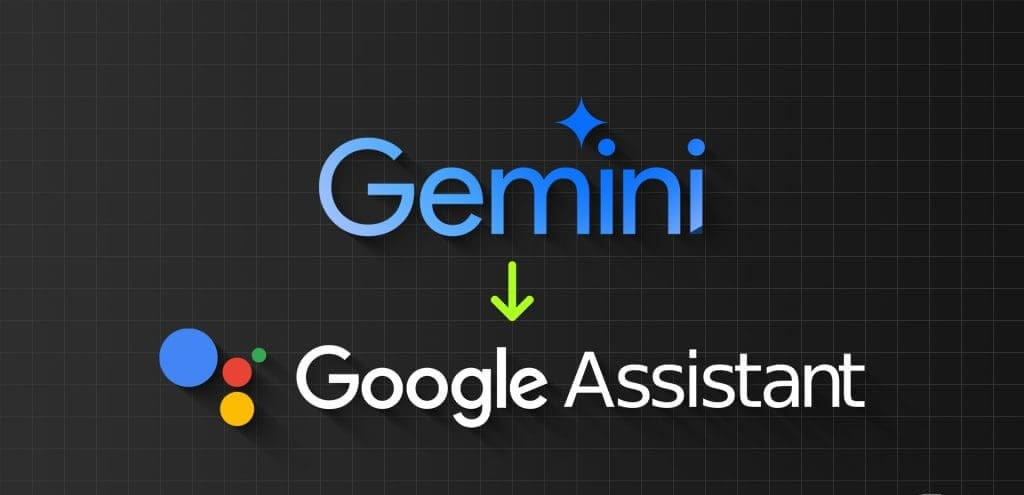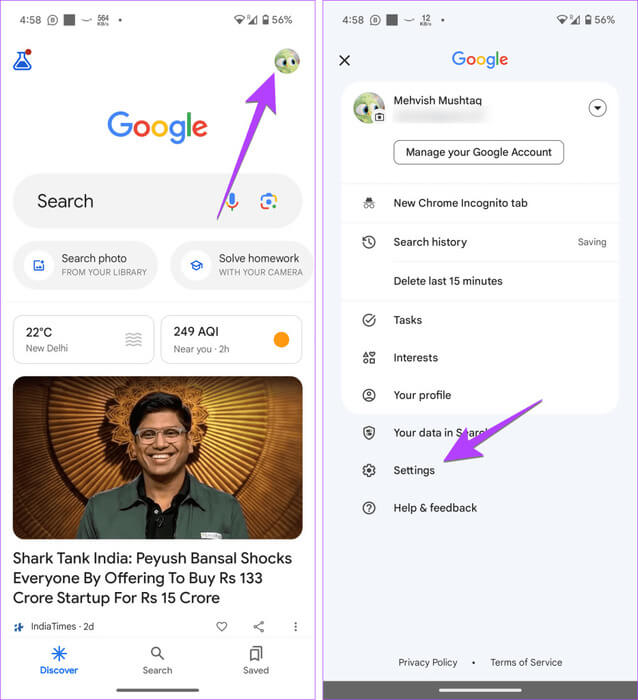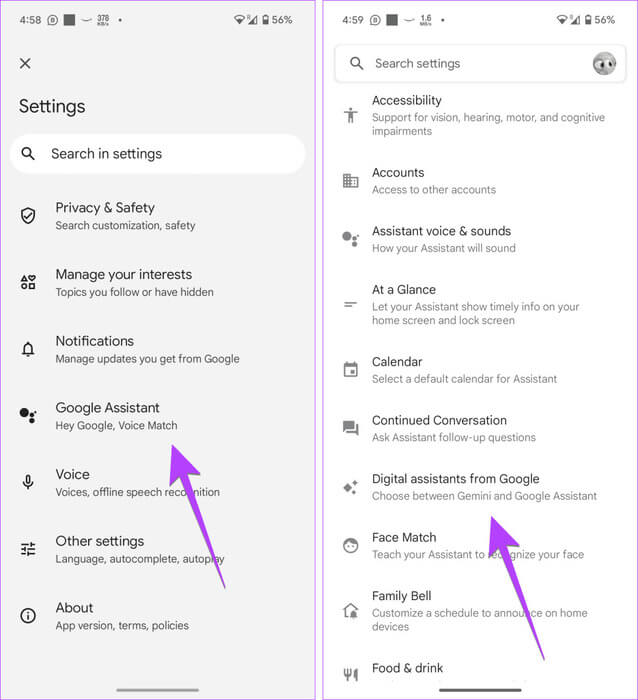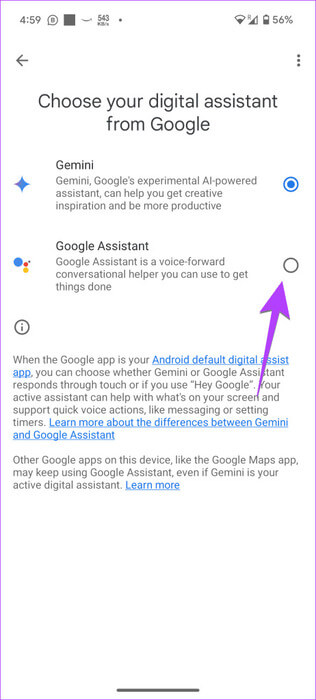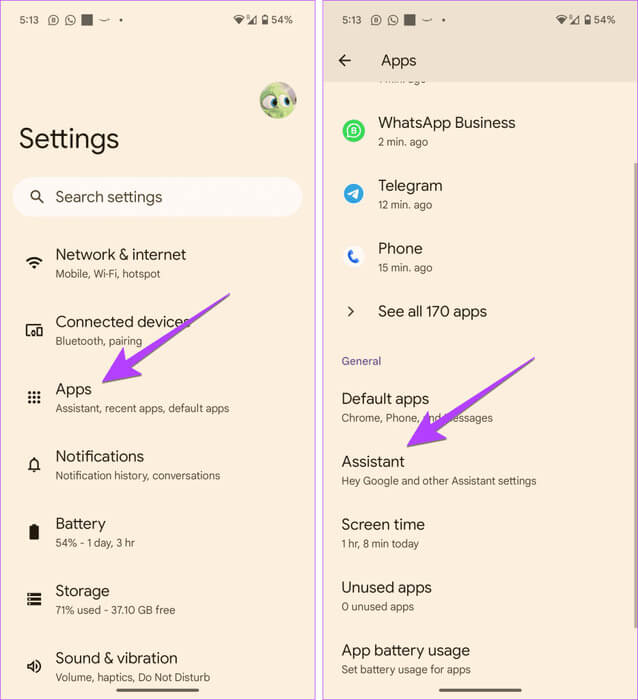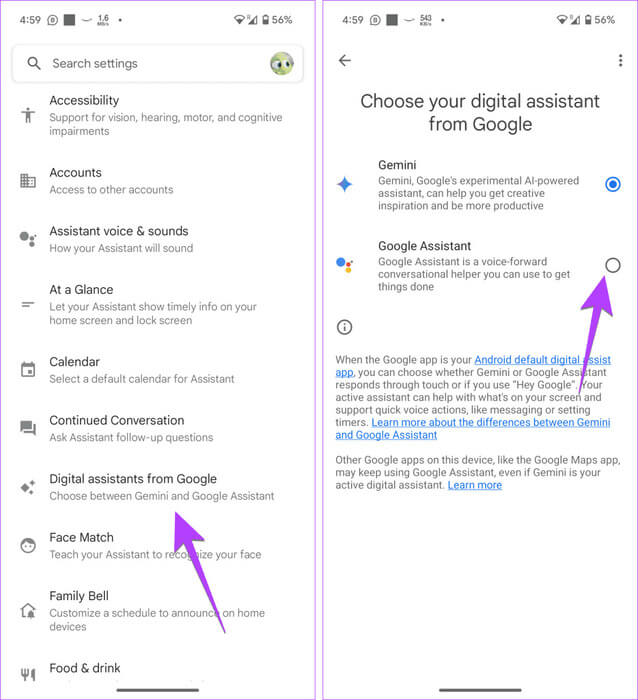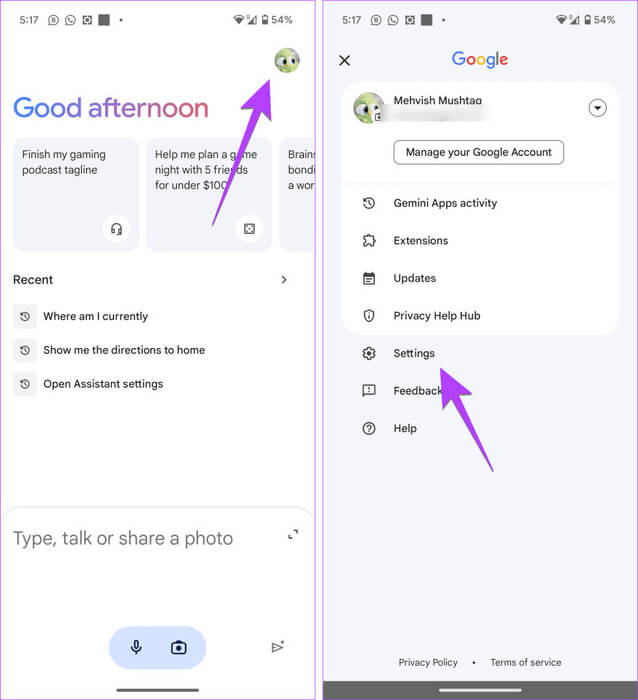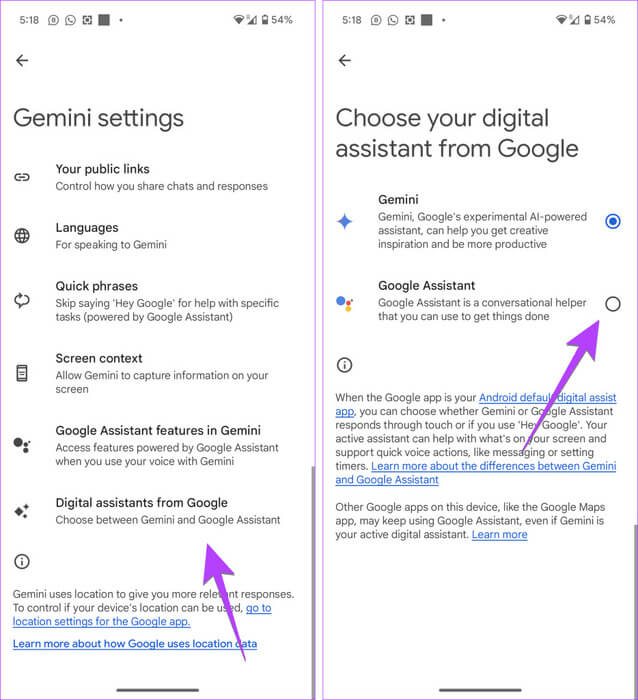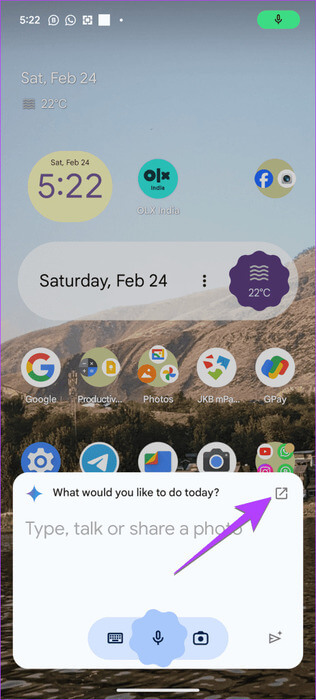4 façons de revenir à l'Assistant Google depuis Gemini
De nos jours, vous entendrez peut-être le mot IA au moins une fois par semaine. Tout le monde en parle. Alors pourquoi Google devrait-il encore être à la traîne ? Google avait auparavant lancé son propre service d'intelligence artificielle connu sous le nom de Bard, qui... Maintenant rebaptisé Gémeaux. Quoi de plus intéressant ? Gemini est désormais le successeur de Google Assistant. Il a commencé à remplacer Google Assistant sur les téléphones Android. Si Google Gemini a piraté votre assistant numérique, voici comment revenir à Google Assistant depuis Gemini.
Il existe de nombreuses raisons de revenir chez Assistant. Premièrement, les Gémeaux peuvent sembler lents pour le moment. Deuxièmement, il ne prend pas en charge toutes les commandes. De plus, certains n’apprécieront peut-être pas l’interface de Gemini Assistant. Quelle que soit la raison, il est facile de revenir en arrière.
Vous pouvez utiliser les méthodes suivantes pour désactiver Gemini sur les téléphones Android :
- Depuis l'application Google : Ouvrez les paramètres de l'application Google et accédez à Google Assistant > Google Digital Assistants. Choisissez Assistant Google.
- Depuis les paramètres du téléphone : Ouvrez l'application Paramètres et accédez à Applications > Assistant > Assistants numériques Google. Sélectionnez Assistant Google.
- Utilisation de l'application Gemini : Accédez à Paramètres Gemini > Assistants numériques Google > Assistant Google.
- Utilisation de l'interface Gemini : Développez l'interface Gemini et accédez à Paramètres > Assistants numériques Google > Assistant Google.
Vérifions ces méthodes en détail maintenant.
Première méthode : Utiliser l'application GOOGLE
Étape 1: Ouvert Nettoyer Google Sur votre téléphone Android.
Étape 2: Clique sur Icône de photo de profil En haut et sélectionnez Paramètres.
Étape 3: Aller à Assistant Google, Suivi de "Les assistants numériques de Google".
Étape 4: Sélectionner Assistant Google.
Astuce : Découvrez les autres façons deOuvrez les paramètres de l'Assistant Google Sur ton téléphone
La deuxième méthode : depuis les paramètres du téléphone
Étape 1: Ouvert Paramètres Sur ton téléphone
Étape 2: Aller à Les applications, Alors l'assistant.
Étape 3: Clique sur "Assistants numériques Google" Et sélectionnez Assistant Google.
Remarque : Si les étapes ci-dessus ne fonctionnent pas, accédez à Paramètres > Google > onglet Tous les services > Paramètres Google Apps > Recherche, Assistant et Voix > Assistant Google > Assistants numériques Google > Assistant Google.
Méthode 3 : Utilisation de l'application GEMINI (une fois installée)
Si l'application Gemini est installée sur votre téléphone Android, vous pouvez également revenir à Google Assistant à l'aide de l'application Gemini, comme indiqué ci-dessous :
Étape 1: Ouvert Application Gémeaux Sur votre téléphone Android.
Étape 2: Clique sur Icône de photo de profil Dans le coin supérieur droit et sélectionnez Paramètres.
Étape 3: Clique sur "Assistants numériques Google" Et sélectionnez Assistant Google.
Astuce: en savoir plus sur Comment supprimer l'historique de l'Assistant Google.
Méthode 4 : Utilisation des paramètres de l'application GEMINI (si elle n'est pas installée)
Si vous ne trouvez pas l'application Gemini sur votre téléphone, vous pouvez toujours accéder à ses paramètres et revenir à Google Assistant, comme indiqué ci-dessous :
Étape 1: Allumer Assistant Google ou Assistant Gémeaux Sur ton téléphone
Étape 2: Lorsque l'écran Gemini apparaît, appuyez sur l'icône de développement dans le coin supérieur droit pour l'étendre en plein écran.
Étape 3: Maintenant, appuyez sur Icône de photo de profil Dans le coin supérieur droit et sélectionnez Paramètres.
Étape 4: Sélectionner "Assistants numériques Google" Et sélectionnez Assistant Google.
Dépannage : l'Assistant Google ne fonctionne pas après être revenu de Gemini à l'Assistant
Si Google Assistant ne fonctionne pas même après avoir remplacé Gemini par Google Assistant, essayez les correctifs mentionnés ci-dessous :
Redémarrer le téléphone: En raison d'une simple erreur, votre téléphone Android peut penser qu'il est toujours lié à Gemini et non à l'Assistant. Un simple redémarrage devrait résoudre le problème.
Installez l'application Assistant Google : Si le lancement de Google Assistant n'active pas Gemini ou Google Assistant, Google Assistant a peut-être été désinstallé en raison d'une erreur. Bien qu’il existe de rares chances qu’une telle chose se produise, ce n’est pas impossible. Alors, installez manuellement l'application Assistant depuis Google Play Store sur votre téléphone Android.
Effacer le cache et les données de l'application Google : Ensuite, essayez-le Vider le cache Pour l'application Google. Pour ce faire, accédez à Paramètres > Applications > Google > Stockage et appuyez sur le bouton Vider le cache. Redémarrez votre téléphone après avoir vidé le cache.
Foire Aux Questions
T1. Qu'est-il arrivé au bouton du microphone auxiliaire sur l'écran d'accueil ?
Répondre: Auparavant, appuyer sur le bouton du microphone dans la barre de recherche de l'écran d'accueil ou sur l'application Google lancerait Google Assistant. Mais Google a récemment modifié ce comportement et l'icône du microphone fait désormais office de bouton de saisie vocale, également connue sous le nom de fonction de recherche vocale. Ainsi, tout ce que vous dites sera converti en texte et Google le recherchera au lieu de le considérer comme une commande de l'Assistant.
Q2. Pouvez-vous utiliser Google Assistant et Gemini sur votre téléphone Android ?
Répondre: Malheureusement non. Si vous utilisez Google Assistant comme assistant virtuel, vous ne pourrez pas utiliser Gemini. Et si vous définissez Gemini comme assistant par défaut, Google Assistant ne fonctionnera pas. Fondamentalement, vous ne pouvez pas utiliser Gemini sans en faire votre assistant virtuel.
Q3. Que faire si Gemini ne fonctionne pas sur l'écran de verrouillage ?
Répondre: Accédez aux paramètres de l'application Gemini comme indiqué dans la méthode 4 et cliquez sur « Fonctionnalités de l'Assistant Google dans Gemini ». Activez la bascule « Utiliser les fonctionnalités de Google Assistant » et appuyez sur sur l'écran de verrouillage. Activez la bascule « Réponses de l'écran de verrouillage ».
Q4. Comment configurer Gemini comme assistant numérique virtuel sur les téléphones Android ?
Répondre: Utilisez l'une des méthodes ci-dessus et sélectionnez Gemini au lieu de Google Assistant. Ou voir Notre guide détaillé pour lui-même.
Faites la paix avec les Gémeaux
Les Gémeaux ne sont pas si mal après tout. Il peut effectuer des recherches dans votre Gmail, poser des questions sur des éléments affichés à l'écran, obtenir de l'aide pour rédiger etCréer des images IAEt beaucoup plus. La seule chose qui manque, ce sont des mots de réveil séparés à activer et à utiliser à l'aide des commandes Hey Google et Hey Gemini. Ce serait génial. Si vous gardez un Gémeaux, découvrez comment Obtenez sa version payante.