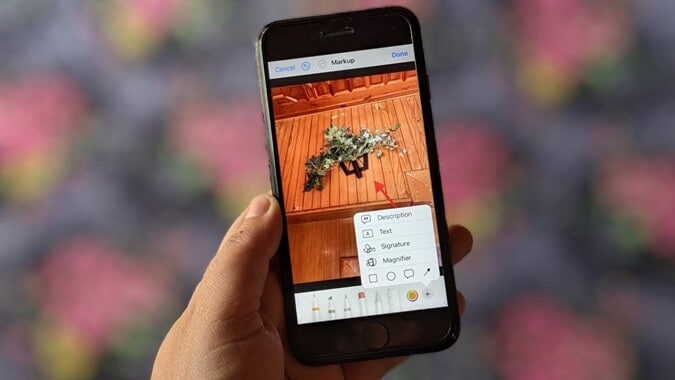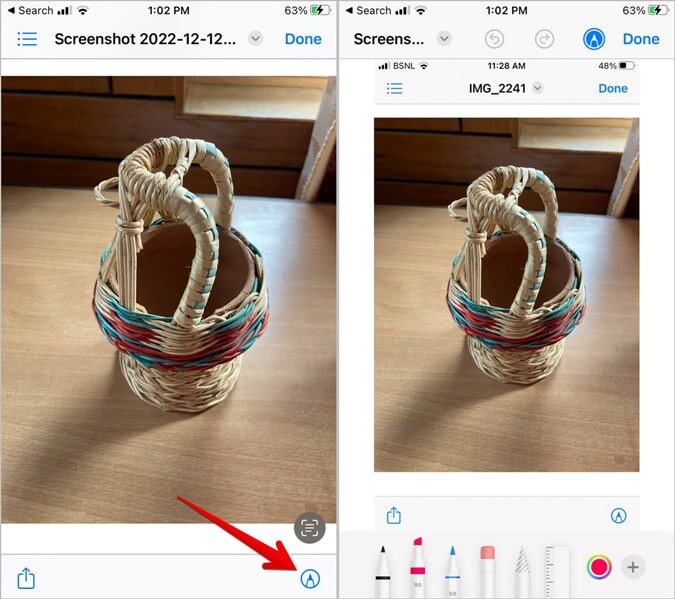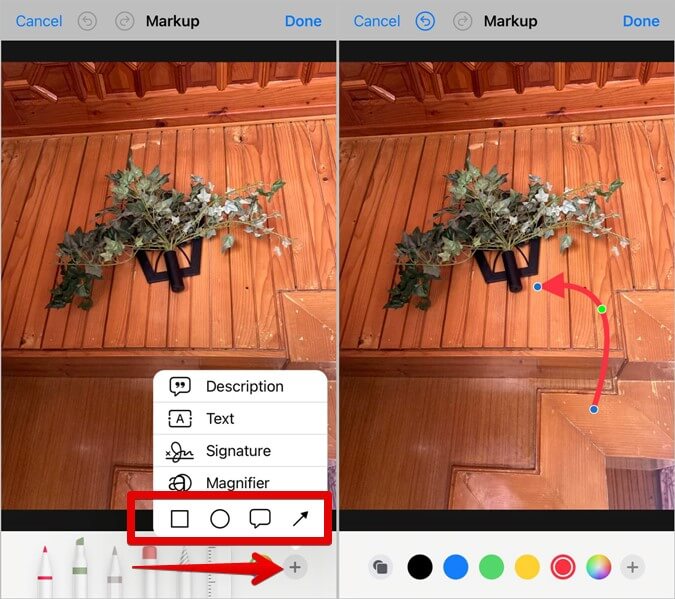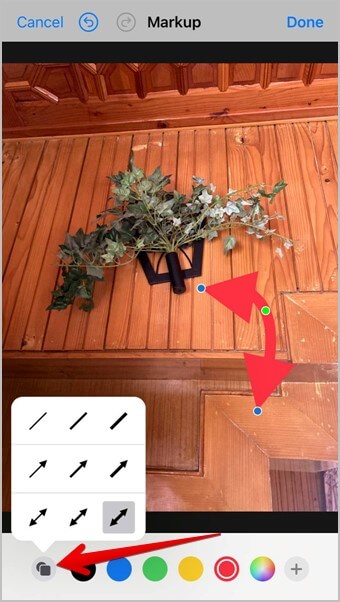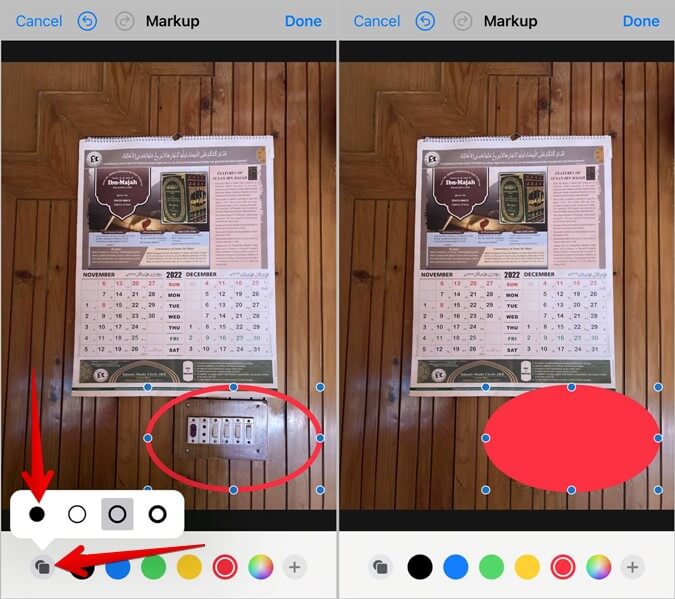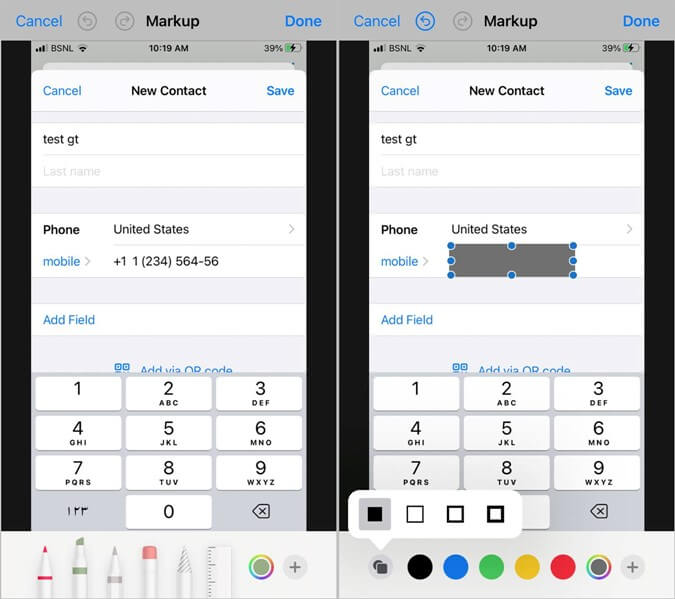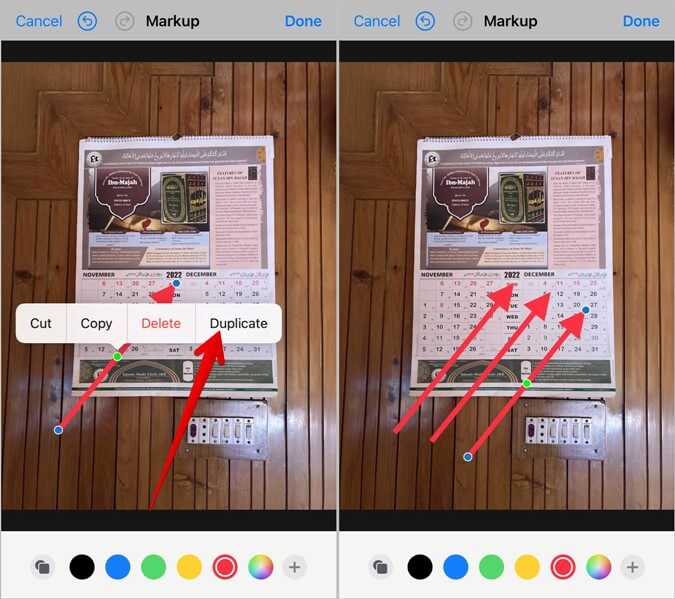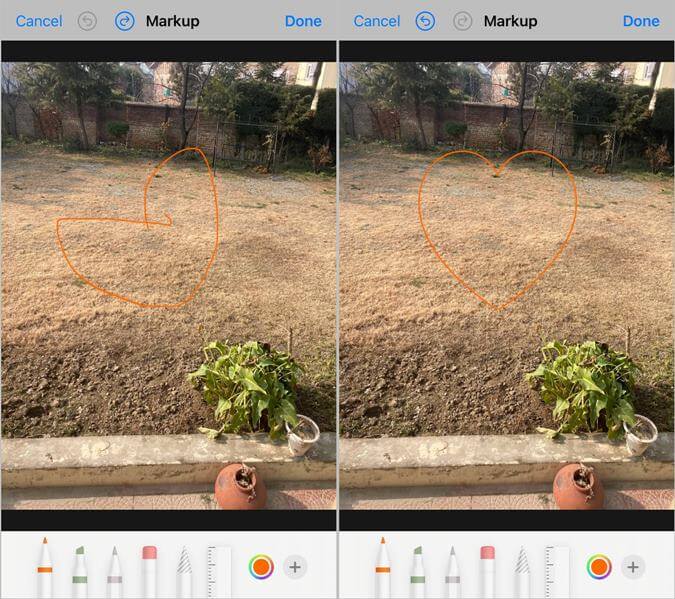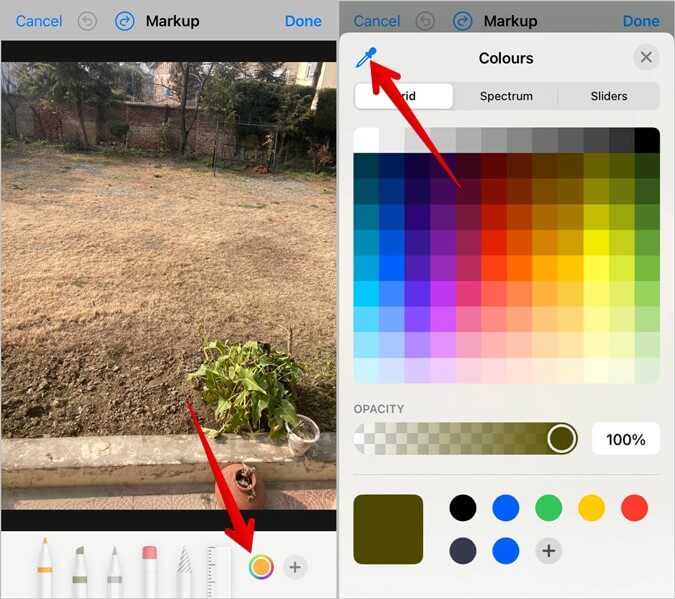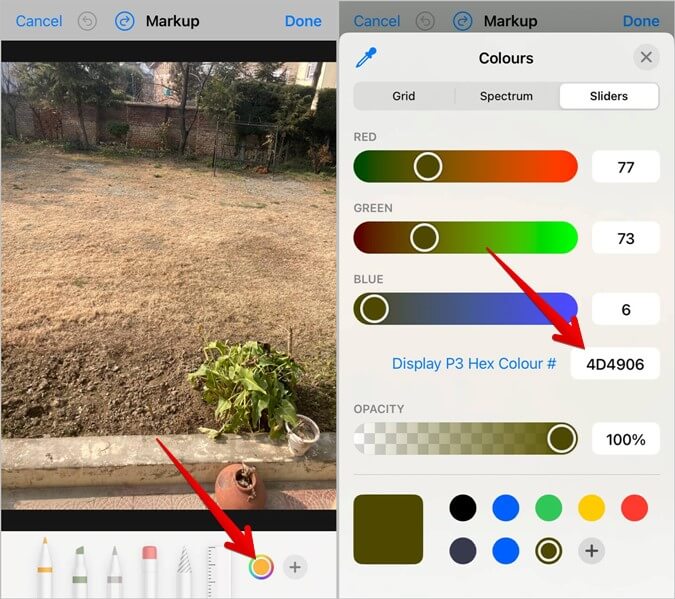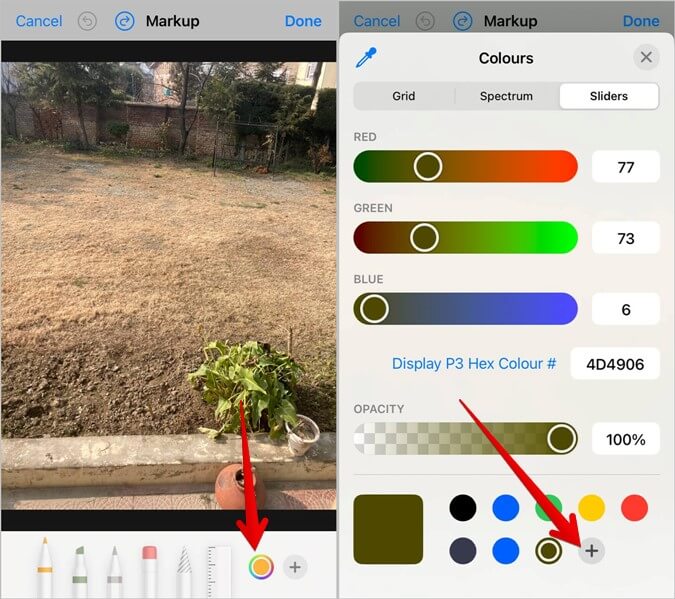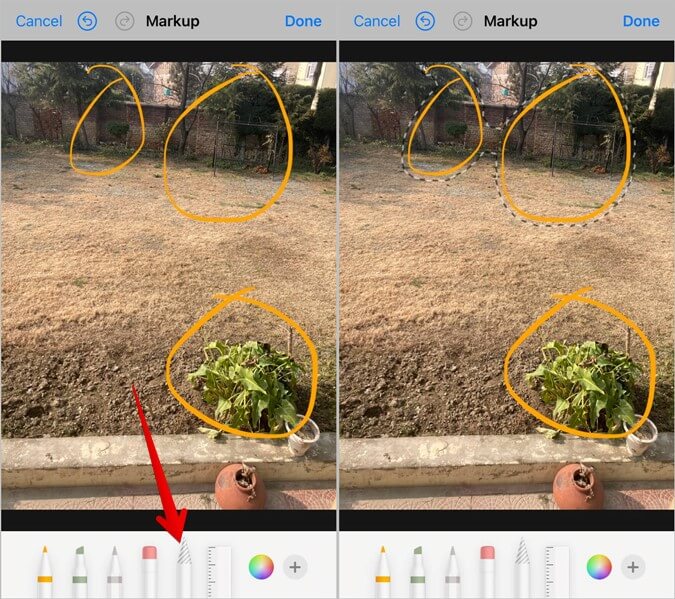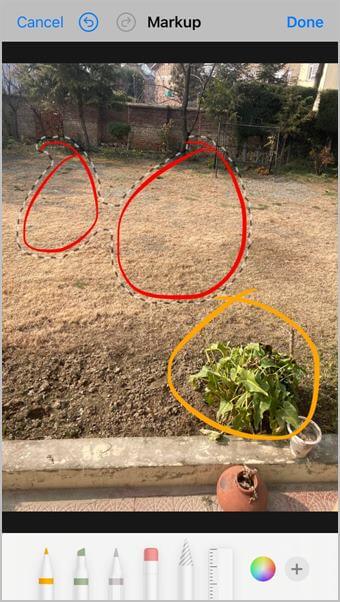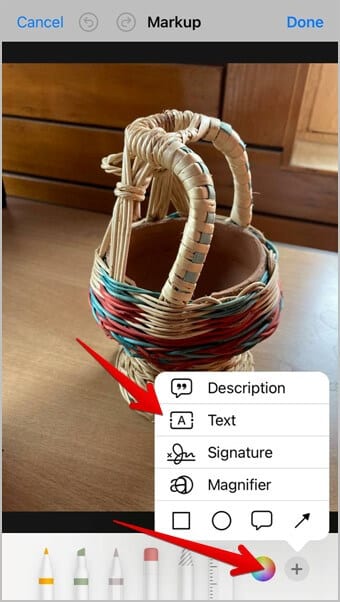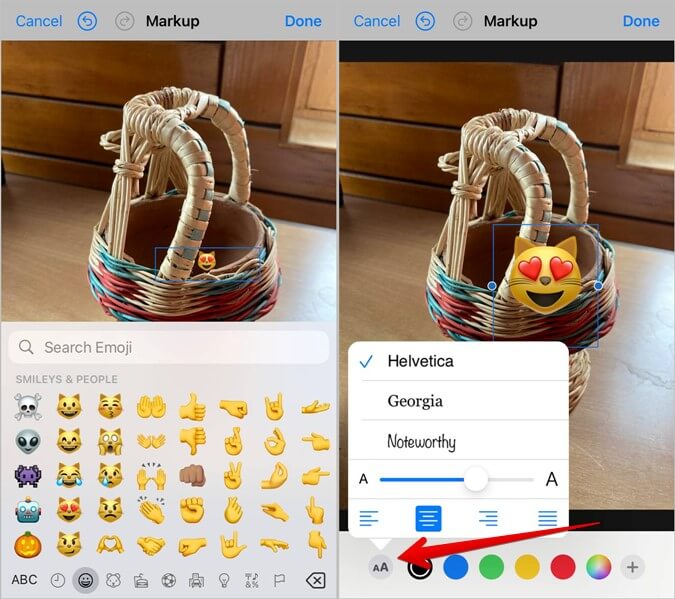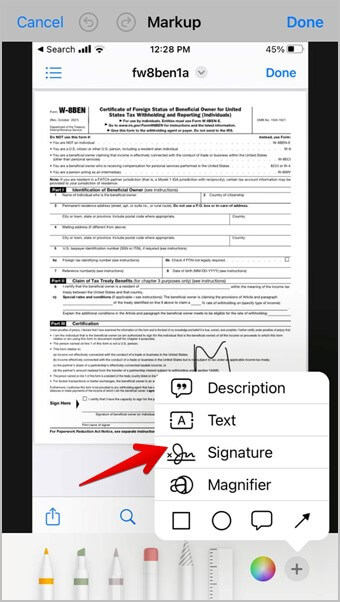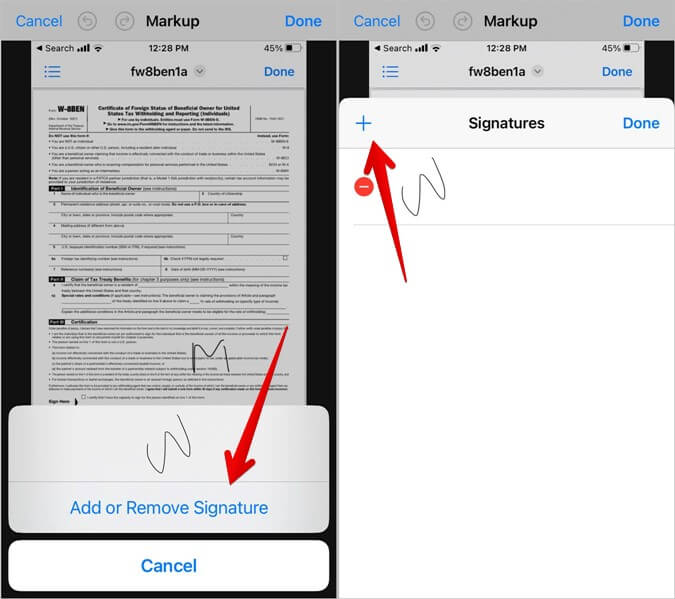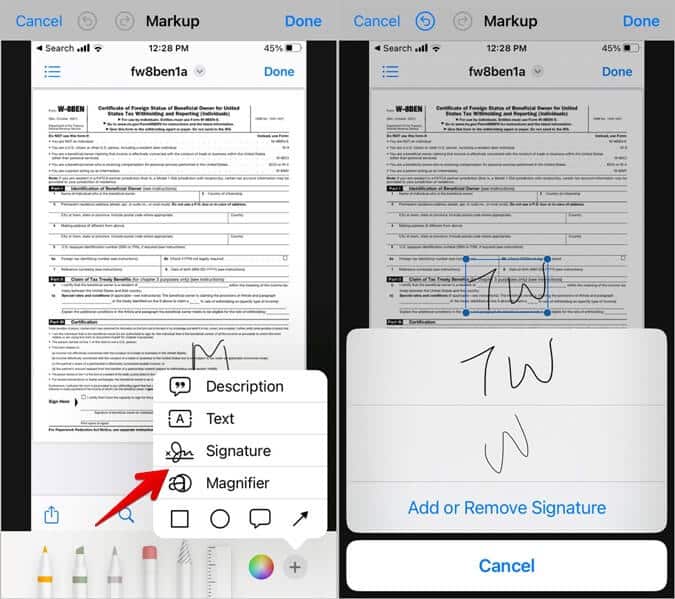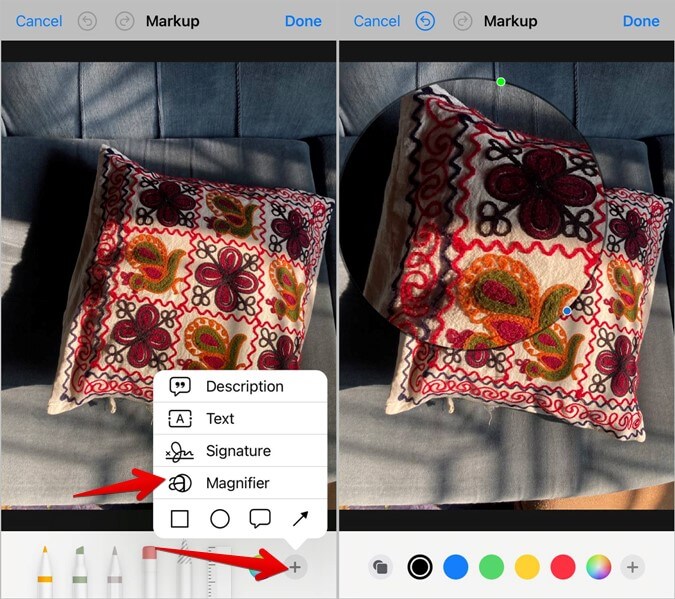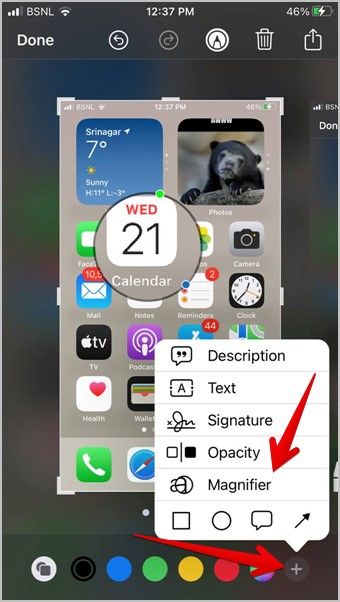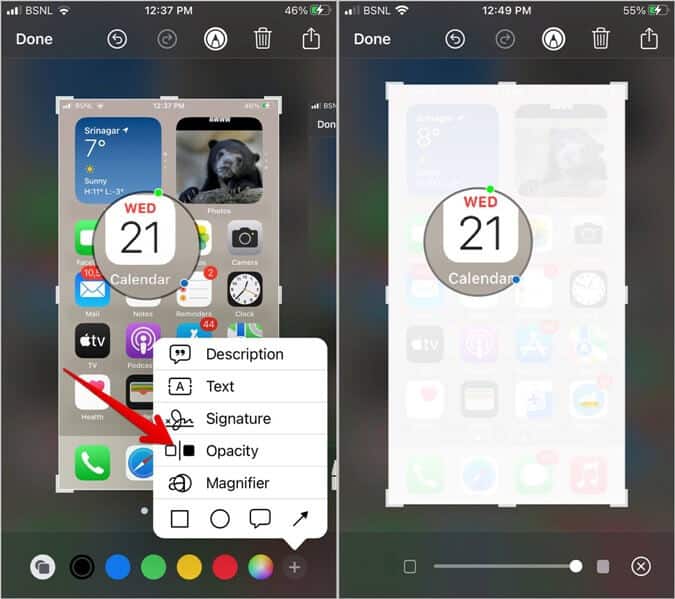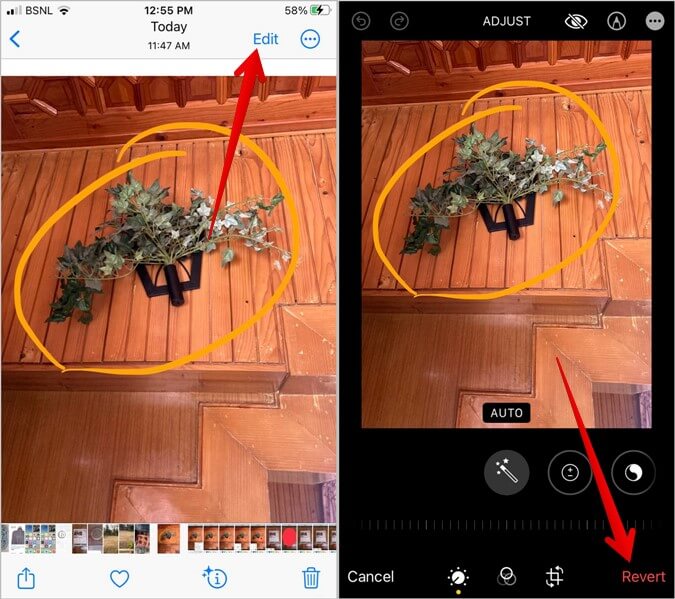16 conseils pour utiliser les outils de balisage sur iPhone
Vous vous demandez quels sont les différents encodeurs sur iPhone et comment les utiliser ? Vous avez atterri au bon endroit. Que vous soyez un nouvel utilisateur pour l'éditeur de balisage de l'iPhone Ou vous l'utilisez depuis un certain temps, alors cet article vous aidera à débloquer tous les avantages que l'éditeur de balisage sur iPhone a à offrir. Découvrons divers conseils pour utiliser les encodeurs sur iPhone.
1. Accédez à l'éditeur de balisage dans différentes applications sur l'iPhone
Normalement, on peut utiliser les outils de balisage sur l'iPhone à partir de l'application Photos. Mais saviez-vous que vous pouvez également accéder à l'éditeur de balisage à partir d'autres applications ? L'éditeur de profil est accessible depuis l'application Fichiers, Messages, E-mails, Notes, etc. Il vous suffit d'ouvrir l'image dans l'application souhaitée puis d'appuyer sur le bouton «"Modifier"ou le boutonCaractérisation pour ouvrir l'éditeur de configuration.
Utilisez les conseils de base suivants pour démarrer avec l'éditeur de balisage sur iPhone.
- Double-cliquez sur les stylos en bas pour modifier le style et l'opacité du stylo.
- Double-cliquez sur la gomme pour modifier la taille de la gomme et basculer entre la gomme pixel et la gomme objet.
- Appuyez sur l'icône (+) et sélectionnez Texte pour ajouter le texte aux photos sur votre iPhone.
2. Ajoutez une flèche, une bulle de discussion et d'autres formes à l'image
Vous souhaitez ajouter une flèche ou d'autres formes à une image ? Heureusement, vous n'avez pas besoin de télécharger une application tierce. L'éditeur de balisage sur iPhone vous permet d'ajouter une flèche, une bulle de dialogue et des cases carrées et rectangulaires à vos photos.
Pour ce faire, ouvrez l'image dans l'éditeur de balisage. Ensuite, appuyez sur l'icône d'ajout (+) en bas et sélectionnez la flèche ou la bulle de dialogue dans la liste.
Utilisez les deux points bleus aux extrémités de la flèche pour modifier sa taille. Ou faites glisser la flèche du point vert pour l'incliner. Pour changer la couleur de la forme, appuyez sur la forme et choisissez une couleur différente dans le menu du bas.
3. Modifiez le style ou la forme de la flèche
Vous pouvez convertir la flèche normale en une flèche à deux côtés ou modifier la forme de la bulle de dialogue dans l'éditeur de balisage. Tout d'abord, ajoutez la flèche à votre image comme indiqué ci-dessus. Ensuite, appuyez sur la flèche et appuyez sur l'icône avec deux formes dans le coin inférieur gauche. Sélectionnez le style de flèche souhaité.
4. Remplir de couleurs les formes
En règle générale, vous ne pouvez modifier la couleur des bordures de la forme que dans l'éditeur d'annotations. Mais si vous effectuez une recherche, vous pouvez réellement remplir la forme avec la couleur souhaitée.
Pour colorer les formes, ajoutez la forme souhaitée telle qu'un carré, un rectangle ou une bulle à l'image. Appuyez ensuite sur la forme et appuyez sur l'icône dans le coin inférieur gauche. Choisissez la forme noire pour passer de la forme normale à la forme remplissable. Sélectionnez ensuite la couleur souhaitée pour la forme.
5. Masquez l'information sensible à l'aide de l'éditeur de profil
L'éditeur de balisage n'offre pas d'outil de flou direct. Cependant, vous pouvez utiliser des solutions de contournement pour masquer l'information sensible dans vos photos. Fondamentalement, vous devez soit dessiner avec n'importe quel pinceau dans l'éditeur de balises, soit ajouter une forme de boîte à remplir sur le texte que vous souhaitez masquer.
6. Formes en double
Si vous ajoutez un skin et le personnalisez à votre guise, vous n'avez pas besoin de répéter les étapes si vous souhaitez ajouter un autre skin avec les mêmes fonctionnalités. Vous pouvez facilement dupliquer la forme dans l'éditeur de balisage.
Pour ce faire, ajoutez la première forme et personnalisez-la. Ensuite, appuyez sur la forme ajoutée à votre photo et sélectionnez Dupliquer dans le menu. Une copie exacte de la forme sera ajoutée à l'image.
7. Convertissez des formes dessinées à la main en formes parfaites avec un balisage
L'éditeur de balisage propose deux formes parfaites par défaut : carré et rectangle. Mais cela ne signifie pas que vous ne pouvez pas ajouter d'autres formes parfaites à votre photo. L'éditeur de balises offre une fonctionnalité cachée pour transformer n'importe quelle forme dessinée à la main en image parfaite.
Pour ce faire, dessinez simplement la forme souhaitée sur l'image à l'aide de votre doigt et maintenez la forme jusqu'à ce qu'elle se transforme en une forme parfaite.
Conseil de pro : si vous préférez l'aspect dessiné à la main à celui transformé, appuyez sur le bouton de retour en haut.
Les formes que vous pouvez dessiner et perfectionner incluent :
- arcs
- flèches
- cercles
- Fermeture éclair
- خطوط
- قلب
- Rectangle
- Boîte
- pentagonal
- Les étoiles
- Triangle
- angle de 90 degrés
Remarque : Les formes créées avec cette astuce ne peuvent être sélectionnées et déplacées qu'avec l'outil Lasso.
8. Utilisez le sélecteur de couleurs pour choisir une couleur
Si vous souhaitez que la forme ou le texte ait une couleur qui corresponde à l'arrière-plan de l'image, vous pouvez utiliser l'outil de sélection de couleur dans l'éditeur d'annotations pour sélectionner la couleur souhaitée.
Pour ouvrir l'outil de sélection de couleurs dans l'éditeur de balises, appuyez sur l'icône de couleur en bas. La fenêtre Couleurs apparaîtra. Cliquez sur l'icône Color Picker dans le coin supérieur gauche. Maintenant, déplacez le sélecteur de couleurs vers la zone souhaitée de l'image pour sélectionner sa couleur.
Conseil : Découvrez les meilleures applications de palette de couleurs pour iPhone.
9. Utilisez le code couleur hexadécimal
Une autre façon d'ajouter une couleur préférée au texte ou à une forme consiste à saisir manuellement le code hexadécimal de la couleur dans l'éditeur de balises. Cliquez sur l'icône de couleur en bas. Ensuite, cliquez sur l'onglet Curseurs et ajoutez le code hexadécimal de la couleur dans la case Couleur hexadécimale.
10. Enregistrez les couleurs pour une utilisation future
Si vous devez utiliser une couleur particulière à plusieurs reprises, vous n'avez pas besoin d'utiliser le sélecteur de couleur ou d'ajouter son code hexadécimal à chaque fois. Vous pouvez enregistrer les couleurs pour une utilisation future dans l'éditeur de balises sur votre iPhone.
Une fois que vous avez choisi la couleur souhaitée, appuyez sur le bouton (+) Ajouter en bas de la fenêtre Couleurs. La couleur sélectionnée sera ajoutée à la liste des couleurs et vous pourrez l'utiliser à partir d'ici.
11. Utilisez l'outil Lasso pour sélectionner des éléments dessinés à la main
Lorsque vous dessinez quelque chose sur une image dans l'éditeur de balises de votre iPhone, il ne peut pas être déplacé directement. C'est là que l'outil Lasso vous aidera.
à l'aide de l'outil Lasso , vous pouvez déplacer, modifier leur couleur, dupliquer ou supprimer des graphiques. Vous pouvez même regrouper plusieurs éléments avec l'outil Lasso.
Utiliser l'outil Lasso , appuyez sur l'outil Lasso en bas. Ensuite, tracez ou dessinez les graphiques requis pour les définir. Vous verrez des lignes pointillées autour des éléments sélectionnés.
Une fois sélectionné, effectuez l'action souhaitée sur celui-ci, comme changer sa couleur ou le déplacer.
12. Ajouter Emoji à la photo
Vous pouvez également ajouter des emojis aux photos de votre iPhone à l'aide de l'éditeur de balisage. Tout d'abord, appuyez sur l'icône (+) dans l'éditeur et sélectionnez Texte dans la liste.
Double-cliquez sur le texte pour le sélectionner. Ajoutez ensuite des emojis à l'aide du clavier. Appuyez sur l'icône aA dans le coin inférieur gauche et utilisez le curseur de taille pour modifier ou réduire la taille de l'emoji.
Astuce : Découvrez les meilleurs claviers emoji pour iPhone.
13. Créer et utiliser plusieurs signatures
Ce n'est un secret pour personne que vous pouvez ajouter une signature à un PDF ou à une image à l'aide de l'éditeur de balises. Cependant, saviez-vous que vous pouvez stocker plusieurs signatures et utiliser celle que vous aimez selon vos besoins ?
Pour créer et utiliser plusieurs signatures, cliquez sur l'icône (+) dans l'éditeur de balises. Sélectionnez Signature dans la liste.
Cliquez sur Ajouter ou supprimer une signature et créez une nouvelle signature en cliquant sur icône (+),
Une fois que vous avez ajouté une nouvelle signature, toutes les signatures apparaîtront sous l'option Signatures. Cliquez sur la personne que vous souhaitez ajouter à votre photo.
14. Agrandir une partie de l'image
Que vous souhaitiez agrandir une partie d'une photo ou rendre votre photo intéressante, Markup Editor sur iPhone vous permet d'ajouter un effet agrandi à vos photos.
Pour ce faire, appuyez sur icône (+) dans l'éditeur de configuration. Sélectionnez ensuite la loupe.
Un cercle de zoom apparaîtra sur l'image. Suivez les conseils suivants pour utiliser et personnaliser l'outil Loupe :
- Faites glisser le cercle grossissant vers la zone que vous souhaitez agrandir.
- Faites glisser le point bleu pour augmenter la taille de la zone agrandie.
- Faites glisser le point vert autour du cercle pour effectuer un zoom avant ou arrière.
Conseil : Découvrez comment obtenir un outil de zoom de type iOS sur Android.
15. Concentrez-vous sur une partie de l'image
La loupe et l'outil d'opacité vous permettent de vous concentrer sur une partie de l'image en réduisant l'opacité du reste.
Remarque : Cette astuce ne fonctionne que dans l'éditeur de capture d'écran.
1. Ramasser Screenshot pour l'image souhaitée.
2. Clique sur Aperçu Capture d'écran dans le coin inférieur gauche de l'éditeur de balises ouvert.
3. Appuyez sur unicône (+) et sélectionnez la loupe. Déplacez la loupe sur la partie sur laquelle vous souhaitez vous concentrer.
4. Appuyez à nouveau sur Icône (+) et sélectionnez l'opacité. Faites glisser le curseur Opacité vers la gauche pour rendre l'image légèrement transparente. Vous remarquerez que la zone agrandie est mise au point.
16. Revenir à l'image d'origine
Lorsque vous utilisez l'éditeur de balises pour dessiner ou modifier l'image, l'image modifiée remplacera l'image d'origine. Si vous souhaitez restaurer votre image d'origine, vous pouvez le faire facilement.
Ouvrez la photo modifiée dans l'application Photos et appuyez sur le bouton Modifier. Cliquez sur Rétablir pour supprimer toutes les modifications de l'image.
Autres conseils pour éditer des photos sur iPhone
Voici quelques bons conseils pour utiliser les outils de balisage sur iPhone. Avant de partir, découvrez comment et comment supprimer le fond d'une photo Ajouter une photo sur une autre photo sur iPhone.