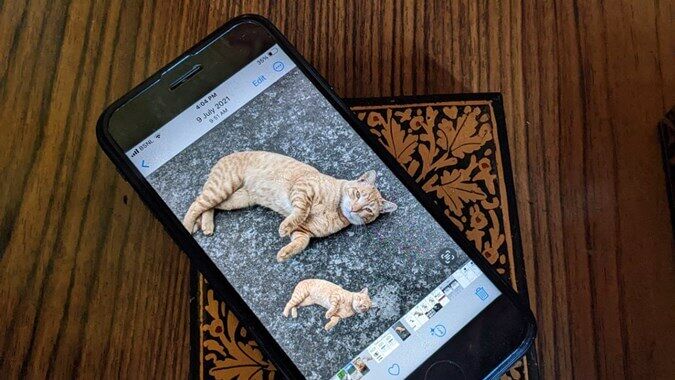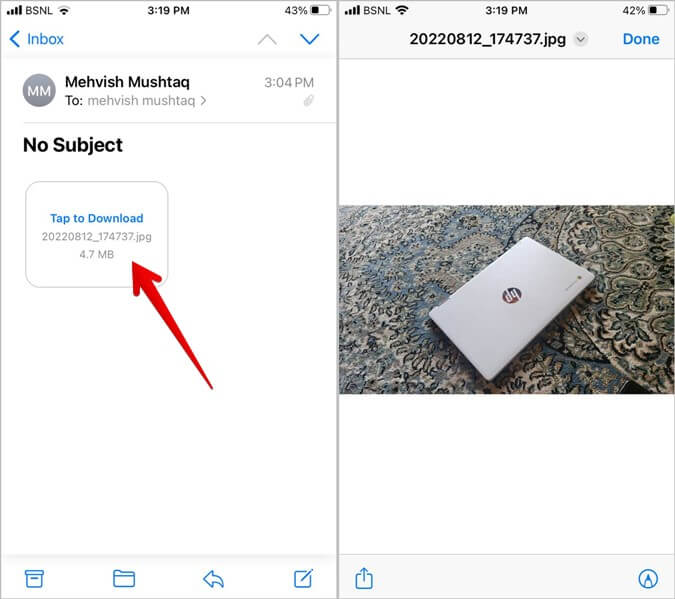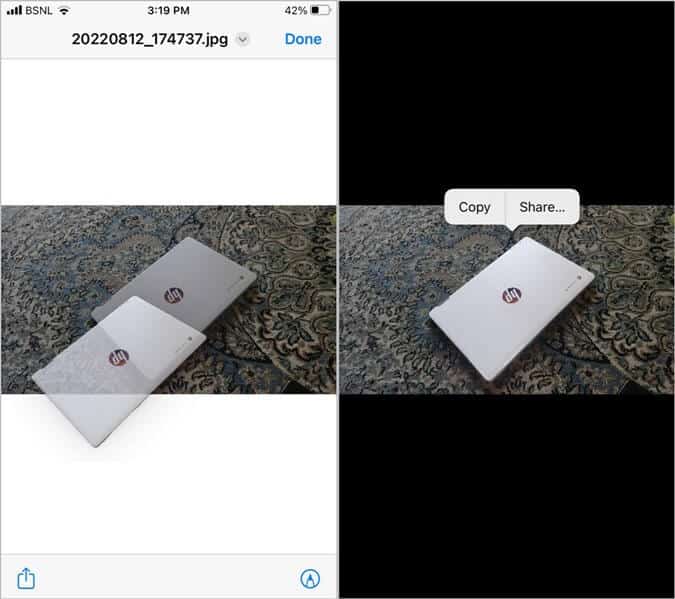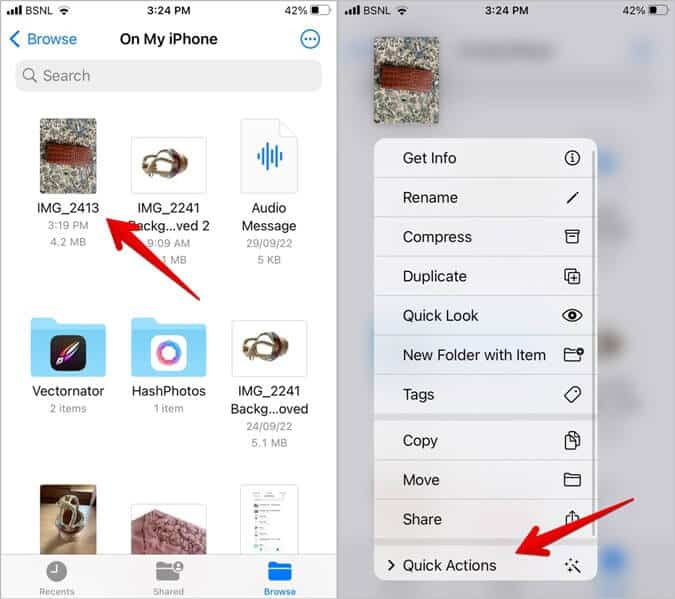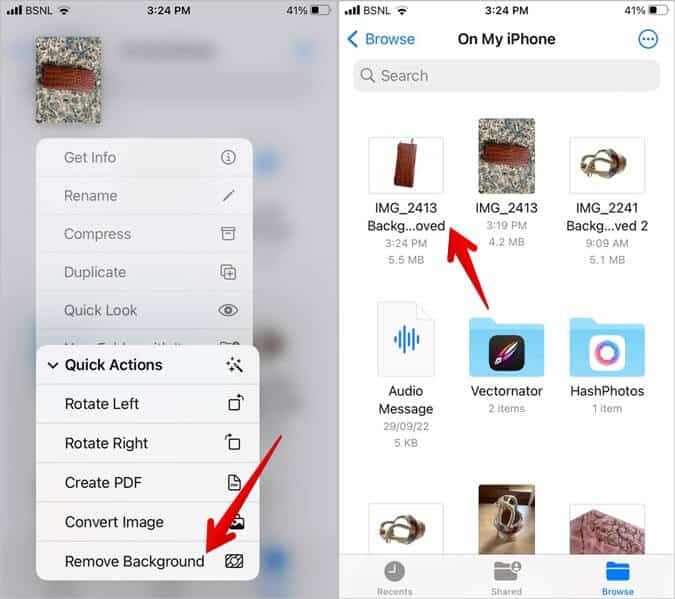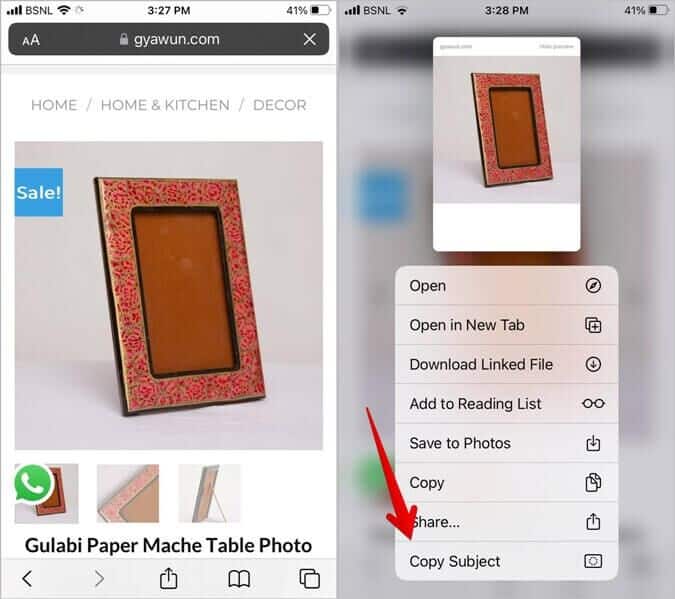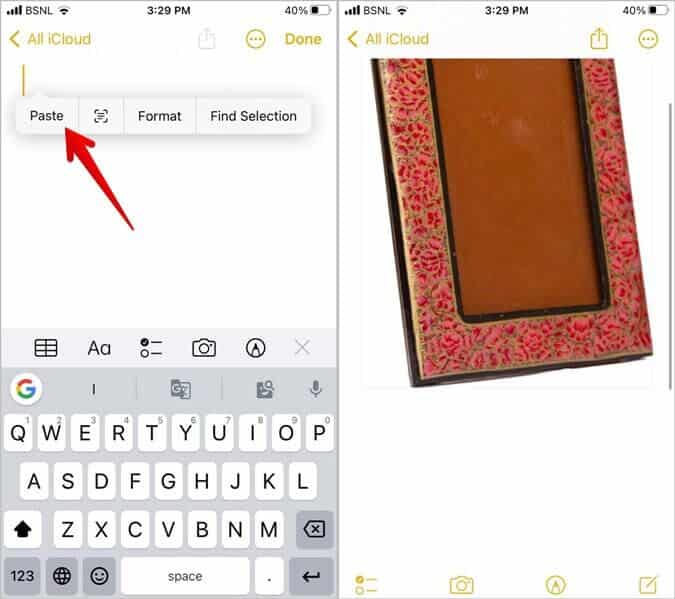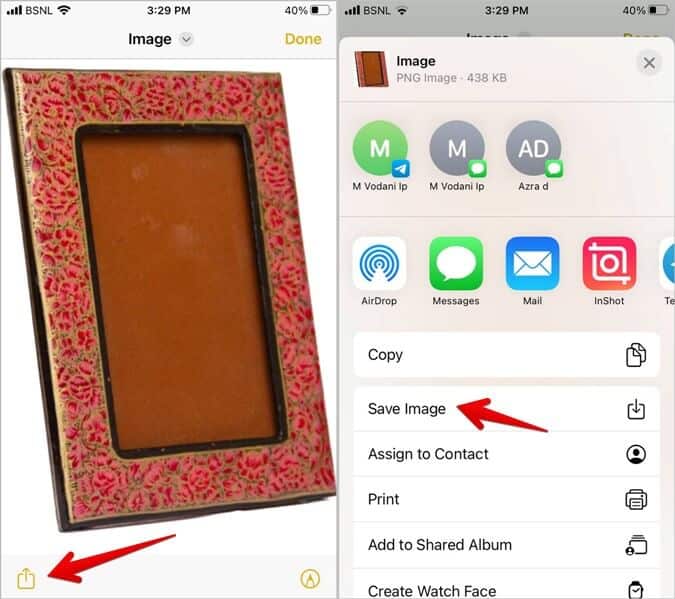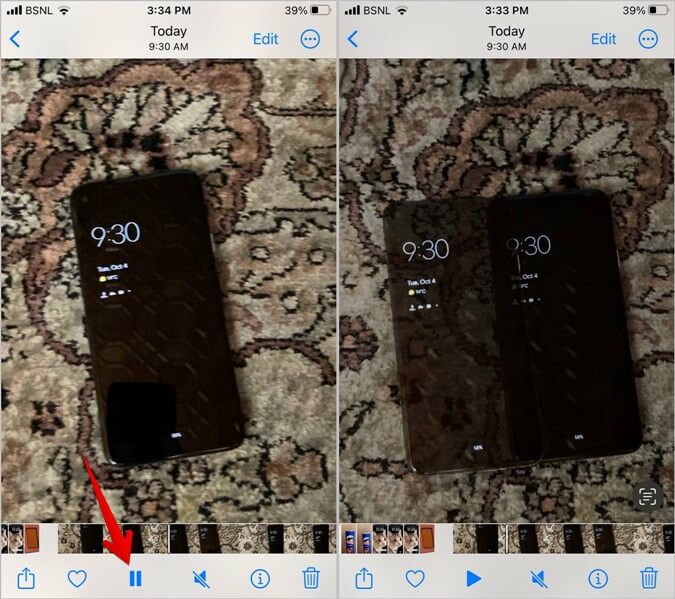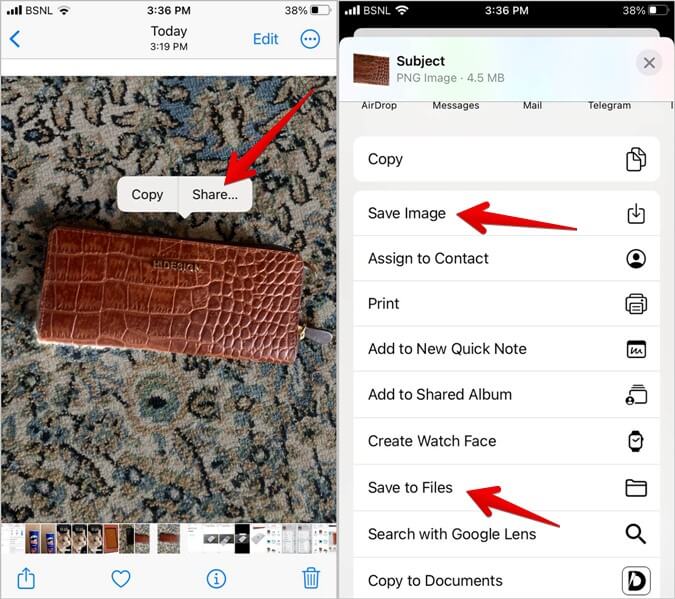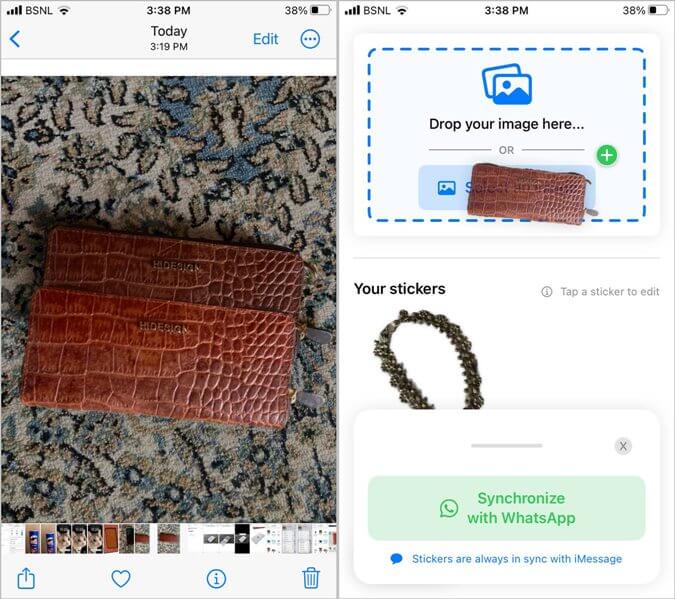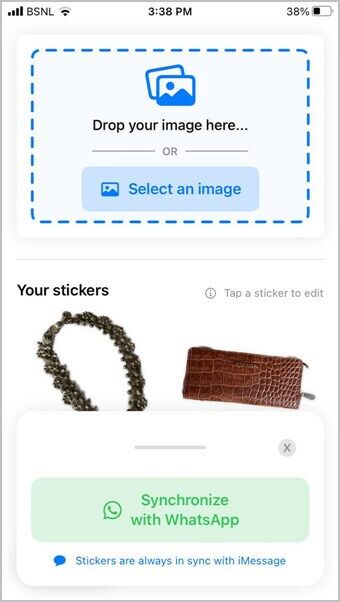7 conseils pour utiliser Photo Cutout dans iOS 16 sur iPhone
iOS 16 a donné aux utilisateurs une fonctionnalité intéressante pour éditer des photos sous la forme de recherche visuelle Aussi connu sous le nom de découpe photo. Cela permet essentiellement aux utilisateurs de séparer le sujet d'une image de son arrière-plan et d'enregistrer l'image extraite en tant que nouvelle image avec un arrière-plan transparent. Vous pouvez utiliser la fonction de recadrage de photos pour supprimer l'arrière-plan des photos, créer des autocollants, ajouter une photo à une photo et bien plus encore. Découvrons les meilleurs conseils pour utiliser une image recadrée dans iOS 16.
1. Utilisez Photo Cutout dans n'importe quelle application Apple
Ce n'est un secret pour personne que vous pouvez utiliser la fonction de recadrage des photos dans l'application Photos d'Apple. Mais saviez-vous que vous pouvez également l'utiliser dans d'autres applications ? Par exemple, notes, messages, notes, fichiers, etc.
Les étapes suivantes fonctionneront dans n'importe quelle application Apple (les applications tierces ne sont pas encore autorisées). Pour plus de simplicité, nous utiliserons l'application Apple Mail.
1. Exécutez Application de courrier sur votre iPhone et ouvrez l'e-mail contenant la photo.
2. Clique sur Image En البريد Vous voulez extraire son sujet pour l'ouvrir en pleine vue.
3. Ensuite, touchez et maintenez le sujet que vous souhaitez recadrer jusqu'à ce qu'une lueur blanche apparaisse autour de l'image. Ensuite, faites glisser le chapitre et sans lever le doigt ouvrez L'applicationAvec un autre doigt vous souhaitez coller le chapitre. Soulevez votre doigt pour coller le chapitre.
Ou soulevez votre doigt lorsque vous voyez une lueur blanche autour de l'image. Ensuite, soit vous appuyez sur "Copié" ou appuyez sur la touche . "partager".
Conseil : Vous ne recevez pas d'e-mails dans l'application Apple Mail ? Découvrez comment réparer l'application Apple Mail qui ne fonctionne pas.
2. Utilisez la fonction Photo Cutout dans l'application Apple Files
Si vous n'appréciez pas le processus manuel de sélection du sujet en premier, vous pouvez utiliser la fonction de suppression d'arrière-plan dans l'application Apple Files pour créer un clip de l'image. Cette méthode télécharge le thème sans son arrière-plan et l'enregistre automatiquement en tant que nouveau fichier PNG sur votre iPhone.
Suivez ces étapes pour créer un extrait de l'image et l'enregistrer dans l'application Fichiers :
1. Ouvrir Application Apple Files Sur ton iPhone
2. Accédez au dossier contenant l'image à partir de laquelle vous souhaitez créer une image découpée.
Conseil de pro : pour enregistrer une photo de l'application Photos dans l'application Fichiers, appuyez sur le bouton Partager sur la photo et sélectionnez Enregistrer dans les fichiers.
3. Sans ouvrir la photo, touchez Image miniature depuis longtemps. Sélectionnez Actions rapides dans la liste.
4. Appuyez ensuite sur Supprimer le fond. c'est ça. attendre un moment 2-3 secondes Et votre nouvelle image PNG sans arrière-plan sera prête dans le même dossier.
Astuce : Vous pouvez également combiner plusieurs images dans un seul fichier PDF sur votre iPhone, ce qui facilite le partage en ligne.
3. Utilisez la découpe de photos dans Safari
Vous pouvez utiliser la fonction de recadrage des photos dans iOS 16 pour supprimer l'arrière-plan de n'importe quelle photo sur le Web. Veuillez noter que cette méthode ne fonctionne que sur le navigateur Web Safari et non sur les navigateurs tiers. Veuillez également mentionner si vous téléchargez des sujets à partir de la photo de quelqu'un sur le Web.
Suivez ces étapes pour utiliser une image recadrée dans Safari sur iOS 16 :
1. Exécutez Application Safari Sur ton iPhone
2. je cherche Image à partir duquel vous souhaitez créer une image découpée.
3. Touchez et maintenez l'image jusqu'à ce qu'un menu s'affiche. Localiser Copier sujet de la liste.
4. Pour enregistrer le cours sur votre iPhone, ouvrez l'application Apple Notes et créez une nouvelle note. Touchez longuement le champ de texte et appuyez sur le bouton "pâte" Collez le clip d'image dans la note.
5. Ensuite, appuyez sur Double Cliquez sur l'image dans votre note pour la voir en plein écran. Appuyez sur l'icône de partage en bas pour ouvrir
Feuille de partage. Localiser Sauvegarder L'image provient de la feuille de partage.
Le clip photo enregistré apparaîtra dans l'application Apple Photos. Vous pouvez également ouvrir n'importe quelle application dans laquelle vous souhaitez coller le clip d'image et utiliser le bouton Coller.
4. Créez des découpeurs de photos à partir d'une vidéo
Semblable à Photos, vous pouvez télécharger des sujets à partir de n'importe quelle vidéo sur votre iPhone, à condition qu'elle soit lue dans l'application Photos d'Apple. Suivez ces étapes:
1. Exécutez Application Apple Photos Et lisez la vidéo à partir de laquelle vous souhaitez aborder le sujet.
2. Appuyez sur le bouton Pause pour mettre la vidéo en pause Temporairement sur le cadre dont vous souhaitez extraire le sujet.
3. Ensuite, touchez et maintenez le sujet jusqu'à ce que vous voyiez une lueur blanche animée autour du sujet. Maintenant, tout comme avec les photos, vous pouvez soit faire glisser et déposer le sujet dans une autre photo, le copier, l'enregistrer sur des photos ou des fichiers (voir le conseil suivant) ou le partager directement.
5. Enregistrer les photos coupées sur iPhone
Pour enregistrer l'objet de classe sur votre iPhone après avoir supprimé son arrière-plan, suivez ces étapes :
1. Touchez et maintenez l'objet dans l'image pour activer la fonction de recadrage de l'image.
2. Une fois que vous voyez l'animation blanche briller, retirez votre doigt du sujet. Cliquez sur le bouton partager.
3. Faites défiler la feuille de partage et cliquez sur Enregistrer l'image si vous souhaitez enregistrer le clip d'image dans votre galerie. ou cliquez sur "Enregistrer les fichiers" Télécharge le clip d'image dans l'application Fichiers.
6. Coller une image coupée sur une autre image
En plus de coller le clip de l'image dans des applications de messagerie ou des notes, vous pouvez même coller le clip sur une autre image. Malheureusement, l'application Apple Photos ne prend pas en charge les calques photo. Par conséquent, vous devez utiliser d'autres méthodes pour coller des images clipart sur une autre image. Consultez notre autre article couvrant quatre façons de mettre une image sur une autre sur un iPhone.
7. Créez des autocollants à partir d'une image découpée
Avec la fonction de recadrage de photos, vous pouvez créer des autocollants à partir de la photo que vous avez recadrée et envoyer dans n'importe quelle application de messagerie de votre choix comme WhatsApp, iMessage, etc.
Pour ce faire, procédez comme suit:
1. Tout d'abord, vous devrez installer une application d'autocollants tierce qui prend en charge la fonctionnalité de glisser-déposer. Nous utiliserons l'application Drop Sticker. se lever En installant l'application Drop Sticker Sur ton iPhone
Astuce: vous pouvez également Utiliser Créer des autocollants Avec l'application glisser-déposer pour créer des autocollants photo découpés.
2. Ouvrez L'application et suivez les instructions à l'écran pour la configurer.
3. Maintenant, lancez l'application Apple Photos (ou toute autre application Apple) et ouvrez la photo à partir de laquelle vous souhaitez créer un clip.
4. Touchez et maintenez le sujet jusqu'à ce qu'une lueur blanche apparaisse dessus. Balayez vers le haut ou vers le bas pour voir si le clip d'image a été créé. Si la séparation est bonne, sans lever le doigt, minimisez l'application en cours et ouvrez l'application Drop Sticker avec un autre doigt. Faites glisser le clip de l'image dans l'application Drop Sticker.
5. C'est tout. Votre autocollant photo est prêt.
Pour envoyer un autocollant d'image coupée sur WhatsApp, ajoutez jusqu'à trois autocollants dans l'application Drop Sticker pour créer un pack d'autocollants. Ensuite, cliquez sur le bouton Synchroniser avec WhatsApp pour ajouter le package à WhatsApp.
Conseil de pro : pour envoyer l'autocollant dans iMessage, ouvrez l'application iMessage et appuyez sur Déposer l'autocollant. Sélectionnez l'affiche que vous souhaitez envoyer.
Correction de la fonction de découpe de photo
Si vous ne parvenez pas à utiliser la découpe de photos pour soulever des thèmes, consultez notre guide de dépannage pour savoir comment réparer la découpe de photos qui ne fonctionne pas sur iPhone. Découvrez également d'autres façons de supprimer l'arrière-plan d'une photo sur iPhone.