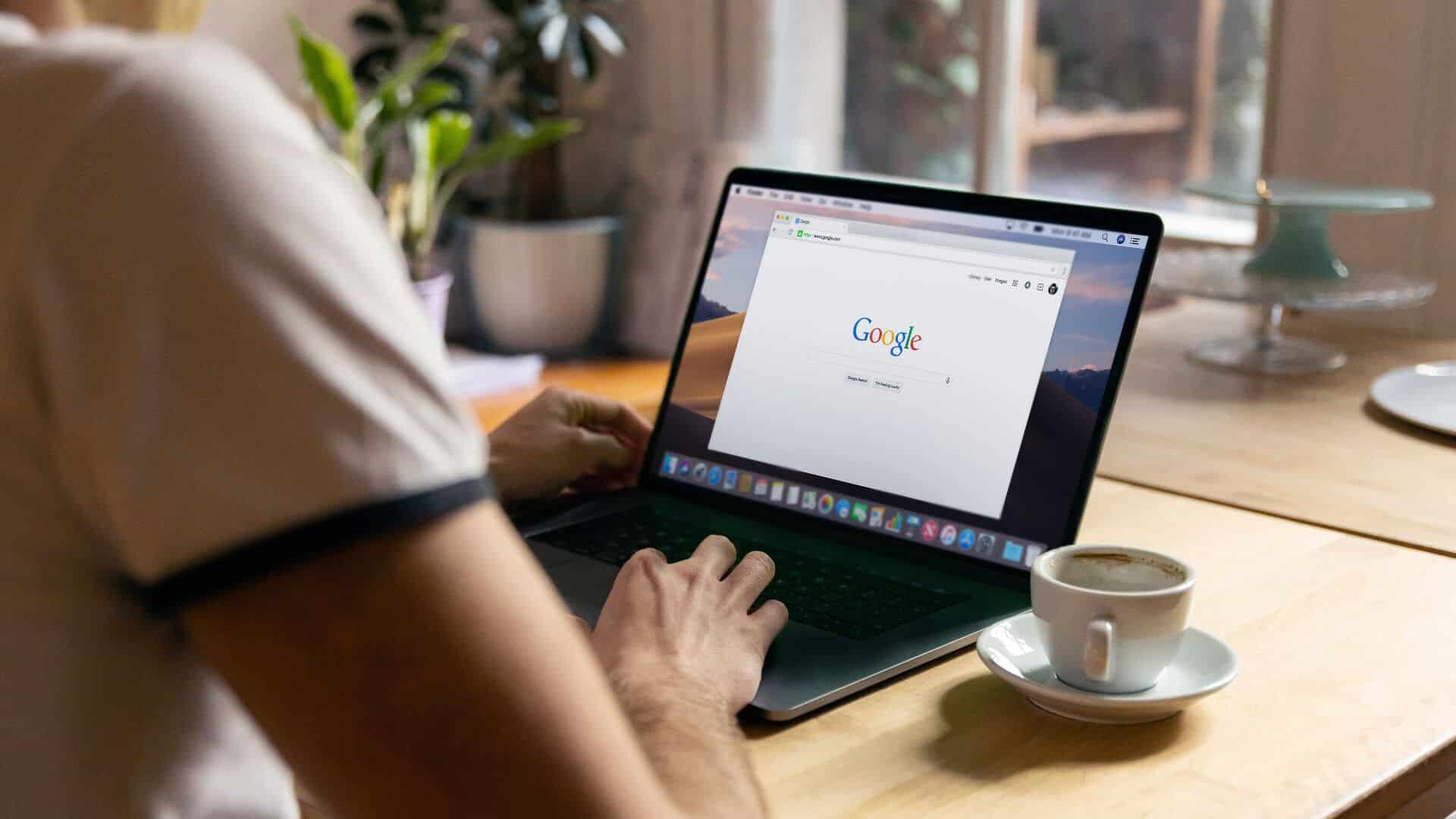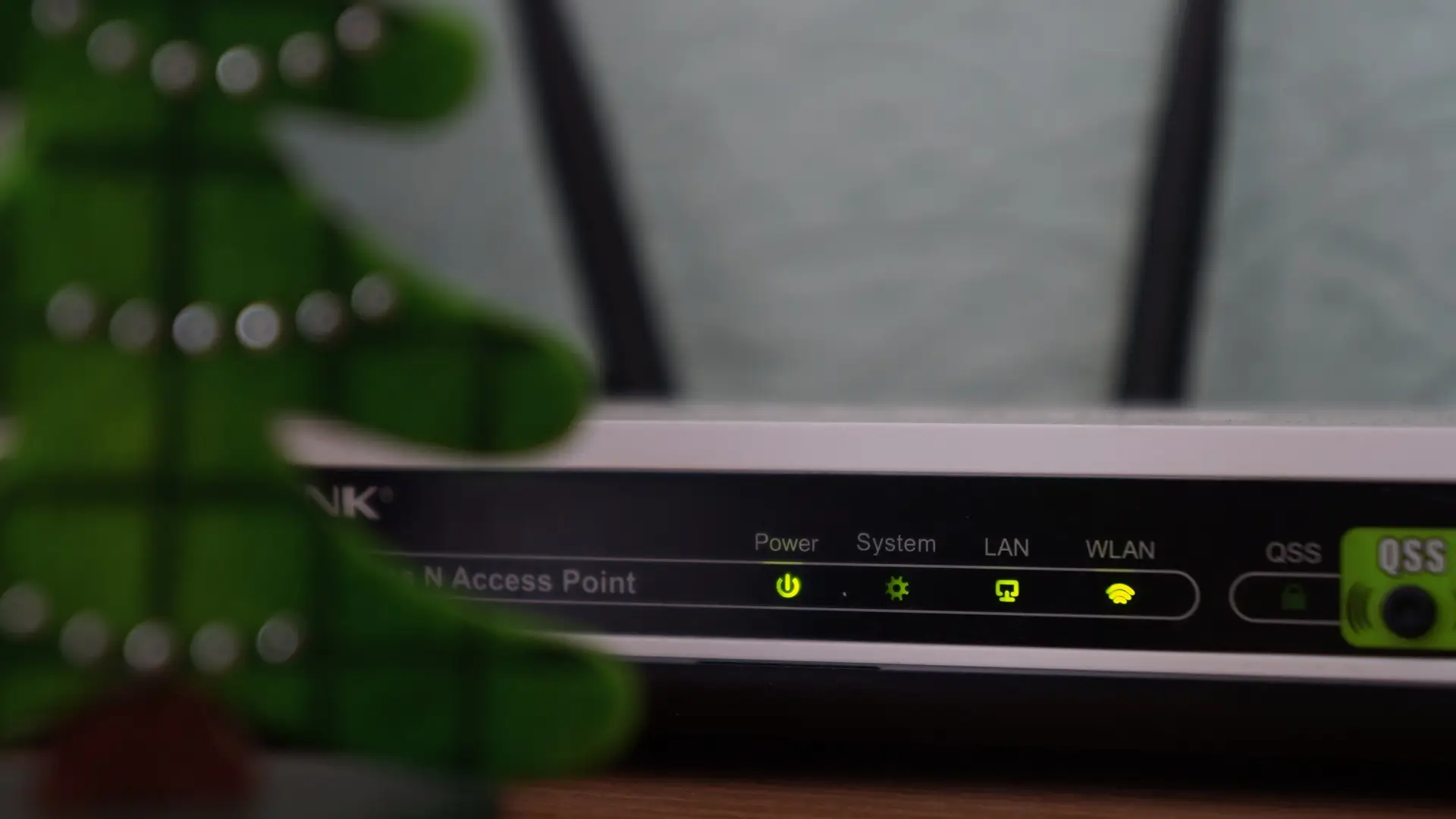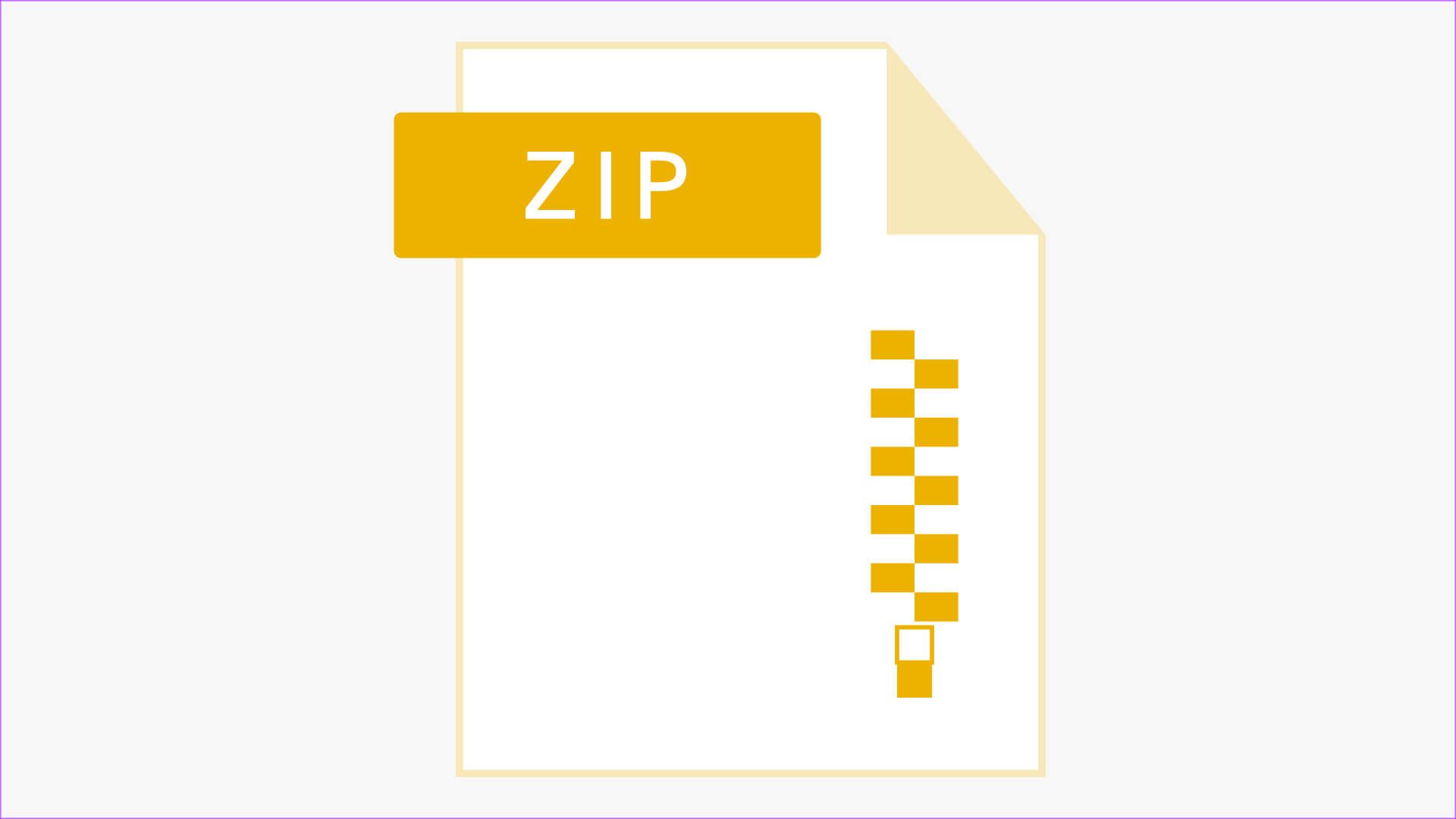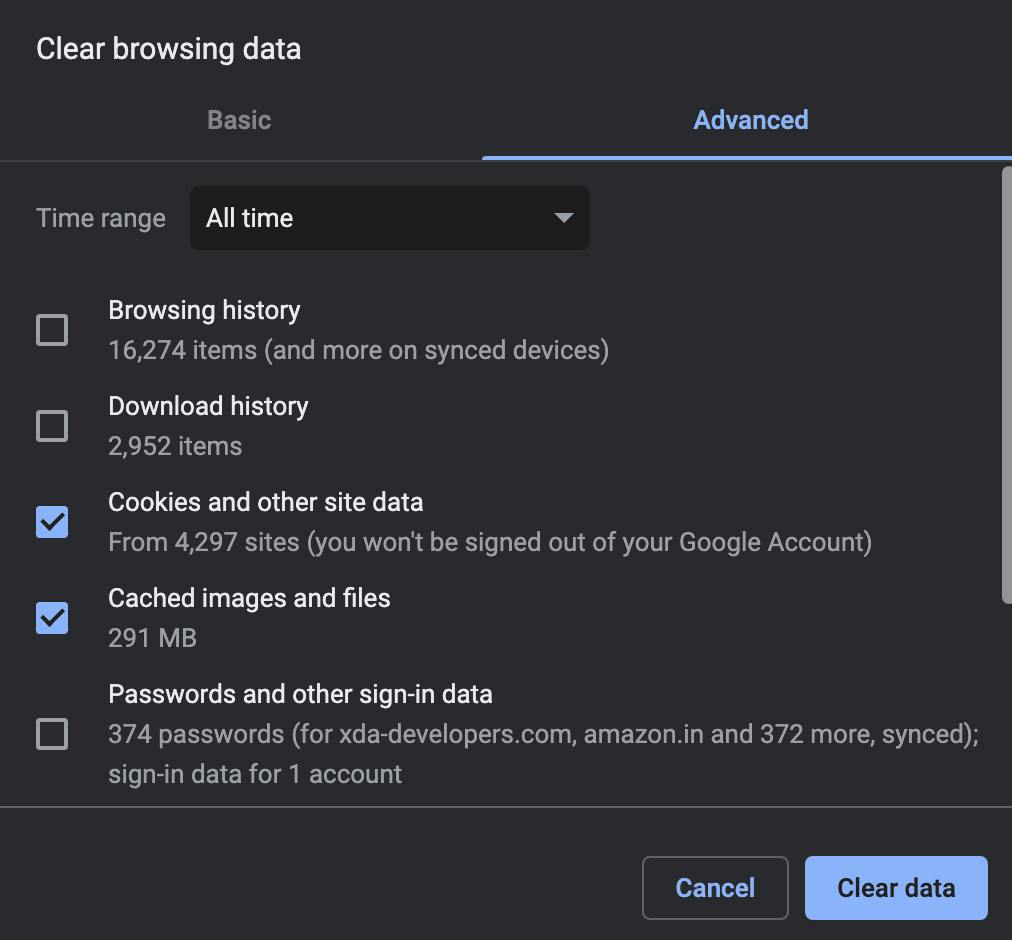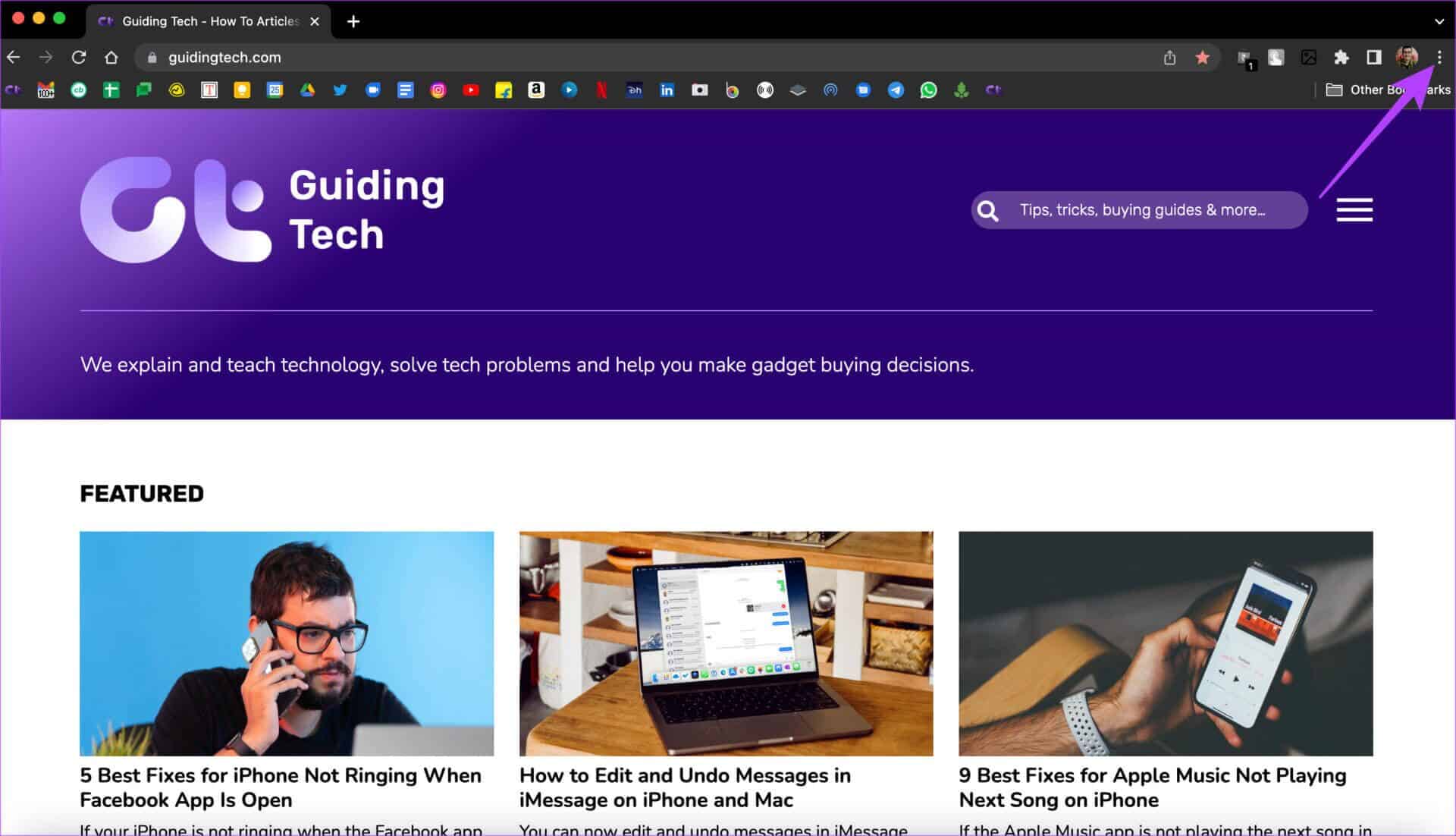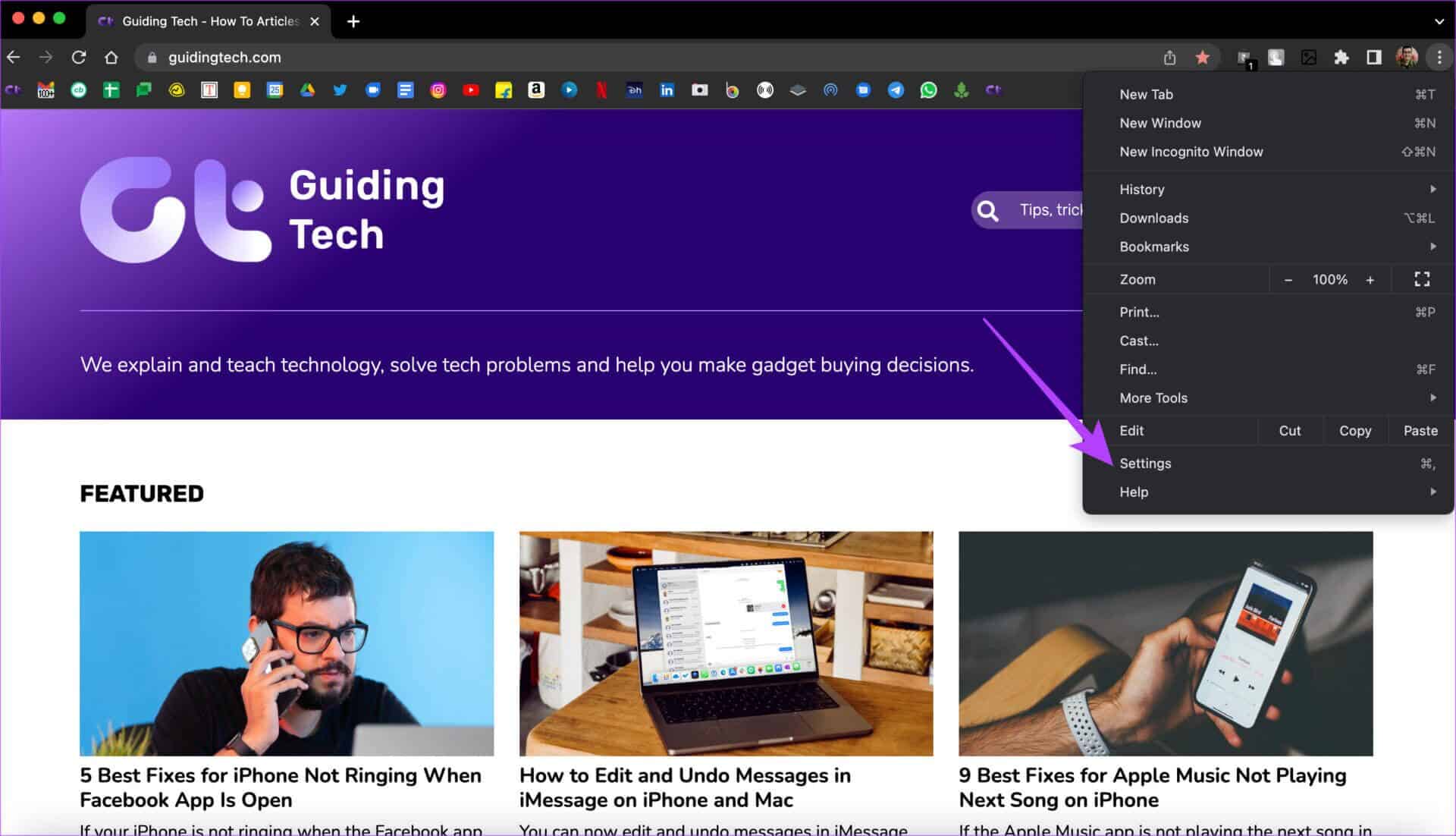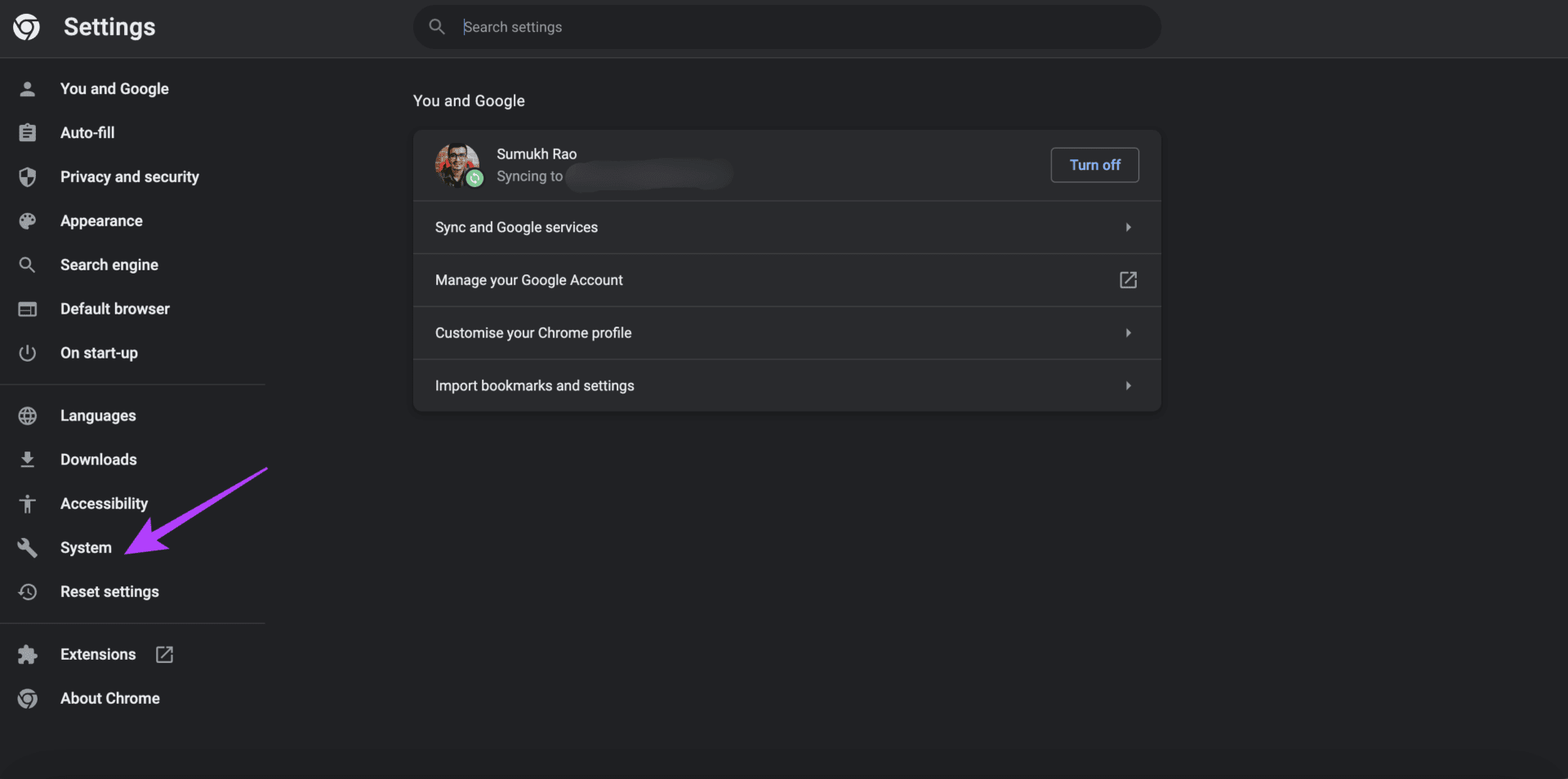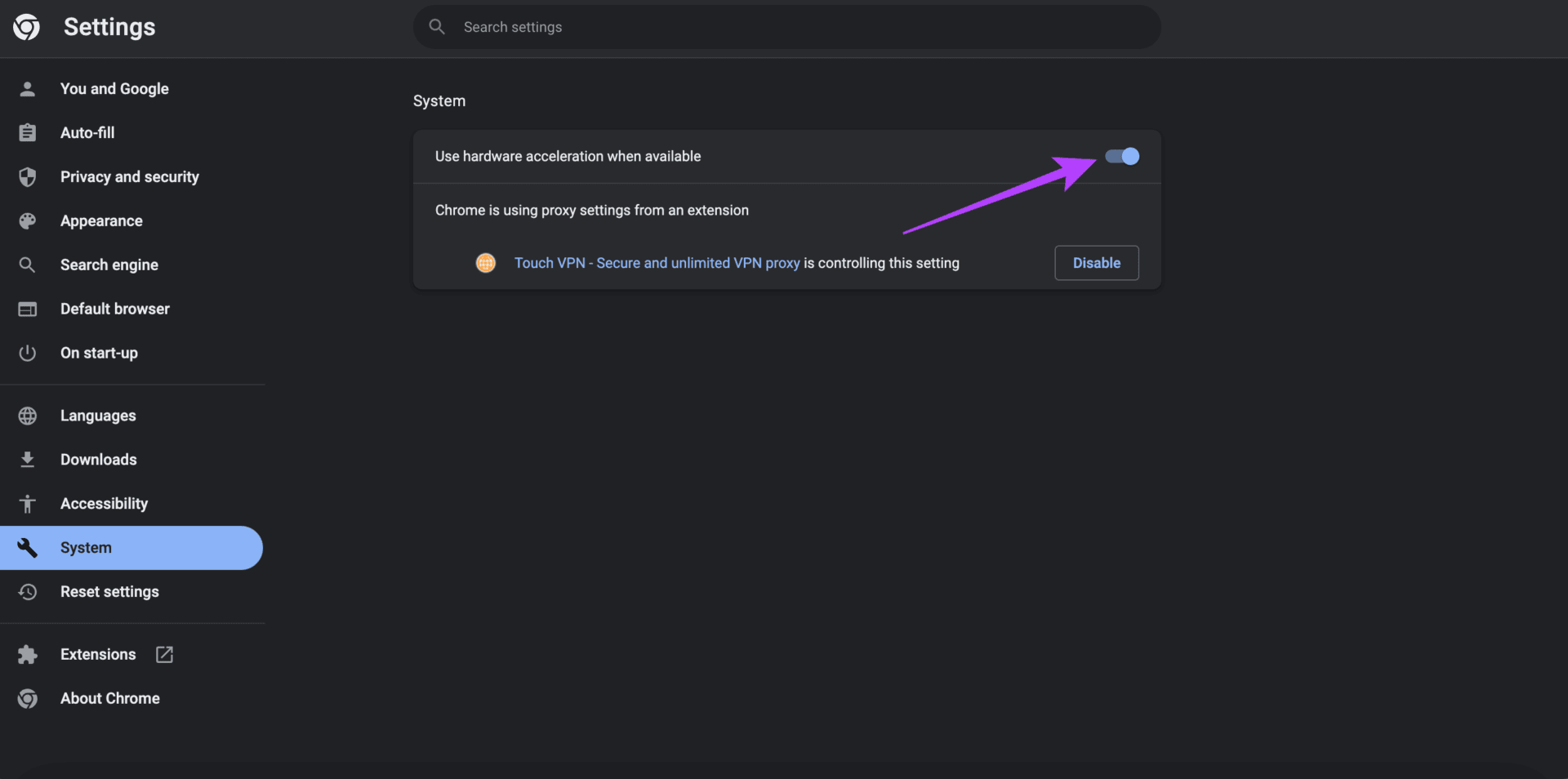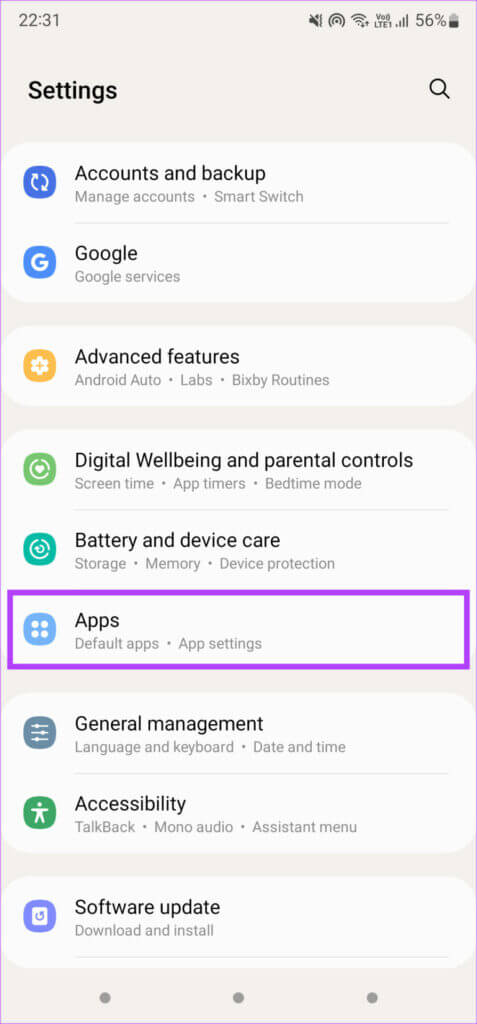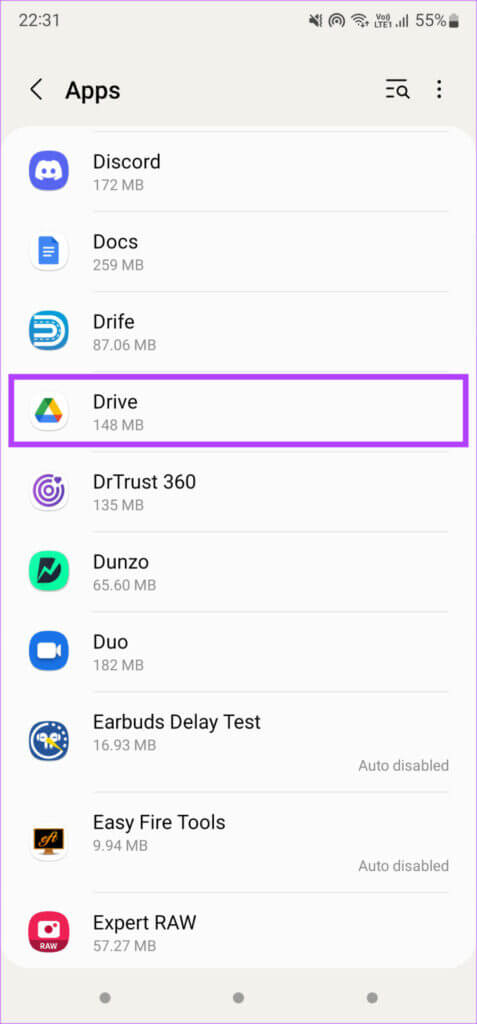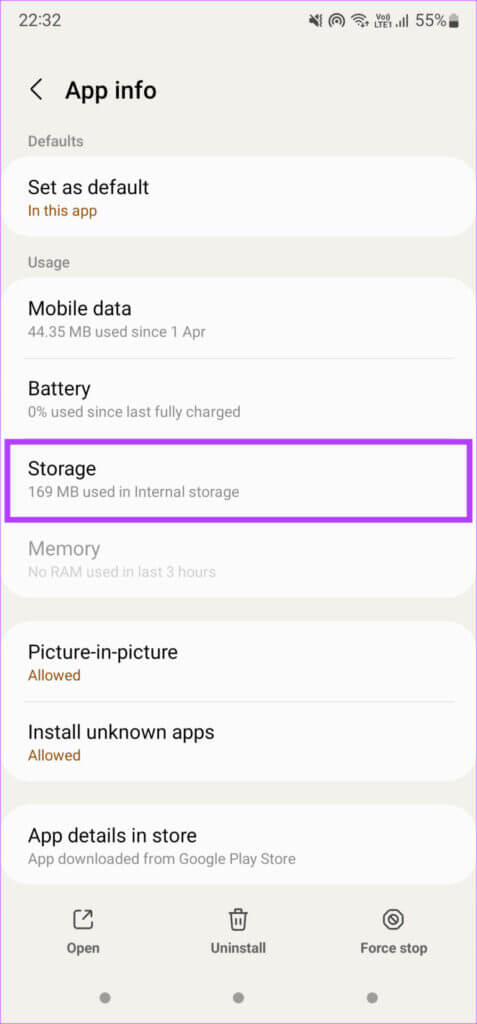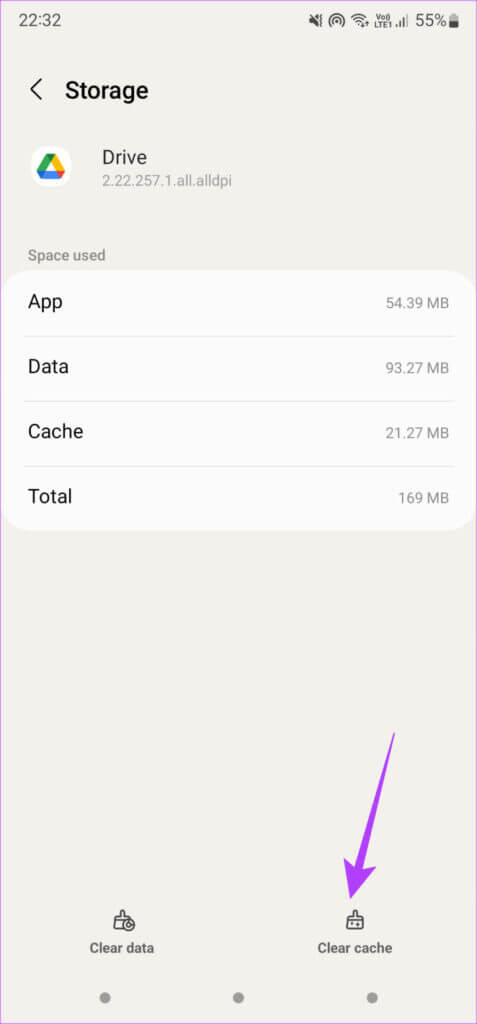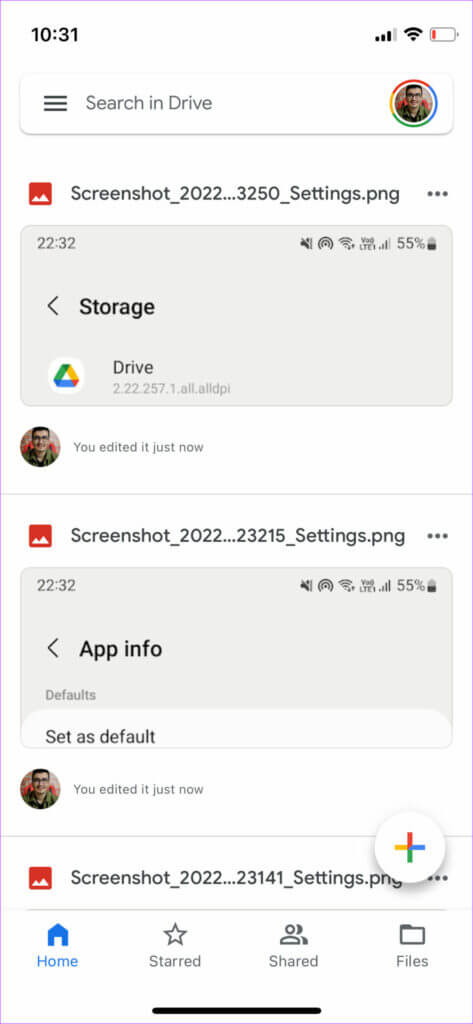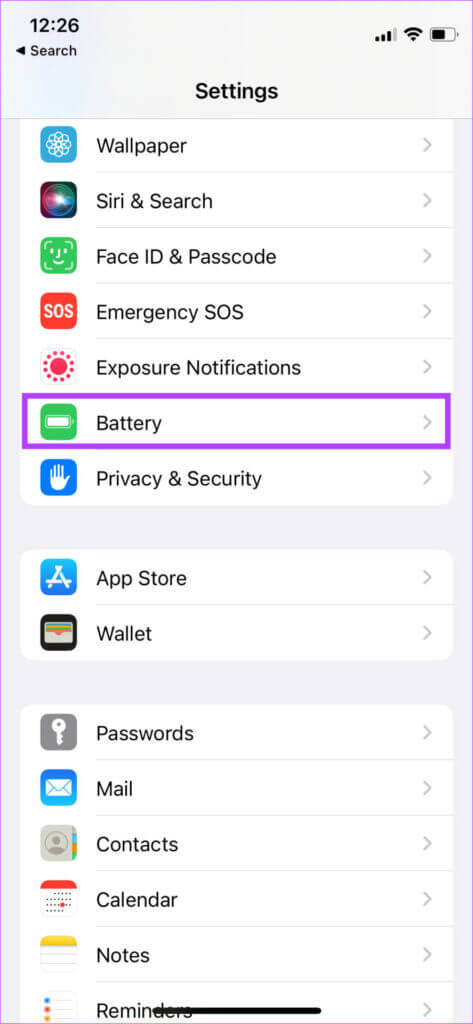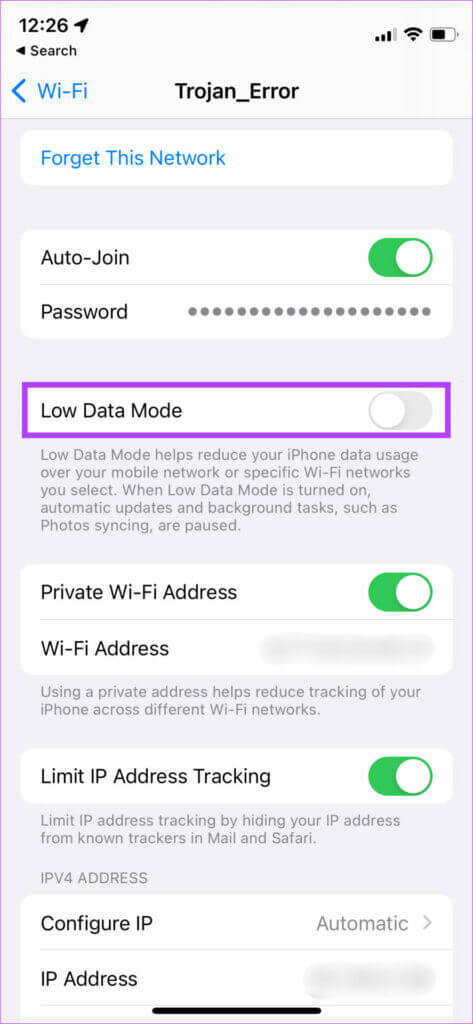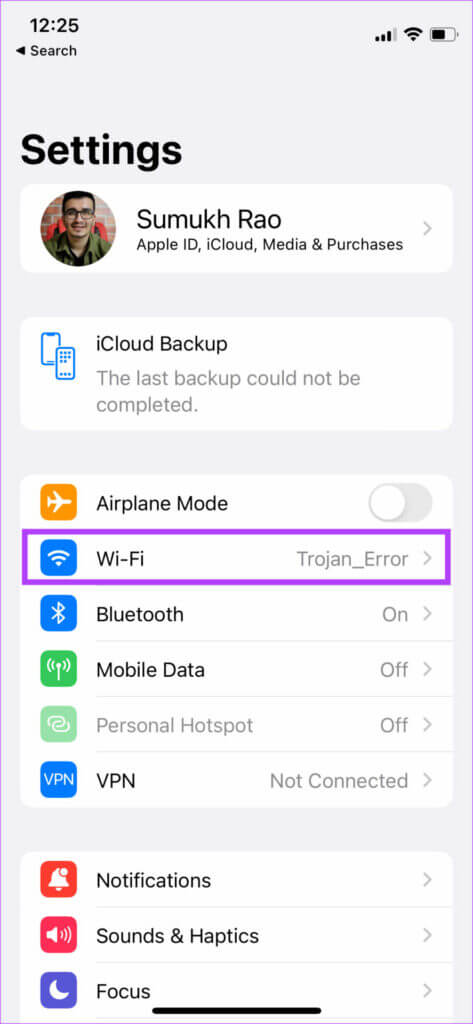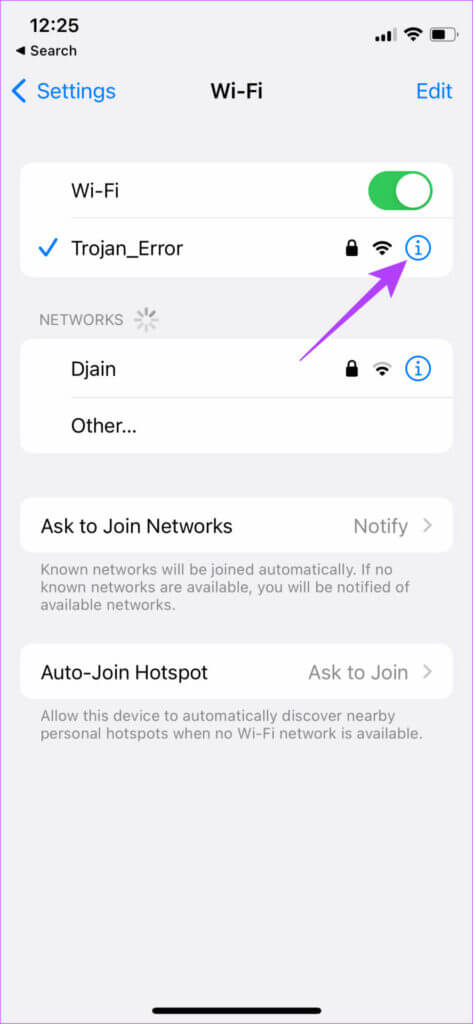Débarrassez-vous des vitesses de chargement et de téléchargement lentes sur Google Drive
Lorsque vous pensez au stockage en nuage, certains services populaires vous viennent à l'esprit. vous fournit Dropbox Et Microsoft OneDrive, Google Drive et quelques autres géants de la technologie stockent un stockage basé sur le cloud. Par défaut, l'utilisateur d'Android a tendance à utiliser Google Drive fréquemment car il est préinstallé sur la plupart des téléphones et vous bénéficiez de 15 Go de stockage gratuit.
Bien que Google Drive soit fiable la plupart du temps, certains problèmes peuvent parfois apparaître. vous pouvez voir que Votre espace de stockage est plein Mais les fichiers ne sont pas affichés. Google Drive peut être lent et prendre beaucoup de temps pour télécharger ou télécharger des fichiers. Voici quelques-unes des meilleures façons de corriger les vitesses de chargement et de téléchargement lentes sur Google Drive.
Correction de la vitesse de chargement et de téléchargement lente sur Google Drive
Certaines des méthodes de dépannage s'appliquent à toutes les plates-formes, tandis que la sélection est limitée à Android et iPhone uniquement.
1. Vérifiez si votre connexion Internet fonctionne correctement
Étant donné que Google Drive dépend de votre connexion Internet pour télécharger et télécharger des fichiers, le changement de vitesse Internet aura un impact direct sur les vitesses de téléchargement et de téléchargement des fichiers sur Google Drive.
Vérifiez donc si votre connexion Internet fonctionne correctement et que vous bénéficiez des vitesses habituelles sur le réseau. Vous pouvez le faire en visitant des sites Web populaires tels que Speedtest ou Fast et en exécutant le test dans votre navigateur.
2. Passez au réseau 5 GHz pour des vitesses plus rapides
La plupart des routeurs Wi-Fi double bande peuvent fonctionner sur deux fréquences différentes : 2.4 GHz et 5 GHz. La bande 2.4 GHz est généralement plus encombrée et les vitesses sont saturées sur plusieurs appareils.
Un bon moyen de résoudre ce problème consiste à connecter votre ordinateur à la bande réseau 5 GHz de votre routeur. De cette façon, les vitesses seront plus élevées et puisque le réseau peut être moins encombré et que votre appareil peut profiter d'une bande passante plus élevée. Cela signifie que les chargements et les téléchargements seront plus rapides avec Google Drive.
3. Assurez-vous que vous n'utilisez pas une connexion limitée
Indique Connexion nominale Principalement parce que la bande passante disponible est limitée. Par conséquent, votre ordinateur essaiera de limiter l'utilisation d'Internet afin de conserver plus de données.
Ainsi, si vous utilisez un point d'accès mobile à partir d'un téléphone pour télécharger des fichiers ou les télécharger via Drive sur votre ordinateur, vous pouvez rencontrer des problèmes de vitesse. Essayez de vous connecter à une connexion Wi-Fi stable afin que les vitesses restent stables.
4. Compressez le fichier pour réduire la taille
Il est connu qu'un fichier plus volumineux prendra plus de temps à charger. Vous devrez également vous assurer que votre connexion Internet reste rapide et stable tout au long du processus de téléchargement. Donc, réduisez la taille du fichier avant de le télécharger.
La meilleure façon de le faire est de compresser le(s) fichier(s) au format ZIP ou RAR. De cette façon, vous pouvez déduire quelques mégaoctets de la taille du fichier. Une autre option consiste à diviser des fichiers ou des dossiers en plusieurs fichiers de plus petite taille et à les télécharger individuellement.
5. Effacez les cookies et le cache de votre navigateur (web)
La suppression des cookies et du cache de votre navigateur peut parfois augmenter votre vitesse de chargement et de téléchargement.
Bien que les étapes soient similaires pour la plupart des navigateurs Web, vous pouvez consulter Comment vider le cache sur Google Chrome pour obtenir des instructions étape par étape.
6. Essayez d'utiliser un autre navigateur (Web)
Parfois, les performances du navigateur Web peuvent être lentes ou il peut y avoir un bogue dans une version particulière du navigateur. Cela peut ralentir le chargement ou le téléchargement de fichiers sur Google Drive.
Essayez de faire le même chargement ou téléchargement via un autre navigateur Web. Si vous rencontrez des problèmes avec Google Chrome, essayez d'utiliser Firefox ou Safari.
7. Activer l'accélération matérielle (Web)
Google Chrome vous offre la possibilité d'activer l'accélération matérielle. En termes simples, cela permet à Chrome d'utiliser différents composants matériels sur votre ordinateur de manière plus efficace pour améliorer les performances. Bien que cela n'affecte pas directement votre vitesse Internet, cela permettra à Chrome de fonctionner correctement. Voici comment l'activer.
Étape 1: Ouvrez Chrome sur votre ordinateur et cliquez sur les trois points dans le coin supérieur droit.
Étape 2: Sélectionnez une option Paramètres.
Étape 3: Cliquez Option système dans le panneau de gauche.
Étape 4: Activez la bascule à côté de "Utiliser l'accélération matérielle si disponible."
8. Videz le cache de l'application Google Drive (Android)
Tout comme nous vous avons demandé de vider le cache de votre navigateur lorsque vous utilisez Drive sur le Web, il est conseillé de vider le cache de l'application Google Drive pour voir s'il résout le problème des vitesses de chargement ou de téléchargement lentes. Voici comment procéder.
Étape 1: Ouvrir une application Paramètres Sur votre téléphone Android, faites défiler jusqu'à la section Applications.
Étape 2: je cherche App Google Drive Et cliquez dessus.
Étape 3: Sélectionner Option de stockage.
Étape 4: Appuyez sur Effacer le cache en bas.
9. Essayez d'utiliser Google Drive sur votre navigateur au lieu de l'application
Il est possible que quelque chose se soit mal passé avec la version de l'application Google Drive sur les appareils Android, iPhone et iPad. Si le chargement ou le téléchargement via l'application Drive est très lent, essayez de le faire via Drive sur votre navigateur Web.
Vous pouvez également essayer de mettre à jour l'application Drive pour voir si cela fait une différence.
10. Gardez l'application Google Drive ouverte pendant le téléchargement et le téléchargement (iPhone et iPad)
Lorsque vous essayez de télécharger un fichier sur Google Drive sur votre iPhone ou iPad, il est nécessaire de garder l'application Drive ouverte pendant le transfert. Ne pas le faire entravera le chargement et vous devrez recommencer.
Il est également essentiel que l'écran de votre iPhone reste allumé avec l'application Drive ouverte. Même éteindre l'écran gênera le chargement.
11. Désactiver le mode basse consommation (iPhone et iPad)
Le mode iOS Low Power réduit l'utilisation de la batterie de l'iPhone en désactivant la synchronisation en arrière-plan et en limitant l'utilisation d'Internet. Cela peut empêcher le chargement ou le téléchargement de n'importe quel fichier sur votre iPhone. Alors, désactivez le mode faible consommation, puis essayez. Voici comment procéder.
Étape 1: Accédez à l'application Paramètres sur votre iPhone et sélectionnez Batterie.
Étape 2: Désactiver une option Mode basse consommation En haut de l'écran.
12. Désactiver le mode données faibles (iPhone et iPad)
Lorsque vous utilisez une connexion réseau limitée ou un point d'accès portable, votre iPhone activera automatiquement le mode données faibles. Ce mode empêche les applications d'utiliser beaucoup de bande passante et empêche ainsi le chargement ou le téléchargement de fichiers volumineux. Voici comment le désactiver.
Étape 1: Ouvrez l'application Paramètres sur votre iPhone et appuyez sur Wi-Fi.
Étape 2: Sélectionnez le petit cercle bleu avec l'icône dessus "je" à côté du réseau auquel votre iPhone est connecté.
Étape 3: Désactivez la bascule à côté de Mode données faibles.
Téléchargez et enregistrez rapidement vos fichiers
Étant donné que de nombreuses personnes migrent vers le stockage en nuage récemment, ce ne sera pas une expérience formidable si le téléchargement ou le téléchargement de fichiers prend trop de temps. Par conséquent, suivre ces instructions devrait vous aider à effectuer le processus rapidement et facilement. Si vous n'avez plus d'espace de stockage sur Drive, vous pouvez rechercher Meilleures façons de libérer de l'espace de stockage sur Google Drive.