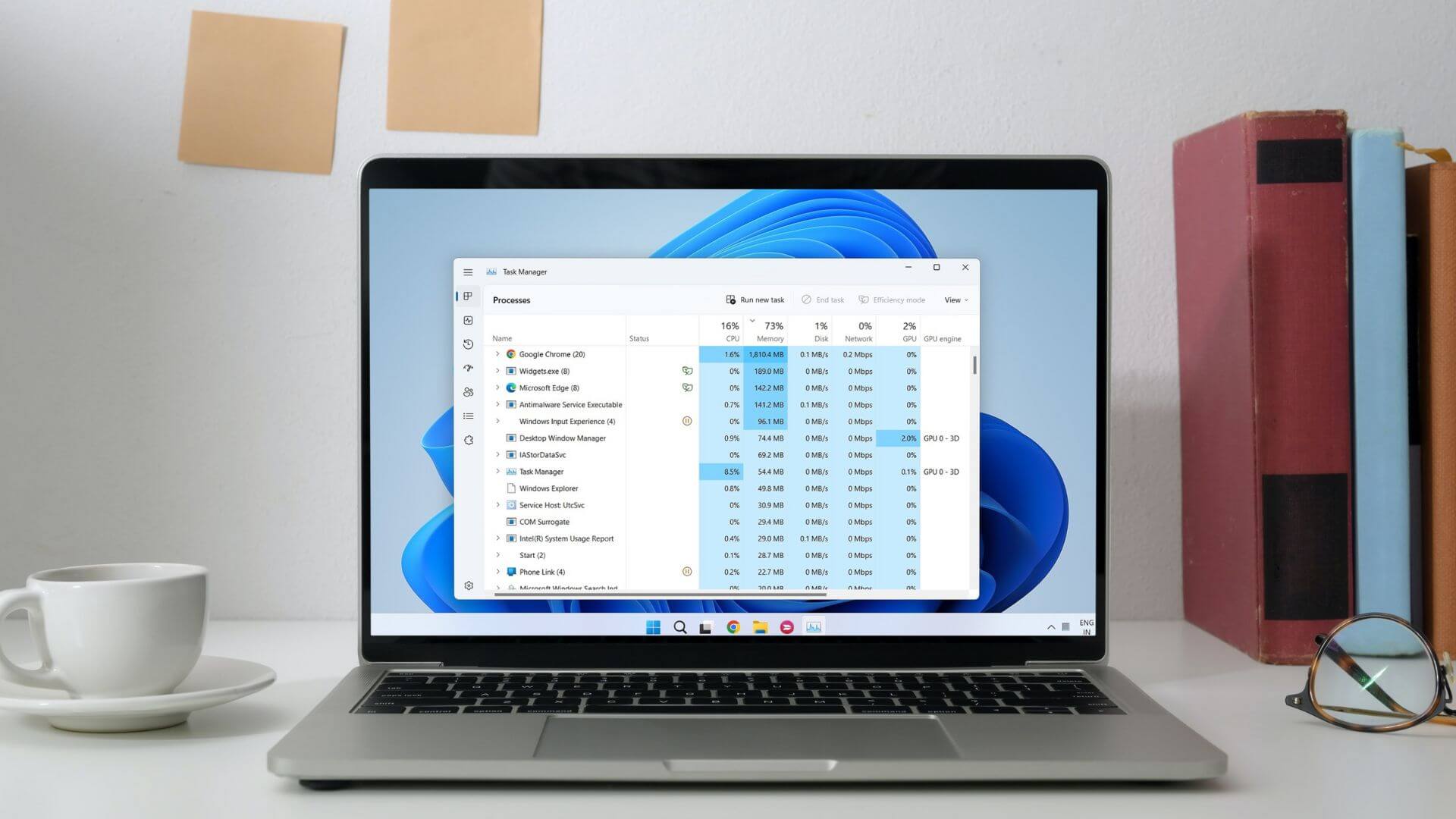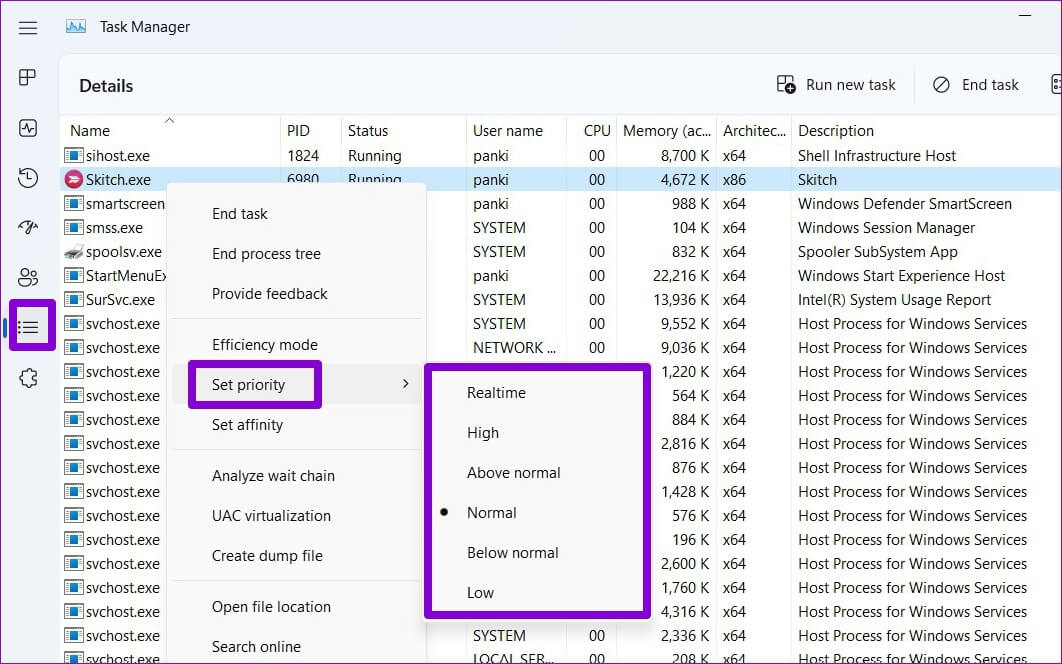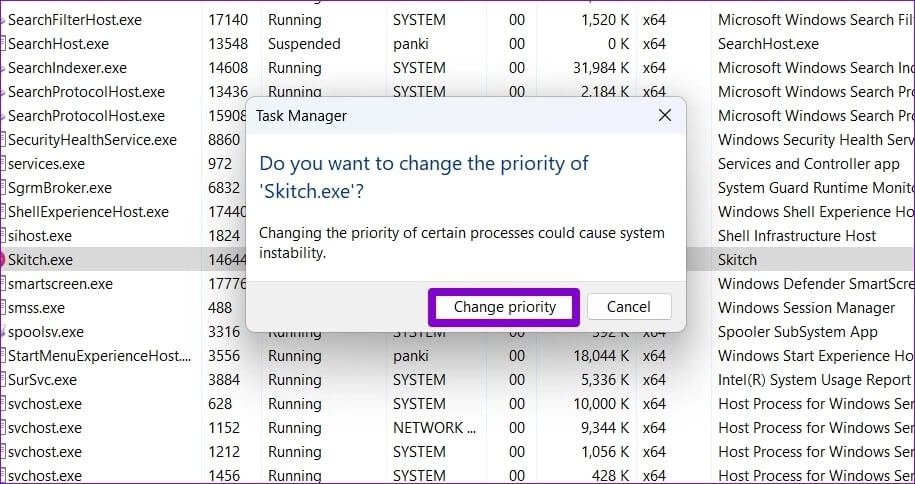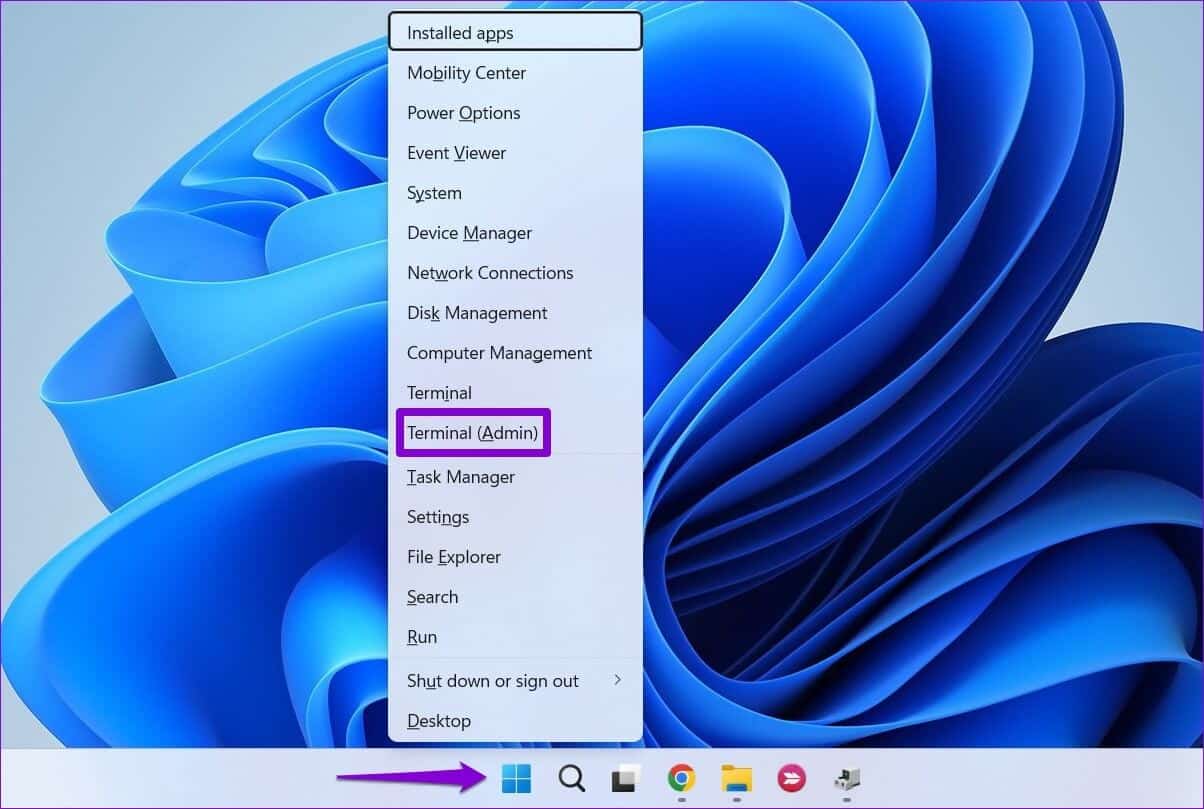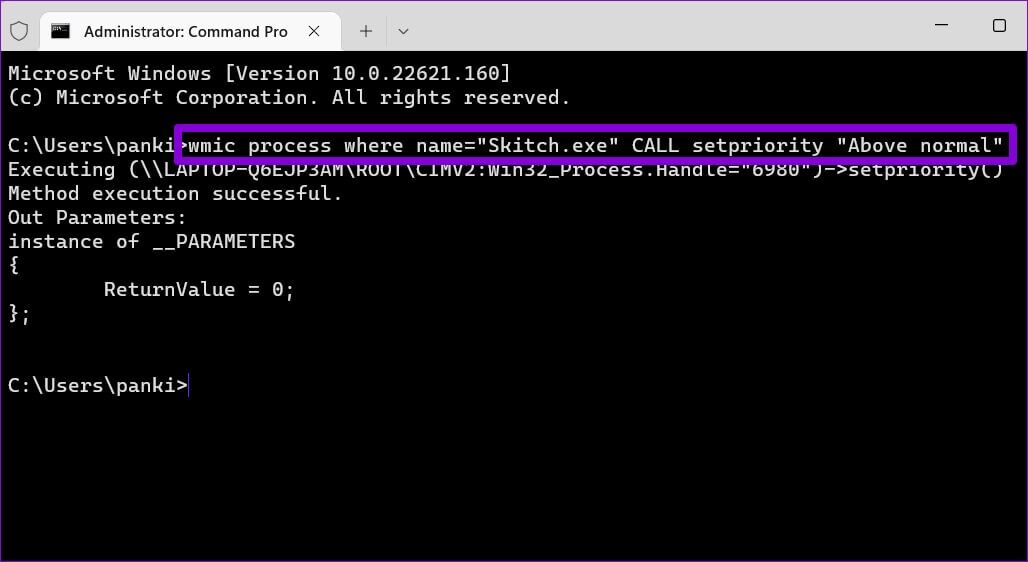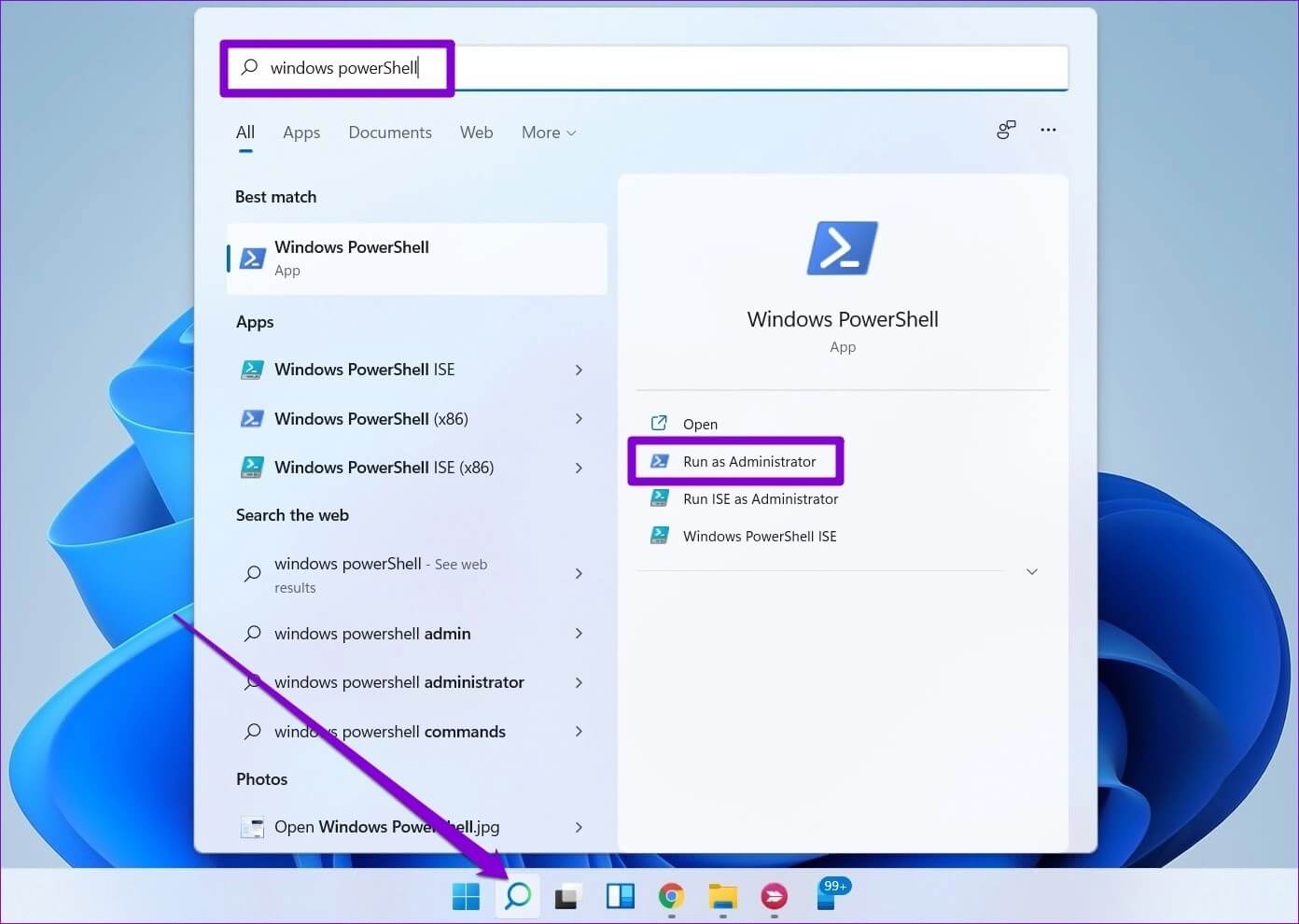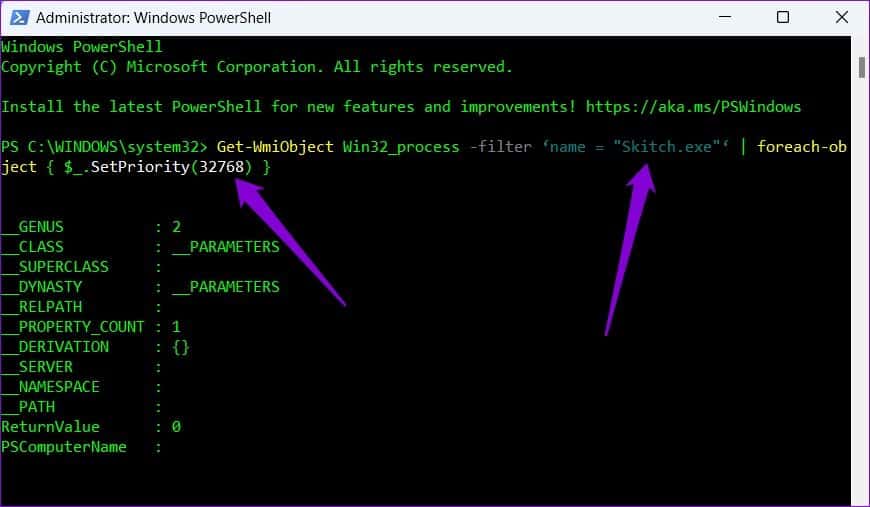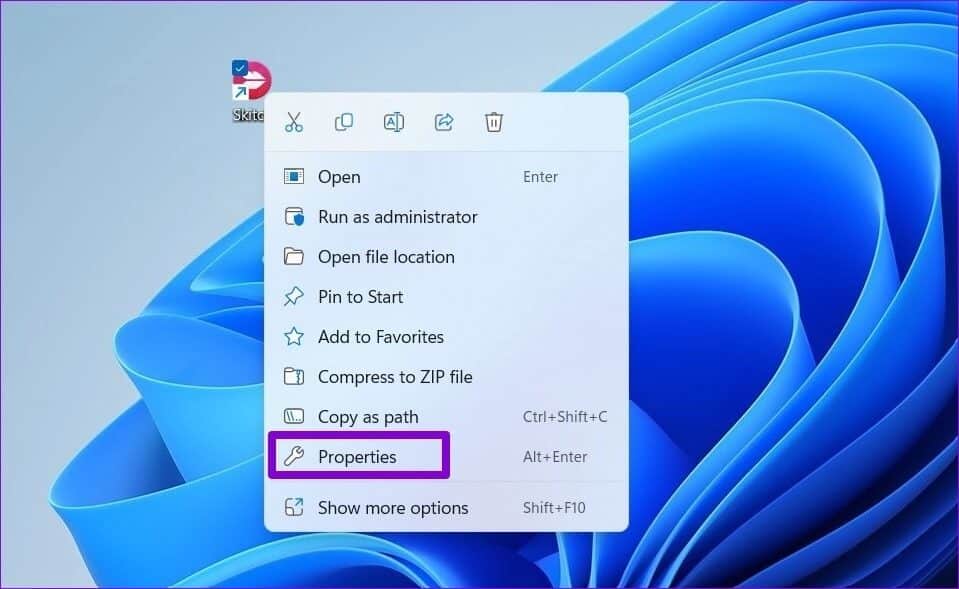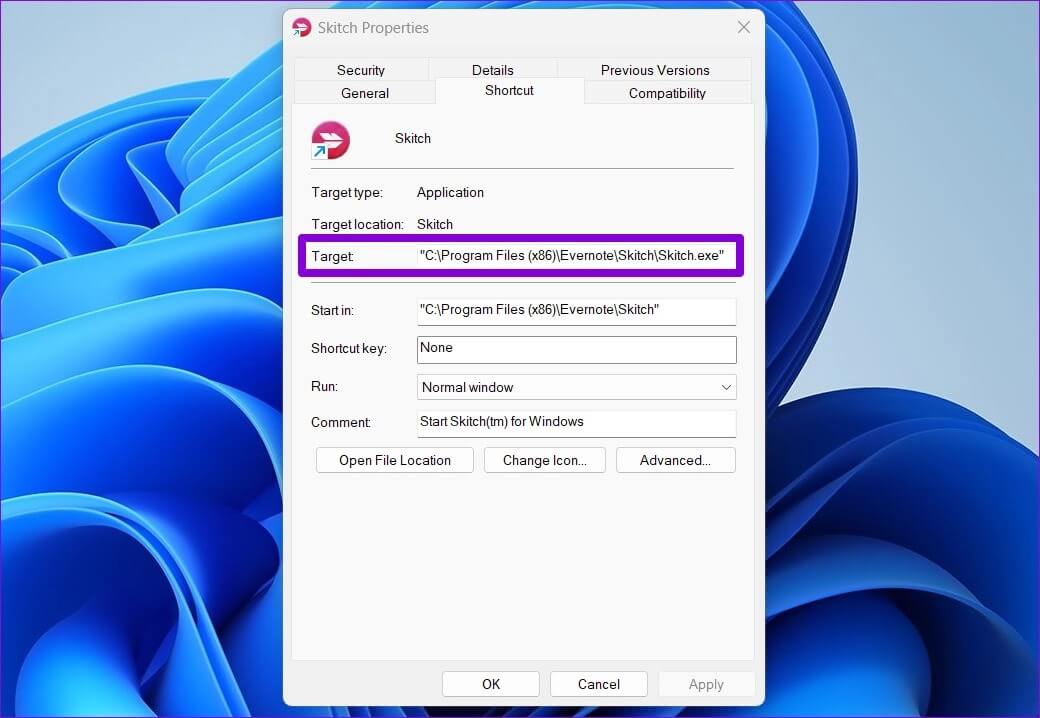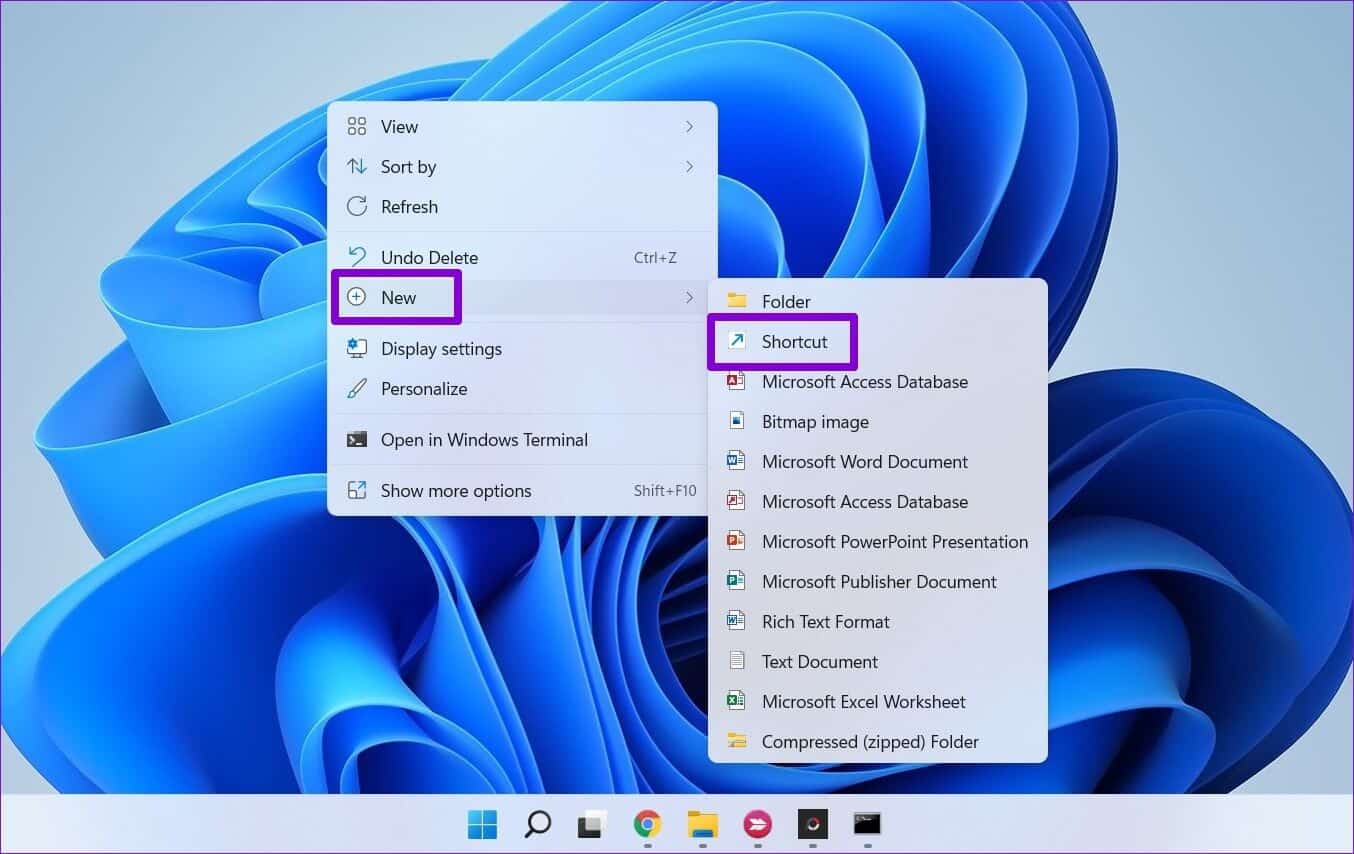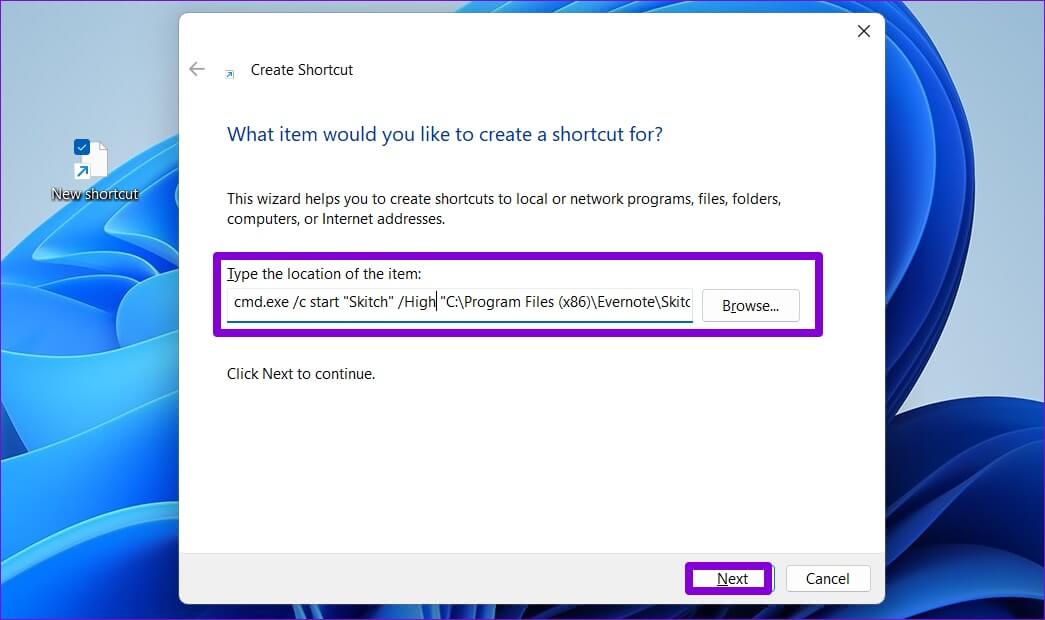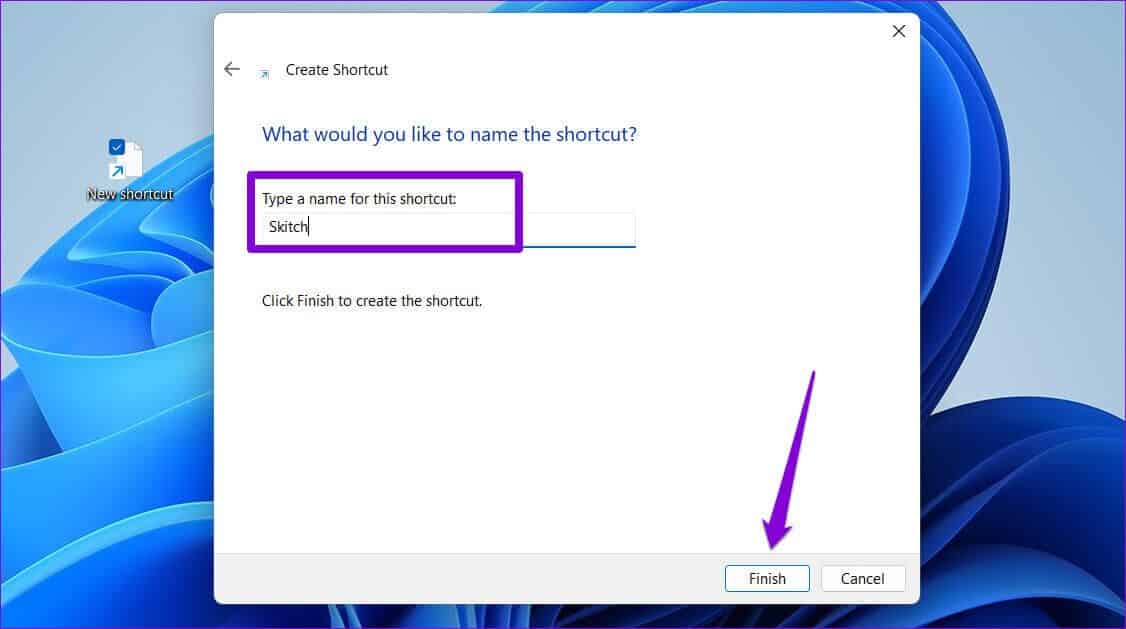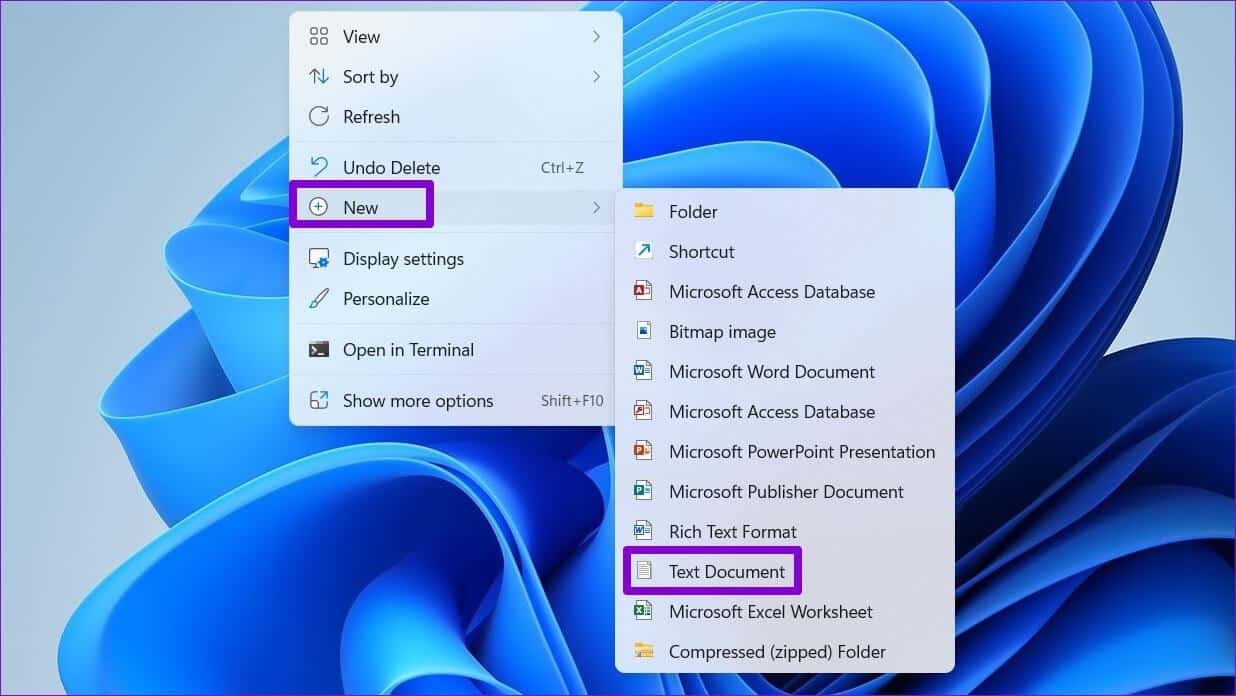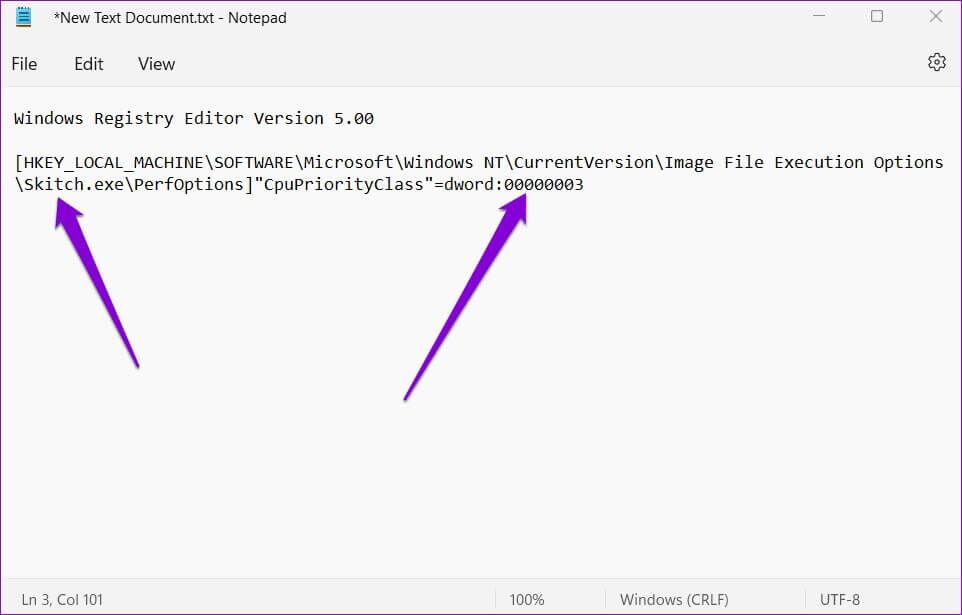Comment changer la priorité du programme dans Windows 10 et Windows 11
Windows répartit les ressources de votre ordinateur entre tous les programmes en cours d'exécution en fonction des niveaux de priorité. Toutefois, si vous souhaitez améliorer les performances Application ou programme étant donné, vous pouvez toujours modifier le niveau de priorité du processus dans Windows. Il existe plusieurs façons de modifier le niveau de priorité d'un programme dans Windows 10 et Windows 11. Dans cet article, nous vous expliquerons chacune d'entre elles. Mais d'abord, comprenons quand il est approprié de changer le niveau de priorité du programme.
Quand devez-vous changer le niveau de priorité du programme
Par défaut, Windows 11 attribue différents niveaux de priorité à chaque processus en fonction de son importance. Idéalement, vous n'auriez pas besoin de vous en soucier. Cependant, si vous souhaitez allouer plus de ressources à une application ou à un programme spécifique, vous pouvez modifier son niveau de priorité.
Windows a six niveaux de priorité : temps réel, élevé, supérieur à la normale, normal, inférieur à la normale ou faible. Il convient de noter que l'augmentation du niveau de priorité du processus pour de nombreuses applications et programmes peut également entraîner leur échec. Stabilité du système. Par conséquent, modifiez la priorité du processus de programme uniquement lorsque cela est nécessaire.
1. Modifier la priorité du processus via le gestionnaire de tâches
Gestionnaire de tâches C'est un outil utile qui vous permet de gérer de nombreuses applications, processus et services sous Windows. Vous pouvez également l'utiliser pour modifier les niveaux de priorité des applications et des programmes. Voici comment.
Étape 1: Clique sur Ctrl + Maj + Echap Au Clavier Courir gestion des tâches.
Étape 2: Aller à Onglet Détails Et sélectionnez L'emplacement du processus .EXE pour votre programme. Clic-droit Au dessus Et allez à Définissez la priorité Et sélectionnez Options disponibles.
Étape 3: Cliquez Changement de priorité À confirmer.
2. Modifier la priorité du programme à l'aide de l'invite de commande
Si vous êtes un fervent utilisateur de Windows qui préfère apporter des modifications via Invite de commandes , vous pouvez également modifier le niveau de priorité du programme en exécutant une commande. Voici comment.
Étape 1: Clic droit Démarrer le menu Et sélectionnez Terminal (administrateur) De la liste.
Étape 2: En Console , pâte prochaine commande Et presse Entrez.
processus wmic où name="ProcessName.exe" CALL setpriority "PriorityLevel"
Remplacer Nom du processus dans la commande ci-dessus avec le nom réel du processus. De même, changez Niveau de priorité Au niveau de priorité que vous souhaitez utiliser : Temps réel ou مرتفع ou dessus de la normale ou عادي ou moins que la normale ou bas.
Une fois que vous avez exécuté la commande, votre programme s'exécutera à un niveau de priorité différent.
3. Changer la priorité de l'opération avec Powershell
Semblable à l'invite de commande, vous pouvez également exécuter une commande via PowerShell pour modifier le niveau de priorité du programme. Voici ce que vous devez faire.
Étape 1: Cliquez icône de recherche Au Barre des tâches Et le type windows PowerShell Et cliquez Exécuter comme administrateur.
Étape 2: Collez la commande suivante dans Fenêtre PowerShell Et presse Entrez.
Get-WmiObject Win32_process -filter 'name = "ProcessName.exe"' | foreach-object { $_.SetPriority(PriorityLevelID) }
Remplacez ProcessName dans la commande ci-dessus par le nom de votre programme. Remplacez PriorityLevelID par le code d'identification associé au niveau de priorité. Voici les codes d'identification des différents niveaux de priorité :
- Temps réel : 256
- Le plus élevé : 128
- Au-dessus de la normale : 32768 XNUMX
- Normale : 32
- Sous la normale : 16384
- Bas : 64
Ainsi, par exemple, si vous souhaitez définir la priorité du processus pour Skitch sur une valeur supérieure à la normale, vous pouvez saisir la commande suivante.
Get-WmiObject Win32_process -filter 'nom = "skitch.exe"' | foreach-object { $_.SetPriority(32768) }
4. Modifiez la priorité de l'opération en créant un raccourci
Si vous souhaitez que Windows exécute toujours un programme à un certain niveau de priorité, vous pouvez également créer raccourci de bureau lui est dédié. Cela éliminera le besoin de changer le niveau de priorité chaque fois que vous exécutez ce programme.
Étape 1: Clic droit le programme Et sélectionnez Propriétés.
Étape 2: Copie chemin du fichier mentionné En champ cible.
Étape 3: Ensuite, faites un clic droit n'importe où sur Espace de bureau gratuit Et allez à Nouveau Et sélectionnez Abréviation.
Étape 4: Dans l'assistant de raccourci, tapez le chemin suivant dans la zone.
cmd.exe /c start "NomProgramme" /Priorité "CheminFichier"
Remplacer Nom du programme Dans la commande ci-dessus avec le nom réel de votre programme et remplacez la priorité par n'importe quel niveau de priorité : Temps réel, élevé, supérieur à la normale, normal, inférieur à la normale ou faible. remplacer aussi Chemin du fichier avec le chemin copié dans Étape 2.
Étape 5: Entrer nom propre Pour raccourcir et cliquer "fin".
Et tu vas bien. Vous pouvez utiliser ce raccourci pour exécuter votre programme avec le niveau de priorité spécifié.
5. Modifier la priorité des opérations avec l'Éditeur du Registre
Une autre façon de modifier le niveau de priorité d'un processus dans Windows consiste à utiliser l'Éditeur du Registre. Il est important de noter que l'Éditeur du Registre contient des paramètres importants pour Windows et ses applications. Par conséquent, cette méthode ne doit être utilisée qu'après avoir Sauvegarde des fichiers de registre existants.
Étape 1: Cliquez avec le bouton droit n'importe où sur Espace de bureau gratuit Et allez à Nouveau Et sélectionnez document texte.
Étape 2: Collez la commande suivante dans la fenêtre du Bloc-notes.
Éditeur du Registre Windows Version 5.00 [HKEY_LOCAL_MACHINE\SOFTWARE\Microsoft\Windows NT\CurrentVersion\Image File Execution Options\ProgramName.exe\PerfOptions]"CpuPriorityClass"=dword:Priority
Remplacer Nom du programme dans la commande ci-dessus avec le nom réel de votre programme. Remplacez "priority" par la valeur hexadécimale associée au niveau de priorité. Voici les valeurs hexadécimales pour les différents niveaux de priorité :
- Élevé : 00000003
- Au-dessus de la normale : 00000006
- Normale : 00000002
- En dessous de la normale : 00000005
- Bas : 00000001
Étape 3: Clique sur Ctrl + Maj + S Pour ouvrir Boîte de dialogue Enregistrer sous et enregistrez le fichier avec l'extension ".reg".
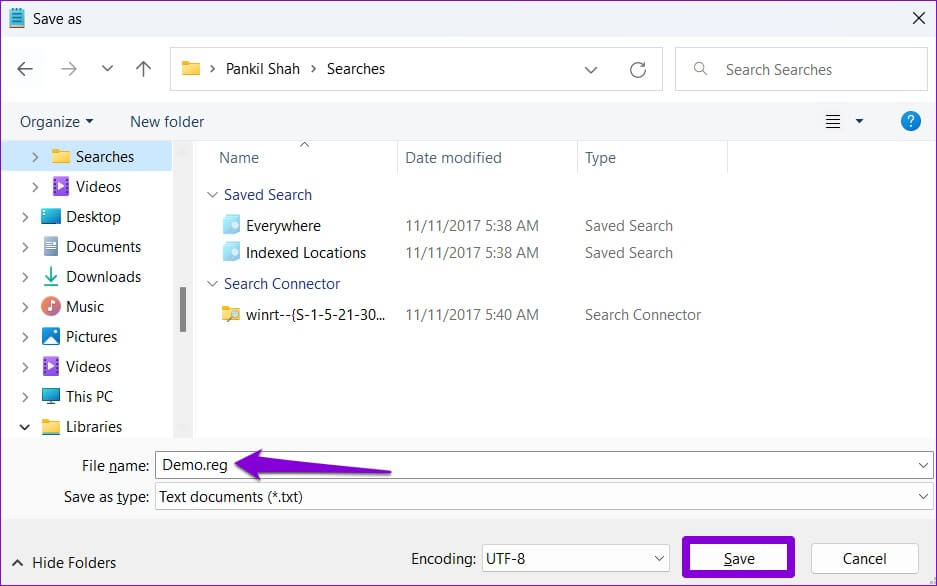
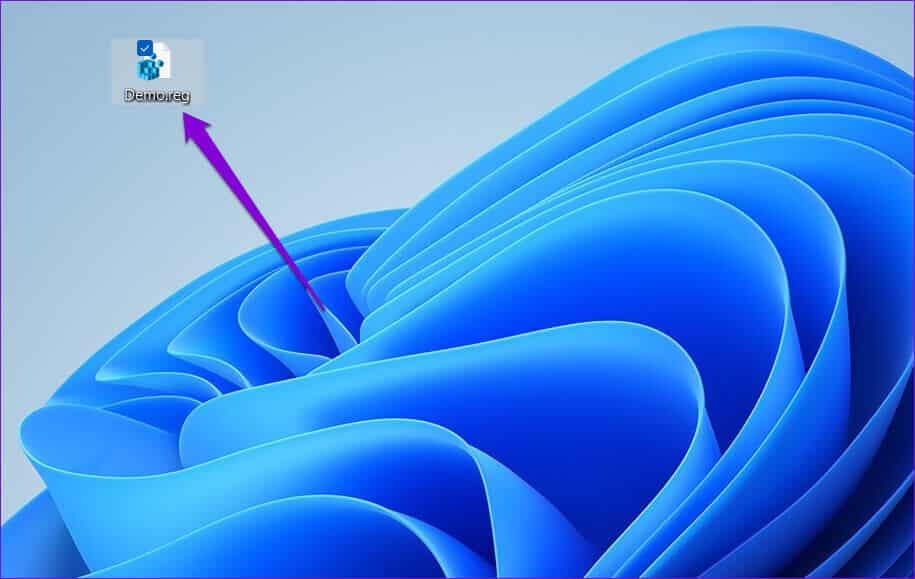
questions prioritaires
Outre les méthodes ci-dessus, il existe plusieurs programmes tiers que vous pouvez utiliser pour modifier les niveaux de priorité des applications et des programmes sous Windows. Toutefois, si vous préférez les méthodes d'origine, vous pouvez utiliser l'une des méthodes ci-dessus pour gérer les niveaux de priorité des programmes.