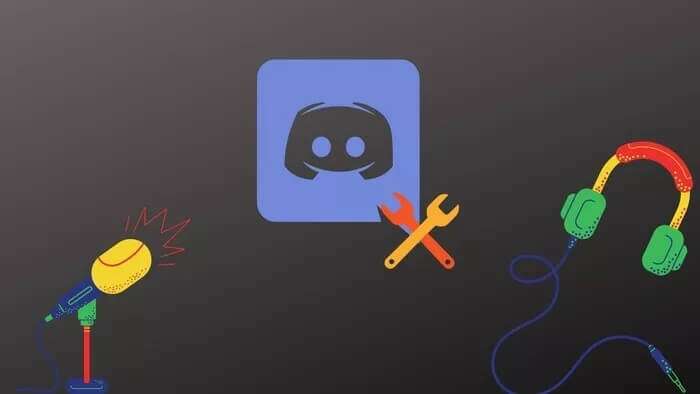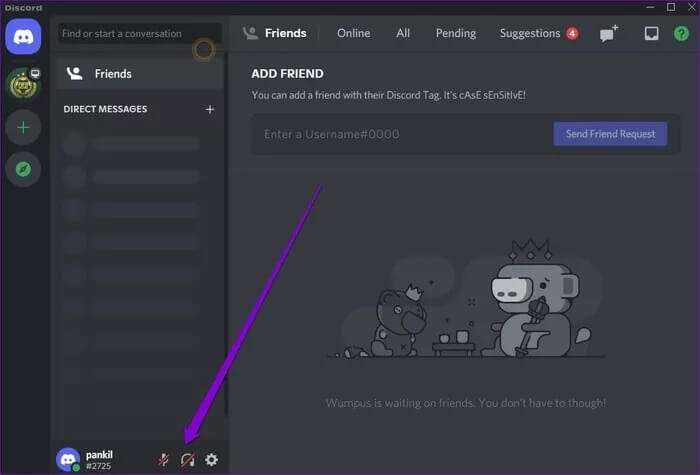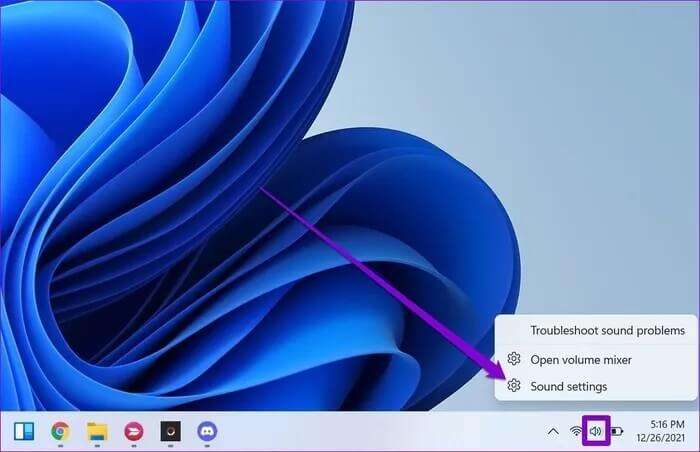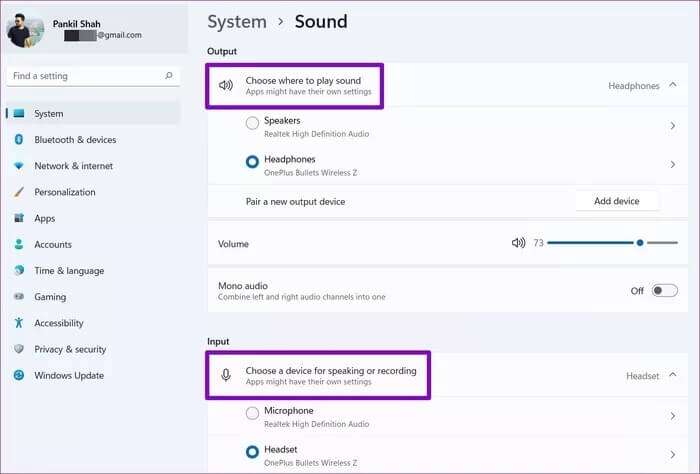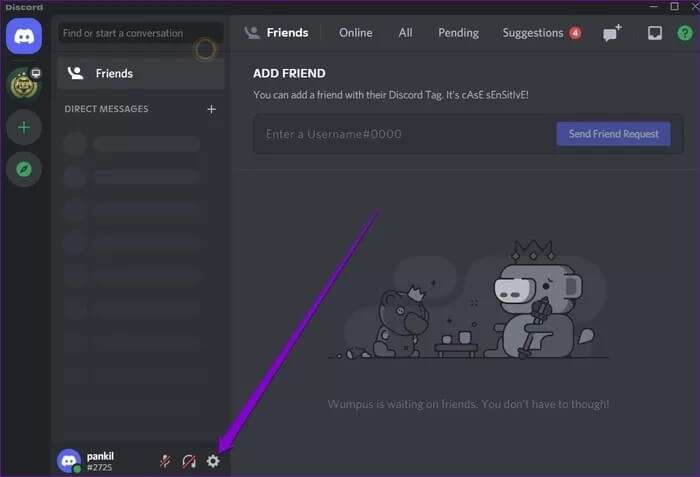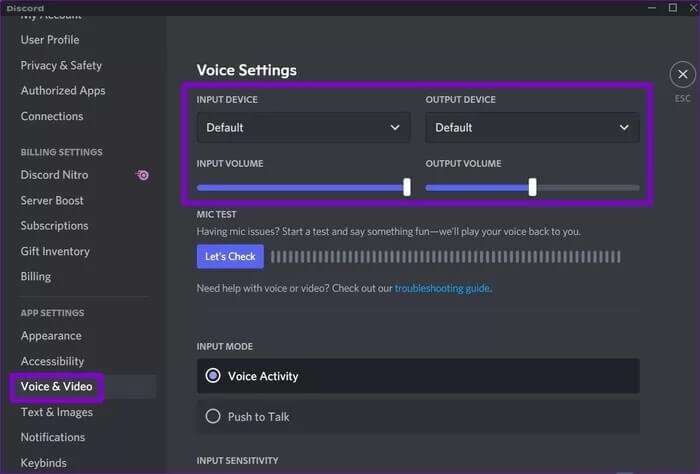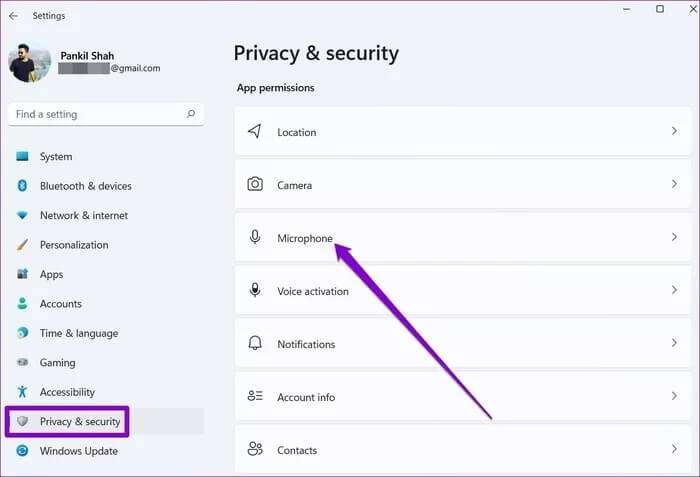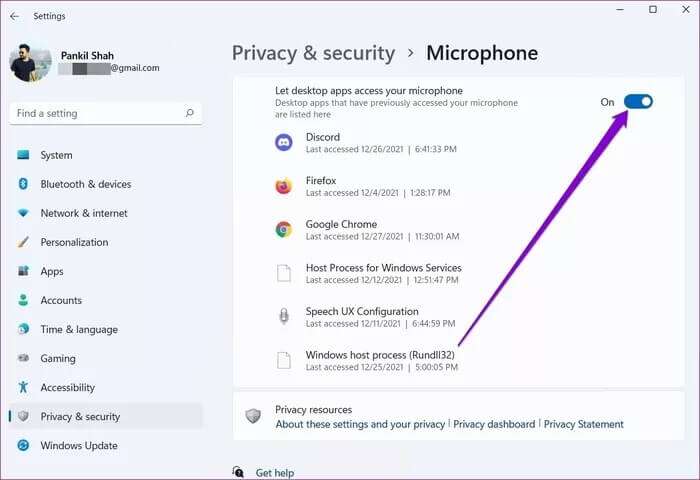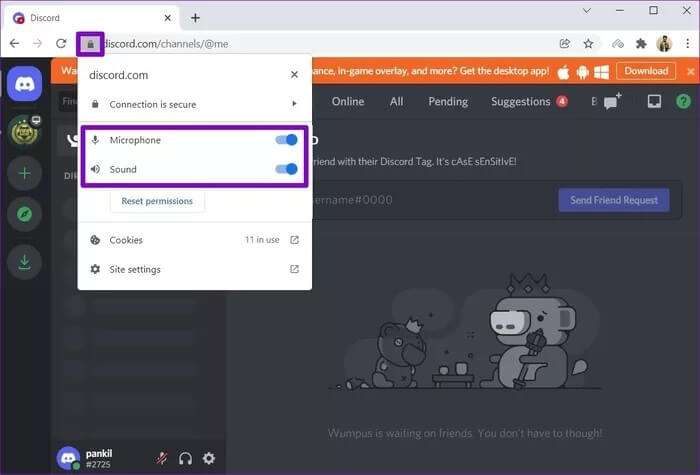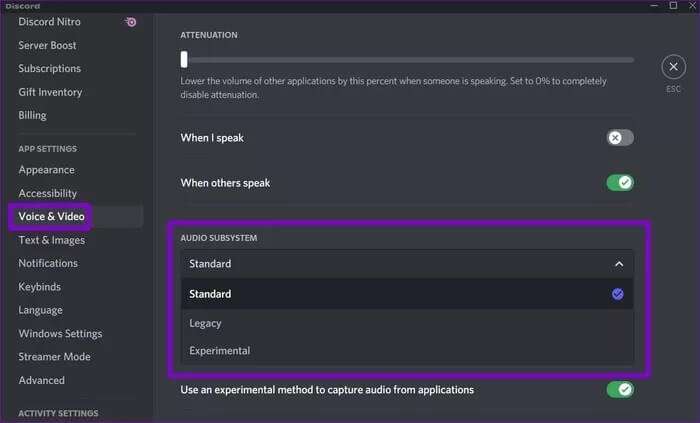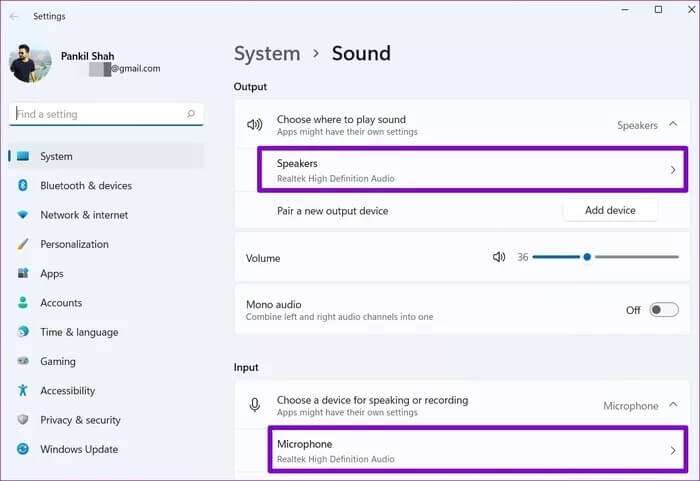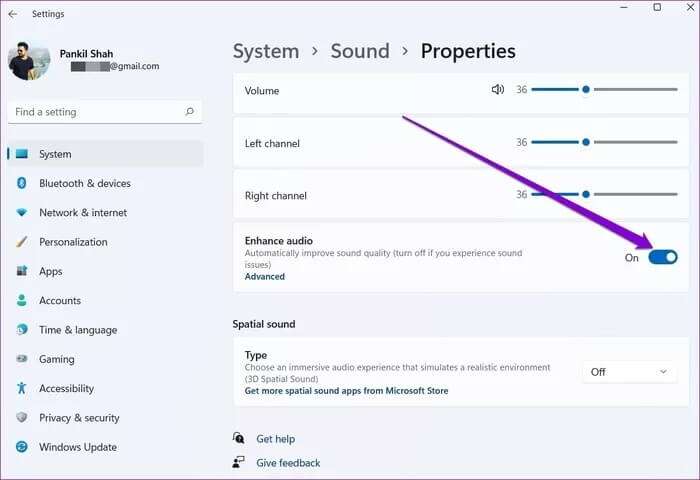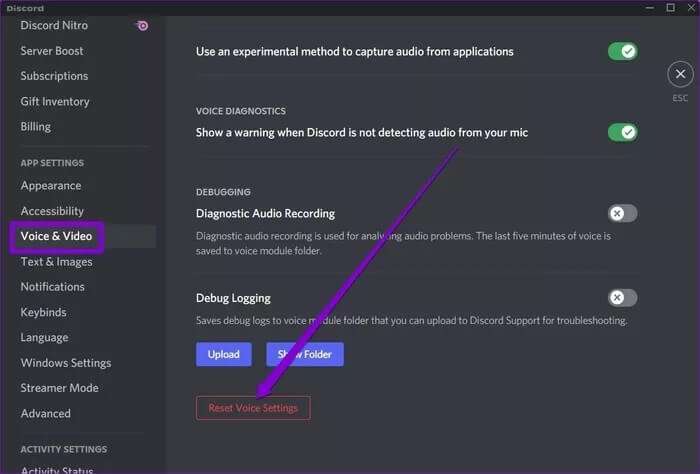Les 9 meilleures façons de réparer Discord Audio ne fonctionne pas
Conçu à l'origine pour les joueurs, Discord a évolué en tant que plate-forme pour toutes sortes de communautés. Que vous l'utilisiez pour regarder vos émissions préférées ou pour discuter avec d'autres membres, l'audio est un élément essentiel de Discord. Inutile de dire que tout problème audio peut ruiner efficacement votre expérience Discord. Si vous aussi, vous êtes confronté à des situations où il n'y a pas de son pour votre flux Discord ou si vos collègues utilisateurs ne peuvent pas vous entendre, nous sommes là pour vous aider. Ce guide contient quelques conseils de dépannage qui résoudront le problème de l'audio Discord. Alors, vérifions-le.
1. VÉRIFIEZ MUET OU SOURDS
Tout d'abord, vous devez vérifier si vous vous êtes mis en sourdine sur Discord. Pour ce faire, recherchez icône microphone et casque à côté de votre avatar. Assurez-vous qu'il n'y a pas de barre oblique au-dessus de l'icône du microphone ou du casque.
2. Vérifiez le volume du système
Ensuite, vous devrez vérifier le volume du système sur votre ordinateur pour vous assurer que le son n'est pas coupé à partir de là. Clic-droit icône de haut-parleur Dans la barre des tâches et sélectionnez Réglages sonores De la liste.
Sélectionner Corriger les périphériques d'entrée et de sortie Et vérifiez également les niveaux de volume.
3. Vérification du périphérique d'entrée/sortie
En plus de définir les bons périphériques audio sur votre ordinateur, vous devez également vérifier les périphériques d'entrée et de sortie spécifiés dans l'application Discord pourEvitez tout problème de son.
Étape 1: Ouvert Application Discord sur votre ordinateur et cliquez sur l'icône Équipement Dans le coin inférieur gauche pour ouvrir Paramètres.
Étape 2: Passer à l'onglet Voix et vidéo à ta gauche. Utilisez les menus déroulants sous Périphérique d'entrée et de sortie pour sélectionner votre périphérique préféré. Utilisez ensuite les curseurs correspondants ci-dessous pour régler le volume.
4. Vérifiez les autorisations de l'application
Le manque d'autorisations de l'application est l'une des raisons viables pour lesquelles Discord ne parvient pas à accéder aux ordinateurs, malgré le choix du bon périphérique audio. Pour le vérifier, vous devrez vérifier les autorisations de L'application pour Discord. Voici comment.
Étape 1: Appuyez sur la touche Windows + I Pour ouvrir une application Paramètres. Allez dans l'onglet Confidentialité et sécurité et faites défiler vers le bas pour localiser le microphone.
Étape 2: je cherche Application Discord Et assurez-vous de Autoriser l'utilisation du microphone.
De même, si vous utilisez Discord dans Chrome ou Tout autre navigateur Web Ensuite, vous devrez savoir si Discord est autorisé à utiliser un microphone et un haut-parleur.
Cliquez sur une icône Verrouiller À gauche de la barre d'URL et assurez-vous Autoriser la discorde Accès à la fois au microphone et à l'audio.
5. Activer le sous-système audio LEGACY
Une autre raison pour laquelle vous pouvez rencontrer des problèmes audio sur Discord est que votre ordinateur ou votre casque n'est pas compatible avec le dernier sous-système audio Discord. Heureusement, Discord vous offre également la possibilité d'utiliser l'ancien sous-système audio à la place. Voici comment l'activer.
Étape 1: En Application Discord , Cliquez sur une icône Équipement Pour ouvrir Paramètres.
Étape 2: Passer à un onglet Audio et vidéo Et faites défiler jusqu'à sous-système audio. Utilisez le menu déroulant pour le changer en Vieille.
Redémarrez Discord et voyez si le son fonctionne correctement.
6. Désactiver l'optimisation audio
Windows 11 est livré avec des packages d'amélioration audio qui vous aident à obtenir la meilleure sortie audio possible. Mais si vous rencontrez des problèmes audio, vous devez les désactiver complètement.
Étape 1: Faites un clic droit sur l'icône haut parleur Dans la barre des tâches et sélectionnez Réglages sonores De la liste.
Étape 2: Cliquez Le périphérique audio problématique.
Étape 3: Éteignez l'interrupteur à côté de l'option Améliorez le son.
7. Réinitialiser les paramètres audio
Si vous avez joué avec les paramètres audio de Discord pour configurer l'audio, vous pouvez rencontrer ces problèmes audio sur Discord. Votre meilleure option est de réinitialiser les paramètres audio et de recommencer.
Étape 1: Allumer Application Discord Et cliquez sur l'icône Équipement Dans le coin inférieur gauche pour ouvrir Paramètres.
Étape 2: Utilisez le volet de droite pour passer à Audio et vidéo. Faites défiler jusqu'au bout et cliquez sur le bouton Réinitialiser les paramètres audio. Cliquez Ok À confirmer.
8. Mettez à jour l'application DISCORD
Comme toute autre application, Discord reçoit également des mises à jour régulières de l'application qui fournissent de nouvelles fonctionnalités, des correctifs de sécurité et, surtout, des corrections de bogues pour nos besoins. Ainsi, si les problèmes audio actuels sont causés par un bogue dans L'application, la mise à jour de L'application devrait résoudre le problème.
9. Réinstallez l'application DISCORD
Si la mise à jour ne fonctionne pas, vous pouvez désinstaller et réinstaller l'application Discord. Cela devrait effacer toutes les données liées à l'application et lire à nouveau l'audio.
Ça à l'air bon
Nous espérons que les solutions ci-dessus ont corrigé l'audio qui ne fonctionnait pas sur Discord et que vous pourrez de nouveau profiter du streaming et vous connecter avec vos amis.
Une fois que l'audio fonctionne correctement, découvrez les meilleurs bots musicaux sur Discord pour que votre serveur soit opérationnel.