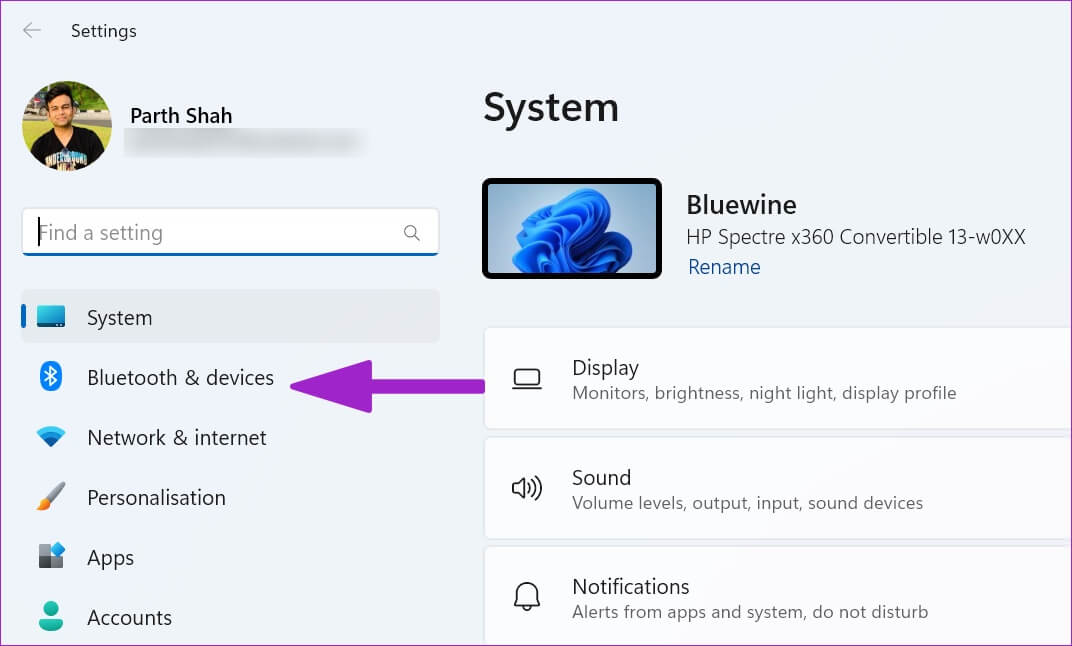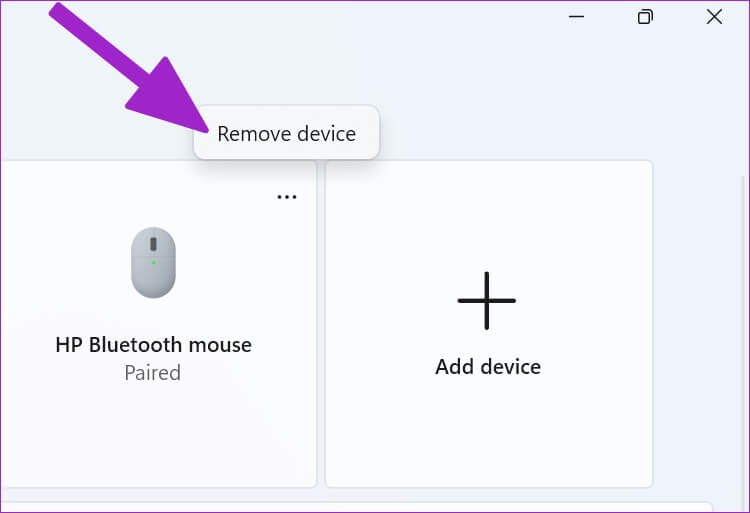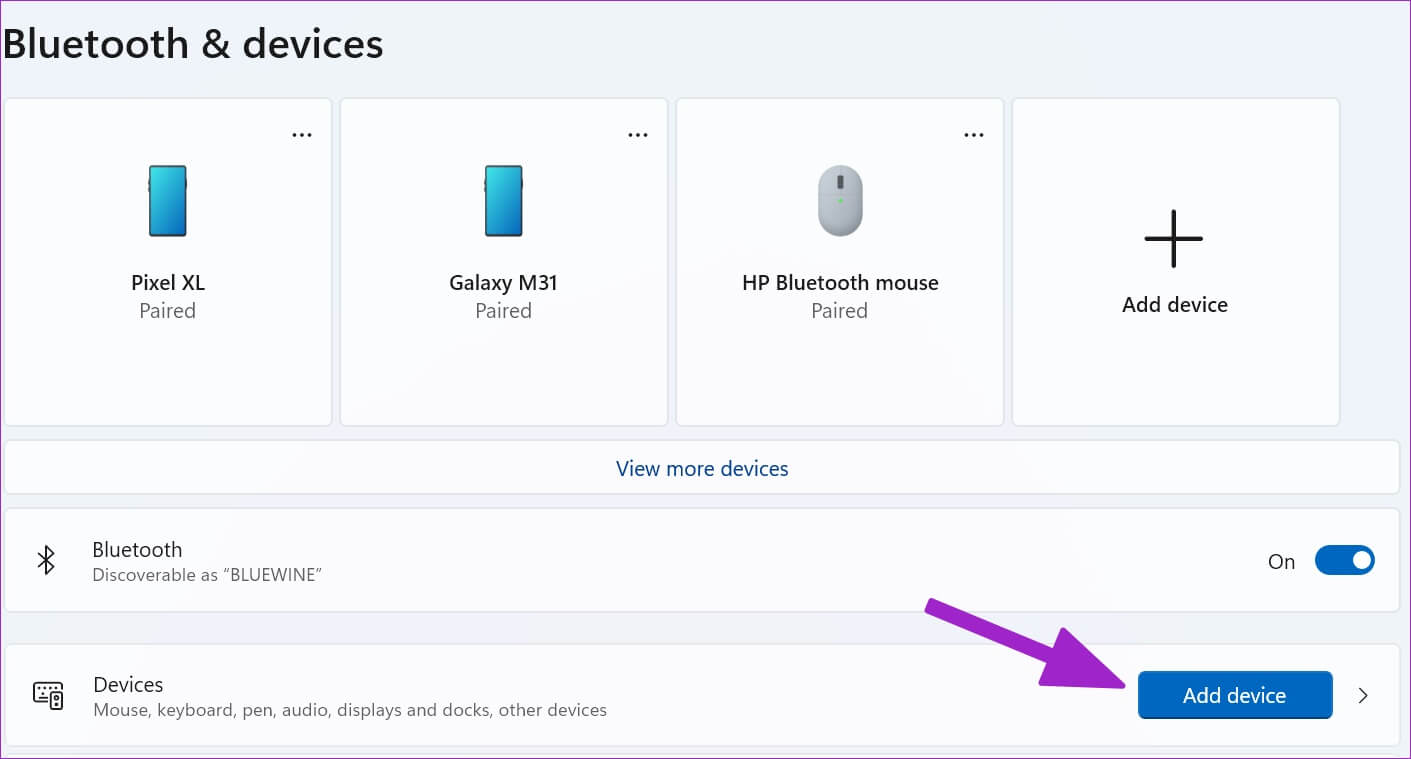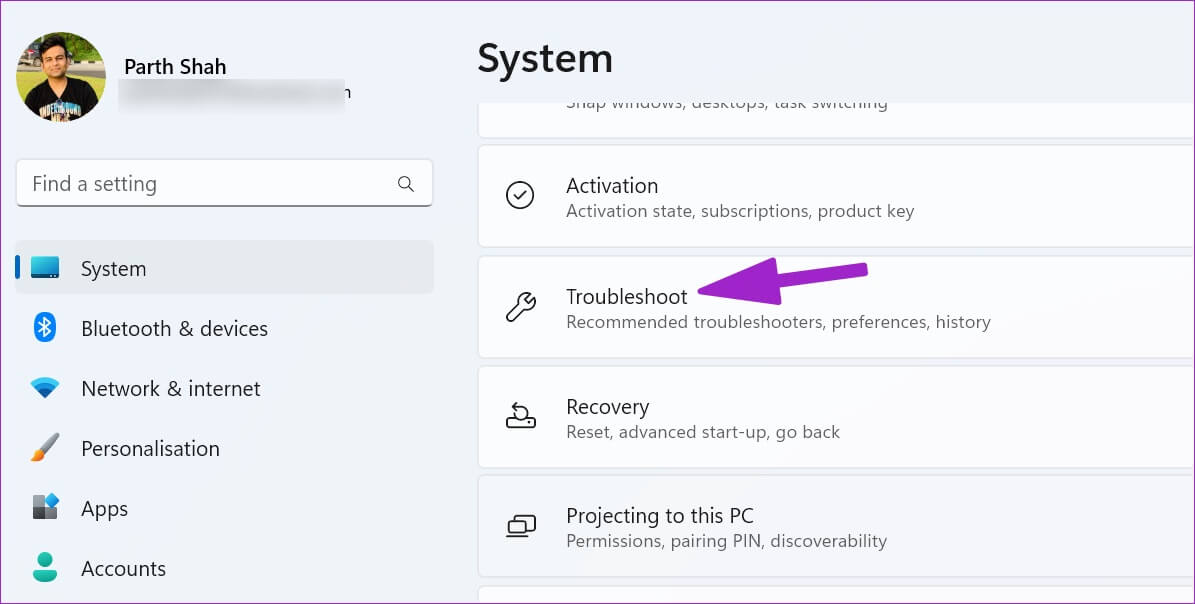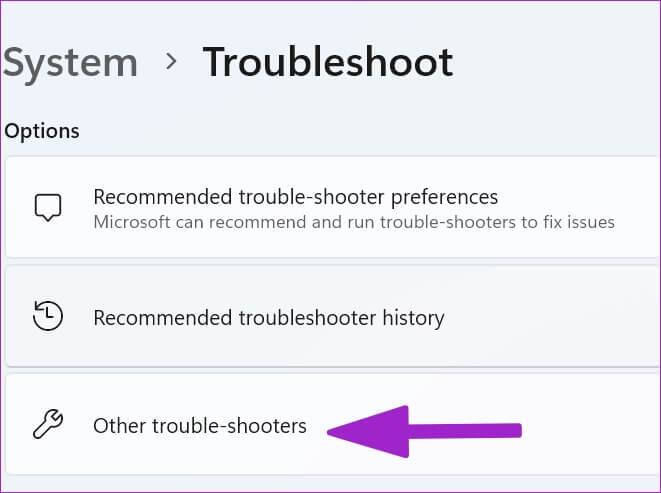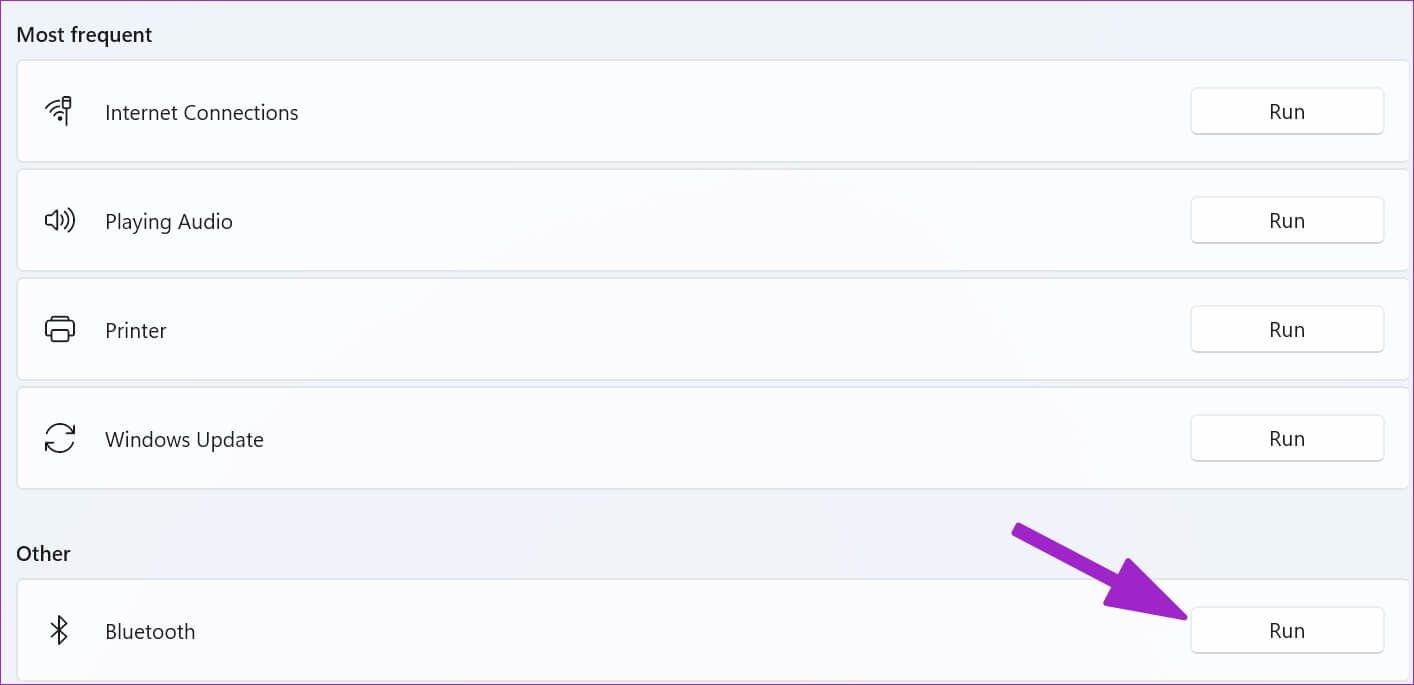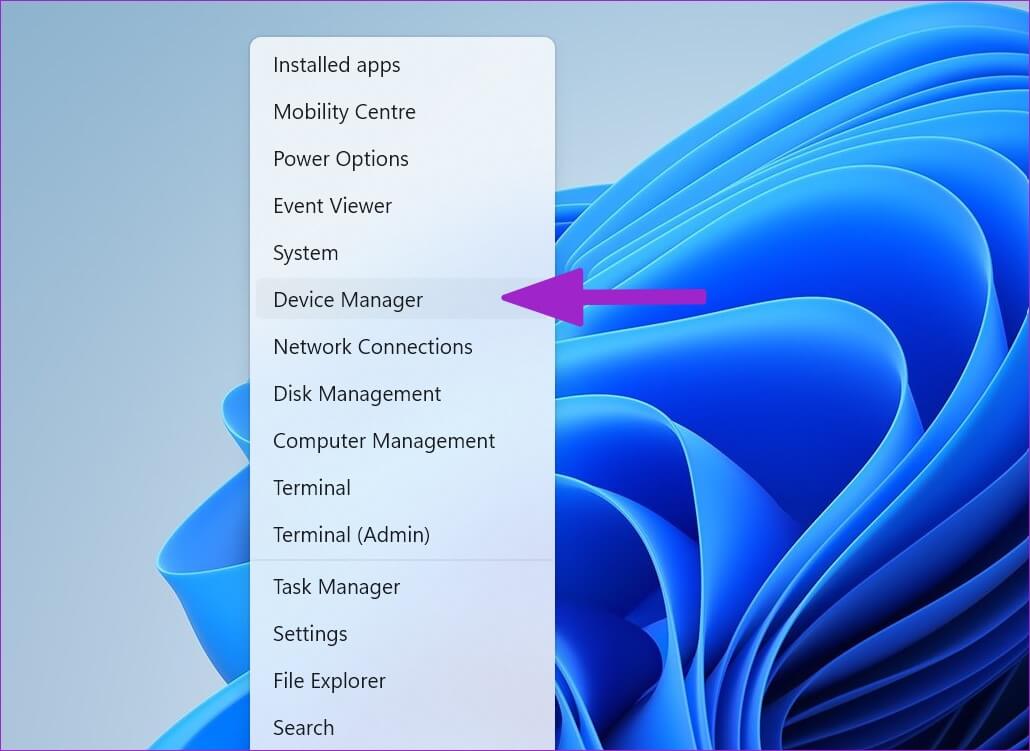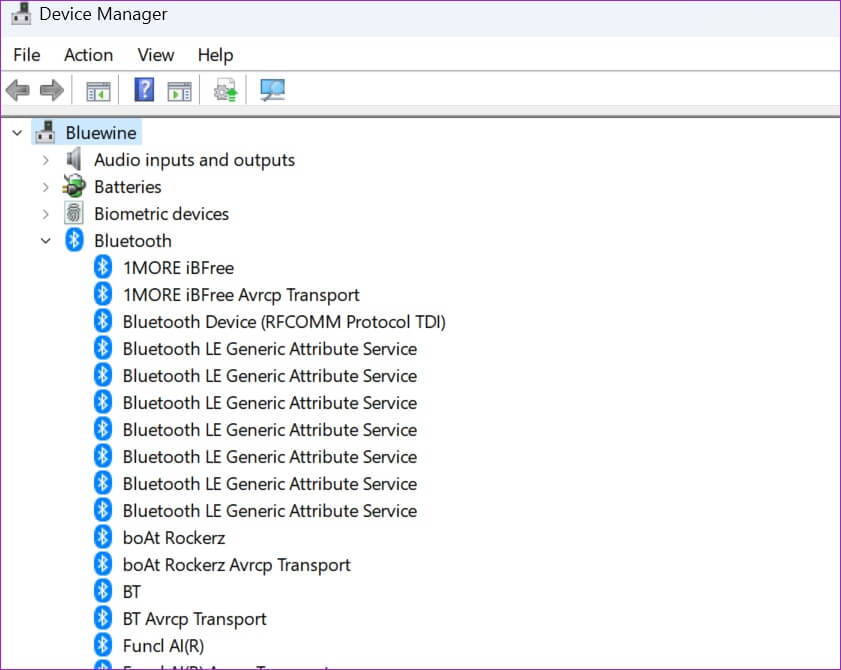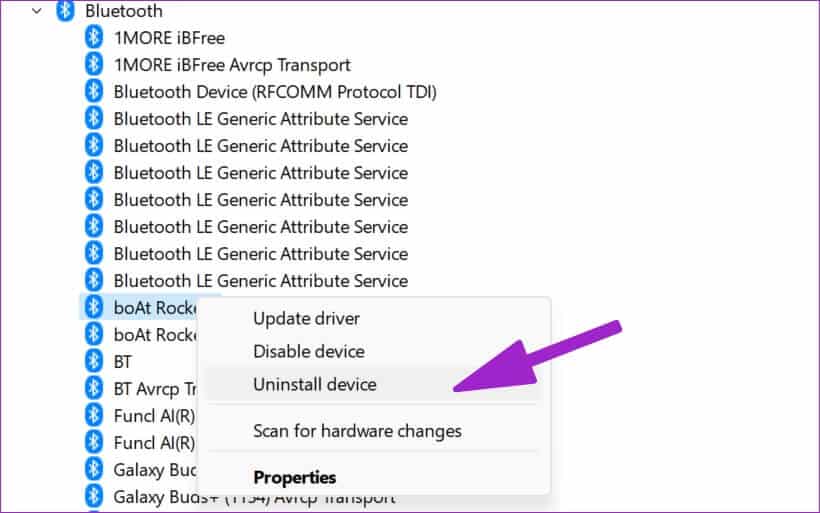Façons de réparer le clavier Bluetooth sans fil qui ne se connecte pas au PC Windows 11
Alors que le clavier filaire fournit Expérience de frappe sans décalage Rien ne vaut la commodité d'utiliser un clavier Bluetooth avec votre ordinateur. Le problème survient lorsque l'ordinateur ne parvient pas à se connecter Avec un clavier Bluetooth. Si vous êtes confronté à la même chose, lisez la suite ensemble pour savoir comment résoudre les problèmes de connexion du clavier Bluetooth sous Windows 11.
Votre clavier Bluetooth préféré avec des touches personnalisées est inutile lorsqu'il ne parvient pas à se connecter à votre PC. Avant de vous installer sur une connexion filaire, utilisez les astuces ci-dessous pour résoudre le problème.
1. Vérifiez le niveau de la batterie sur le clavier Bluetooth
La plupart des claviers Bluetooth sont équipés d'un indicateur de niveau de batterie. Si le voyant LED rouge clignote, cela signifie que la batterie du clavier Bluetooth est sur le point de s'épuiser. Vous pouvez utiliser le câble fourni pour charger votre clavier Bluetooth. L'indicateur LED sur le clavier vous indiquera lorsque la charge est terminée. Après cela, reconnectez le clavier Bluetooth à votre ordinateur.
2. Réinitialisez le clavier Bluetooth
Lorsque votre clavier Bluetooth fonctionne mal de nulle part, vous pouvez le réinitialiser pour résoudre le problème. Vous devez ouvrir le guide du clavier Bluetooth et vérifier les étapes pour réinitialiser le clavier Bluetooth.
Chaque clavier que vous utilisez aura un mécanisme différent - soit une touche dédiée, soit une combinaison de touches sur lesquelles vous devrez appuyer ensemble. Par exemple, nous avons dû appuyer sur les touches fn + J + Z pendant environ quatre secondes et résoudre les erreurs de clavier sur le clavier Keychron K6. Activez la bascule Bluetooth et reconnectez-vous à votre ordinateur.
3. Activez le commutateur Bluetooth sur le clavier
Lorsque vous passez d'une connexion filaire à Bluetooth, vous devrez l'activer sur votre clavier. Pour les claviers hybrides qui prennent en charge les connexions sans fil (Bluetooth) et filaires, vous trouverez un interrupteur physique sur le clavier pour activer Bluetooth.
4. Remplacez l'adaptateur Bluetooth
Utilisez-vous un adaptateur Bluetooth pour établir une connexion sans fil sur votre ordinateur ? Vous devrez vous assurer que l'adaptateur est correctement connecté. Vous pouvez temporairement retirer l'adaptateur Bluetooth et le reconnecter.
Si vous rencontrez toujours des problèmes de connexion Bluetooth avec le clavier, connectez l'adaptateur à un autre port USB. Votre ordinateur dispose probablement de quatre ou cinq ports USB pour connecter divers accessoires.
5. Investissez dans un meilleur adaptateur Bluetooth
Si vous utilisez un ancien adaptateur Bluetooth (v4.0) sur votre ordinateur, il est temps de mettre à jour vers le dernier adaptateur avec au moins la prise en charge Bluetooth 5.0. Obtenez un nouvel adaptateur Bluetooth d'Amazon et utilisez-le sur votre ordinateur. Cela aidera à établir une connexion stable entre l'ordinateur et le clavier.
6. Supprimez les autres appareils connectés de votre ordinateur
Vous pouvez supprimer les périphériques Bluetooth tels que la souris, les microphones, les écouteurs et les haut-parleurs s'ils sont connectés à votre PC Windows 11. Ensuite, essayez de rétablir une connexion Bluetooth avec votre clavier. Voici comment supprimer les périphériques Bluetooth enregistrés de Windows.
Étape 1: Ouvrir un menu Paramètres de Windows 11 (Utilisez les touches Windows + I).
Étape 2: Sélectionner Bluetooth et l'appareil dans la barre latérale gauche.
Étape 3: Sélectionner Liste en trois points a coté Appareil Bluetooth Que vous souhaitez supprimer.
Étape 4: Cliquez "Suppression de l'appareil".
Étape 5: Sélectionnez le bouton Ajouter un appareil dans le même menu.
Assurez-vous que Bluetooth est activé sur le clavier (avec une charge suffisante) et connectez-le à votre ordinateur.
7. Basculez entre les appareils sur votre clavier Bluetooth
Certains claviers Bluetooth vous permettent de connecter jusqu'à trois appareils simultanément. Si vous utilisez un clavier comme celui-ci, vous devrez peut-être appuyer sur la touche de raccourci appropriée pour basculer entre des appareils tels qu'une tablette, un téléphone et un ordinateur.
Par exemple, vous devrez appuyer simultanément sur les touches fn +1, 3 ou XNUMX pour parcourir les appareils couplés sans aucun problème.
8. Exécutez l'utilitaire de résolution des problèmes BLUETOOTH
Avez-vous uniquement des problèmes Bluetooth avec votre clavier ou d'autres appareils ? Vous pouvez exécuter le dépanneur Bluetooth sous Windows pour résoudre le problème. Suivez les étapes suivantes.
Étape 1: Jouer un menu Paramètres de Windows 11 et ouvrez le menu Dépannage.
Étape 2: Sélectionner "Autres dépanneurs".
Étape 3: Exécutez un dépanneur Bluetooth et corrigez-le dans la liste suivante.
Une fois que Windows a terminé d'exécuter le dépanneur Bluetooth, reconnectez le clavier.
9. Réinstallez les pilotes Bluetooth
Les pilotes Bluetooth corrompus entraînent également des problèmes de connectivité du clavier. Vous pouvez réinstaller le pilote Bluetooth à partir du menu Gestionnaire de périphériques.
Étape 1: Faites un clic droit sur la touche Windows pour ouvrir le Gestionnaire de périphériques.
Étape 2: Développer la liste Bluetooth Et trouvez votre clavier dans la liste.
Étape 3: Faites un clic droit dessus et sélectionnez "Désinstaller l'appareil" Depuis le menu contextuel.
Étape 4: Confirmé votre décision Redémarrez l'ordinateur.
10. Utilisez la connexion filaire
Vous rencontrez toujours des problèmes pour connecter un clavier Bluetooth à un ordinateur ? Vous n'avez pas d'autre choix que de passer à une connexion filaire pour l'instant (en attendant l'arrivée du nouveau clavier).
Obtenez du travail
Ne pas connecter un clavier Bluetooth à un ordinateur peut causer des désagréments majeurs. Quelle astuce vous a permis de reprendre contact ? Partagez vos résultats dans les commentaires ci-dessous.