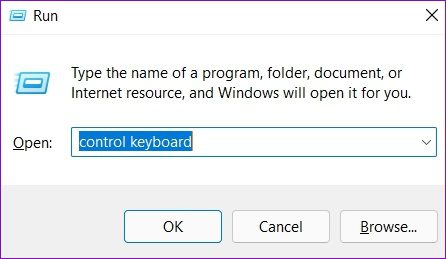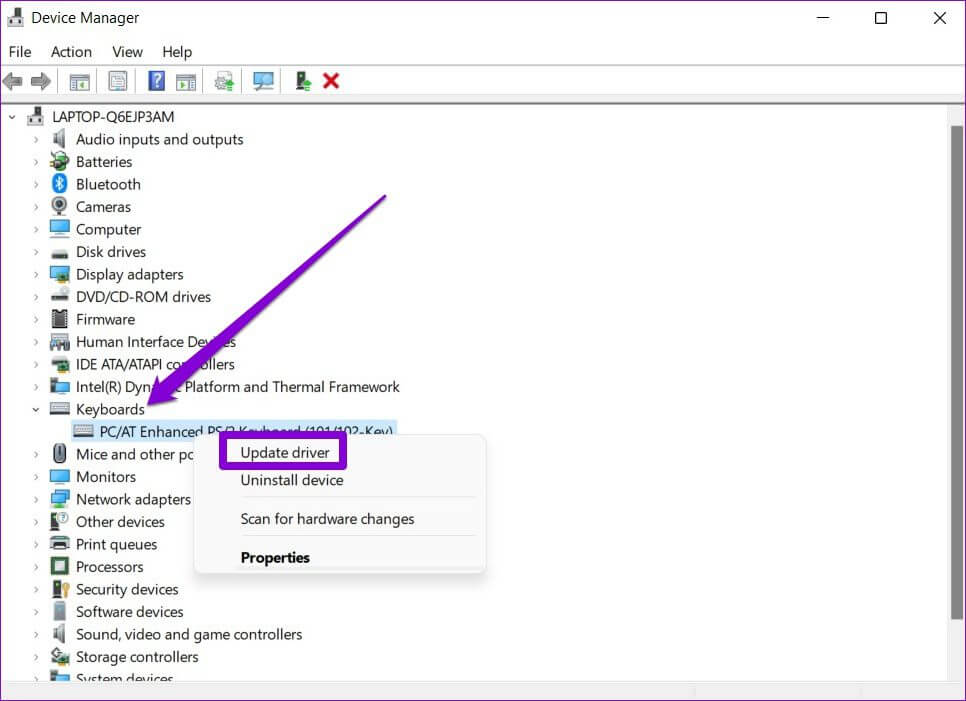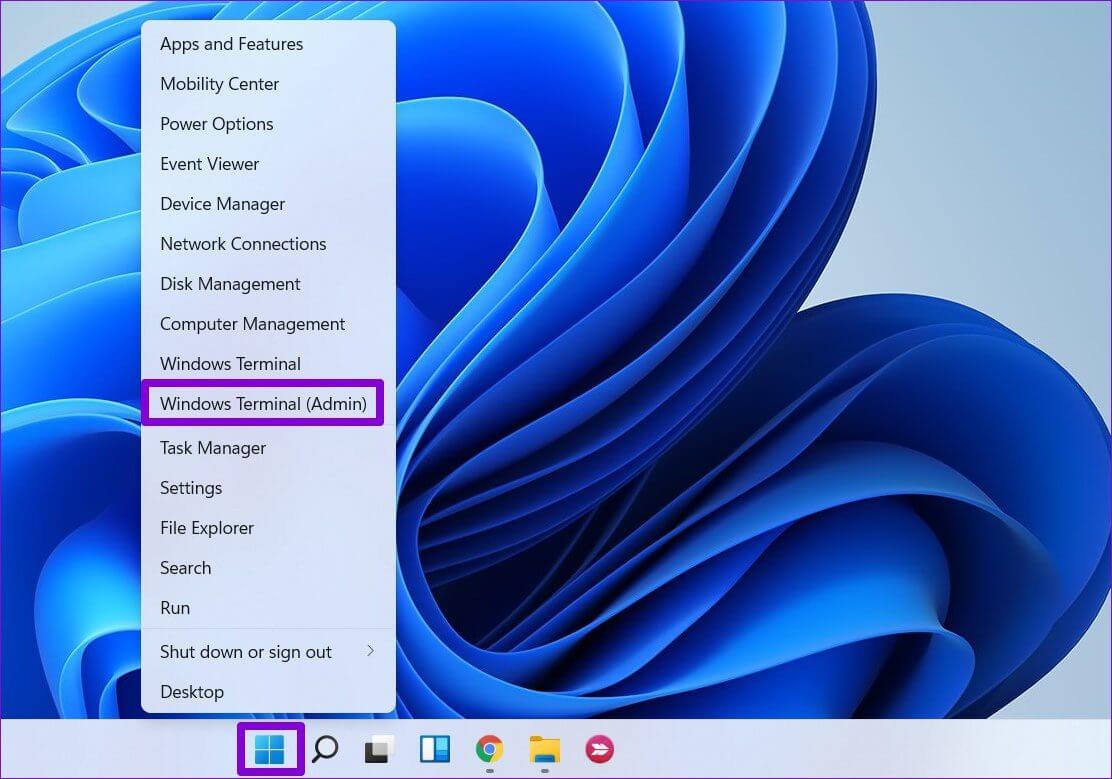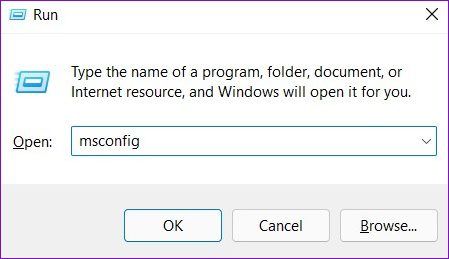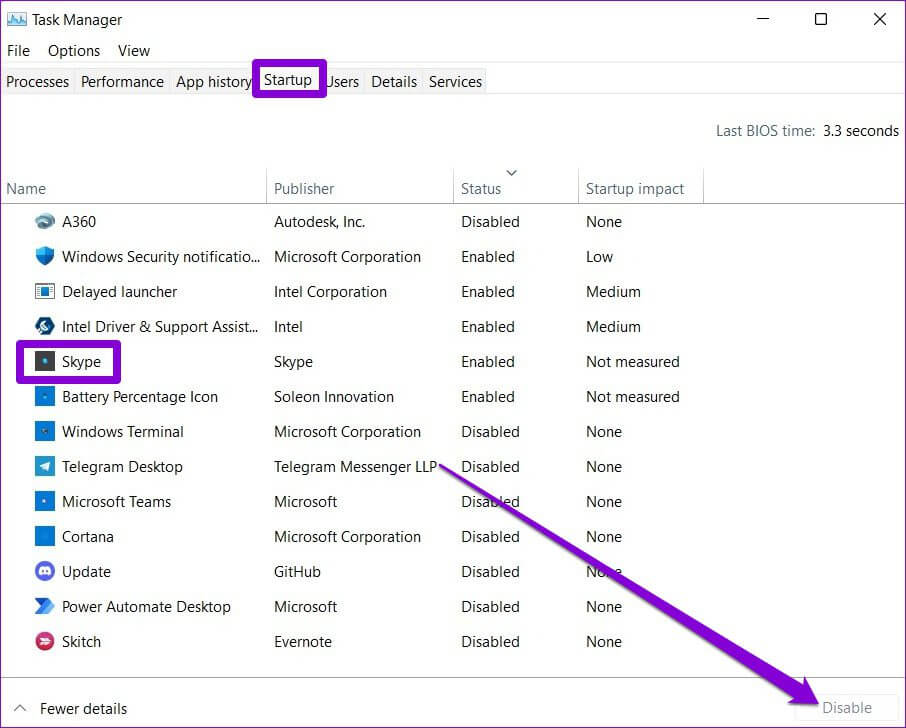Top 8 façons de corriger le décalage du clavier sous Windows 11
Si votre travail implique de longues heures d'appui sur le clavier, vous voulez que vos entrées soient reflétées sur l'écran à la vitesse de la lumière. Par conséquent, cela peut être ennuyeux quand il tarde Windows 11 Entrée au clavier en raison du décalage du clavier. La raison derrière cela peut facilement aller de piles de clavier épuisées à Conducteurs corrompus. Ce guide vous guidera à travers une liste complète de conseils de dépannage qui devraient aider à corriger le décalage du clavier sous Windows 11. Alors, commençons.
 1. Déconnectez et reconnectez le clavier
1. Déconnectez et reconnectez le clavier
Vous devriez essayer de déconnecter le clavier de votre ordinateur et de le reconnecter. S'il s'agit d'un clavier filaire, assurez-vous qu'il est branché sur la droite. Vous pouvez également essayer de passer à un autre port USB si disponible.
De même, essayez de vous connecter Claviers sans fil à un récepteur USB avec un port différent.
2. Remplacez les piles et vérifiez les interférences WI-FI
Une autre raison pour laquelle vous pourriez rencontrer un tel décalage d'entrée lors de la frappe est que la batterie de votre clavier est faible. Alors, n'hésitez plus et rechargez votre clavier en le branchant sur une source d'alimentation ou en remplaçant ses piles.
De plus, vous devez éviter de placer des périphériques Wi-Fi tels que des routeurs trop près de votre ordinateur pour éviter les interférences Wi-Fi.
3. Exécutez l'utilitaire de résolution des problèmes
Windows 11 dispose d'outils de dépannage de base qui peuvent aider à résoudre la plupart des problèmes au niveau du système. L'un d'eux est le dépanneur du clavier qui peut détecter et résoudre tous les problèmes mineurs responsables du retard de frappe sous Windows. Voici comment y jouer.
Étape 1: Clique sur Touche Windows + I Pour ouvrir Paramètres. En Onglet Système Faites défiler vers le bas pour sélectionner Dépannage.
Étape 2: Aller à Autres dépanneurs et correctifs.
Après avoir exécuté l'utilitaire de résolution des problèmes, vérifiez si le problème de décalage du clavier est résolu.
4. Éteignez les commutateurs de filtre
Les touches de filtre sont une fonctionnalité d'accessibilité de Windows qui ajuste automatiquement la réponse du clavier pour ignorer les frappes répétées. Si vous avez accidentellement activé les touches de filtre sous Windows, ces problèmes de décalage du clavier peuvent apparaître. Voici comment résoudre ce problème.
Étape 1: Ouvert Démarrer le menu Et cliquez Icône d'engrenage Courir Appliquer les paramètres.
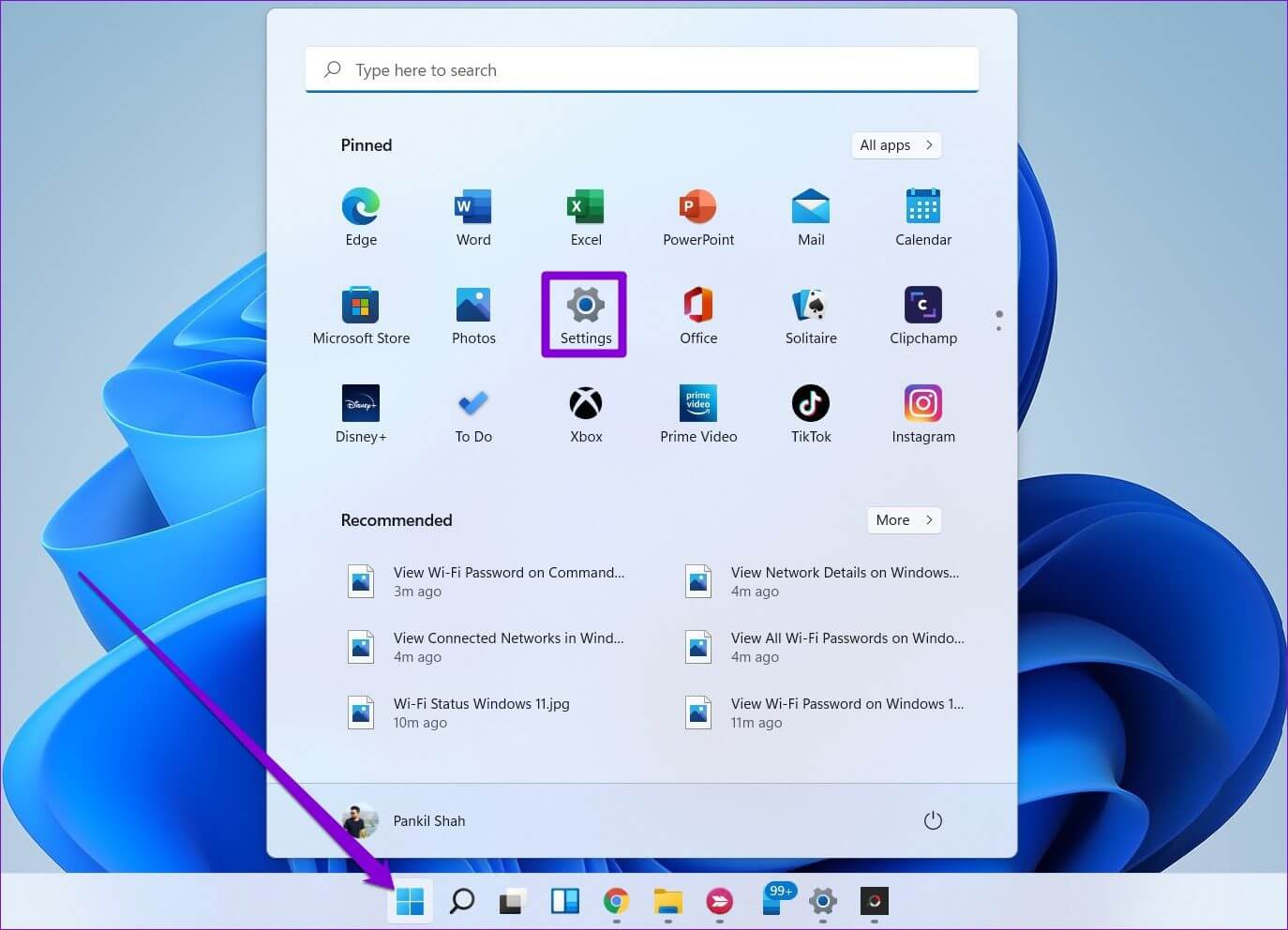
 5. Modifier les propriétés du clavier
5. Modifier les propriétés du clavier
Si le problème persiste, vous pouvez essayer de modifier les propriétés du clavier pour ajuster la fréquence des caractères. Voici comment.
Étape 1: Clique sur Touche Windows + R Pour commencer à courir Boîte de dialogue. inscrire Clavier de commande Dans la boîte et appuyez sur Entrez.
Étape 2: Dans la fenetre Propriétés du clavier Qui s'ouvre, utilisez le curseur pour ajuster taux de répétition sur rapide. Clique sur Application Pour enregistrer les modifications.
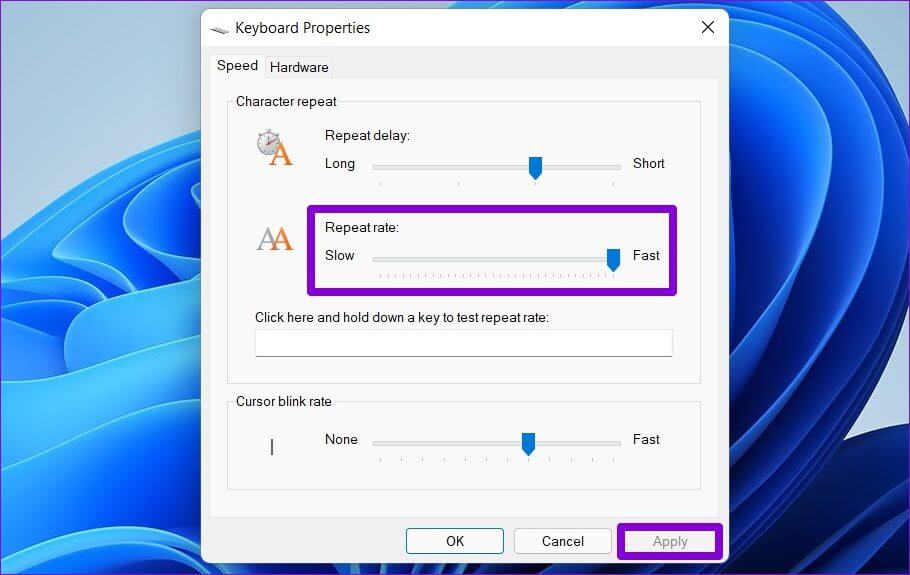
6. Mettre à jour les pilotes de clavier
Les pilotes aident à connecter Windows aux composants matériels de l'ordinateur. Naturellement, s'il y a un problème avec le pilote de clavier actuellement installé sur votre ordinateur, Windows peut ne pas communiquer efficacement avec le clavier et entraîner de tels problèmes.
Pour résoudre ce problème, vous pouvez mettre à jour les pilotes de votre clavier. Suivez les étapes suivantes.
Étape 1: Cliquez icône de recherche Dans la barre des tâches, tapez Gestionnaire de périphériques , et sélectionnez le premier résultat qui s'affiche.
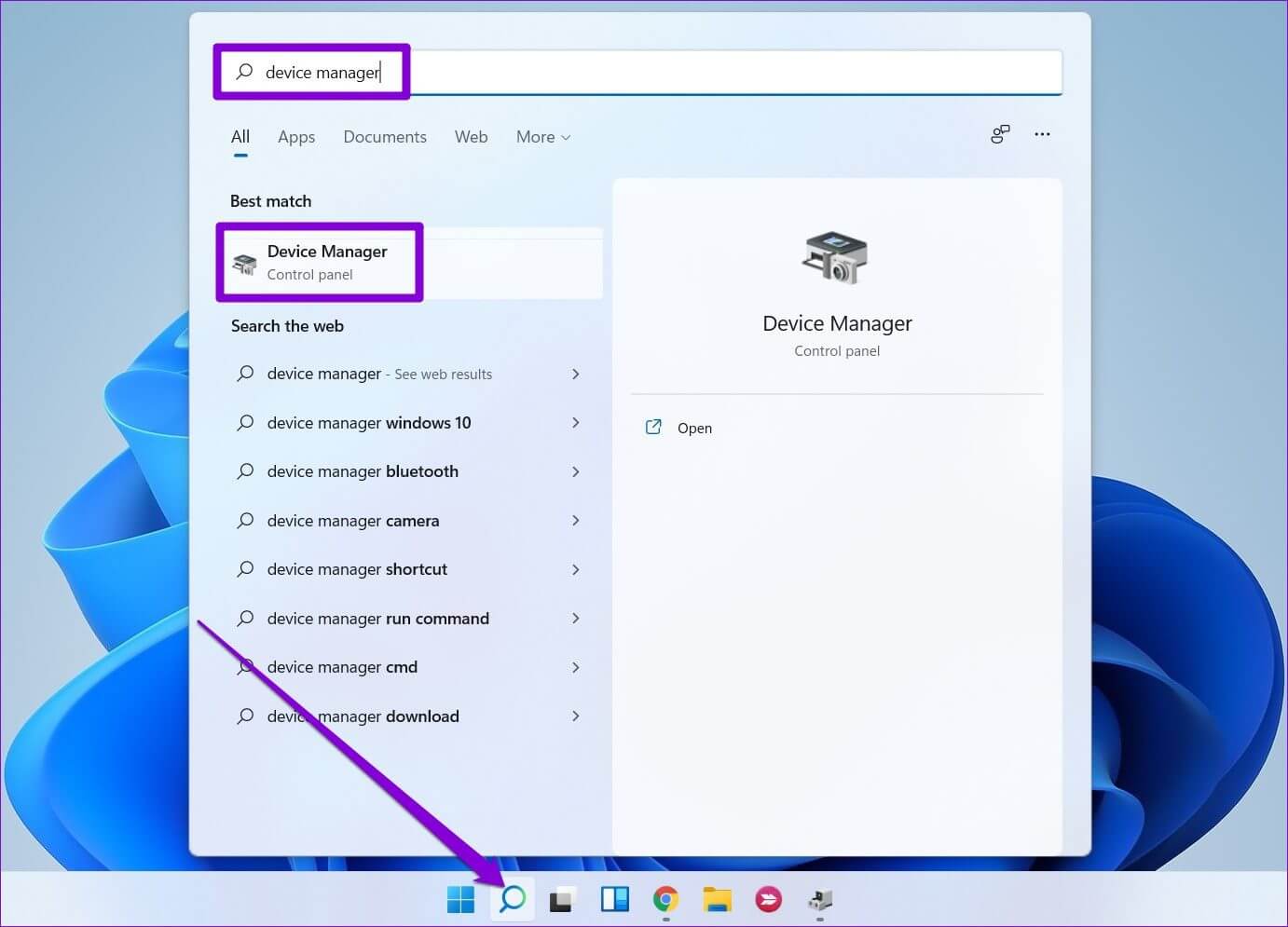
Suivez les instructions à l'écran pour mettre à jour les pilotes de clavier sous Windows.
7. Exécutez une analyse DISM
DISM (ou Image Deployment and Management Service) est un outil de ligne de commande utile qui peut aider à résoudre tout problème d'image système Windows pouvant être responsable de telles anomalies. Voici comment y jouer.
Étape 1: Clic droit icône du menu démarrer Et sélectionnez Option Terminal Windows (administrateur) de la liste résultante.
Étape 2: Type Les commandes suivantes Un par un et appuyez sur Entrer Après tout.
DISM /En ligne /Cleanup-Image /CheckHealth DISM /En ligne /Cleanup-Image /ScanHealth DISM /En ligne /Cleanup-Image /RestoreHealth
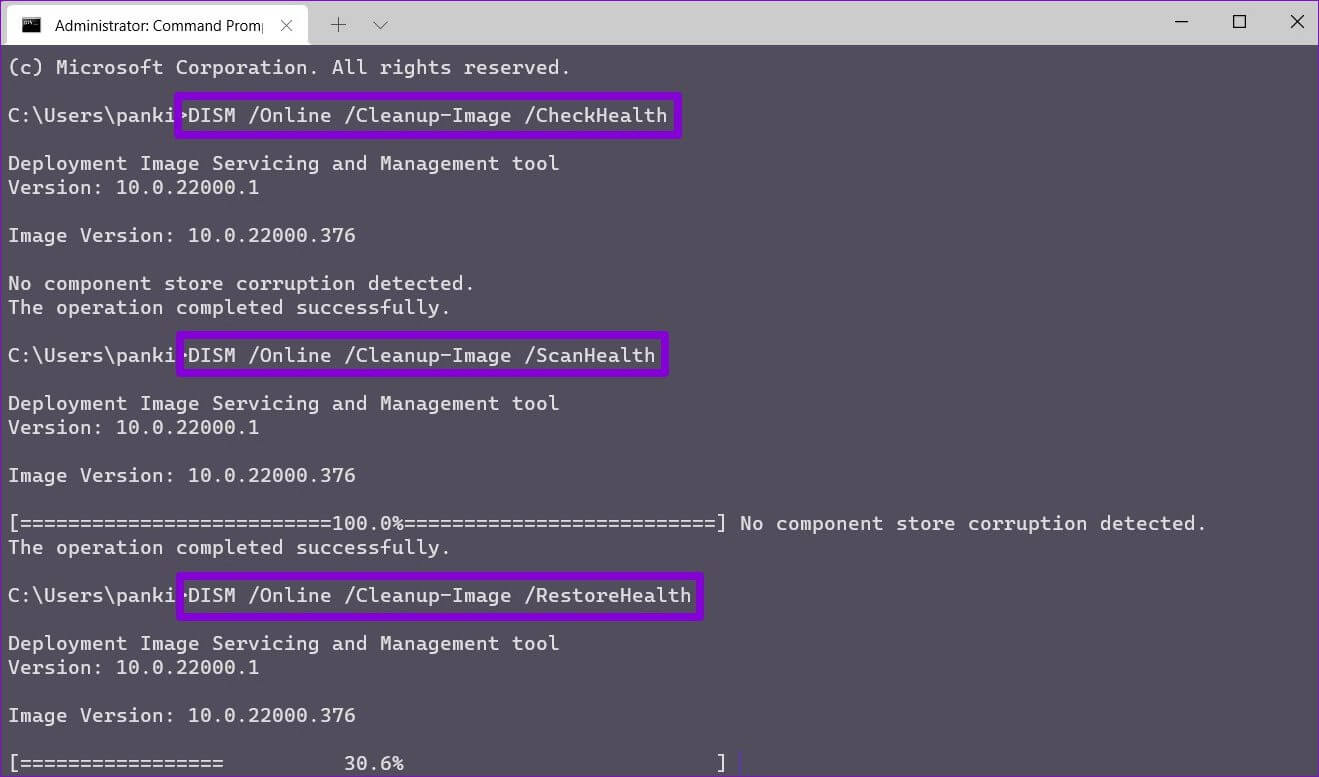
8. Essayez la boîte propre
Il est possible qu'un programme ou un service tiers s'exécutant en arrière-plan ralentisse Windows, entraînant un décalage d'entrée. Pour le confirmer, vous pouvez essayer de démarrer votre ordinateur en statut de démarrage propre.
Étape 1: Clique sur Touche Windows + R Pour ouvrir Boîte de dialogue Exécuter. Type msconfig.msc Dans la boîte et appuyez sur Entrez.
Étape 2: En Fenêtre de configuration du système , Aller à Onglet Services. Cochez la case qui indique case masquer tous les services Microsoft Et appuyez sur un bouton Désactiver tous les.
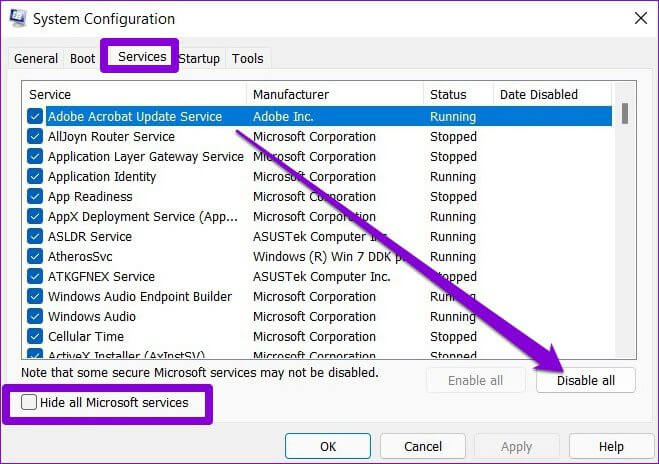
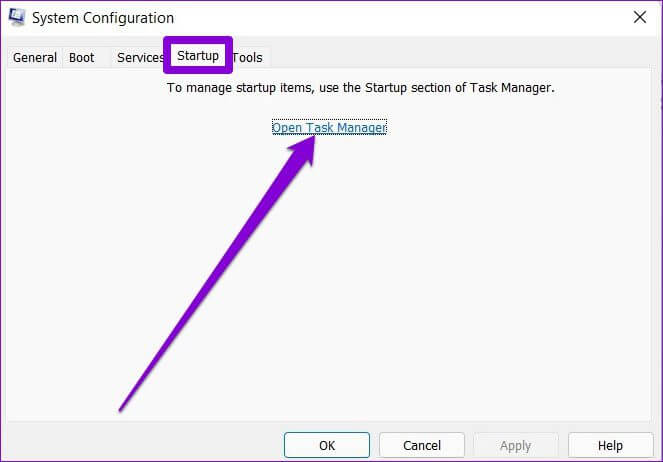
Pendant le redémarrage de votre ordinateur, seuls les éléments essentiels seront exécutés. Si vous ne rencontrez aucun décalage du clavier lors de la frappe, il s'agit de l'un des logiciels tiers à l'origine du problème. Commencez par supprimer toutes les applications et tous les logiciels récemment installés ou Effectuer une restauration du système Pour résoudre le problème de décalage du clavier sous Windows 11.
clavier sans décalage
Ces retards d'écriture et ces retards sous Windows peuvent être gênants. La plupart du temps, le logiciel est à blâmer, pas le matériel. Vous pouvez consulter les solutions ci-dessus pour corriger le décalage du clavier sous Windows 11 et profiter d'une expérience de frappe sans décalage.


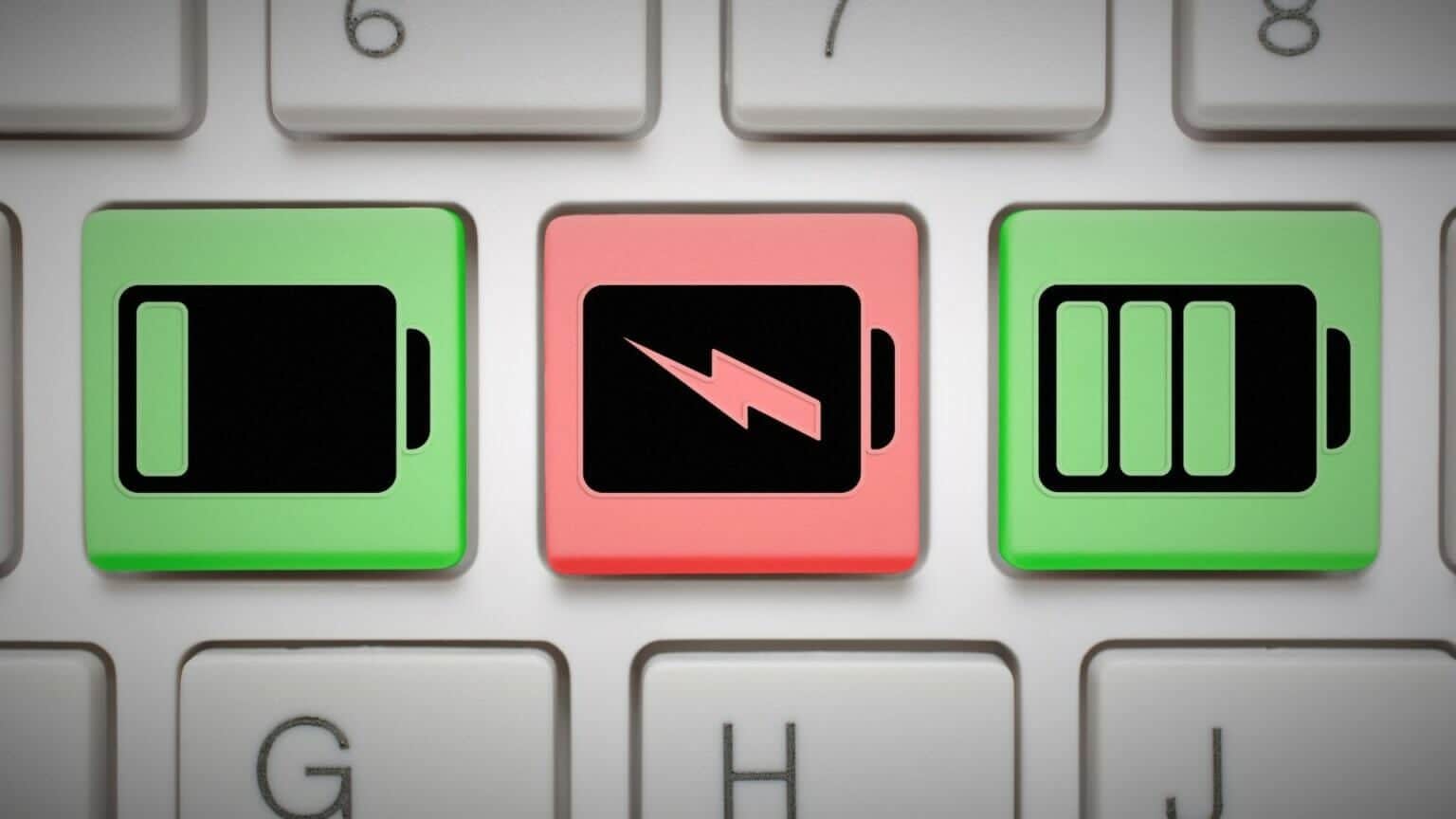
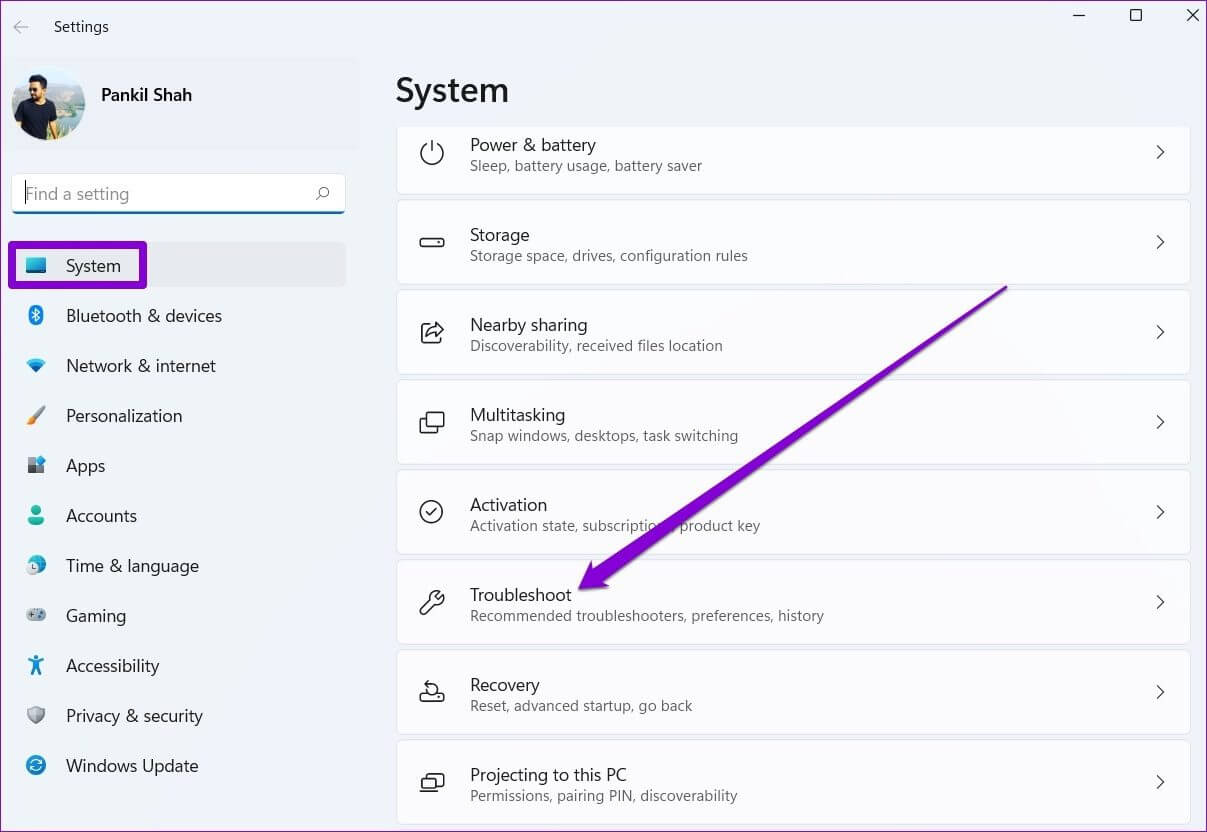
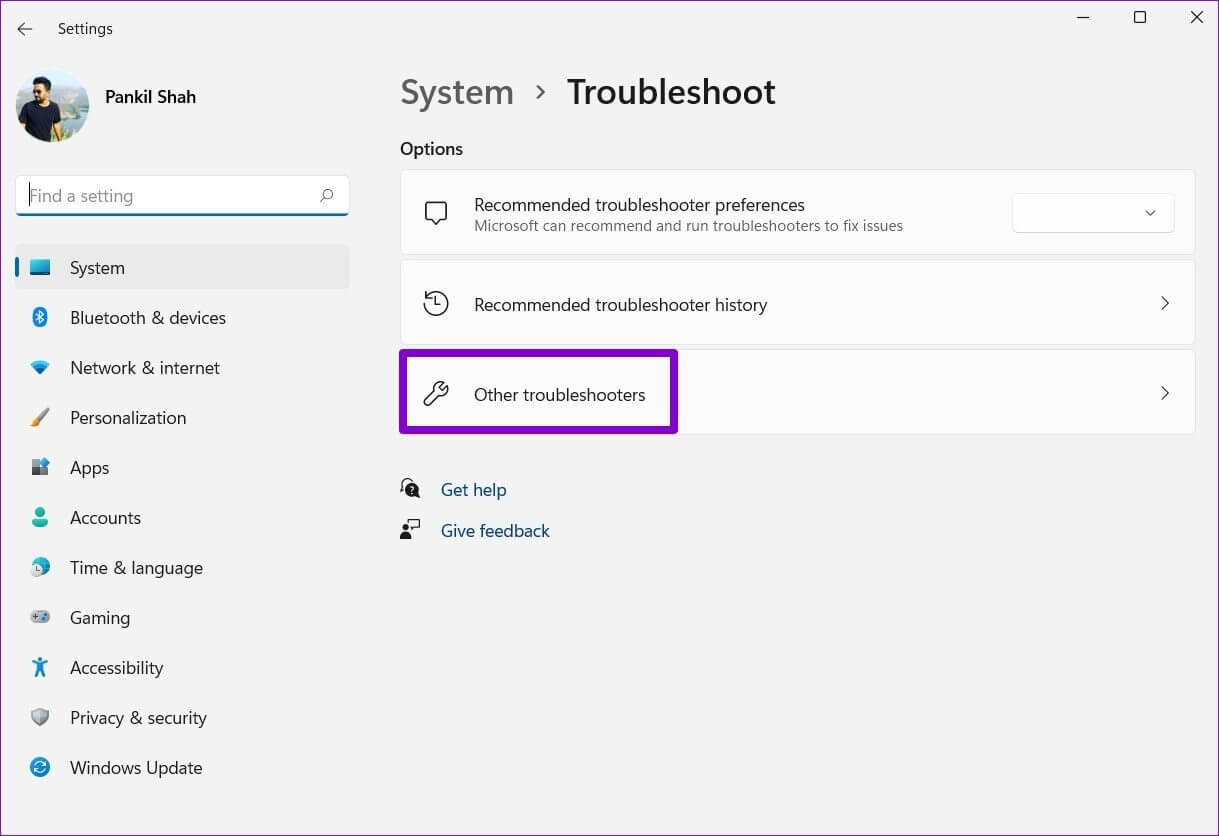
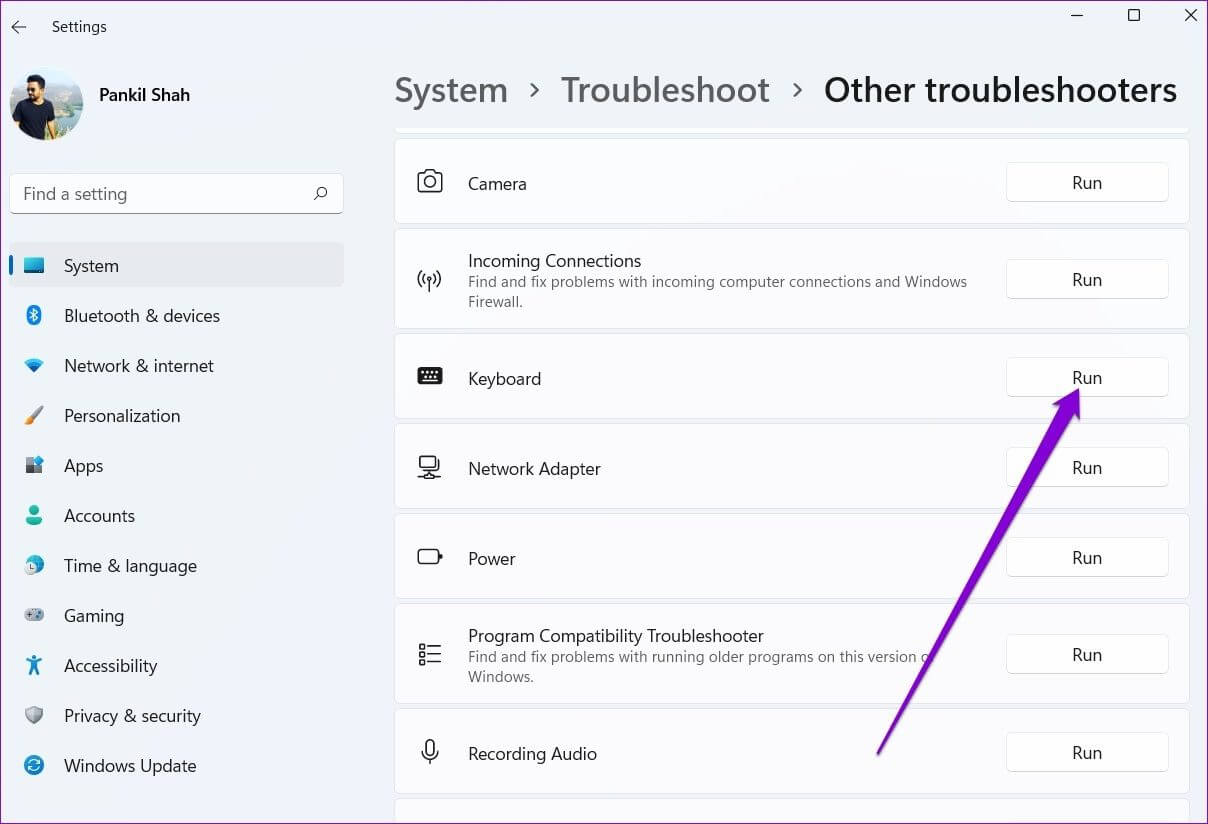
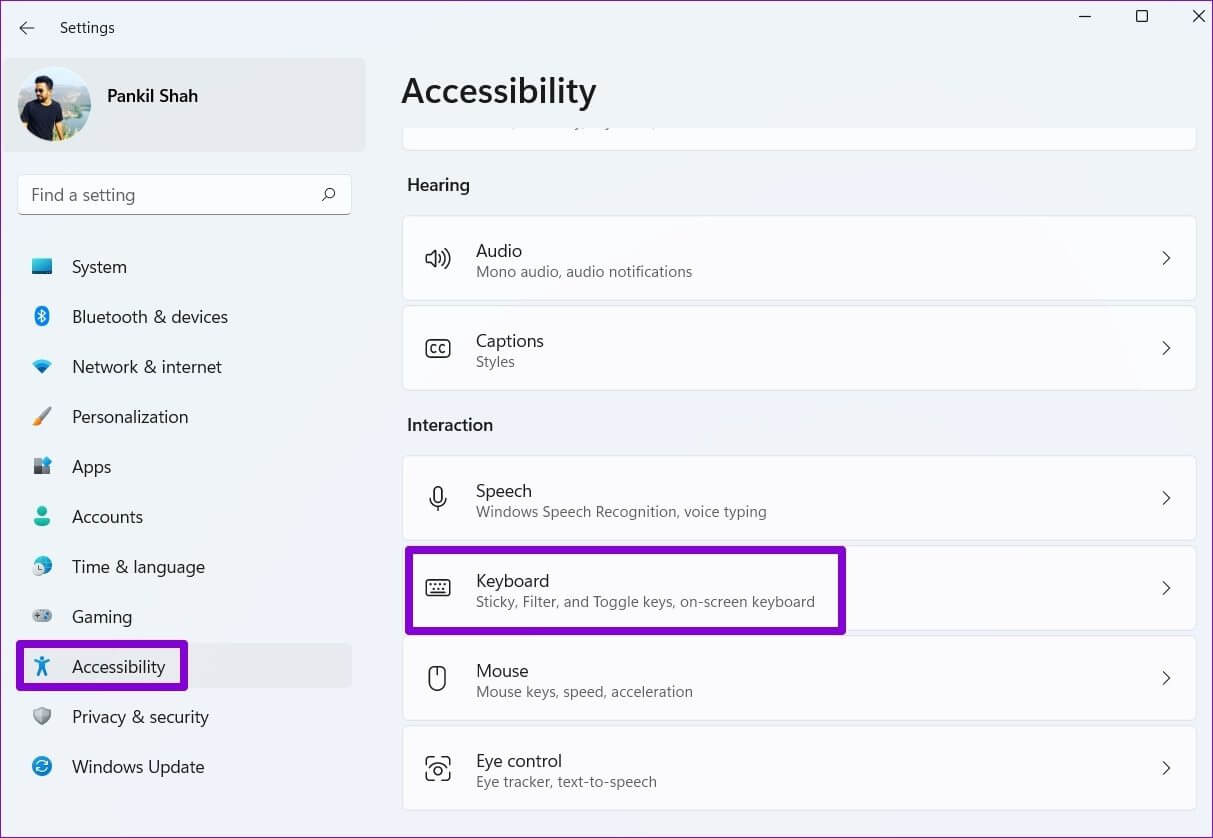
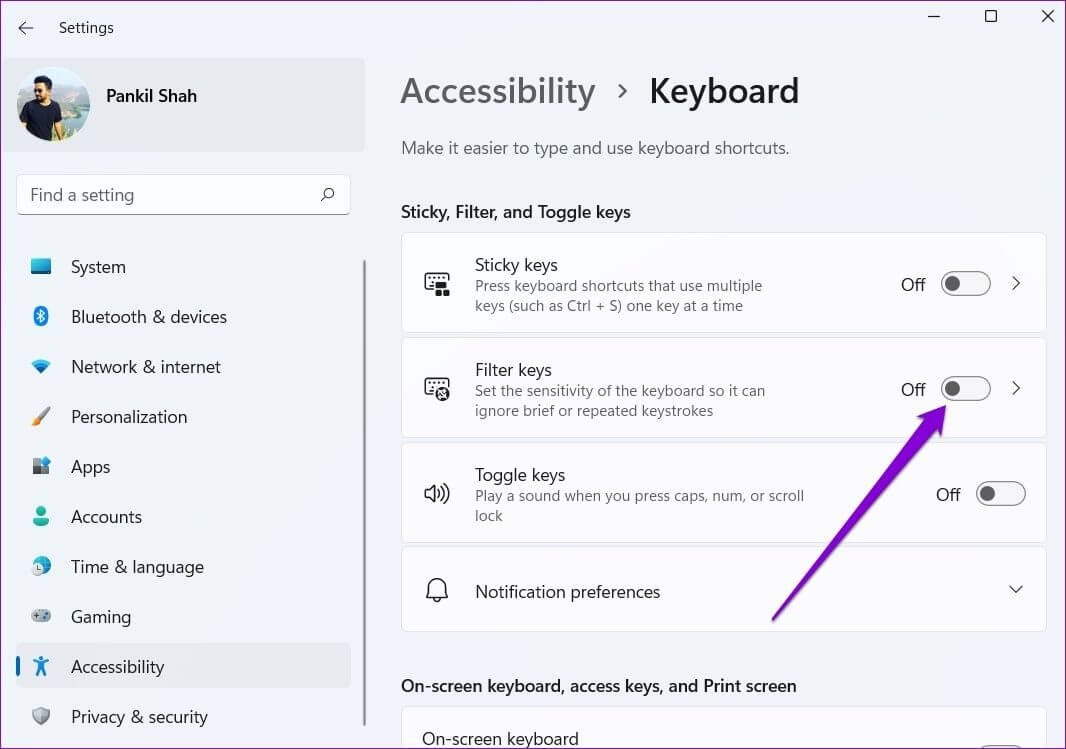 5. Modifier les propriétés du clavier
5. Modifier les propriétés du clavier